Jak naprawić aplikację zablokowaną z powodu konserwacji konta w iCloud?
Opublikowany: 2021-11-02iCloud (a teraz iCloud+) to przestrzeń do przechowywania w chmurze firmy Apple. W przeciwieństwie do tradycyjnych usług przechowywania w chmurze, głównym celem iCloud jest synchronizacja aplikacji i plików na Twoich urządzeniach. Możesz jednak uzyskać dostęp do iCloud za pośrednictwem strony internetowej i zarządzać plikami jak każda inna usługa przechowywania. Jednym z częstych problemów, z jakimi borykasz się w iCloud, jest komunikat typu „aplikacja zablokowana z powodu konserwacji konta”. Uniemożliwi to otwieranie aplikacji, aw tym artykule sprawdzimy niektóre poprawki, które możesz spróbować rozwiązać w iCloud.
Aplikacje internetowe iCloud
Przejdź do witryny iCloud.com i zaloguj się przy użyciu swojego Apple ID. Zasadniczo zostaniesz poproszony o przyznanie dostępu za pomocą uwierzytelniania dwuskładnikowego wysłanego na Twoje urządzenie. Wprowadź sześciocyfrowy kod i zaloguj się na swoje konto. Twoje konto iCloud jest dostarczane z niektórymi domyślnymi aplikacjami, takimi jak Mail, Keynote, Numbers, Pages, Reminders itp. Możesz uzyskać dostęp do swoich plików i edytować je online, korzystając z tych aplikacji do synchronizacji między urządzeniami.
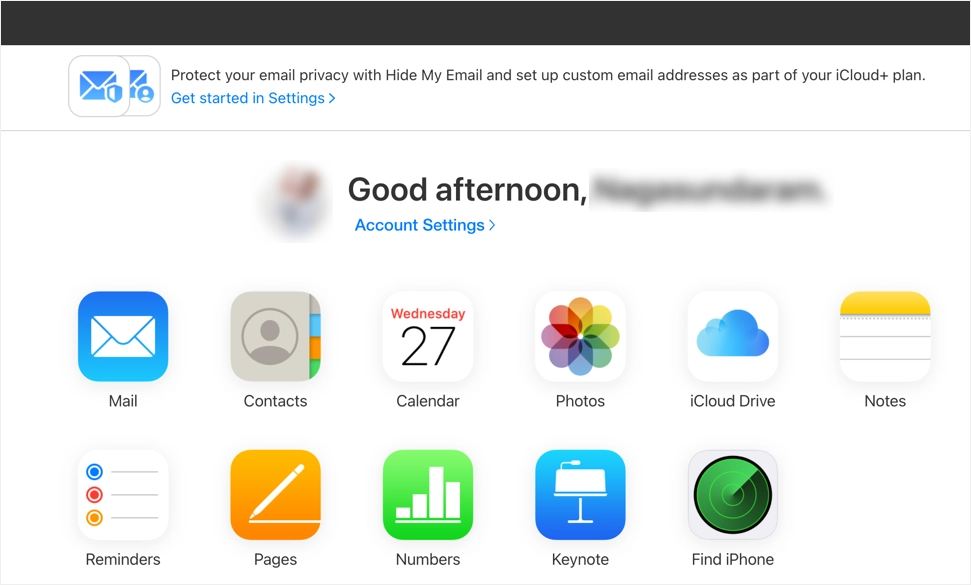
Aplikacja zablokowana z powodu konserwacji konta
Chociaż korzystanie z aplikacji iCloud jest łatwe, często występują problemy z blokowaniem z powodu konserwacji konta. Ten problem występuje, gdy próbujesz otworzyć aplikacje, takie jak Pages, do edycji plików. Zobaczysz komunikat ostrzegawczy „Strony są zablokowane. W związku z utrzymaniem konta Strony będą niedostępne przez najbliższą godzinę”. Gdy wystąpi ten problem, stanie się to dla wszystkich aplikacji i nie będzie można ich wyświetlać ani edytować za pomocą aplikacji iCloud.
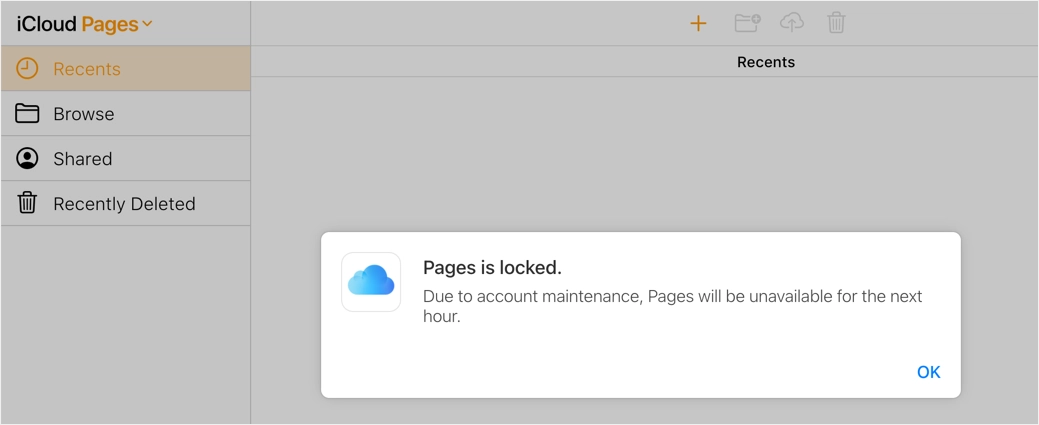
Jedyną opcją w wyskakującym okienku z ostrzeżeniem jest kliknięcie "OK" i zamknięcie go. Po zamknięciu wyskakującego okienka zobaczysz symbol ostrzeżenia w ikonie aplikacji i pokażesz go w trybie offline.
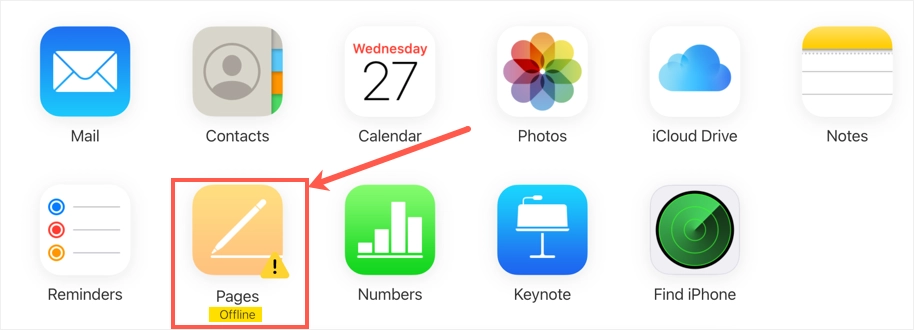
Jak naprawić aplikację zablokowaną z powodu konserwacji konta w iCloud?
Jeśli jest Ci to znajome, oto opcje, które możesz spróbować rozwiązać.
1. Sprawdź stan systemu
Czasami usługi Apple mogą nie działać, uniemożliwiając dostęp do aplikacji w iCloud. Zobaczysz komunikat podobny do poniższego, że iCloud przestał działać, a błąd uniemożliwił prawidłowe działanie tej aplikacji.
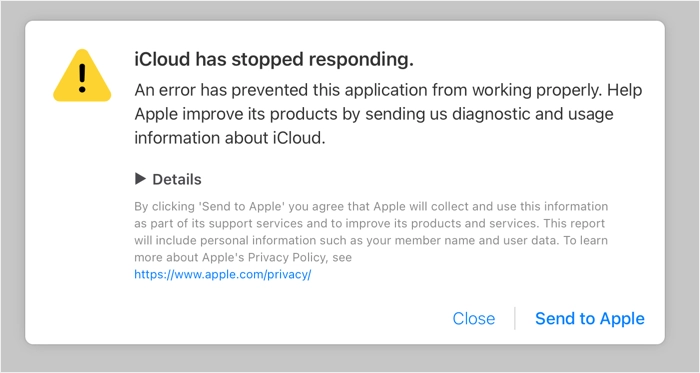
Może to łatwo zmylić Cię, ponieważ witryna iCloud jest dostępna, gdy aplikacje są niedostępne. Jednak Apple oferuje różne usługi dla aplikacji w iCloud, dlatego istnieją możliwości, że konkretna aplikacja nie działa, podczas gdy inne działają i działają dobrze. Możesz także skorzystać z oficjalnej strony stanu systemu Apple, aby sprawdzić, czy wszystkie usługi związane z iCloud są uruchomione i działają. Jak widać, istnieją różne usługi dla aplikacji iCloud i możesz sprawdzić status „iCloud Web Apps (iCloud.com) dla Pages, Keynote i Numbers.
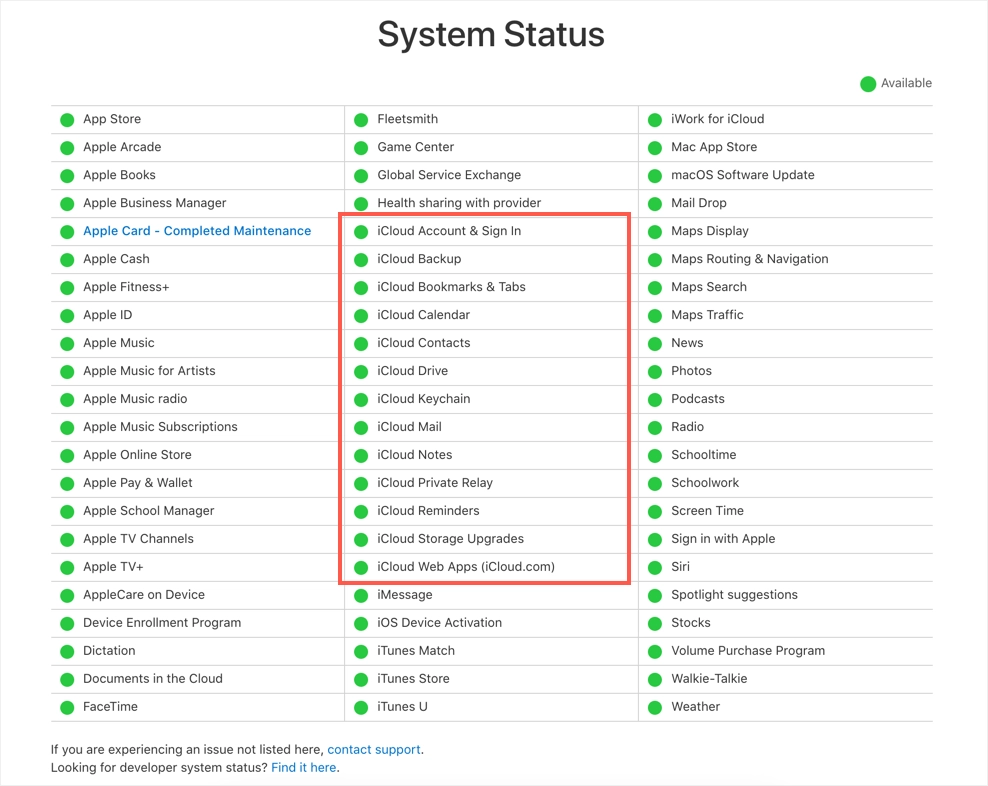
Wszystkie stany systemu są aktualizowane na żywo, a zielony stan wskazuje, że usługa działa. W przypadku awarii lub awarii systemu możesz kliknąć odpowiednią pozycję usługi, aby wyświetlić szczegóły w wyskakującym okienku. Jeśli system nie działa lub jest w trakcie konserwacji, nie masz innych możliwości czekania, aż będzie gotowy i dostępny.
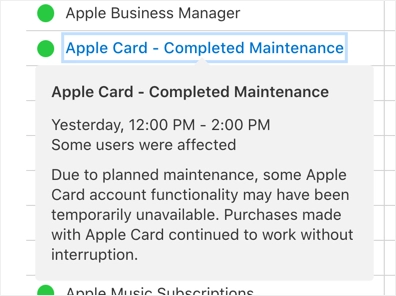
Ponadto możesz użyć dowolnych usług monitorowania witryn internetowych innych firm, aby sprawdzić, czy iCloud.com jest aktywny, czy wyłączony w celu publicznego dostępu.

2. Przełącz się na Safari
Jeśli widzisz problemy z obsługą konta i blokowaniem aplikacji w systemie Windows, spróbuj użyć przeglądarki Safari na komputerze Mac lub innym urządzeniu Apple. Nawet jeśli używasz Google Chrome na Macu, wyloguj się ze swojego konta i wypróbuj przeglądarkę Safari. dobrą stroną jest to, że Safari automatycznie spróbuje zalogować się na konto iCloud po wprowadzeniu hasła administratora Mac.
- Otwórz witrynę iCloud.com w Safari i kliknij przycisk „Kontynuuj z hasłem”.
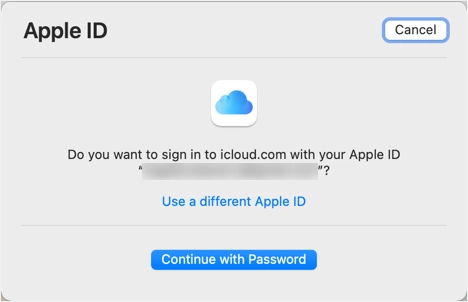
- Wprowadź hasło administratora dla komputera Mac i kliknij „Kontynuuj”, aby zalogować się na swoje konto iCloud.
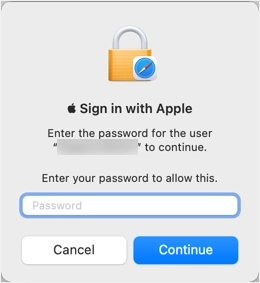
- Teraz sprawdź, czy możesz bez problemu uzyskać dostęp do aplikacji internetowych iCloud.
3. Wyłącz blokowanie reklam
Rozszerzenia blokujące reklamy są tak popularne, że wielu z nas używa ich do blokowania reklam. Jednak te blokery reklam mogą blokować usługi potrzebne do uzyskiwania dostępu do aplikacji internetowych iCloud. Bez względu na to, czy używasz Safari, Chrome, Firefox czy Edge – upewnij się, że wyłączyłeś rozszerzenie blokowania reklam w swojej przeglądarce. alternatywnie możesz dodać do białej listy witrynę iCloud.com, aby działała poprawnie z włączonym blokowaniem reklam. Następnie odśwież stronę i sprawdź, czy możesz uzyskać dostęp do aplikacji bez problemu z blokowaniem.
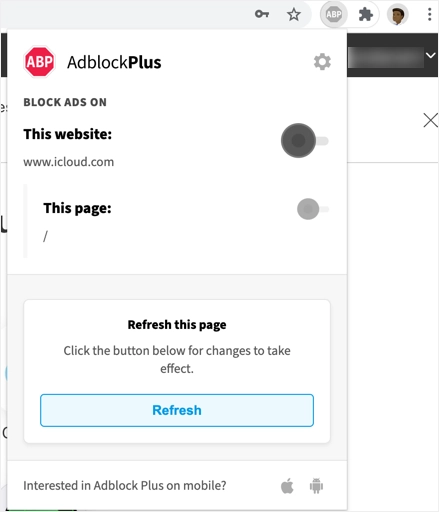
4. Edytuj pliki online
Jest to alternatywna opcja edytowania plików online, gdy nie możesz korzystać z aplikacji takich jak Pages.
- Gdy masz dostęp do sieci iCloud, dotknij ikony iCloud Drive.
- Przeglądaj, aby zlokalizować i otworzyć plik. W razie potrzeby możesz przesłać nowy plik na iCloud Drive.
- Kliknij dwukrotnie plik, aby edytować go w odpowiednich aplikacjach.
- Spowoduje to otwarcie pliku w przeglądarce i możesz rozpocząć edycję online.
- Zmiany zostaną zapisane automatycznie i będą dostępne na wszystkich Twoich urządzeniach.
5. Wyloguj się z iCloud we wszystkich przeglądarkach
W naszym przypadku ostrzeżenia o utrzymaniu konta zaczęliśmy widzieć po zalogowaniu się na konto iCloud z laptopa z systemem Windows. Jeśli używasz wielu urządzeń do logowania się na konto iCloud, najpierw wyloguj się ze wszystkich przeglądarek i zaloguj się ponownie, aby sprawdzić, czy aplikacje są dostępne.
- Po zalogowaniu się na konto iCloud kliknij link „Ustawienia konta” widoczny pod Twoim imieniem i nazwiskiem.
- Przewiń w dół stronę ustawień i kliknij link „Wyloguj się ze wszystkich przeglądarek”.
- Potwierdź wyskakujące okienko, klikając opcję „Wyloguj się”.
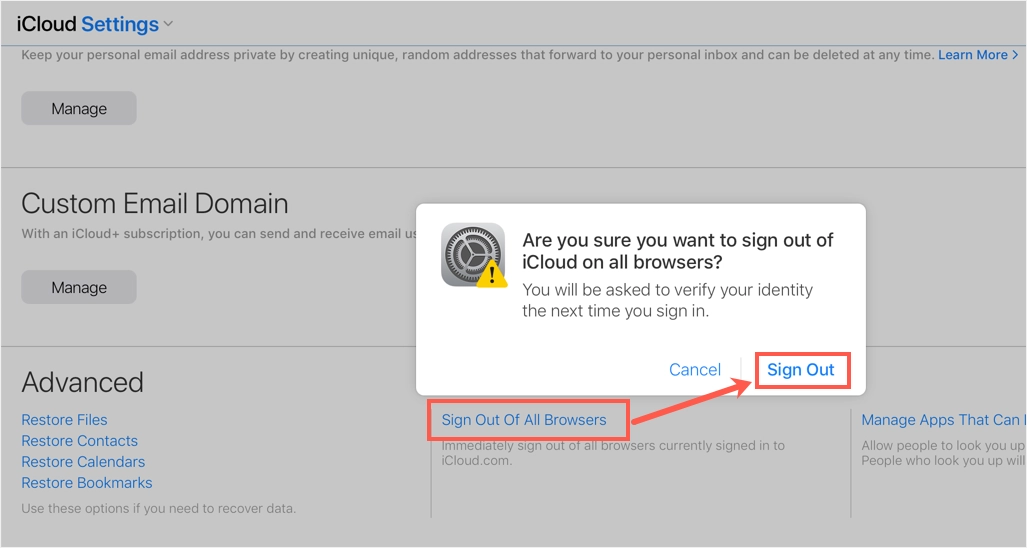
6. Skontaktuj się ze Wsparciem Apple
Jeśli nic innego nie działa, ostatnią opcją jest skontaktowanie się z pomocą techniczną Apple. Jednak powinieneś mieć ważne wsparcie konserwacyjne dla numeru seryjnego urządzenia. Przejdź do oficjalnej strony wsparcia Apple i wybierz kategorię „Apple ID”. Następnie wybierz opcję „iCloud, FaceTime i wiadomości”, aby otrzymać oddzwonienie lub zaplanować spotkanie z zespołem wsparcia.
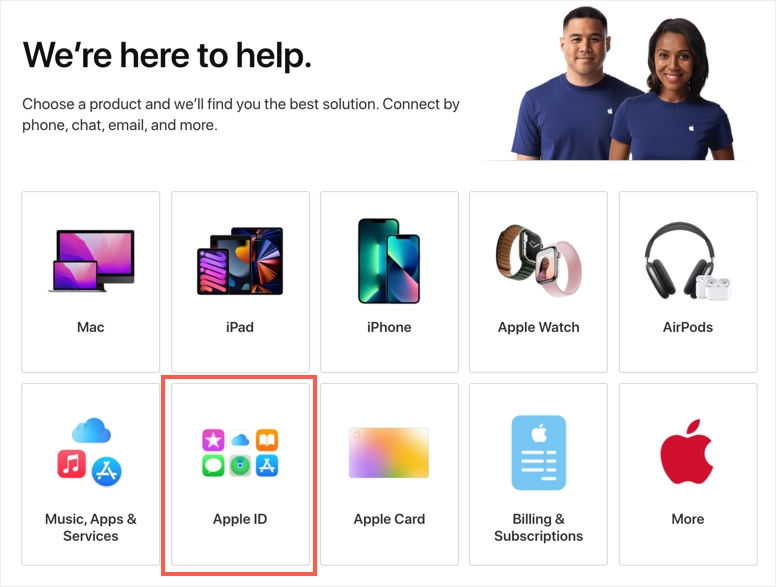
Ostatnie słowa
Apple iCloud to niezawodna usługa do synchronizacji i przechowywania w chmurze. Może to jednak powodować problemy, takie jak blokowanie aplikacji i wyświetlanie nieistotnych ostrzeżeń dotyczących konserwacji konta. Mamy nadzieję, że jedna z wyżej wymienionych opcji pomogła rozwiązać Twój problem. Upewnij się również, że do Twojego konta iCloud została dodana prawidłowa metoda płatności, zanim spróbujesz rozwiązać problem.
