Jak naprawić pełny problem z pamięcią iPhone'a?
Opublikowany: 2021-11-08Wcześniej Apple sprzedawał iPhone'a o pojemności zaledwie 64 GB. Teraz 128 GB to najniższa pojemność pamięci dla najnowszych modeli, takich jak iPhone 13 Pro i Max. Jednak nawet 128 GB wyczerpie się w mgnieniu oka, jeśli będziesz przechowywać wiele filmów i gier na iPhonie. Jeśli często widzisz komunikat ostrzegawczy „Pełna pamięć iPhone'a”, czas wyczyścić telefon. W tym artykule wyjaśnimy, jak sprawdzić dostępną pamięć, znaleźć aplikacje wykorzystujące więcej miejsca i wyczyścić je, aby naprawić problem z pełną pamięcią iPhone'a.
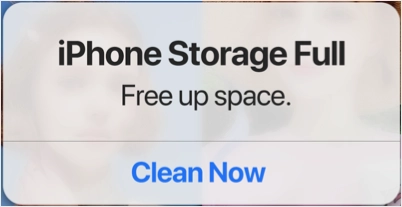
Dlaczego powinieneś posprzątać swojego iPhone'a?
Sprzątanie to dobry nawyk i niezbędny do korzystania z dowolnego urządzenia przez długi czas. Ponieważ nie zamierzasz kupować nowego modelu iPhone'a co kilka lat, powinieneś utrzymywać iPhone'a w czystości, aby działał wydajnie. Oprócz sprzątania, oto kilka innych powodów, dla których potrzebujesz wystarczająco dużo miejsca do przechowywania.
- Zawsze musisz mieć kilka GB wolnego miejsca, aby zainstalować nową wersję iOS, gdy tylko będzie dostępna.
- Niewystarczająca pojemność pamięci spowalnia działanie iPhone'a i uważasz, że jest powolny podczas pracy nad ważnymi zadaniami, takimi jak przygotowywanie dokumentu w aplikacji Pages.
- Nie możesz pobierać większych aplikacji ani grać w gry z wysoką grafiką, które wymagają częstego pobierania z serwera.
Zauważysz, że iPhone przestanie odpowiadać lub aplikacje zaczęły się zawieszać z powodu niewystarczającej ilości miejsca.
Powiązane: Dowiedz się, jak zwiększyć przestrzeń dyskową na komputerze Mac, czyszcząc inne dane i dane systemowe?
Jak sprawdzić aktualną pojemność pamięci iPhone'a?
Po aktualizacji iOS wielu użytkowników skarży się, że otrzymuje ostrzeżenie „iPhone Storage Full”, chociaż dostępna jest wystarczająca ilość wolnego miejsca. Czasami może to być błąd polegający na tym, że Twój iPhone wyświetla nieprawidłowe ostrzeżenie. Dlatego pierwszym krokiem przed próbą oczyszczenia danych jest sprawdzenie wolnej pojemności iPhone'a. Możesz to zrobić na dwa sposoby:
Z sekcji O mnie:
- Stuknij w aplikację „Ustawienia” i przejdź do sekcji „Ogólne”.
- Na początku zobaczysz opcję o nazwie „Informacje” i dotknij jej.
- Tutaj znajdziesz całkowitą pojemność wraz z wolnym miejscem dostępnym w Twoim telefonie.
- Możesz także sprawdzić, ile utworów, filmów, zdjęć i aplikacji znajduje się w telefonie, aby zrozumieć, jaki typ plików może zajmować więcej miejsca. Jednak w tej sekcji nie znajdziesz dokładnego zużycia.
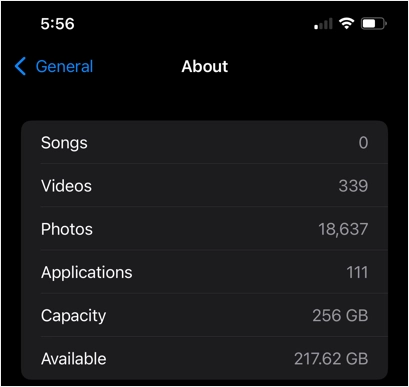
Z sekcji przechowywania iPhone'a:
- Gdy jesteś w sekcji „Ustawienia> Ogólne”, dotknij opcji „Pamięć iPhone'a”.
- Zobaczysz graficzny pasek postępu pokazujący różne typy danych wraz ze zużyciem.
- Najlepsze jest to, że możesz znaleźć pamięć zużywaną przez każdą z nich, aby uzyskać dokładną aplikację zajmującą więcej miejsca na iPhonie.
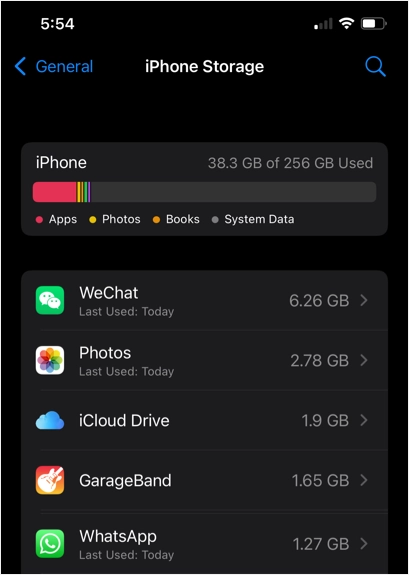
- Przewiń w dół sekcji, aby sprawdzić, ile miejsca zajmuje iOS i dane systemowe. Jak widać, iOS zajmuje 8,81 GB miejsca, dlatego potrzebujesz podobnej przestrzeni podczas pobierania i aktualizacji do nowszej wersji iOS.
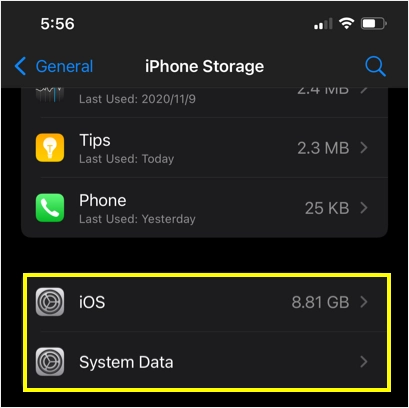
Uwaga: nie należy mylić się z „iCloud Storage” i „iPhone Storage”. Pamięć iCloud służy do przechowywania w chmurze i musisz sprawdzić sekcję pamięci iPhone'a, aby uzyskać pojemność telefonu.
Oczyść iPhone'a, aby zwiększyć pamięć masową
W zależności od sytuacji w przestrzeni dyskowej możesz wykonać następny krok, aby wyczyścić iPhone'a.
1. Znajdź aplikacje zajmujące dużą przestrzeń
Jak widać na powyższym ekranie, aplikacja WhatsApp zajmuje rozmiar 1,27 GB. Kiedy stukamy w aplikację WhatsApp, pokazuje ona szczegółowe zużycie pamięci, jak poniżej. Chociaż rzeczywista aplikacja ma tylko 97,4 MB, ma 1,18 GB dokumentów i danych. Może to być historia czatów i pliki multimedialne otrzymane za pośrednictwem aplikacji.
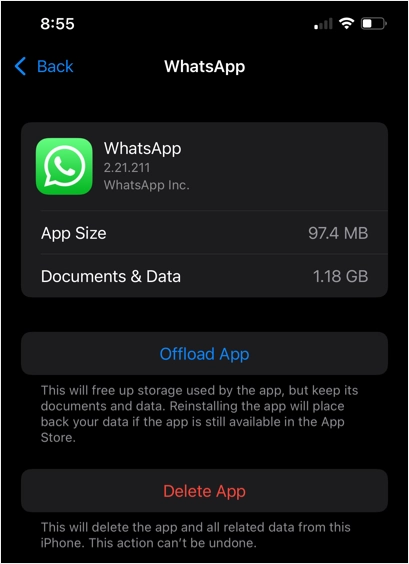
Możesz wykonać dwie czynności, aby zwolnić miejsce:
- Offload App – spowoduje to usunięcie aplikacji i zachowanie dokumentów/danych. po ponownym zainstalowaniu aplikacji Twój iPhone przywróci wszystkie dokumenty i dane.
- Usuń aplikację — spowoduje to całkowite usunięcie zarówno aplikacji, jak i danych.
Akcja zależy od typu aplikacji i wymagań dotyczących zachowania danych lub ich usunięcia. Możesz nie potrzebować dokumentów/danych dla niektórych aplikacji społecznościowych, takich jak Facebook, Twitter czy YouTube. Jednak może być konieczne zachowanie danych dla innych aplikacji, takich jak WhatsApp i WeChat.
2. Usuń bałagan i usuń aplikacje
Jeśli przez pewien czas na iPhonie zainstalowano setki aplikacji, najwyższy czas usunąć nieużywane aplikacje. W tym celu nie musisz przechodzić przez powyższą metodę. Po prostu dotknij i przytrzymaj aplikację i wybierz „Usuń aplikację”.
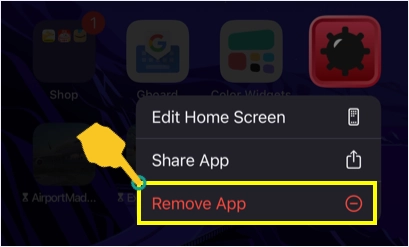
W następnym wyskakującym okienku wybierz "Usuń aplikację", aby trwale usunąć aplikację z iPhone'a. Możesz wykonać ten proces w przypadku aplikacji, których już nie potrzebujesz w telefonie.

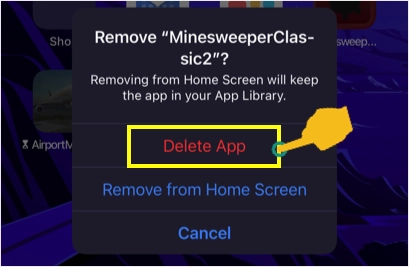
Uwaga: wybranie opcji „Usuń z ekranu głównego” spowoduje usunięcie ikony aplikacji z ekranu głównego. Rzeczywista aplikacja i dane będą nadal znajdować się na telefonie, zajmując miejsce na dysku.
3. Włącz Zdjęcia iCloud
Apple oferuje 5 GB bezpłatnej przestrzeni dyskowej iCloud dla wszystkich użytkowników i możesz uaktualnić plan, aby uzyskać dodatkowe miejsce do 2 TB. Możesz skorzystać z tej przestrzeni dyskowej iCloud, aby zachować wszystkie oryginalne zdjęcia w wysokiej rozdzielczości, aby zwolnić miejsce na iPhonie.
- Przejdź do sekcji „Ustawienia > Zdjęcia”.
- Włącz „Zdjęcia iCloud”, aby umożliwić synchronizację zdjęć i filmów z iCloud.
- Następnie włącz opcję „Optymalizuj pamięć iPhone'a”. Dzięki temu wszystkie zdjęcia i filmy w wysokiej rozdzielczości zostaną zachowane tylko w iCloud, a mniejsze duplikaty zostaną zachowane na iPhonie. Możesz w dowolnym momencie pobrać oryginały z konta iCloud.
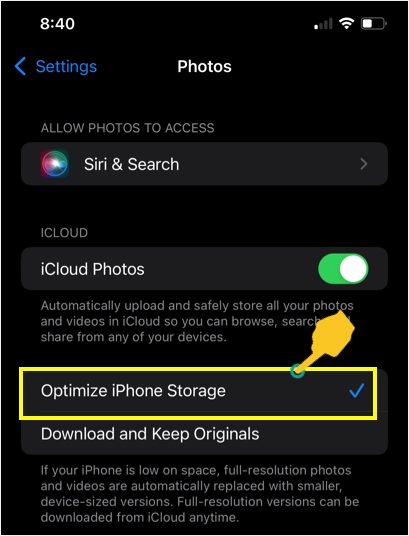
Może to być bardzo przydatne, aby zwolnić miejsce, gdy robisz większą liczbę zdjęć w wysokiej rozdzielczości.
Powiązane: Jak wyczyścić komputer z systemem Windows, aby zwiększyć przestrzeń dyskową?
4. Usuń duże pliki
Chociaż iPhone ma aplikację „Pliki”, przeglądanie i znajdowanie większych plików nie jest wygodne. Prostym sposobem jest połączenie iPhone'a z komputerem Mac i znalezienie plików według kategorii i rozmiaru. Jeśli znajdziesz duże filmy, książki audio lub książki, możesz je usunąć, aby zwiększyć przestrzeń dyskową.
- Podłącz iPhone'a do Maca i zaufaj urządzeniom, aby uzyskać dostęp do wszystkich plików.
- Otwórz aplikację Finder na komputerze Mac i kliknij nazwę swojego iPhone'a wyświetlaną jako zamontowaną na lewym pasku bocznym.
- Możesz znaleźć szczegóły swojego iPhone'a wraz ze szczegółami przechowywania.
- Kliknij przycisk „Zarządzaj pamięcią…”.
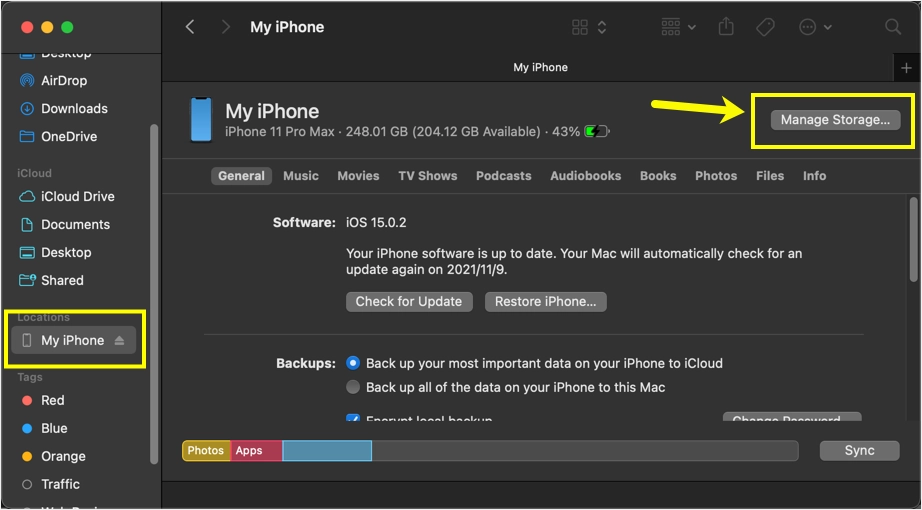
- Na następnym ekranie znajdziesz wszystkie pliki pogrupowane w różne kategorie.
- Możesz przeglądać i usuwać niechciane pliki, zaznaczając je i klikając przycisk „Usuń”.
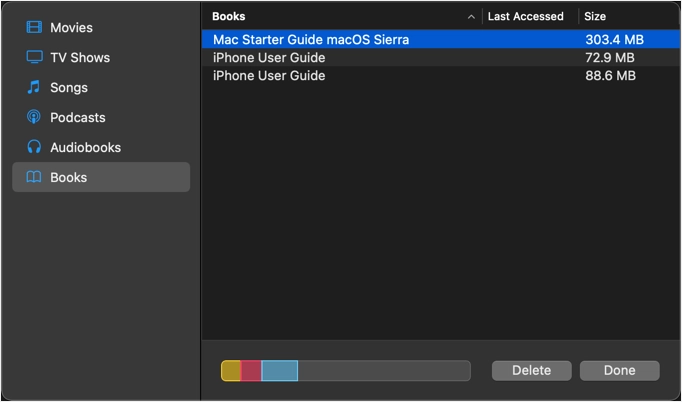
5. Usuń wiadomości
Domyślnie iPhone zachowa wszystkie wiadomości otrzymane w aplikacji Wiadomości na zawsze. Może to nie być konieczne i zajmuje miejsce, jeśli wysyłasz/odbierasz wiele wiadomości.
- Przejdź do sekcji „Ustawienia > Wiadomości” i przewiń nieco w dół.
- Znajdź opcję „Zachowaj wiadomości” i dotknij jej.
- Wybierz opcję 30 dni lub 1 rok, aby automatycznie usunąć pozostałe wiadomości.
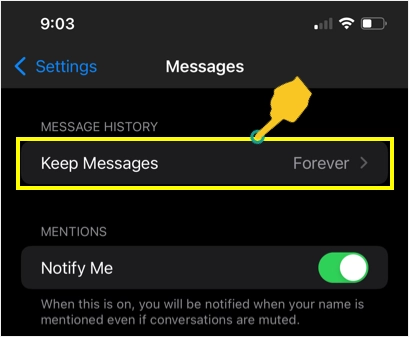
6. Wyczyść historię przeglądania Safari
Przeglądarki buforują dane, aby przyspieszyć ładowanie strony. Jednak pamięć podręczna może łatwo się nawarstwiać, jeśli odwiedzasz zbyt wiele witryn i zajmujesz dużo miejsca na swoim iPhonie. Możesz po prostu usunąć pamięć podręczną przeglądarki Safari, aby zwolnić trochę miejsca.
- Przejdź do sekcji „Ustawienia > Safari” i przewiń na dół strony.
- Stuknij opcję „Zaawansowane”, a następnie wybierz „Dane witryny”.
- Tutaj możesz zobaczyć całkowity rozmiar zajmowany wraz z podziałem dla każdej witryny.
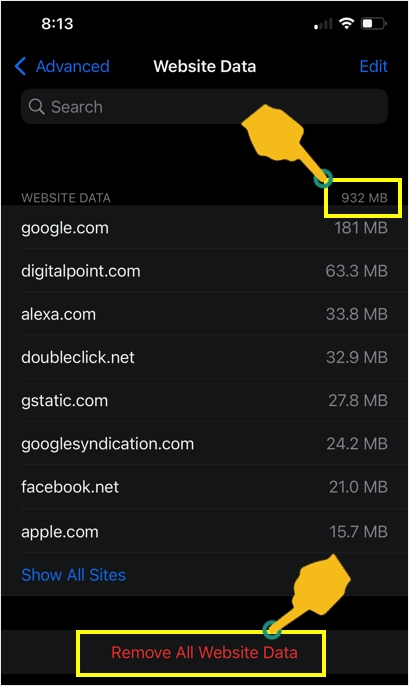
- Jak widać, jest to 932 MB, które można usunąć, klikając link „Usuń wszystkie dane witryny”.
- Podobnie, gdy jesteś na stronie ustawień Safari, dotknij opcji „Wyczyść historię i dane witryny”. Spowoduje to wyczyszczenie zarówno danych witryny, jak i historii przeglądania, co może zwolnić dodatkową przestrzeń dyskową.
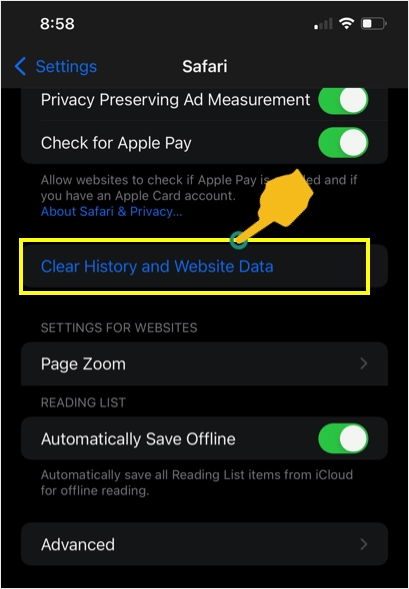
Uwaga: jeśli korzystasz z przeglądarki Chrome, Firefox lub innej, może być konieczne wyczyszczenie historii niezależnie od ustawień przeglądarki.
7. Korzystanie z aplikacji innych firm
Dostępnych jest wiele aplikacji innych firm do czyszczenia iPhone'a do różnych celów.
- Wypróbuj aplikacje, aby wyczyścić pamięć podręczną i pamięć aplikacji.
- Znajdź i usuń duże niepotrzebne pliki.
- Znajdź zduplikowane zdjęcia i filmy i usuń je zbiorczo.
Możesz wypróbować te aplikacje, aby po prostu usunąć niechciane pliki, zwłaszcza gdy chcesz wyczyścić zduplikowane pliki.
Ostatnie słowa
Mamy nadzieję, że jedna z wyżej wymienionych opcji może pomóc rozwiązać problem z pełną pamięcią iPhone'a i zwolnić miejsce. Możesz także skorzystać z dodatkowych opcji, takich jak robienie zdjęć w niskiej rozdzielczości w aparacie i czyszczenie kopii zapasowych. Jeśli masz problemy z instalacją iOS, upewnij się, że masz co najmniej 10 GB wolnego miejsca na pobranie i zainstalowanie aktualizacji. Jak wspomniano, czasami może to być błąd i uaktualnienie wersji iOS, gdy poprawka jest dostępna, aby pozbyć się niewłaściwego komunikatu ostrzegawczego o pamięci.
