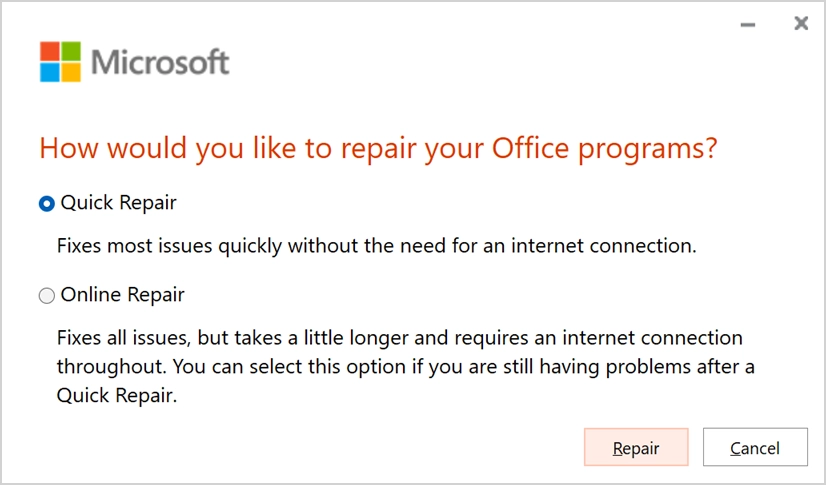Jak naprawić sprawdzanie pisowni i gramatyki, które nie działa w programie Word?
Opublikowany: 2021-10-10Microsoft Word jest niekwestionowanym liderem wśród aplikacji do przetwarzania tekstu. Niezależnie od tego, czy korzystasz z systemu Windows, czy Mac, Microsoft 365 jest niezbędnym pakietem do tworzenia dokumentów. Jednak program Word może powodować pewne problemy, które mogą Cię łatwo zdenerwować. Problem z niedziałającym sprawdzaniem pisowni i gramatyki jest jednym z problemów, z jakimi boryka się wielu użytkowników podczas korzystania z programu Microsoft Word. W tym artykule wyjaśnimy, jak rozwiązać ten problem i pisać bezbłędną treść jak profesjonalista.
Sprawdzanie pisowni i gramatyki w programie Microsoft Word
Wcześniejsze wersje Worda służyły do sprawdzania dwóch rzeczy – jedna to pisownia, a druga to gramatyka. Słowo używane do podkreślania błędów ortograficznych czerwoną linią falistą i błędów gramatycznych zieloną linią falistą. Jednak nowy interfejs edytora oparty na sztucznej inteligencji zawiera mnóstwo kontroli, takich jak przejrzystość, zwięzłość, formalność itp., W tym podobnie sprawdzanie, oprócz sprawdzania pisowni i gramatyki.
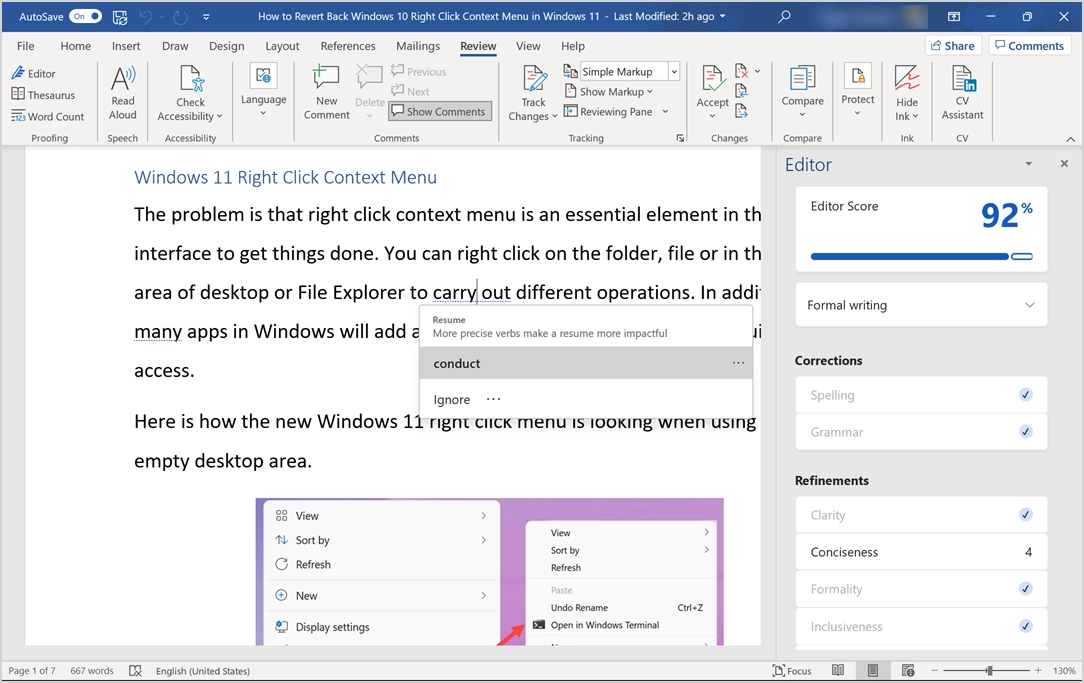
Czasami jednak program Word nie podświetla sprawdzania pisowni/gramatyki, co doprowadza Cię do szału. Nie znajdziesz żadnych czerwonych ani zielonych linii, nawet jeśli w dokumencie są błędnie napisane słowa, a Edytor pokaże Ci również 100% perfekcji bez wykrywania błędów.
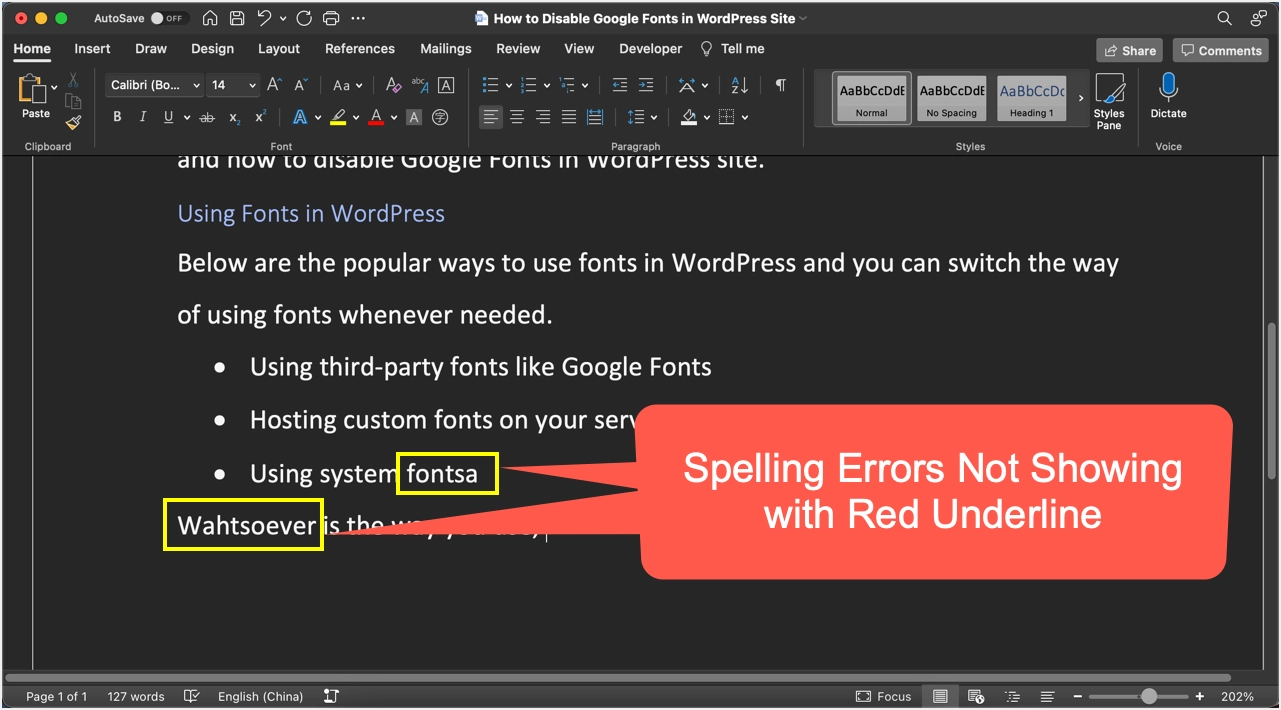
Oto kilka sugestii, które możesz spróbować naprawić sprawdzanie pisowni i gramatyki w programie Microsoft Word.
Napraw sprawdzanie pisowni i gramatyki w programie Word
Wyjaśnijmy dostępne opcje przede wszystkim dla Microsoft 365 dla Windows. Wspomnieliśmy o odpowiednich przypadkach dla wersji Mac, ponieważ funkcje takie jak naprawa programu Word są dostępne tylko dla systemu Windows.
1. Sprawdź język słownika
Narzędzia sprawdzające w programie Word używają języka ustawionego w słowniku do sprawdzania błędów. Jeśli język dokumentu jest inny niż język słownika, zobaczysz, że wszystkie słowa są podkreślone czerwoną lub zieloną falistą linią. Możesz po prostu sprawdzić pasek stanu w programie Word, aby potwierdzić język. Kliknij język na pasku stanu, aby zmienić na angielski lub język dokumentu, aby usunąć wszystkie czerwone/zielone podkreślenia.
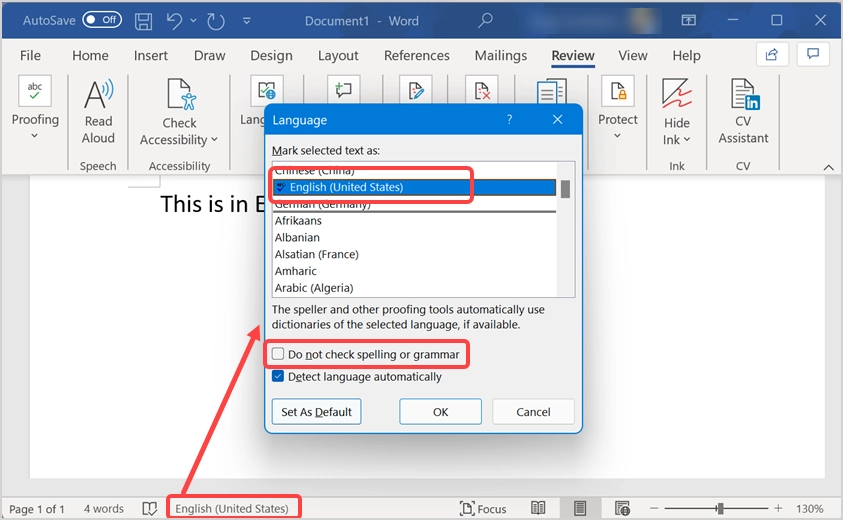
Ponadto upewnij się, że opcja „Nie sprawdzaj pisowni ani gramatyki” nie jest zaznaczona. W przeciwnym razie program Word zignoruje błędy ortograficzne i gramatyczne prowadzące do pomyłek, które mogą sprawiać wrażenie, że nie działa. Jeśli język dokumentu nie jest zainstalowany, program Word zasugeruje zainstalowanie języka sprawdzania w celu sprawdzania pisowni i gramatyki. Możesz zdecydować się na pobranie i zainstalowanie wymaganego pakietu językowego do sprawdzenia.
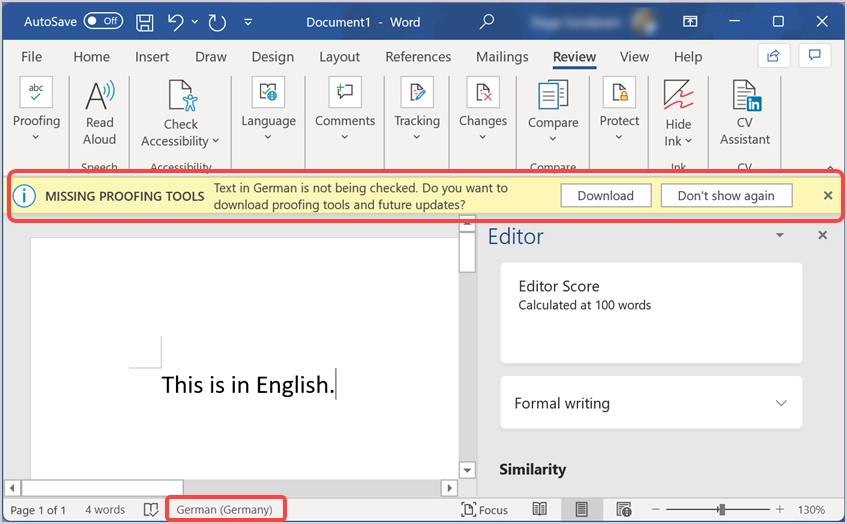
Dobrą stroną jest to, że ta kontrola języka słownika z opcji paska stanu jest dostępna w aplikacji Word, jest również dostępna z subskrypcją Microsoft 365 na Macu.
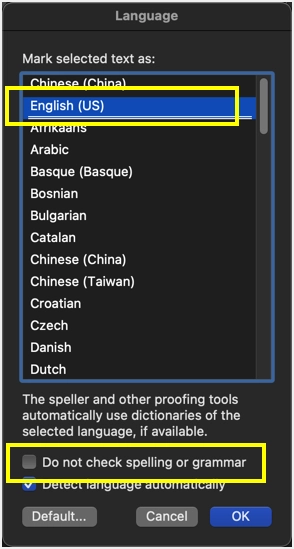
2. Sprawdź opcje sprawdzania
Program Word domyślnie sprawdza dokument w tle podczas pisania i sugeruje błędy ortograficzne i gramatyczne. Jeśli zmieniłeś domyślne zachowanie, spowoduje to, że podczas pisania nie będą wyświetlane żadne czerwone ani zielone linie. W systemie Windows otwórz okno dialogowe "Opcje programu Word", przechodząc do menu "Plik > Opcje" w aplikacji Word. Będąc w „Opcjach słów”, przejdź do sekcji „Sprawdzanie” i sprawdź następujące elementy:
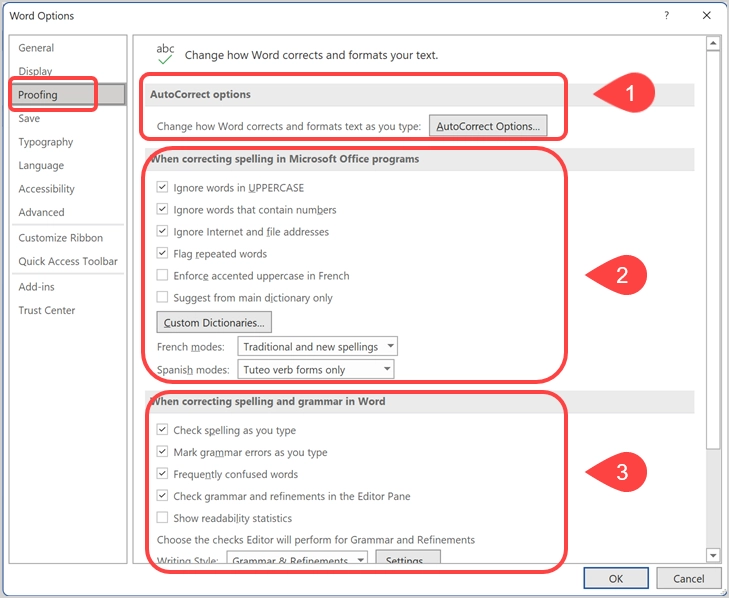
- Automatyczna korekta – jeśli Word nie używa wielkich liter w pierwszym słowie i automatycznie poprawia inne sugestie, kliknij przycisk „Opcje autokorekty…”. Sprawdź swoje ustawienia i upewnij się, że wszystko jest w porządku, zgodnie z Twoimi potrzebami.
- Korekta pisowni – domyślnie Word ignoruje słowa pisane wielkimi literami, zawierające cyfry i zaznacza powtarzające się słowa. Możesz sprawdzić, czy te opcje są poprawnie ustawione w tej sekcji.
- Sprawdzanie pisowni i gramatyki – to główna sekcja, którą mogłeś zmienić. Pamiętaj, aby włączyć opcje „Sprawdź pisownię podczas pisania” i „Popraw błędy gramatyczne podczas pisania”. Dzięki temu program Word będzie wyświetlać czerwone i zielone podkreślenia natychmiast po wpisaniu słów.
- Wyjątki – w tej sekcji upewnij się, że opcje „Ukryj błędy ortograficzne tylko w tym dokumencie” i „Ukryj błędy gramatyczne tylko w tym dokumencie”. Upewnij się, że sprawdziłeś to, zwłaszcza gdy otrzymałeś dokument od kogoś innego. Autor dokumentu mógł ustawić te opcje błędnie lub do innych celów.
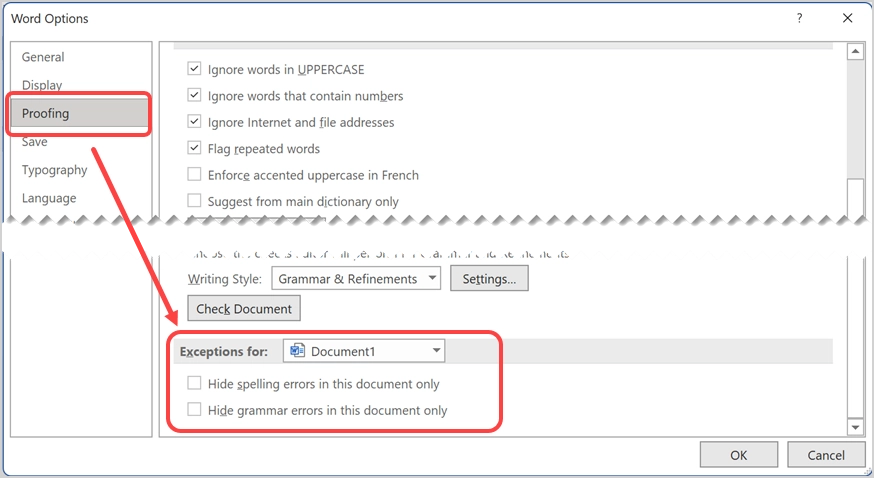
Ponadto sprawdź język sprawdzania w zakładce „Język” na pasku bocznym i upewnij się, że masz zainstalowany język wymagany do sprawdzania pisowni i gramatyki.

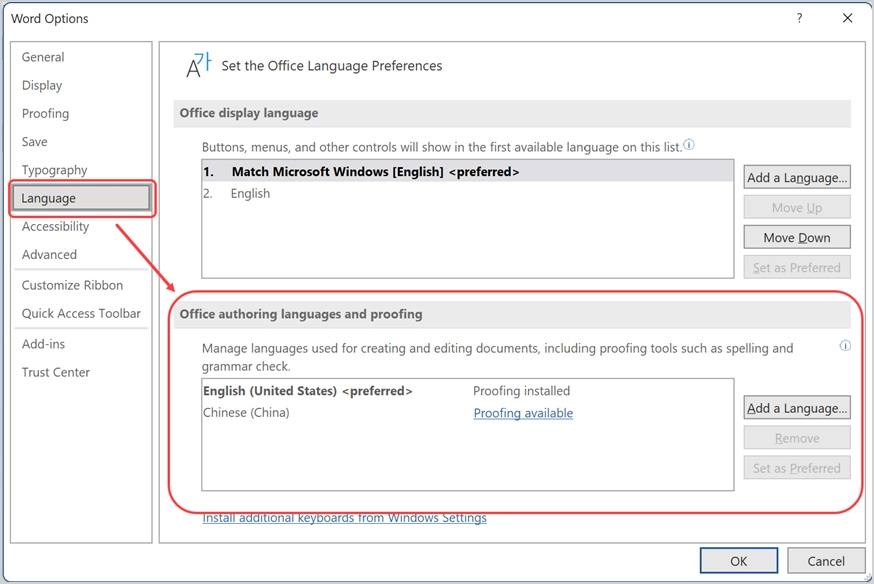
Na komputerze Mac możesz sprawdzić te ustawienia w sekcji „Pisownia i gramatyka”, przechodząc do menu „Word> Preferencje…”.
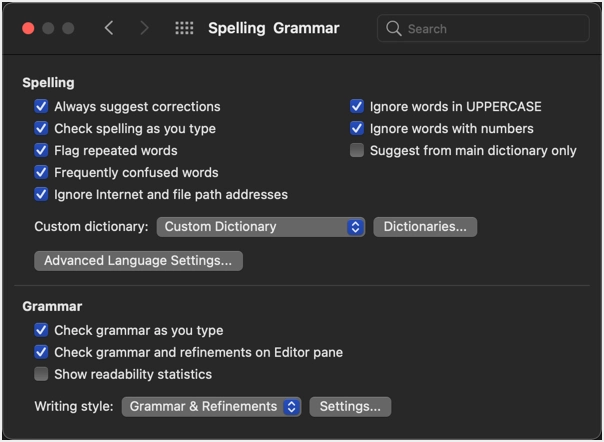
Uwaga: zmiana ustawień może mieć wpływ na inne aplikacje pakietu Office, takie jak Outlook. Dlatego pamiętaj o ostrożnej zmianie opcji.
3. Wyłącz dodatki
Istnieje duża liczba dodatków innych firm dostępnych dla wersji Word Windows. Te dodatki mogą łatwo powodować problemy z domyślnym modułem sprawdzania pisowni i gramatyki. W sekcji „Opcje słów” przejdź do zakładki „Dodatki”. Wybierz typ dodatków z listy rozwijanej „Zarządzaj” i kliknij przycisk „Idź…”. Po prostu wyłącz dodatki, odznaczając pole. Teraz sprawdź, czy problem został rozwiązany i sprawdzanie pisowni działa. Jeśli tak, możesz włączyć dodatki jeden po drugim, aby znaleźć rzeczywistą przyczynę problemu.
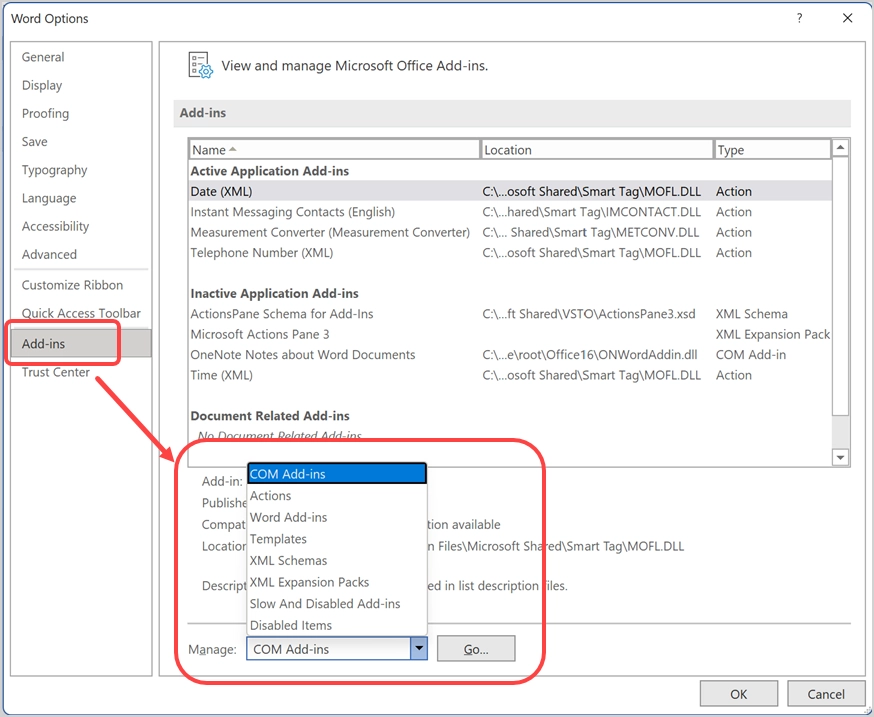
4. Sprawdź w trybie awaryjnym
Chociaż powyższa metoda działa w celu znalezienia problematycznego dodatku, może to zająć dużo czasu. Alternatywną opcją jest otwarcie programu Word w trybie awaryjnym, który automatycznie wyłączy wszystkie zainstalowane dodatki.
- Naciśnij „Win + R”, aby otworzyć wiersz polecenia Uruchom.
- Wpisz winword / safe i naciśnij przycisk „OK”.
- Spowoduje to otwarcie programu Word w trybie awaryjnym i sprawdzenie, czy sprawdzanie pisowni działa.
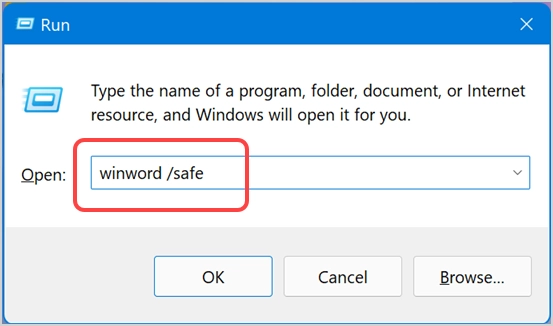
Jeśli to działa, możesz skorzystać z opisanej powyżej metody, aby znaleźć i wyłączyć dodatek, który powoduje problem.
5. Napraw Microsoft Word
Jeśli żadna z powyższych metod nie działa i czujesz, że program Word nie działa poprawnie na twoim komputerze, możesz użyć opcji naprawy, aby naprawić wszystkie problemy z instalacją. Jeśli jednak masz subskrypcję Microsoft 365, naprawi to całą instalację pakietu Office, która obejmuje inne aplikacje pakietu Office.
- Naciśnij klawisze „Win + I”, aby otworzyć aplikację Ustawienia systemu Windows.
- Przejdź do sekcji „Aplikacje” i kliknij zakładkę „Aplikacje i funkcje”.
- Tutaj znajdziesz wszystkie zainstalowane aplikacje na swoim komputerze. Wyszukaj 365 lub Word, aby znaleźć instalację pakietu Office.
- Kliknij pionową ikonę z trzema kropkami i wybierz opcję „Modyfikuj”.
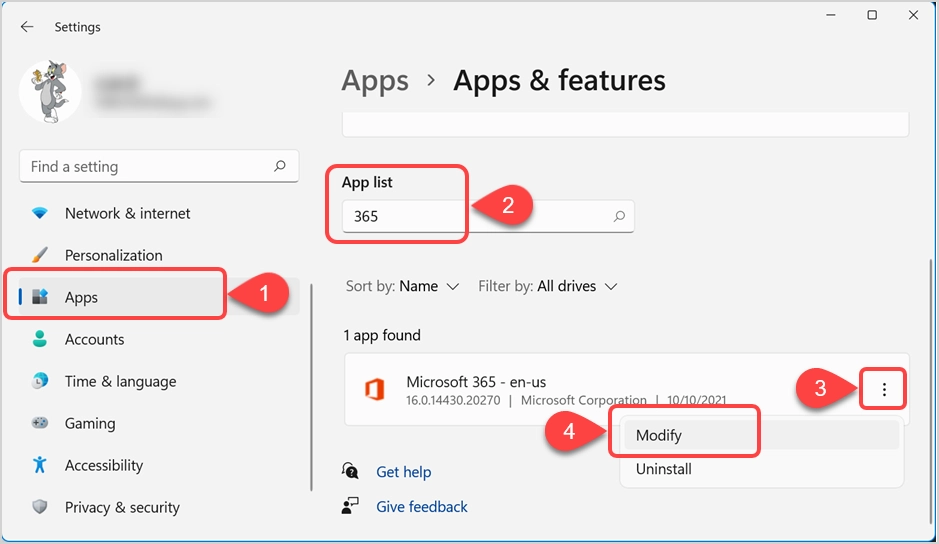
- Spowoduje to otwarcie kreatora naprawy pakietu Office. Najpierw wybierz „Szybkie sprawdzenie” i kliknij przycisk „Napraw”, aby rozpocząć naprawę instalacji. Jeśli to nie rozwiązało problemu, spróbuj „Naprawa online” i postępuj zgodnie z instrukcjami, aby naprawić aplikacje pakietu Office.