Jak importować, eksportować i zarządzać hasłami w Microsoft Edge?
Opublikowany: 2021-11-22Zarządzanie hasłami logowania to jedna z najtrudniejszych rzeczy w tym cyfrowym świecie. Witryna i aplikacje mają własne dane logowania, zapominanie haseł i resetowanie za każdym razem będzie irytującym zadaniem. Podobnie musisz również wyeksportować i zaimportować wszystkie swoje hasła podczas zmiany urządzeń. Przeglądarki takie jak Microsoft Edge oferują łatwe rozwiązanie do przechowywania haseł. W tym artykule wyjaśnimy, jak importować, eksportować i zarządzać hasłami w Microsoft Edge za pomocą domyślnego menedżera haseł.
Menedżer haseł Microsoft Edge
Najnowszy Edge oparty na Chromium ma podobne możliwości zarządzania hasłami, jak przeglądarka Google Chrome. To naprawdę potężne, że nie masz już żadnych rozszerzeń innych firm do zarządzania hasłami. Jednak Chrome ma ograniczenie polegające na tym, że nie można zaimportować hasła, ale można go wyeksportować do pliku CSV. Na szczęście możesz importować i eksportować hasła w Edge wraz z następującymi opcjami zarządzania hasłami.
- Edge poprosi Cię o przechowywanie haseł podczas logowania na stronach internetowych.
- Automatycznie pozwoli Ci zalogować się do stron internetowych przy użyciu zapisanej nazwy użytkownika i hasła.
- Możesz synchronizować wszystkie hasła na swoich urządzeniach, takich jak komputer z systemem Windows, MacBook, iPhone i telefon z systemem Android, korzystając z konta Microsoft. Nie musisz jednak logować się do konta Microsoft, aby przechowywać hasła tylko na jednym urządzeniu.
- Edge może również znaleźć ujawnione hasła w przypadku naruszenia danych i zasugerować silne hasła. Możesz aktualizować hasła bezpośrednio w Edge lub z formularza logowania na stronie.
- Możesz usunąć hasło do określonej witryny lub zrezygnować z przechowywania zgodnie z potrzebami. Na przykład możesz zrezygnować z zapisywania hasła do witryn bankowych i innych poufnych witryn.
Dostęp do Menedżera haseł Edge
Istnieją dwa sposoby uzyskania dostępu do menedżera haseł w Microsoft Edge.
- Kliknij ikonę trzech kropek w prawym górnym rogu z napisem „Ustawienia i więcej” i wybierz „Ustawienia” z listy menu.
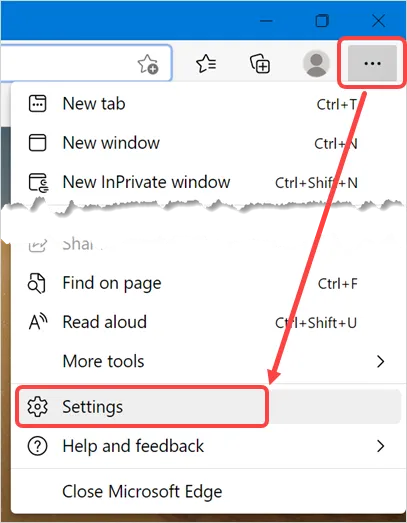
- Na stronie ustawień Edge przejdź do sekcji „Profile” i wybierz opcję „Hasła”.
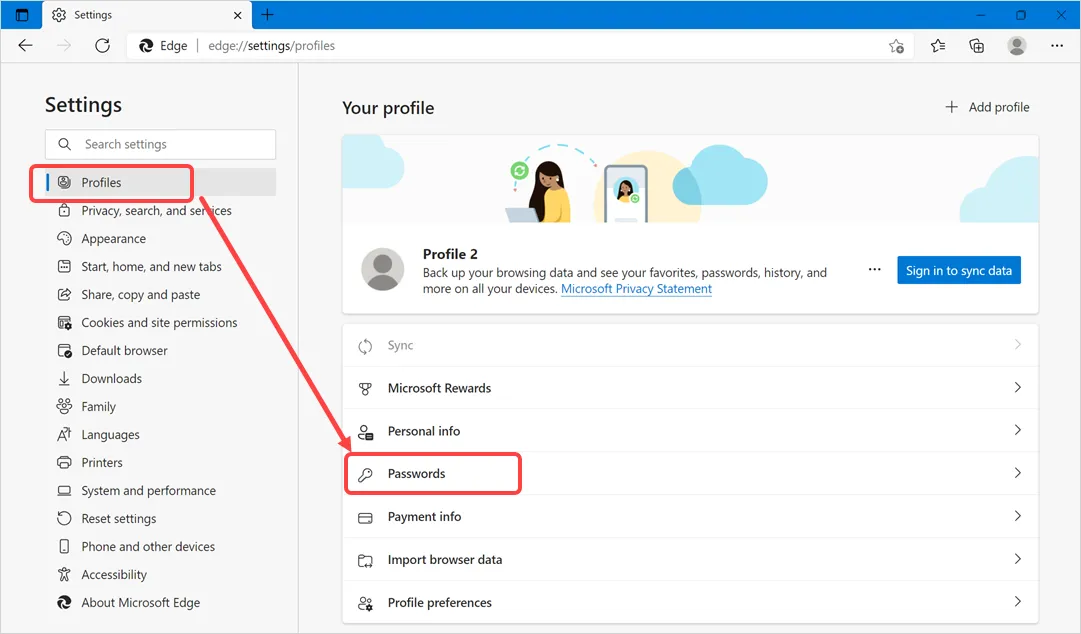
- Teraz zobaczysz menedżera haseł, w którym możesz zarządzać wszystkimi hasłami w jednym miejscu.
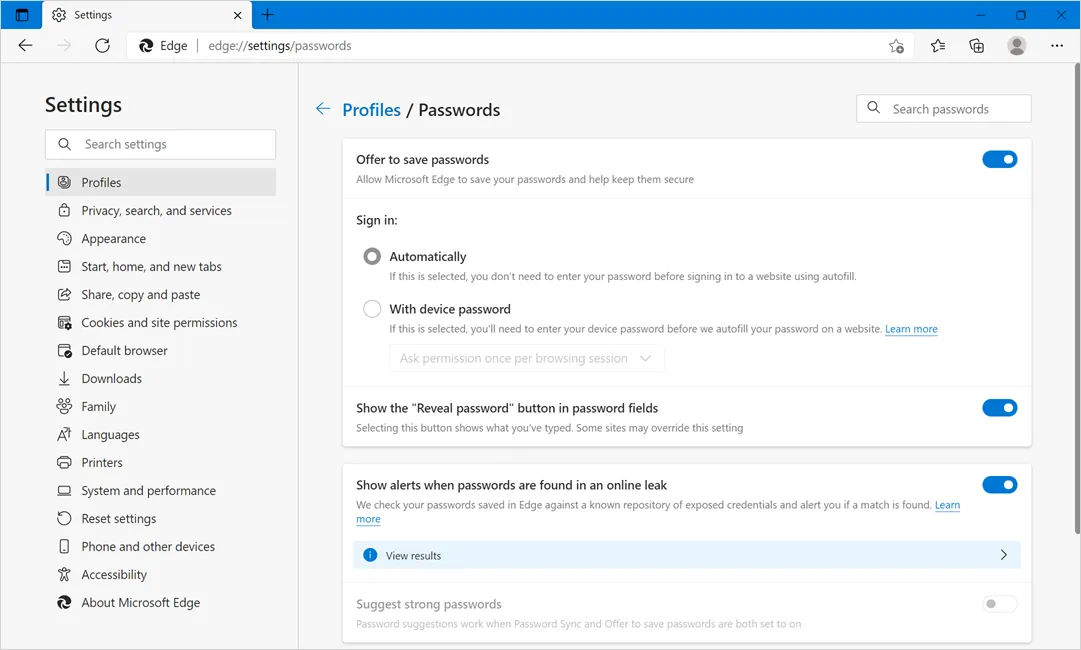
Możesz też po prostu przejść do adresu URL edge://settings/passwords, aby uzyskać dostęp do sekcji menedżera haseł w Edge.
Opcje menedżera haseł Edge
Wyjaśnijmy szczegółowo wszystkie opcje wraz z importowaniem i eksportowaniem haseł na liście.
Wyłącz menedżera haseł
Kiedy jesteś w menedżerze haseł Edge, upewnij się, że włączyłeś opcję „Zaproponuj zapisanie haseł”. Za każdym razem, gdy logujesz się do witryny, Edge poprosi o zapisanie hasła przy użyciu tego ustawienia. Możesz wyłączyć to ustawienie, aby całkowicie wyłączyć menedżera haseł w Edge.
Zaloguj się Opcje
Gdy menedżer haseł jest włączony (co jest opcją domyślną), Edge poprosi o zapisanie hasła przy każdym logowaniu do witryny. Kliknij „Zapisz”, aby zapisać hasło i „Nigdy”, aby nie przechowywać hasła.
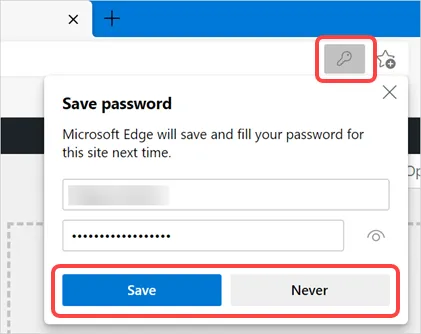
W sekcji ustawień możesz wyświetlić wszystkie strony internetowe wraz z zapisanym hasłem oraz te strony, na których nigdy nie chcesz przechowywać haseł.
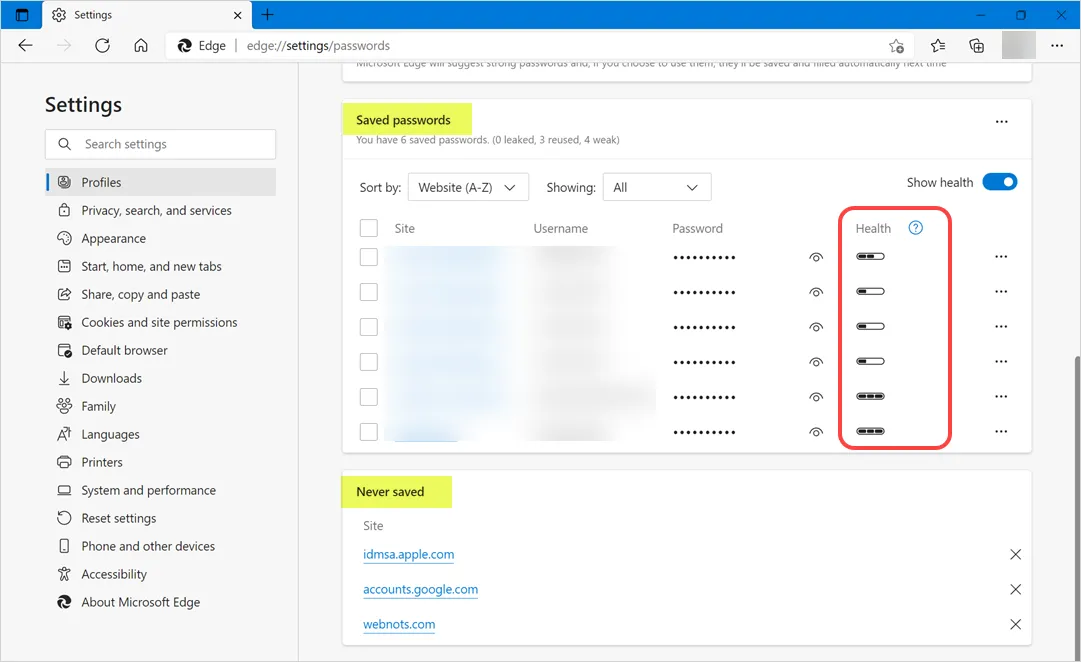
Edge zapamięta witryny, które zdecydowały się nigdy nie zapisywać haseł i nie zapyta Cię, kiedy następnym razem będziesz się logować. Jeśli zmienisz zdanie, przejdź do ustawień i kliknij ikonę X wyświetlaną obok witryny w sekcji „Nigdy nie zapisane”. Następnym razem, gdy się zalogujesz, Edge zasugeruje zapisanie hasła i możesz je bezpiecznie przechowywać. W sekcji „Zaloguj się:” możesz wybrać sposób logowania do witryn, w których zdecydowałeś się przechowywać hasła w Edge.
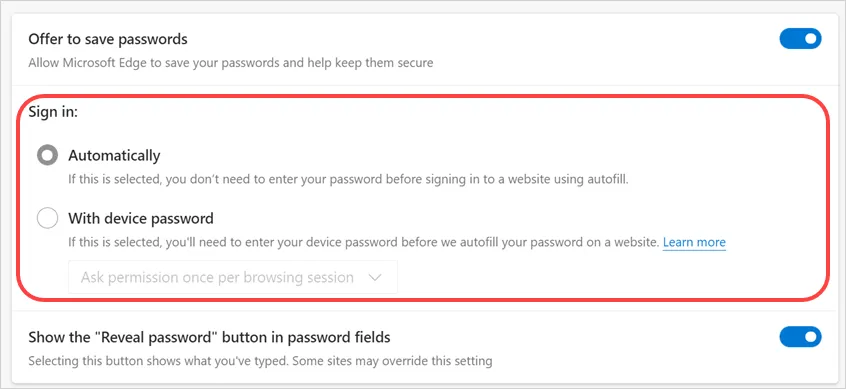
Automatyczne logowanie umożliwi uzyskanie nazwy użytkownika i hasła podczas przeglądania formularza logowania do serwisu. Możesz kliknąć pole nazwy użytkownika, aby uzyskać nazwę użytkownika pobraną z Edge wraz z sugestią użycia silnego hasła, jeśli hasło jest słabe.
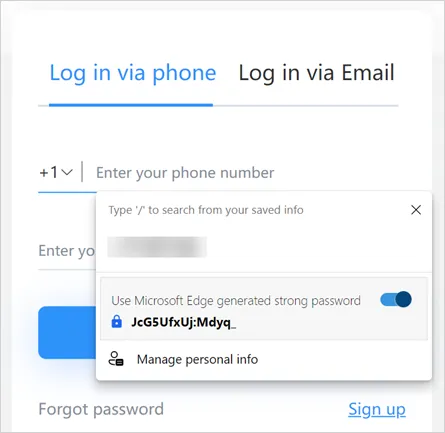
Kliknij pole hasła, aby odzyskać zapisane hasło lub uzyskać sugestię silnego hasła od Edge.
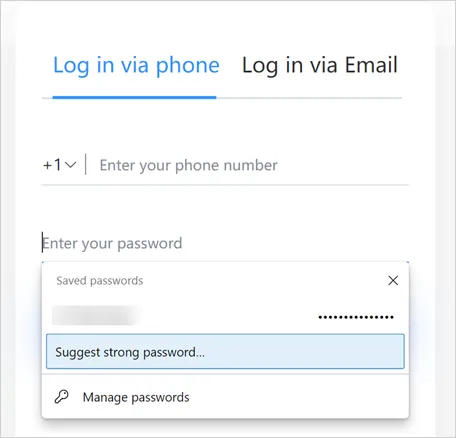
Zarządzanie zapisanymi hasłami w Edge
Jak widać, sekcja „Zapisane hasła” pokaże „Zdrowie” dla każdego hasła. Możesz najechać kursorem i otrzymać alert, czy jest słaby, używany wielokrotnie i wycieka podczas naruszenia danych.
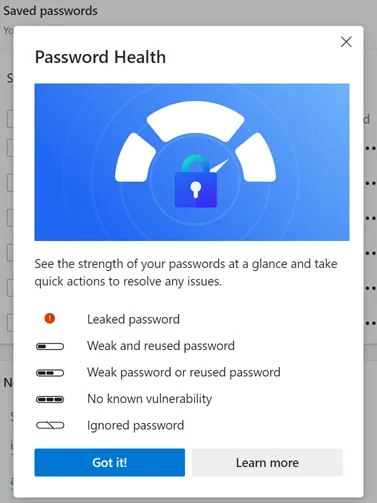
- Kliknij ikonę oka obok witryny, aby zobaczyć zapisane hasło do tej witryny. Aby wyświetlić hasło, musisz podać hasło administratora systemu Windows.
- Podobnie, kliknij ikonę trzech kropek wyświetlaną na końcu każdej witryny, aby uzyskać dodatkowe opcje. Możesz skopiować/edytować/zmienić/usunąć hasło i ukryć stan zdrowia.
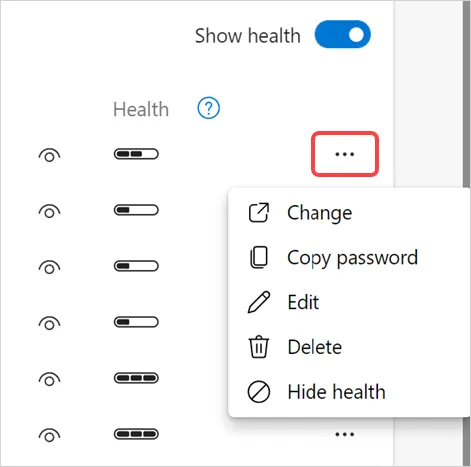
Importuj i eksportuj hasła w Edge
Aby zaimportować i wyeksportować hasła, kliknij trzy kropki widoczne na końcu opcji „Zapisane hasła”.

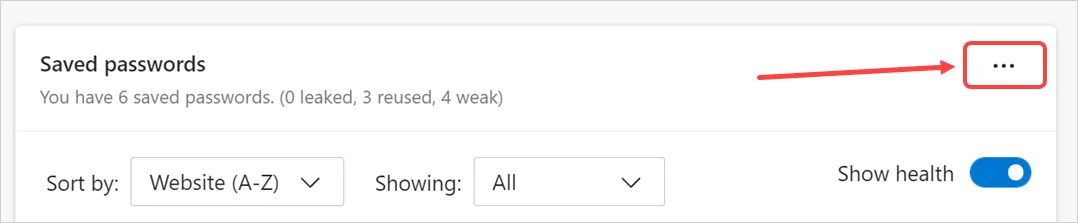
Zobaczysz dwie opcje – Importuj hasła i Eksportuj hasła.

Wybierz „Eksportuj hasła”, aby pobrać wszystkie zapisane hasła, a następnie kliknij przycisk „Eksportuj hasła” w wyskakującym okienku, które się pojawi.
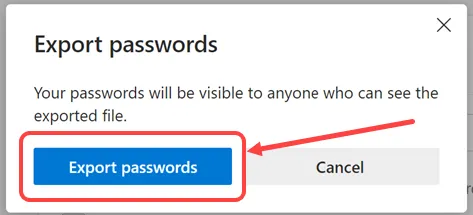
Edge poprosi o podanie hasła administratora Windows, wprowadź hasło administratora i kliknij przycisk „OK”.
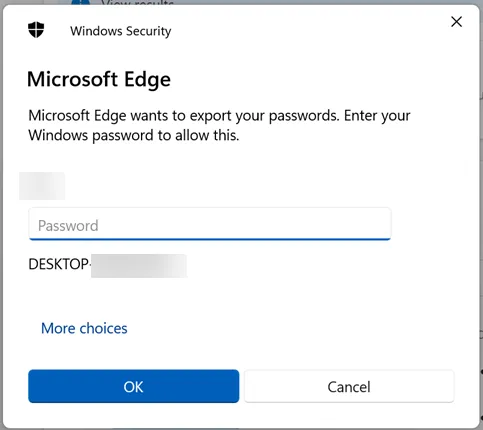
W następnym kroku możesz wybrać lokalizację na swoim komputerze, aby zapisać plik hasła w formacie „Microsoft Excel Comma Separated Value” (format CSV).
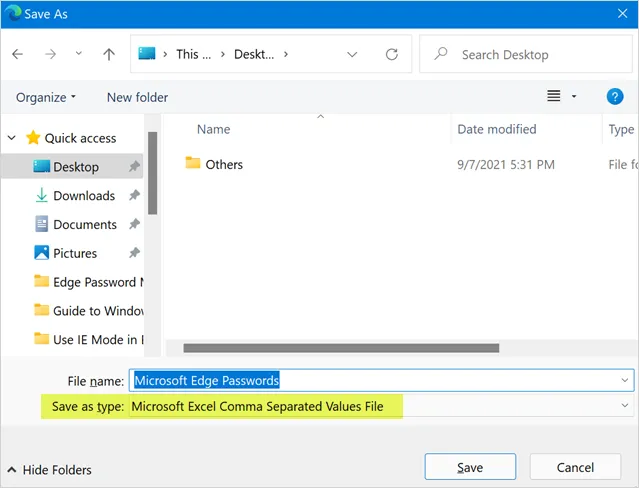
Teraz zlokalizuj zapisany plik i otwórz, aby wyświetlić wszystkie swoje hasła. Plik będzie miał cztery kolumny na nazwę, adres URL, nazwę użytkownika i hasło, jak pokazano poniżej.
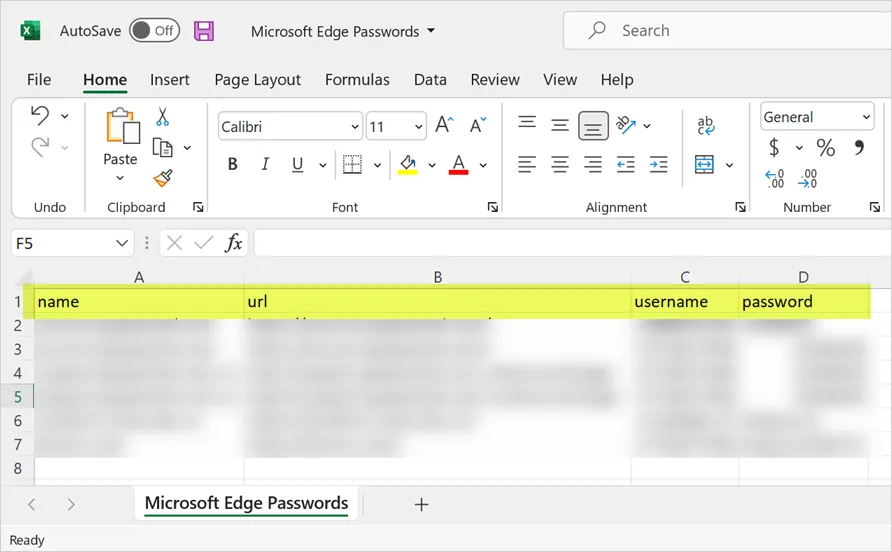
Możesz dodać dodatkowe linie i zaimportować z powrotem w Edge. Podobnie możesz pobrać plik z jednego komputera i zaimportować go na innym, jeśli nie synchronizujesz haseł z kontem Microsoft. Możesz także użyć tej funkcji do eksportowania haseł z Google Chrome, a następnie importowania do Edge na innym komputerze, dostosowując format.
Gdy jesteś w sekcji menedżera haseł Edge, kliknij „Importuj hasła” obok opcji „Zapisane hasła”. Zobaczysz wyskakujące okienko „Importuj dane przeglądania”, jak poniżej.
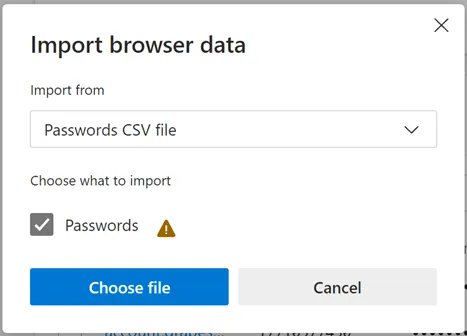
Symbol ostrzeżenia oznacza, że importowanie haseł do już istniejących witryn zostanie nadpisane. Domyślnie zobaczysz „Plik CSV hasła” w sekcji „Importuj z” i kliknij menu, aby wyświetlić dodatkowe opcje. Jak widać, możesz importować hasła z Internet Explorera, Google Chrome lub pliku HTML z ulubionych/zakładek.
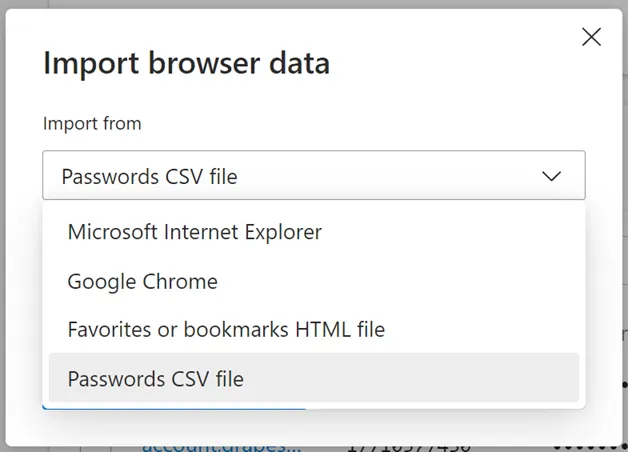
Wybierz „Plik hasła CSV”, a następnie kliknij przycisk „Wybierz plik”. Wybierz plik, aby zaimportować hasła, a zobaczysz komunikat o powodzeniu: „Wszystko gotowe — przenieśliśmy Twoje dane”.
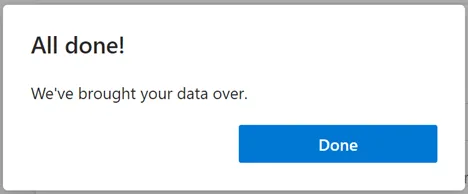
Teraz możesz zobaczyć wszystkie zaimportowane hasła w sekcji „Zapisz hasła”. Pamiętaj, że importowanie haseł nie spowoduje usunięcia żadnych istniejących wpisów. Doda hasła nowej witryny do listy i nadpisze wpisy dla tego samego adresu URL.
Opcje zabezpieczenia hasłem
Menedżer haseł Edge oferuje silne opcje bezpieczeństwa, aby chronić Twoje bezpieczeństwo w Internecie.
- Wyłącz opcję „Pokaż przycisk „Pokaż hasło” w polach hasła”, aby uniemożliwić przeglądanie wpisanego hasła w formularzu logowania.
- Włącz opcję „Zaproponuj silne hasła”, aby Edge sugerował silne hasło, gdy zapisane hasło jest słabe.
- Jeśli chcesz otrzymywać alert o wycieku hasła, włącz opcję „Pokaż alert, gdy hasła zostaną znalezione w wycieku online”.
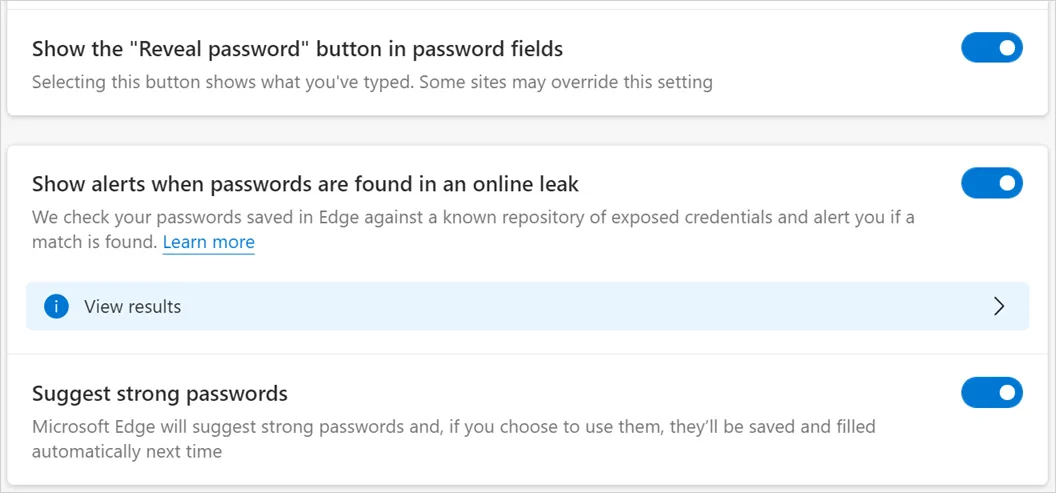
Kliknij opcję „Wyświetl wyniki”, która pojawia się po włączeniu ostrzeżenia o wycieku hasła. Przeniesie Cię do strony monitora haseł, przewiń w dół strony i kliknij przycisk „Skanuj teraz”.
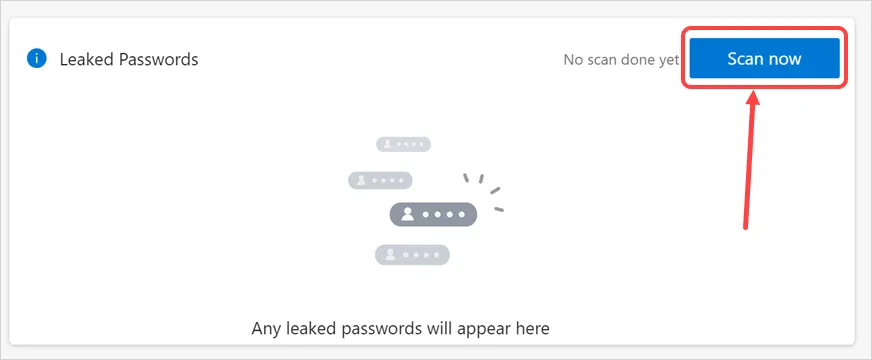
Jeśli wyciekły hasła, możesz zobaczyć w wyniku, aby je zmienić lub zignorować.
Uwaga: pamiętaj, że chociaż korzystanie z menedżera haseł w Edge jest bezpieczne, każdy, kto ma hasło administratora komputera, może przeglądać i pobierać wszystkie hasła.
