Jak importować, eksportować i zarządzać hasłami w Safari Mac?
Opublikowany: 2021-12-01Aby zalogować się do witryn i aplikacji, potrzebujesz nazwy użytkownika lub adresu e-mail i hasła. Dzięki setkom bezpłatnych i płatnych usług dostępnych w tym cyfrowym świecie zarządzanie hasłami jest jednym z największych zadań każdego użytkownika. Chociaż aplikacje do zarządzania hasłami są dostępne dla komputerów Mac, jest to dodatkowa opcja, której musisz użyć. Najprostszą i najlepszą opcją jest skorzystanie z wbudowanych narzędzi do zarządzania hasłami w przeglądarce Safari. Jeśli nie znasz menedżera haseł Safari, tutaj wyjaśnimy, jak skutecznie z niego korzystać oraz importować i eksportować hasła.
Zarządzanie hasłami Safari na Macu
Podobnie jak Google Chrome, Firefox i Edge, Apple zapewnia wbudowane narzędzie do zarządzania hasłami w Safari dla komputerów Mac i iPhone. Jednak w przeciwieństwie do innych przeglądarek, Safari przechowuje wszystkie hasła w pęku kluczy iCloud i automatycznie synchronizuje się na wszystkich Twoich urządzeniach. Możesz znaleźć wszystkie swoje hasła w przeglądarce, a także otworzyć aplikację Dostęp do pęku kluczy na Macu, aby je znaleźć. Poniżej znajdują się niektóre z najważniejszych funkcji menedżera haseł Safari:
- Możesz zapisywać hasła i synchronizować je na Macu, iPhonie, iPadzie i innych urządzeniach Apple zalogowanych na to samo konto iCloud.
- W razie potrzeby edytuj i usuwaj zapisane hasła.
- Importuj i eksportuj hasła do zbiorczej edycji lub przenoszenia na inny komputer Mac.
- Sprawdź, czy Twoje hasła zostały naruszone w przypadku wycieku danych i w razie potrzeby zaktualizuj.
- Znajdź ponownie używane i łatwe hasła oraz aktualizuj je, aby poprawić swoje bezpieczeństwo w Internecie.
Jest to kompleksowe narzędzie w przeglądarce. Jednak każda osoba mająca hasło administratora może wyświetlać i edytować wpisy hasła. Dlatego upewnij się, że używasz tego narzędzia na swoim osobistym komputerze Mac z pojedynczym dostępem, a nie na komputerach rodzinnych lub publicznych.
Zapisywanie haseł w Safari Mac
Za każdym razem, gdy logujesz się do witryny za pomocą nazwy użytkownika i hasła, Safari poprosi o zapisanie hasła w pęku kluczy iCloud. Kliknij przycisk „Zapisz hasło”, aby zapisać hasło w aplikacji Dostęp do pęku kluczy i zsynchronizować je na wszystkich zalogowanych urządzeniach. Możesz także zdecydować, aby tymczasowo zignorować monit lub nigdy nie zapisywać hasła do tej witryny.
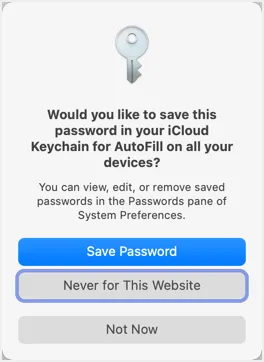
Otwieranie Menedżera haseł Safari
W przeglądarce Safari naciśnij klawisze skrótu „Command + ”. Alternatywnie przejdź do menu „Safari” i wybierz opcję „Preferencje…”. Spowoduje to otwarcie okna dialogowego ustawień Safari i kliknięcie zakładki „Hasła”. Zobaczysz komunikat podobny do poniższego, pokazujący, że hasła są zablokowane. Wprowadź hasło administratora komputera Mac, aby odblokować ekran.
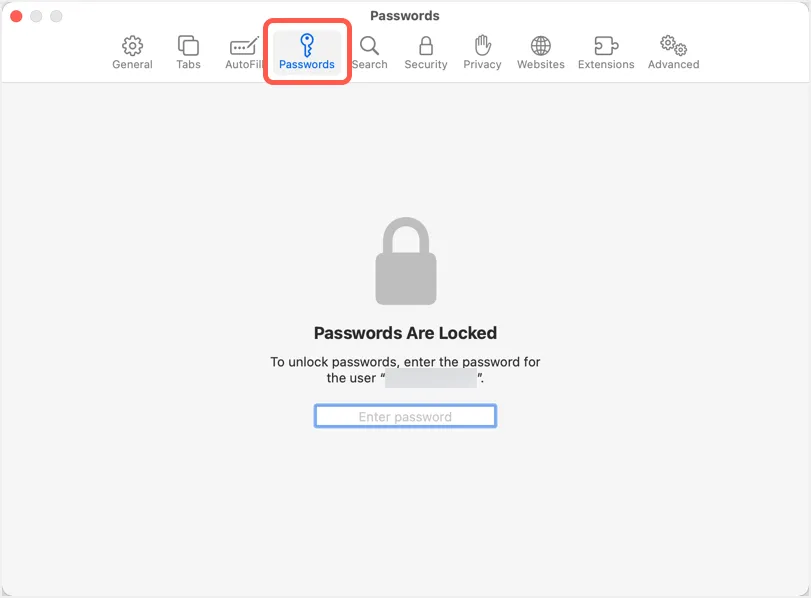
Menedżer haseł Safari otworzy się i pokaże wszystkie zapisane hasła w przeglądarce.
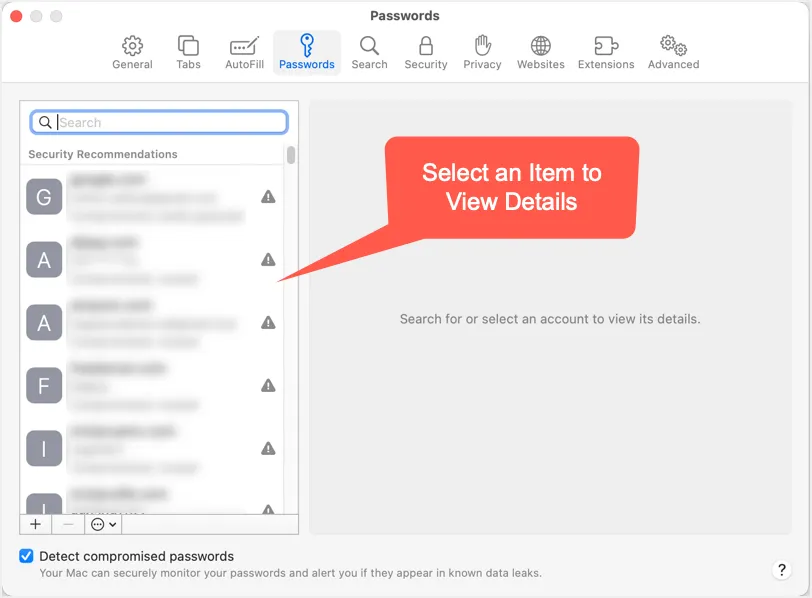
Przeglądanie haseł w dostępie do pęku kluczy
Jak wspomniano, możesz także otworzyć aplikację Dostęp do pęku kluczy i zarządzać zapisanymi hasłami w przeglądarce Safari. Użyj pola wyszukiwania, aby znaleźć hasło do dowolnej witryny i kliknij dwukrotnie wpis.
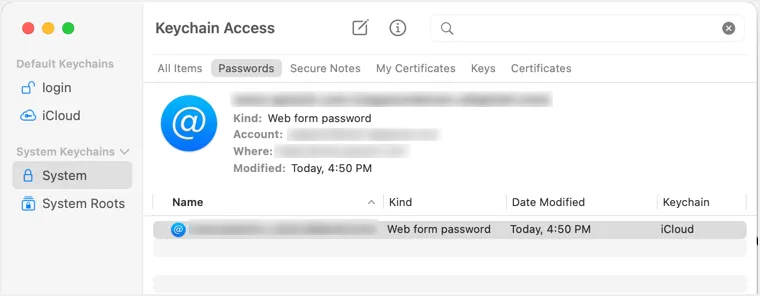
W wyskakującym okienku zaznacz pole wyboru "Pokaż hasło" w zakładce "Atrybuty". Musisz wprowadzić hasło administratora, aby wyświetlić zapisane hasło dla tej witryny.
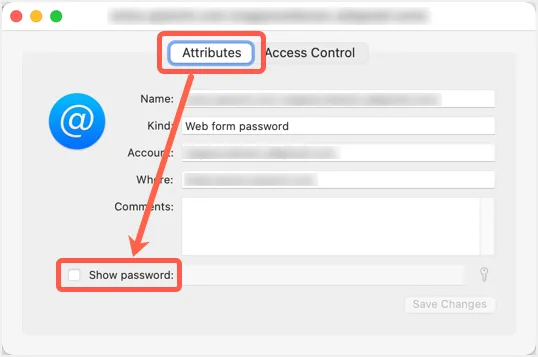
To powiedziawszy, nie będziemy dalej omawiać dostępu do pęku kluczy w tym artykule i skupimy się na zarządzaniu hasłami w przeglądarce Safari.
Znajdowanie złamanych haseł w przypadku naruszenia danych
Podobnie jak Google Chrome i Edge, Safari oferuje również sugestię, aby pokazać, czy Twoje hasła zostały naruszone w poprzednich naruszeniach danych. Poniższe zalecenia dotyczące bezpieczeństwa znajdziesz na lewym pasku bocznym, tuż pod nazwą witryny.
- Przejęte – Twoje hasło wyciekło w poprzednim wycieku danych i powinieneś je natychmiast zmienić.
- Reused – znajdziesz to, używając tego samego hasła na wielu stronach internetowych. Zaleca się, aby nie używać tego samego hasła do wielu usług, aby nie wpłynąć na wszystkie Twoje konta w przypadku wycieku danych.
- Łatwe do odgadnięcia – Twoje hasło może być łatwo odgadnięte przez hakerów i należy je natychmiast zmienić.
Obok pozycji z problemami bezpieczeństwa znajdziesz również symbol ostrzegawczy. Kliknij dowolny element, który wyświetla ostrzeżenie, aby uzyskać więcej informacji na temat zaleceń dotyczących bezpieczeństwa. Upewnij się, że zaznaczyłeś pole wyboru „Wykryj złamane hasła”, aby znaleźć wszystkie powyższe problemy bezpieczeństwa związane z Twoimi hasłami. W przeciwnym razie Safari nie będzie sprawdzać haseł pod kątem wycieku danych.

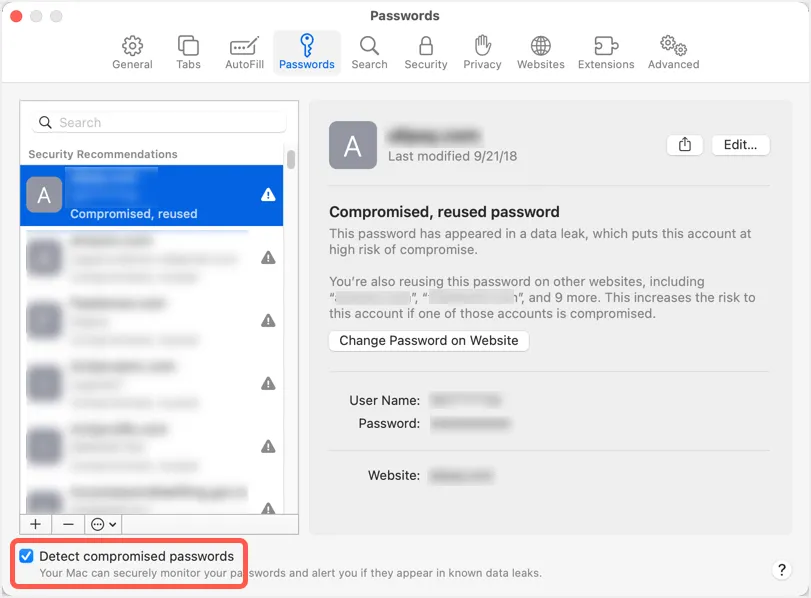
Kopiowanie zapisanego hasła
Istnieje wiele opcji edycji haseł w Safari. Najpierw wybierz element, dla którego chcesz zmienić hasło. Najedź myszą na pole hasła, a Safari pokaże Ci hasło. Kliknij opcję „Kopiuj hasło”, aby skopiować hasło do schowka.
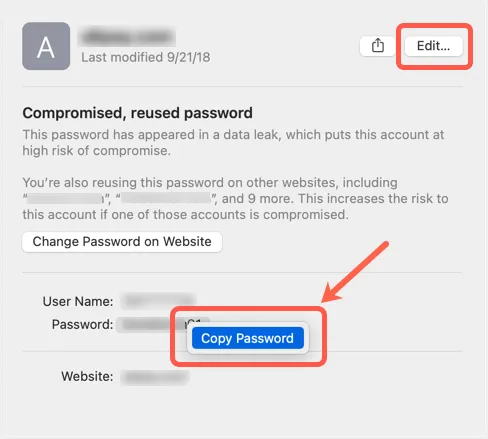
Zmiana i usuwanie haseł
Najlepszą opcją jest zmiana hasła na stronie i aktualizacja tego samego w Safari. W tym celu kliknij przycisk „Zmień hasło w witrynie”, aby otworzyć odpowiednią witrynę w nowej karcie. Teraz zaloguj się starym hasłem i zmień je na nowe zgodnie z opcjami dostępnymi na stronie. Możesz użyć narzędzi do generowania haseł, aby stworzyć silne hasło z symbolami i znakami specjalnymi, które trudno odgadnąć.
Alternatywnie możesz bezpośrednio edytować hasło w Safari, a następnie zaktualizować w witrynie. Kliknij przycisk „Edytuj”, aby zaktualizować hasło i zapisać zmiany.
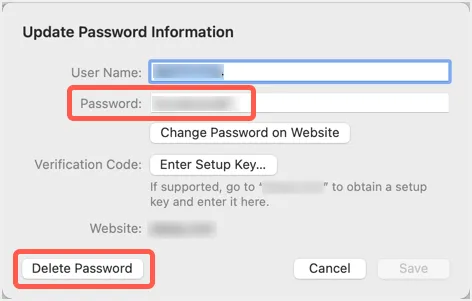
Kliknij przycisk „Usuń hasło”, jeśli chcesz usunąć wpis z przeglądarki. Pamiętaj, że możesz również udostępnić hasło za pomocą AirDrop każdemu, kto jest bliżej Ciebie.
Importuj i eksportuj hasła w Safari Mac
Chociaż zarządzanie poszczególnymi hasłami jest łatwe, czasami trzeba zbiorczo aktualizować hasła. W takim przypadku możesz pobrać pełną listę wszystkich swoich haseł w pliku CSV, edytować je i przesłać plik z powrotem w Safari. To dobra opcja, ponieważ przeglądarki takie jak Chrome nie zapewniają opcji importowania.
- Gdy jesteś w sekcji haseł, kliknij małą strzałkę w dół wyświetlaną poniżej sekcji haseł na lewym pasku bocznym.
- Zobaczysz dwie opcje – Importuj hasła i Eksportuj hasła.
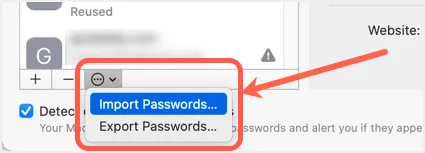
- Wybierz „Eksportuj hasła”, aby pobrać plik haseł na komputer Mac. Zobaczysz komunikat ostrzegawczy, taki jak poniżej, wskazujący, że hasła można zobaczyć bez szyfrowania w pobranym pliku. Kliknij przycisk „Eksportuj hasła…”, aby kontynuować.
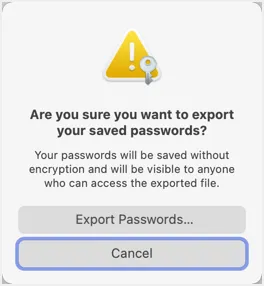
- Wybierz lokalizację, w której chcesz zapisać plik z hasłami, a otrzymasz kolejny monit o wprowadzenie hasła administratora. Jak widać, komunikat poprosi o potwierdzenie, że Safari próbuje wyeksportować hasła z pęku kluczy iCloud. Wprowadź hasło administratora i kliknij przycisk „OK”, aby pobrać plik.
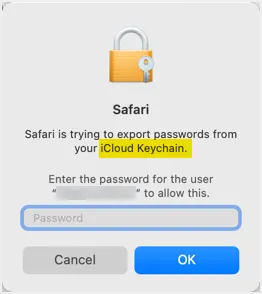
- Domyślna nazwa pliku to „passwords.csv”, którą możesz zmienić podczas pobierania. Otwórz plik za pomocą aplikacji Numbers lub Excel, a plik zawiera – tytuł, adres URL, nazwę użytkownika, hasło i kolumny OTPAuth. Dodaj lub edytuj żądane dane i zapisz plik.
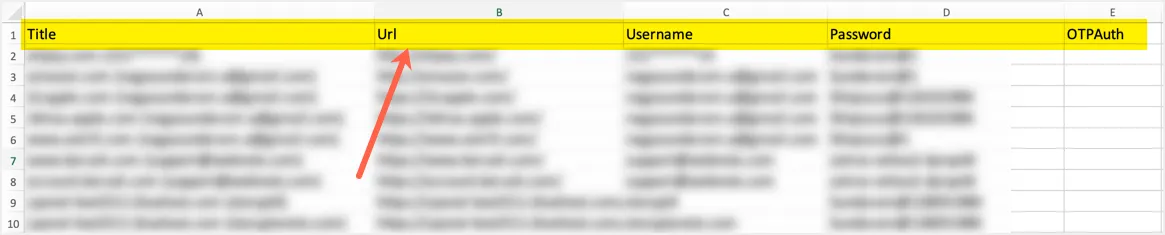
- Teraz wróć do sekcji hasła Safari i kliknij opcję „Importuj hasła…”.
- Wybierz zaktualizowany plik haseł i zaimportuj dane.
Pamiętaj, że Safari nadpisze wszystkie istniejące wpisy i doda nowe. Wszystkie twoje wpisy zostaną zapisane w pęku kluczy iCloud i zsynchronizowane na wszystkich urządzeniach zalogowanych na tym samym koncie iCloud.
Ostatnie słowa
Naszym zdaniem menedżer haseł Safari wystarczy do zarządzania wszystkimi hasłami, gdy używasz Maca samodzielnie. Jeśli jednak musisz udostępnić komputer Mac innym, takim jak członkowie rodziny, każdy, kto ma dostęp do hasła administratora, może wyświetlać i modyfikować hasła w przeglądarce Safari. Jeśli tego nie chcesz, może być konieczne użycie aplikacji innej firmy z hasłem głównym.
