11 sposobów na zwiększenie żywotności baterii laptopa z systemem Windows 10
Opublikowany: 2018-06-30Żywotność baterii w laptopie to bardzo ważna część i nie można tego zignorować. Żywotność baterii różni się w zależności od producenta i dodatkowej aplikacji zainstalowanej na twoim laptopie. Na przykład granie w gry w wysokiej rozdzielczości lub oglądanie filmów z łatwością spali baterię z punktu widzenia użytkowania. Z drugiej strony, nieprawidłowe ładowanie i błędna konfiguracja skrócą żywotność baterii na dłuższą metę. Jako zwykły użytkownik systemu Windows 10 możesz się zastanawiać, jak wydłużyć żywotność baterii w systemie Windows 10. Cóż, opracowaliśmy kilka wskazówek, dzięki którym możesz dłużej oszczędzać baterię laptopa.
Powiązane: Popraw żywotność baterii swojego iPhone'a.
Jak zwiększyć żywotność baterii laptopa z systemem Windows 10?
- Włącz tryb oszczędzania baterii
- Niższa jasność ekranu
- Sprawdź zużycie baterii przez aplikacje
- Opcje mocy
- Ustawienia wyświetlania
- Ustawienia zasilania i uśpienia
- Ustawienia zamykania pokrywy
- Włącz tryb zasilania w trybie oszczędzania baterii
- Odłącz niepotrzebne urządzenia
- Ustaw adaptacyjną jasność
- Odtworzenia wideo
1. Włącz tryb oszczędzania baterii
System Windows ma wiele procesów w tle, które stale wysysają baterię laptopa. Możesz włączyć tryb oszczędzania baterii, który pomoże ci ograniczyć zużycie baterii do tych procesów.
Kliknij „Centrum akcji” w prawym dolnym rogu paska zadań i kliknij „Oszczędzanie baterii”, aby je włączyć. Powtórz te same kroki, aby go wyłączyć. Pamiętaj, że oszczędzanie baterii będzie się włączać tylko wtedy, gdy nie masz połączenia ze źródłem zasilania.
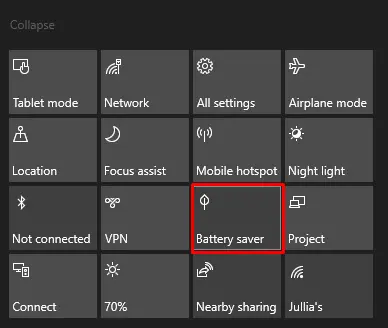
Oszczędzanie baterii w Centrum akcji
Pamiętaj, że tryb oszczędzania baterii będzie dostępny tylko wtedy, gdy laptop jest zasilany z baterii, a nie po podłączeniu do kabla zasilającego.
2. Niższa jasność ekranu w trybie oszczędzania baterii
Możesz kontrolować ustawienie baterii w ustawieniach systemu Windows 10. Wyszukaj „Oszczędzanie baterii” w polu wyszukiwania systemu Windows i naciśnij klawisz „Enter”, aby go uruchomić.
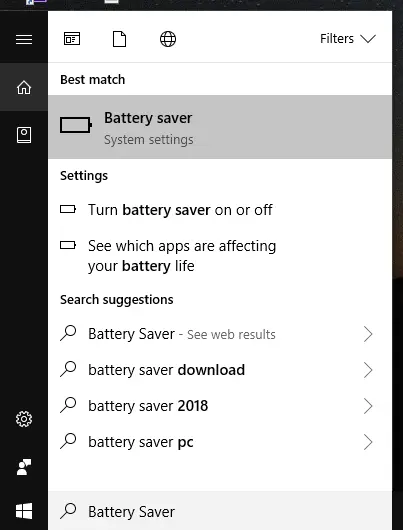
Wyszukiwanie oszczędzania baterii w wyszukiwaniu
Za pomocą suwaka ustaw oszczędzanie baterii włączone na 20%. Upewnij się, że zaznaczyłeś opcję „Zmniejsz jasność ekranu w trybie oszczędzania baterii”. Ta opcja będzie działać, gdy oszczędzanie baterii jest włączone.
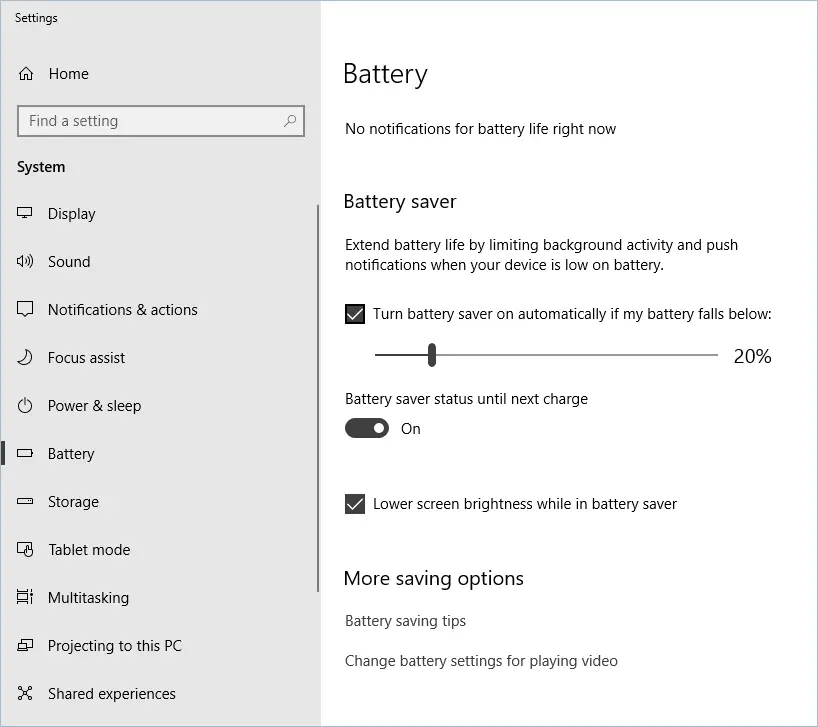
Oszczędzanie baterii w ustawieniach aplikacji
3. Sprawdź zużycie baterii według aplikacji
Wszyscy używamy wielu aplikacji w systemie Windows, a czasami nawet nie obchodzi nas, które aplikacje zostały zainstalowane na komputerze. Te niepotrzebne aplikacje mają pewne procesy w tle, które działają natychmiast po wejściu na komputer. W rezultacie stale zużywają baterię. Możesz się ich pozbyć.
- Aby sprawdzić zużycie baterii przez aplikacje, przejdź do „Oszczędzania baterii”. Kliknij link „Sprawdź, które aplikacje wpływają na żywotność baterii”.
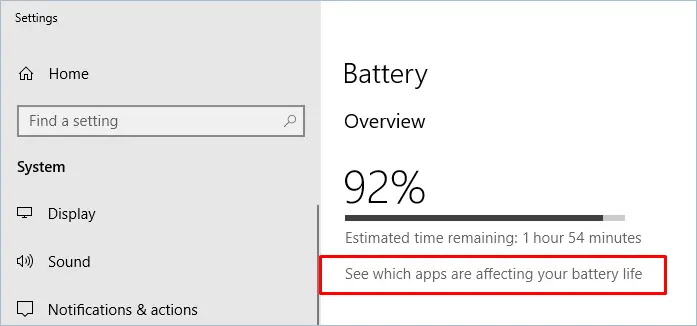
Zobacz, które aplikacje mają wpływ na żywotność baterii
- Następnie przejdź do „Ustawienia> Aplikacje> Aplikacje i funkcje” i „Odinstaluj” aplikację, która zużywa więcej baterii.
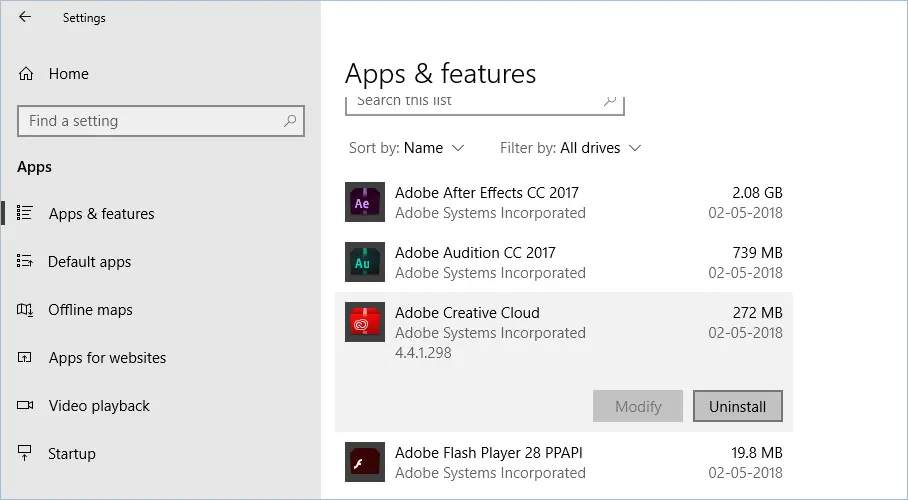
Odinstalowywanie aplikacji
- Przejdź do „Ustawienia > Aplikacje > Uruchamianie”, wyłącz „Wyłącz” moduł/aplikacje, które nie są potrzebne podczas uruchamiania i działają w tle. Dowiedz się, jak skrócić czas uruchamiania w systemie Windows 10.
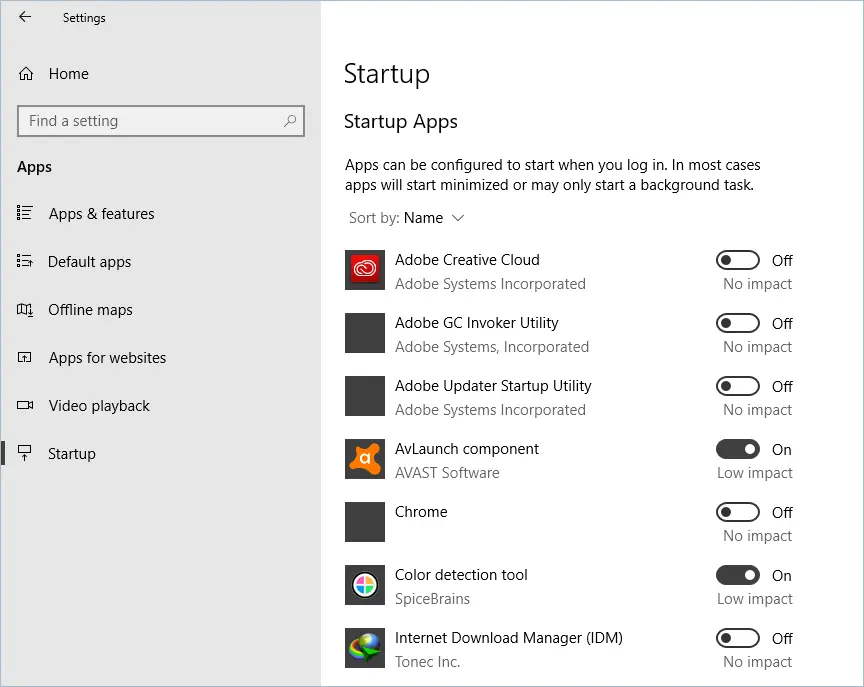
Aplikacje startowe
4. Opcje zasilania i ustawienia wyświetlania
Dostosowanie niektórych opcji zasilania w systemie Windows 10 może pomóc w wydłużeniu czasu pracy baterii. Przejdź do „Ustawienia> Aktualizacja i zabezpieczenia> Rozwiązywanie problemów> Zasilanie”. Kliknij „Uruchom narzędzie do rozwiązywania problemów”, aby rozwiązać problemy.

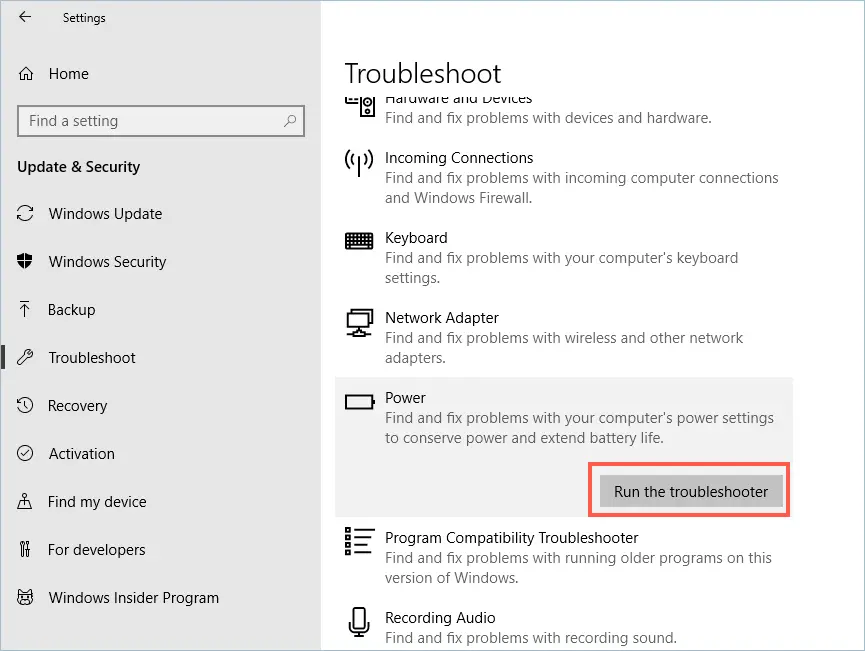
Uruchamianie narzędzia do rozwiązywania problemów z zasilaniem
5. Ustawienia wyświetlania systemu Windows 10
Przejdź do „Ustawienia > System > Wyświetlacz” i użyj suwaka jasności, aby zmienić jasność. Obniżenie jasności zapewni dobry wynik w zakresie żywotności baterii.
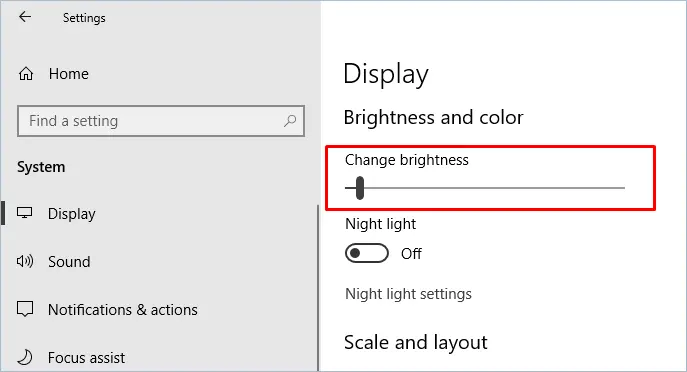
Obniżanie jasności komputera
6. Ustawienia zasilania i uśpienia
Przejdź do „Ustawienia > System > Zasilanie i uśpienie”. W sekcjach „Ekran” i „Uśpienie” ustaw opcję „Na zasilaniu bateryjnym” na krótszy czas. Podobnie ustaw opcję „Uśpij” na krótszy czas trwania niż zwykle.
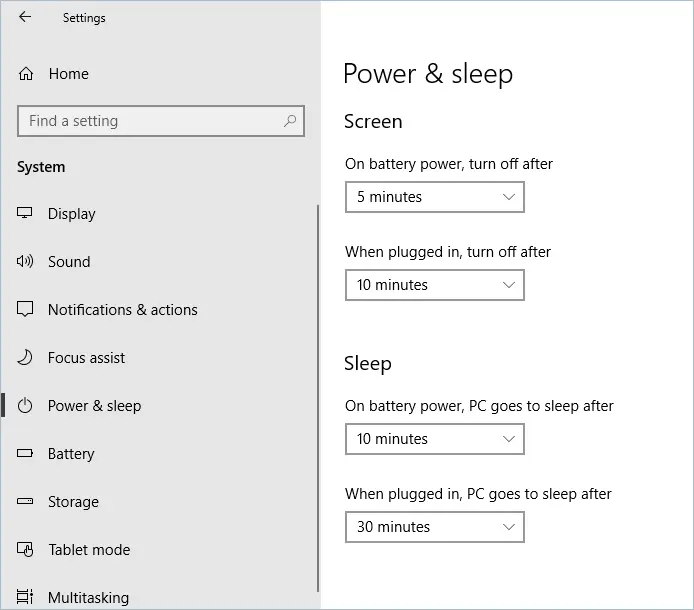
Opcje zasilania i uśpienia
7. Ustawienia zamykania pokrywy
Po zamknięciu pokrywy laptop może przejść w tryb uśpienia. Aby to ustawić:
- Przejdź do „Zasilanie i uśpienie > Dodatkowe ustawienia zasilania > Wybierz działanie zamykania pokrywy” z menu po lewej stronie.
- W opcji „Na baterii” dla „Kiedy zamknę pokrywę” ustaw „Uśpij” z menu rozwijanego. Kliknij przycisk „Zapisz zmiany”.
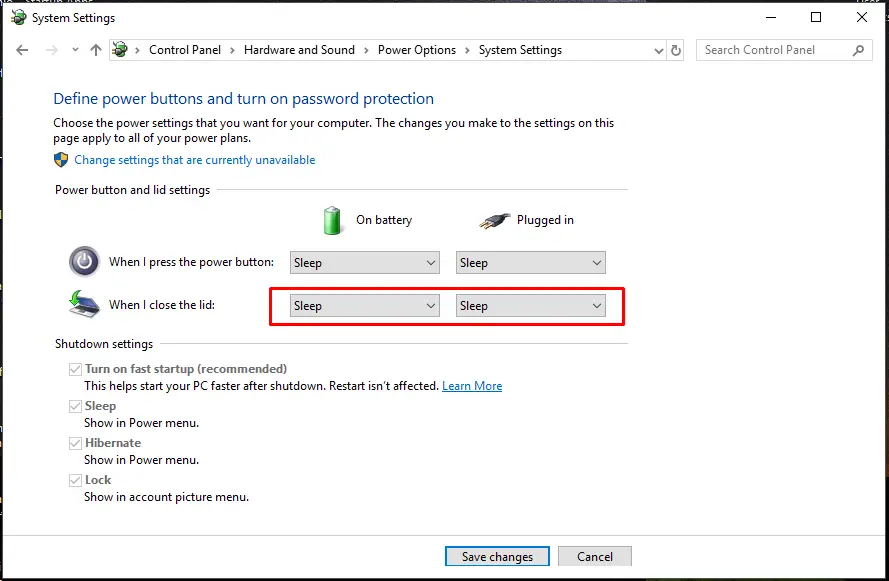
Zmiana pokrywy zamykającej w stan uśpienia
8. Włącz tryb zasilania
Kliknij ikonę „Bateria” na prawym dolnym pasku zadań. Wybierz tryb niższego poboru mocy, przesuwając go w lewą stronę, aby uzyskać najlepszą żywotność baterii.
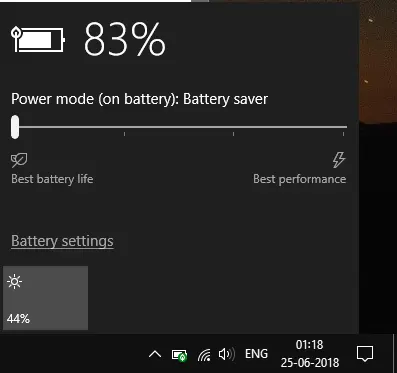
Regulacja jasności suwaka
9. Odłącz niepotrzebne urządzenia
Czasami naszym nawykiem stało się ładowanie telefonu komórkowego i innych urządzeń peryferyjnych, które mają połączenie USB z laptopem. Kiedy laptop sam działa na baterii i używa go do ładowania telefonów komórkowych, bateria szybciej się rozładowuje. Odłącz pendrive'y USB, przenośne urządzenie Bluetooth, nieużywane przenośne klawiatury/mysz, telefony komórkowe itp. Zużywają bardzo mniej baterii, ale nadal się marnują.
10. Adaptacyjna jasność
Funkcja adaptacyjnej jasności systemu Windows 10 pomaga dostosować jasność laptopa. Kiedy będziesz w świetle, zwiększy jasność, podczas gdy w ciemności przyciemni. Ta funkcja jest dostępna w opcjach zasilania. Aby to włączyć:
- Przejdź do pola wyszukiwania, wpisz „Panel sterowania”, a następnie naciśnij klawisz „Enter”.
- Postępuj zgodnie ze ścieżką w „Panel sterowania > Sprzęt i dźwięk > Opcje zasilania > Zmień ustawienia planu > Zmień zaawansowane ustawienia zasilania”.
- W „Zmień zaawansowane ustawienia zasilania” kliknij znak „+”, aby rozwinąć „Ekran”. Podobnie zrób to dla „Włącz adaptacyjną jasność”.
- Włącz opcję „Na baterii”.
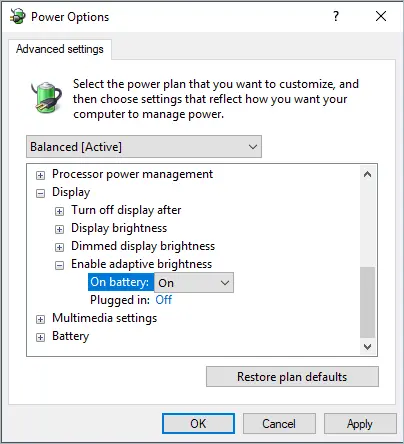
Włączanie adaptacyjnej jasności w opcjach zasilania
- Kliknij „Zastosuj”, a następnie „OK”.
11. Odtwarzanie wideo
Odtwarzanie filmów w niskiej rozdzielczości może wydłużyć czas pracy baterii laptopa. Windows 10 ma funkcję, która pozwala to zrobić. Aby to włączyć:
- Postępuj zgodnie ze ścieżką „Aplikacje > Odtwarzanie wideo” w aplikacji „Ustawienia” z „Start”.
- Przejdź do „Opcji baterii” i kliknij menu rozwijane, wybierz „Optymalizuj pod kątem żywotności baterii”.
- Zaznacz opcję „Wolę odtwarzanie wideo w niższej rozdzielczości na baterii”.
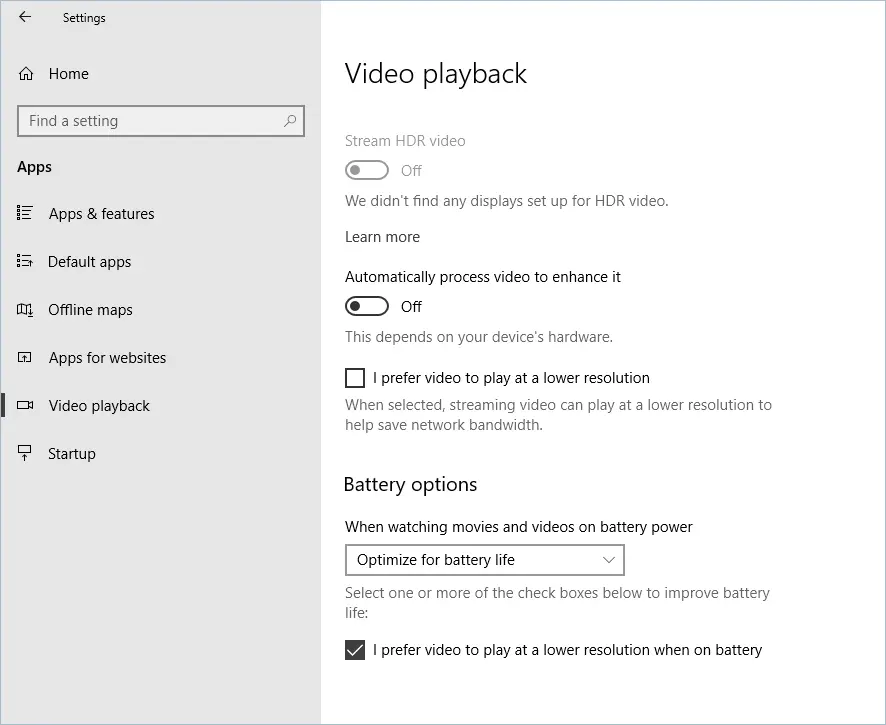
Opcje baterii do odtwarzania wideo
Wniosek
Ważne jest, aby dbać o baterię od samego początku zakupu laptopa. Zamiast ciągłego zasilania, czasami dobrym pomysłem jest pełne wykorzystanie mocy baterii, a następnie ponowne naładowanie. Zapewni to prawidłowe ładowanie baterii. Mam nadzieję, że powyższe wskazówki pomogą również wydłużyć żywotność baterii laptopa z systemem Windows 10.
