Jak instalować i odinstalowywać aplikacje na komputerze Mac?
Opublikowany: 2018-07-22Instalowanie i odinstalowywanie aplikacji jest znacznie łatwiejsze w systemie macOS w porównaniu z systemem Windows. Możesz po prostu zainstalować większość aplikacji z App Store i zachować historię na swoim koncie Apple na zawsze. Chociaż niektóre aplikacje innych firm nadal wymagają instalatora, większość witryn internetowych innych firm po prostu oferuje plik obrazu dysku (.dmg). Obraz dysku pomaga zainstalować aplikację z rozszerzeniem .app. Możesz zobaczyć wszystkie zainstalowane aplikacje w folderze „Aplikacje” w Finderze.
W tym artykule wyjaśnimy wszystkie możliwości instalowania i odinstalowywania aplikacji w systemie macOS.
Powiązane: Jak wyczyścić komputer Mac?
Instalowanie aplikacji na Macu
- Zainstaluj bezpłatnie z App Store
- Pobieranie płatnych aplikacji z App Store
- Pobierz od strony trzeciej jako plik DMG
- Korzystanie z pakietu instalacyjnego innej firmy
- Aktualizacja oprogramowania i aplikacji
Usuwanie lub odinstalowywanie aplikacji na Macu
- Usuń z Launchpada
- Odinstaluj z App Store
- Przenieś do kosza z folderu Aplikacje
- Całkowicie usuń wszystkie pliki i foldery aplikacji
1. Instalowanie aplikacji na komputerze Mac
Omówmy różne metody instalacji dla komputerów Mac.
1.1. Zainstaluj aplikację z App Store
MacOS 10.14 to nowa wersja Mojave oferuje zupełnie inny App Store niż poprzednia wersja 10.13 High Sierra. Chociaż ekrany wyglądają inaczej, proces instalacji aplikacji pozostaje taki sam. Otwórz App Store i znajdź dowolną bezpłatną aplikację, którą chcesz pobrać na MacBooka.
- Zobaczysz przycisk GET i kliknij go.
- Przycisk zmieni się w przycisk ZAINSTALUJ i kliknij go.
- Zobaczysz działający pasek postępu i wskazujący, że aplikacja jest instalowana. Jeśli nie zalogowałeś się do App Store, zostaniesz poproszony o zalogowanie się przy użyciu swojego Apple ID.
- Po udanej instalacji przycisk pokaże się jako OTWARTY. Kliknij go, aby otworzyć aplikację.
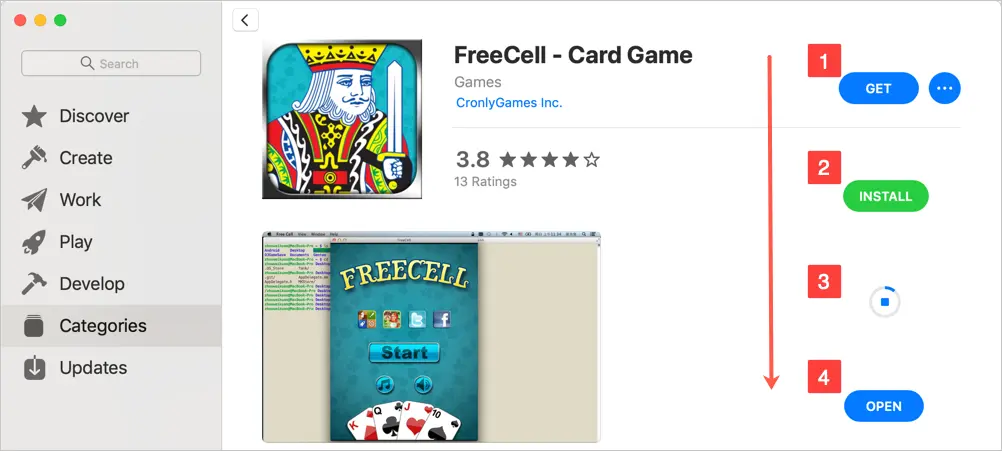
Zainstaluj aplikację ze sklepu Mac App Store
Musisz więc wykonać kilka kliknięć, aby zainstalować aplikacje z App Store. Może to wyglądać na długotrwały proces, ale bezpieczne procesy, aby uniknąć przypadkowych kliknięć.
1.2. Instalowanie płatnych aplikacji z App Store
Proces pozostaje taki sam w przypadku płatnych aplikacji. Istnieją dwa rodzaje płatnych aplikacji – częściowo płatne i premium. Częściowe aplikacje nadal będą wyświetlać przycisk POBIERZ wraz z notatką „Zakupy w aplikacji” i musisz wykonać powyższy proces. Po instalacji może być konieczne zapłacenie pieniędzy za usunięcie reklam lub uzyskanie dodatkowych funkcji.
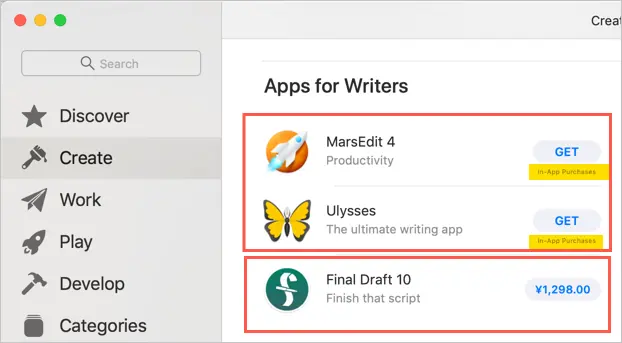
Instalowanie płatnych aplikacji z App Store
Aplikacje premium będą wyświetlać kwotę w walucie App Store zamiast przycisku GET. Kliknij kwotę, aby zobaczyć przycisk KUP APLIKACJĘ. Ponownie kliknij przycisk KUP APLIKACJĘ, aby zapłacić i pobrać aplikację na komputer Mac. Kwota zostanie automatycznie pobrana z połączonej metody płatności w Twoim Apple ID.
1.3. Pobieranie plików DMG innych firm
Możesz nie pobrać wszystkich aplikacji ze sklepu z aplikacjami, szczególnie w przypadku określonych potrzeb. Zazwyczaj witryny internetowe innych firm oferują pliki DMG, które można po prostu zainstalować na komputerze Mac. Po dwukrotnym kliknięciu na to plik obrazu dysku, wyodrębnia on aplikację .app na komputerze Mac. Weźmy przykład, aby wyjaśnić ten proces. Przejdź do strony Chrome Canary i pozwól nam zainstalować wersję Google Chrome Canary. Możesz to zrobić dla normalnej wersji Chrome, ponieważ już to mamy, wyjaśnimy tutaj wersję kanaryjską. Kliknij przycisk „Pobierz Chrome Canary” i pobierz plik „googlechrome.dmg” w folderze „Pobrane”.
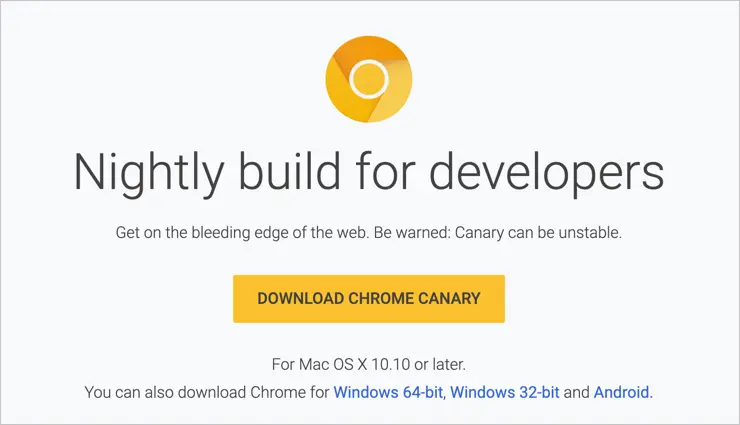
Pobieranie aplikacji z witryny innej firmy
Kliknij dwukrotnie plik .dmg, aby wyodrębnić plik.
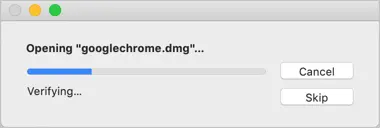
Otwieranie pliku DMG
Zobaczysz okno jak poniżej z prośbą o przeciągnięcie i upuszczenie pliku do folderu Aplikacje. Po prostu przeciągnij i upuść, aby rozpocząć proces instalacji.
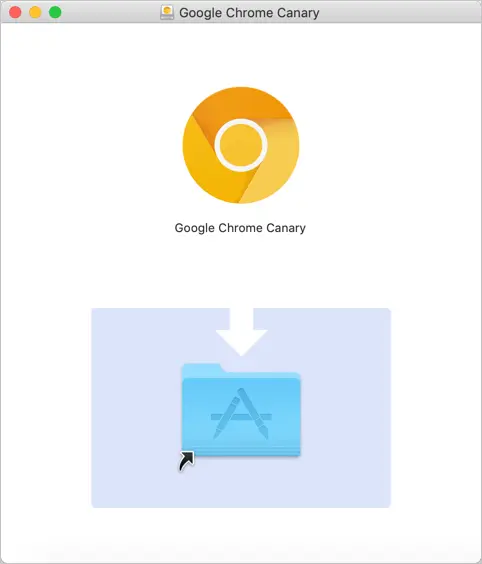
Przeciągnij i upuść, aby zainstalować aplikację
Zawartość zostanie skopiowana do folderu Aplikacje jako aplikacja .app.

Wyodrębnianie treści z pliku DMG
W tej metodzie wystarczy wyodrębnić plik obrazu dysku i skopiować zawartość do folderu Aplikacje. Gdy otworzysz aplikację, poprosi Cię o zezwolenie na komputerze Mac, jak poniżej. Kliknij „Otwórz”, aby otworzyć aplikację.
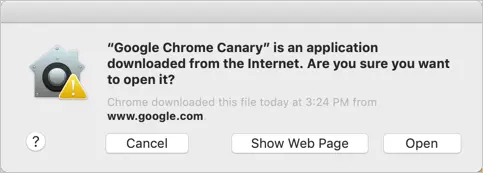
Wyjątek dla aplikacji instalowanych przez strony trzecie
Wynika to z ustawień prywatności w „Preferencje > Bezpieczeństwo i prywatność > Ogólne”. Nawet jeśli zdecydujesz się zezwolić aplikacjom z App Store i zidentyfikowanym programistom, macOS nadal wyświetli ostrzeżenie dla Google Chrome i innych aplikacji.
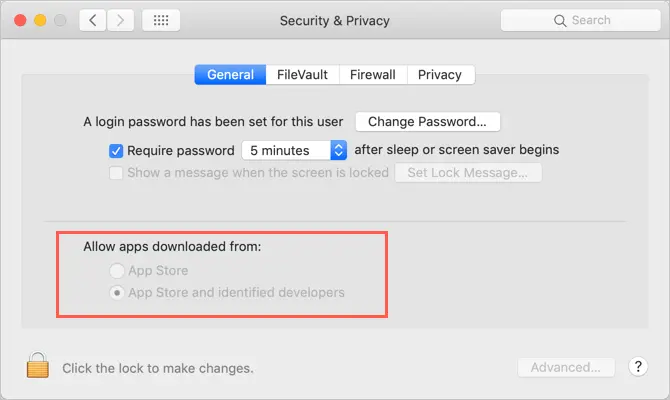
Zezwalaj na aplikacje od stron trzecich na Macu

1.4. Instalacja z pakietem instalacyjnym
Nie wszystkie aplikacje są podobne do wersji Chrome Canary. Niektóre aplikacje wymagają wielu szczegółów, takich jak historia zakupów, klucz licencyjny itp. Dlatego witryna innej firmy zaoferuje ją jako pakiet, który należy rozpakować i zainstalować na komputerze Mac. Weźmy przykład MAMPa używanego do instalacji lokalnego serwera dla aplikacji takich jak WordPress. Wejdź na stronę MAMP i pobierz pakiet.
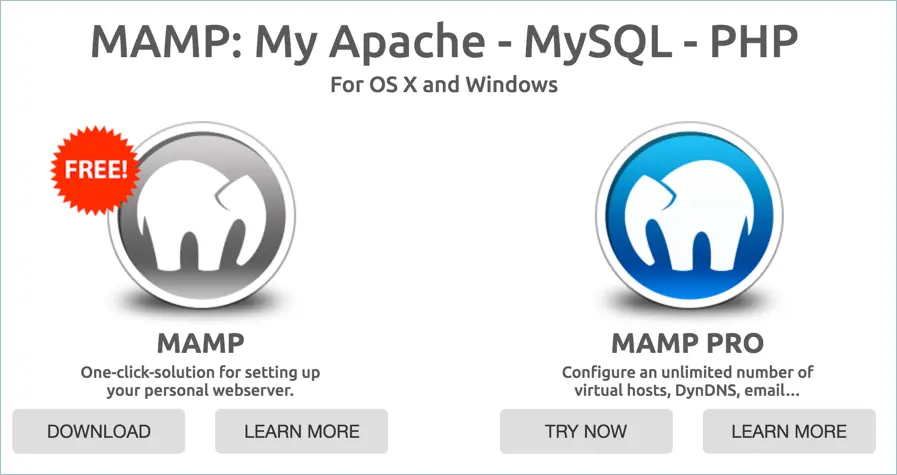
Pobieranie aplikacji z witryny internetowej strony trzeciej
Kliknij dwukrotnie pakiet do wyodrębnienia, a wyświetli się podobna opcja przeciągania i upuszczania do folderu Aplikacje. Podczas przeciągania i upuszczania, w przeciwieństwie do kopiowania zawartości, uruchomi się instalator, który pozwoli wybrać ścieżkę instalacji i inne szczegóły specyficzne dla aplikacji. Postępuj zgodnie z instrukcjami, aby zakończyć instalację.
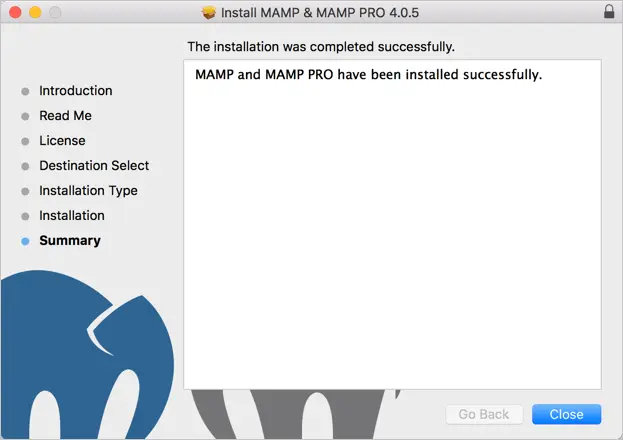
Zainstaluj aplikację za pomocą instalatora
1.5. Instalowanie aktualizacji oprogramowania i aplikacji
Aktualizacja oprogramowania systemu macOS i aplikacji pobranych z App Store wymaga aktualizacji z App Store. Przejdź do „App Store > Aktualizacje” i poszukaj aktualizacji. Aby automatycznie zaktualizować oprogramowanie systemu macOS, przejdź do „Ikona Apple > Preferencje > Aktualizacja oprogramowania”. Kliknij opcję „Zaawansowane” i zaznacz wszystkie pola wyboru, aby automatycznie zaktualizować system macOS. Jest to przydatne zwłaszcza w przypadku korzystania z wersji beta lub deweloperskiej systemu macOS.
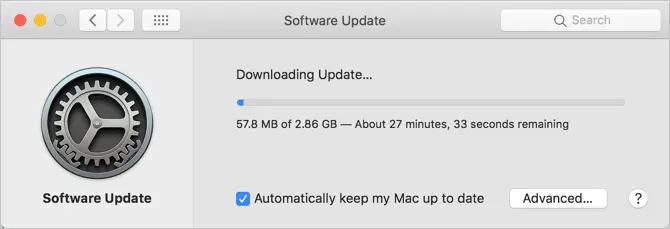
Pobieranie aktualizacji oprogramowania
Powiązane: Przyspiesz Safari na komputerze Mac.
2. Usuwanie lub odinstalowywanie aplikacji na komputerze Mac
Omówmy różne sposoby usuwania, aby odinstalować aplikacje z komputera Mac.
2.1. Usuń z Launchpada
Kliknij Launchpad z doku. Przeciągnij i upuść aplikację do kosza. Mac wyświetli monit o potwierdzenie usunięcia aplikacji, potwierdź usunięcie, klikając przycisk „Usuń”.
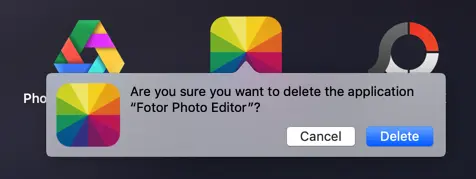
Usuń aplikację z LaunchPad
2.2. Odinstaluj z App Store
Przejdź do App Store i kliknij swój identyfikator Apple ID widoczny na dole lewego paska bocznego (w systemie macOS Mojave). Zobaczysz wszystkie zainstalowane aplikacje na swoim koncie. Kliknij przyciski z trzema kropkami i wybierz opcję „Przenieś do kosza”. Potwierdź usunięcie aplikacji, aby usunąć aplikację z komputera Mac.
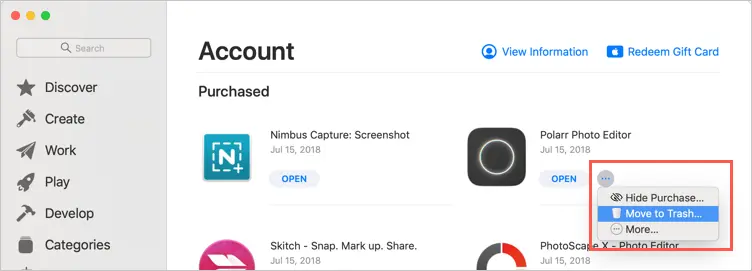
Usuń aplikację z App Store
Pamiętaj, że App Store pokaże wszystkie zainstalowane aplikacje w historii zakupów. Zobaczysz ikonę chmury dla usuniętych aplikacji, które nie są dostępne na Twoim Macu. Po prostu kliknij ikonę chmury i ponownie zainstaluj aplikację.
2.3. Przenieś do kosza z folderu aplikacji
Po prostu przejdź do folderu aplikacji i naciśnij przyciski „Polecenie + Usuń” lub kliknij prawym przyciskiem myszy i wybierz opcję „Przenieś do kosza”.
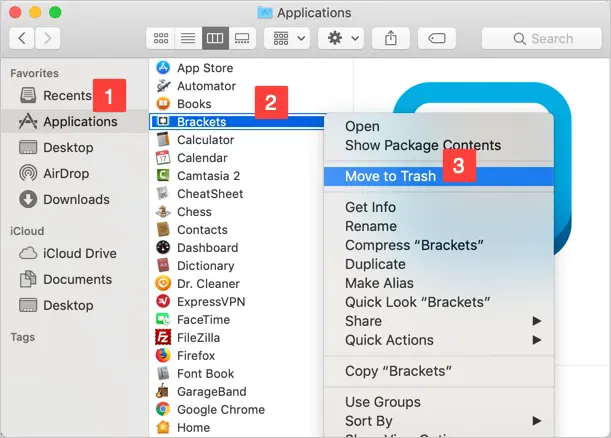
Przenieś do kosza z folderu aplikacji
Potwierdź usunięcie aplikacji, aby przenieść aplikację do kosza. Ogólnie usunięte aplikacje zostaną trwale usunięte i nie będą dostępne w koszu.
2.4. Całkowicie usuń wszystkie pliki i foldery aplikacji
Wszystkie powyższe metody usuną tylko aplikację .app, a nie pliki powiązane z aplikacją w różnych folderach. Na przykład po zainstalowaniu aplikacji do edycji obrazów zapiszą one obrazy w folderze Obrazy. Na przykład Snagit 2018 to standardowa aplikacja dostępna w App Store. Spowoduje to zapisanie wszystkich przechwyconych obrazów jako plików projektu w folderze Pictures z niestandardowym rozszerzeniem .snagproj. Gdy po prostu przeciągniesz i usuniesz aplikację, nie spowoduje to usunięcia żadnego z plików projektu.
- W takim przypadku otwórz Finder i wyszukaj nazwę aplikacji. w naszym przypadku szukamy 'snagit'.
- Wybierz „Ten Mac” jako lokalizację wyszukiwania.
- Zobaczysz listę wszystkich plików związanych z wyszukiwaną aplikacją, w tym aplikację.
- Możesz sprawdzić i usunąć wszystkie pliki. Przed usunięciem sprawdź ścieżkę pliku, w przeciwnym razie możesz usunąć pliki z kopii zapasowej iCloud.
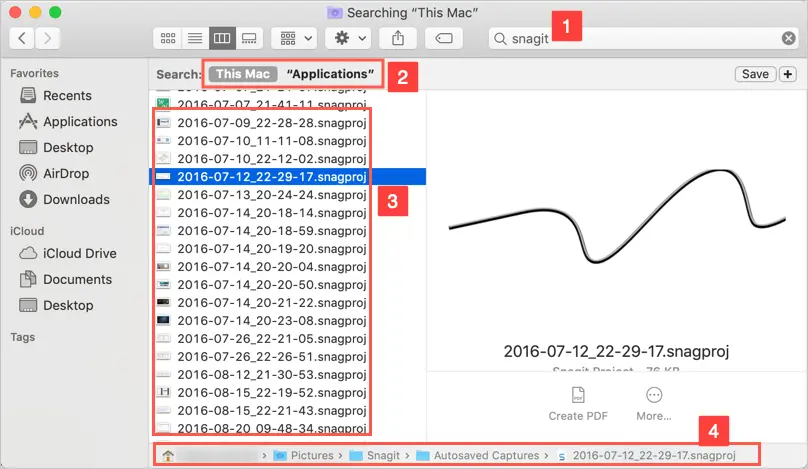
Usuń wszystkie pliki utworzone przez aplikację
W ten sposób możesz całkowicie usunąć aplikację i wszystkie pliki z komputera Mac.
Powiązane: 5 narzędzi do edycji obrazu dla systemu macOS.
Wniosek
Instalowanie i odinstalowywanie aplikacji to pierwsza rzecz, którą ludzie robią po zakupie komputera Mac. Będzie to ekscytujące, zwłaszcza gdy jesteś nowy na Macu z tradycyjnych komputerów z systemem Windows. Pamiętaj, że zasady są takie same, zarówno w systemie Windows, jak i Mac, unikaj instalowania niepotrzebnych aplikacji, aby zaoszczędzić miejsce i pamięć. Mamy nadzieję, że opisane powyżej sposoby pomogą Ci zrozumieć proces instalacji i usuwania aplikacji na Macu.
