Jak zainstalować aplikację YouTube w systemie Windows i Mac?
Opublikowany: 2021-09-25YouTube to największa witryna do strumieniowego przesyłania wideo, skupiająca się głównie na użytkownikach Androida i iPhone'a. Aplikacje na smartfony są najbardziej popularne do oglądania filmów. Co zaskakujące, Google nie oferuje żadnych aplikacji komputerowych do użytku w systemach Windows i Mac. Jedyną opcją dla Ciebie jest otwarcie witryny w przeglądarce i oglądanie filmów. Możesz jednak wykonać kilka sztuczek, aby zainstalować aplikację YouTube w systemie Windows i Mac.
Aplikacje komputerowe YouTube
Ludzie mylą aplikację YouTube, którą można znaleźć w Microsoft Store, jako aplikację komputerową. Niestety jest to aplikacja na system operacyjny Xbox One, a nie na system operacyjny Windows.
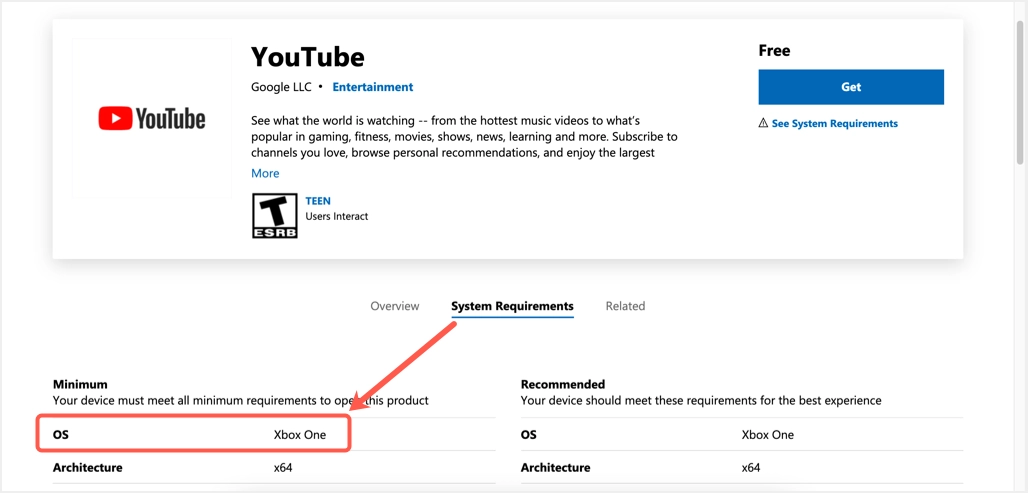
Podobnie nie ma oficjalnych aplikacji dostępnych dla Mac App Store.
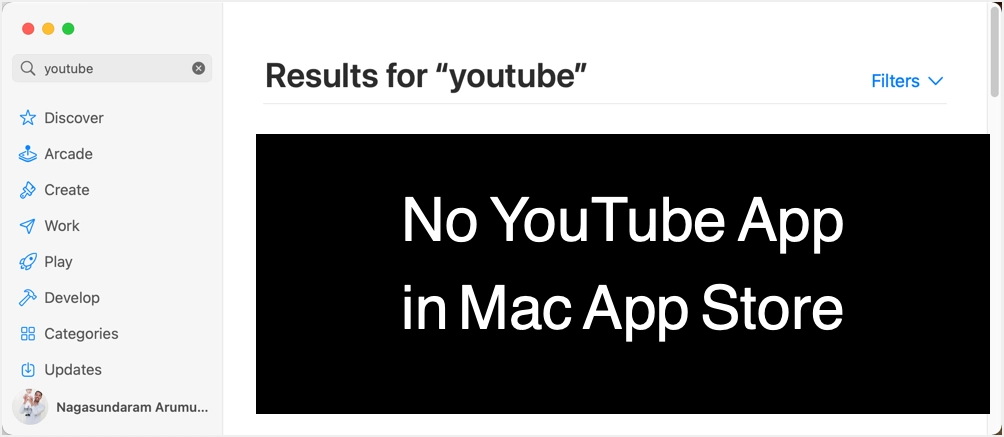
Możesz wyraźnie zobaczyć informację, że aplikacja jest dostępna tylko w App Store na iPhone'a, iPada i Apple TV.
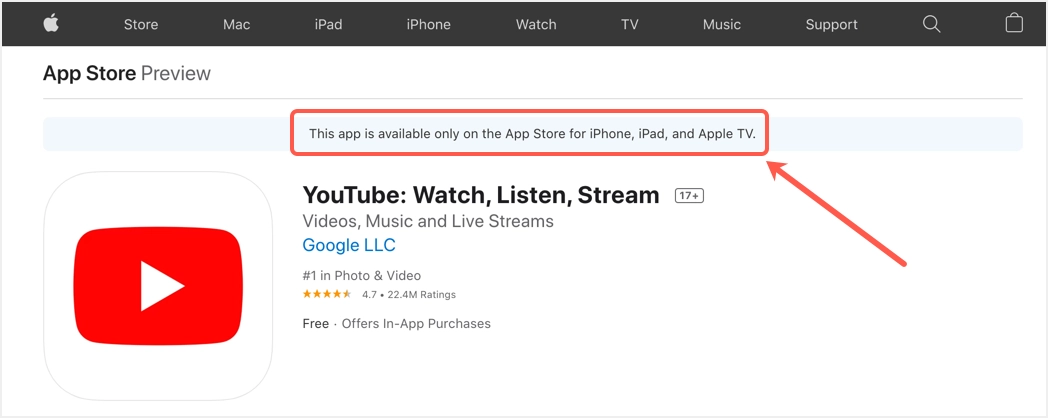
Dlaczego potrzebujesz aplikacji komputerowej na YouTube?
Idealnie, możesz uzyskać wszystkie funkcje w witrynie YouTube.com, a Google zaleca korzystanie z przeglądarki Chrome, aby uzyskać lepsze wrażenia użytkownika. Jednak korzystanie z aplikacji na stronie internetowej ma wiele zalet.
- Nie musisz za każdym razem uruchamiać przeglądarki, aby otworzyć wideo.
- Historia przeglądarki może powodować problemy podczas oglądania prywatnych filmów.
- Otrzymywanie powiadomień z aplikacji jest znacznie prostsze i łatwiejsze w porównaniu do powiadomień ze strony internetowej.
- Możesz samodzielnie wyszukiwać i uruchamiać aplikację.
Chociaż Google nie oferuje aplikacji komputerowych YouTube na systemy Windows i Mac, witryna jest progresywną aplikacją internetową (PWA). Poniżej znajduje się formalna definicja PWA według Wikipedii, która nie wymaga wyjaśnień:
Progresywna aplikacja internetowa to rodzaj oprogramowania aplikacyjnego dostarczanego przez Internet, zbudowanego przy użyciu popularnych technologii internetowych, w tym HTML, CSS i JavaScript. Jest przeznaczony do pracy na dowolnej platformie korzystającej z przeglądarki zgodnej ze standardami, w tym zarówno na komputerach stacjonarnych, jak i urządzeniach mobilnych.
Wikipedia
To fajna funkcja, że strony PWA nie muszą mieć oddzielnych aplikacji mobilnych lub desktopowych, co pozwala zaoszczędzić ogromne koszty rozwoju / utrzymania.
Jak zainstalować aplikację YouTube w systemie Windows i Mac?
Będąc stroną obsługującą PWA, możesz korzystać z YouTube.com w przeglądarce jak z niezależnej aplikacji. Działa jednak tylko w przeglądarkach opartych na Chromium, takich jak Google Chrome i najnowsza wersja Microsoft Edge.
Zainstaluj aplikację YouTube w systemie Windows 11
Istnieje wiele sposobów na zainstalowanie aplikacji YouTube w systemie Windows 11.
Korzystanie z przeglądarki Microsoft Edge opartej na Chromium
Najpierw upewnij się, że używasz najnowszego systemu operacyjnego Windows 11 lub 10 z przeglądarką Edge opartą na Chromium. Możesz to sprawdzić, otwierając adres URL edge://settings/help na pasku adresu. Powinno to wskazywać, że komunikat „Przeglądarka jest możliwa dzięki projektowi open source Chromium…..”.
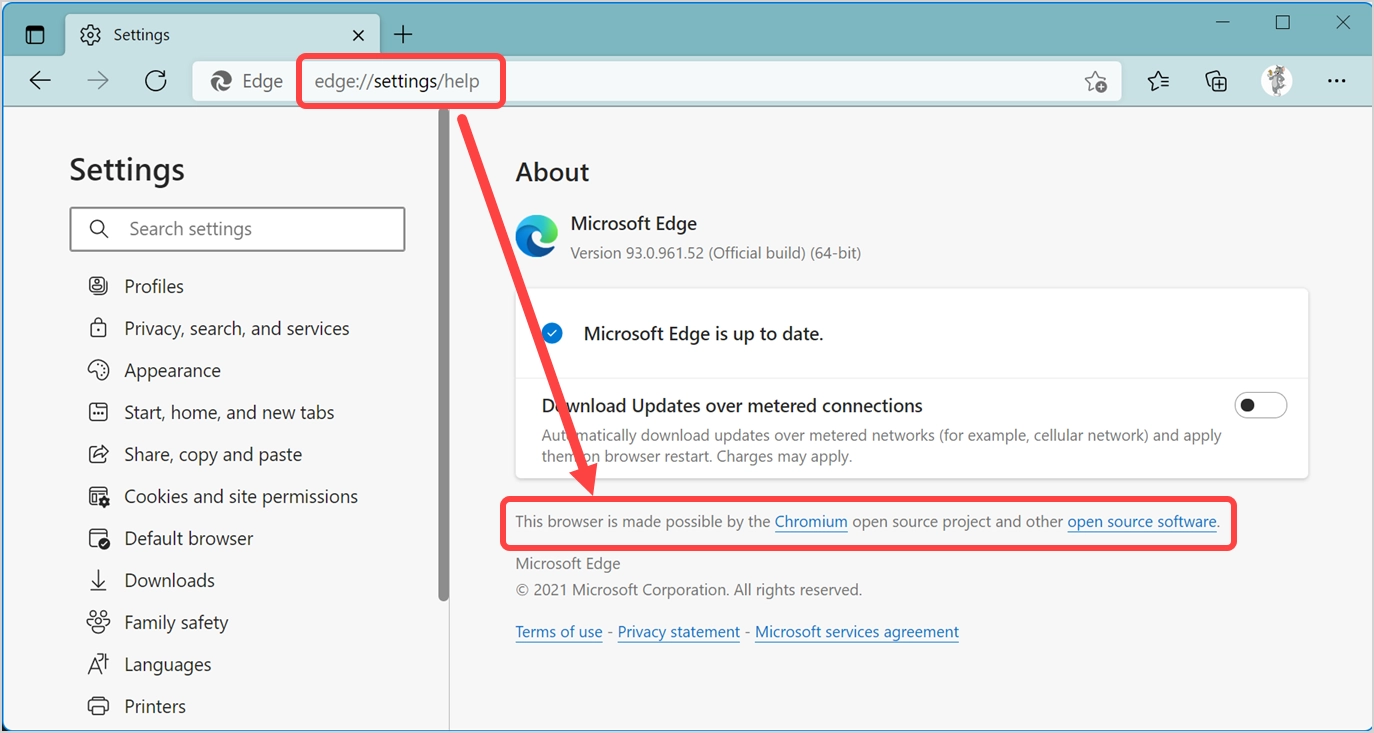
Po potwierdzeniu otwórz witrynę YouTube.com jak każdą inną witrynę. Poczekaj, aż strona załaduje się w pełni, ponieważ YouTube będzie ładował się powoli w Edge. Po całkowitym załadowaniu Edge wyświetli ikonę „Dostępna aplikacja” na końcu paska adresu.
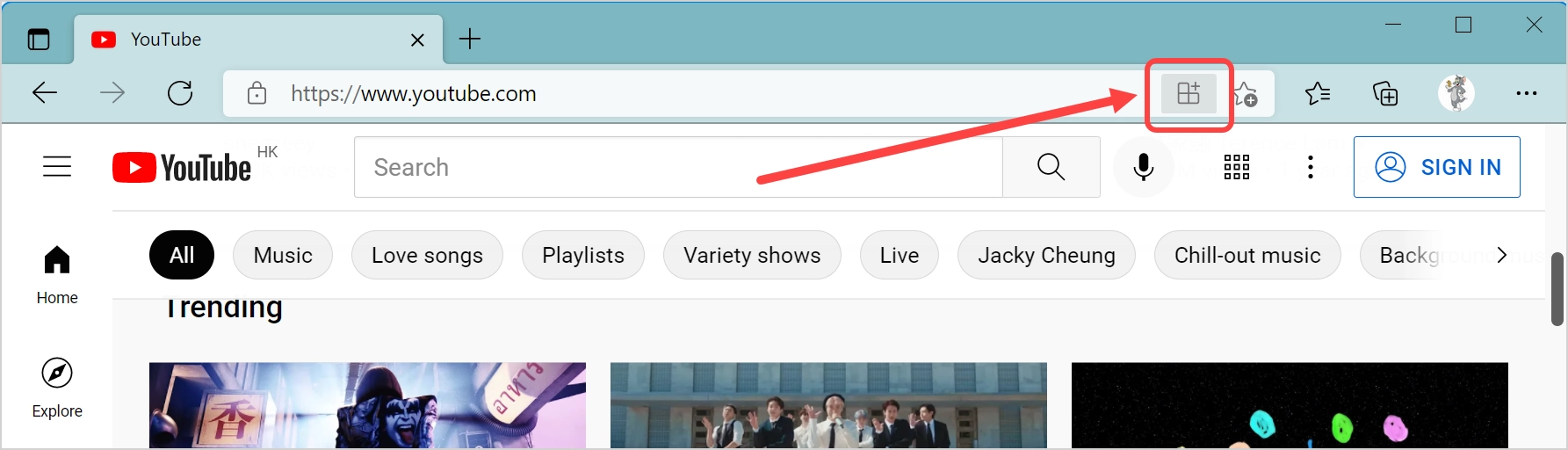
Kliknij ikonę „Aplikacja dostępna”, a następnie potwierdź instalację, naciskając przycisk „Zainstaluj”.
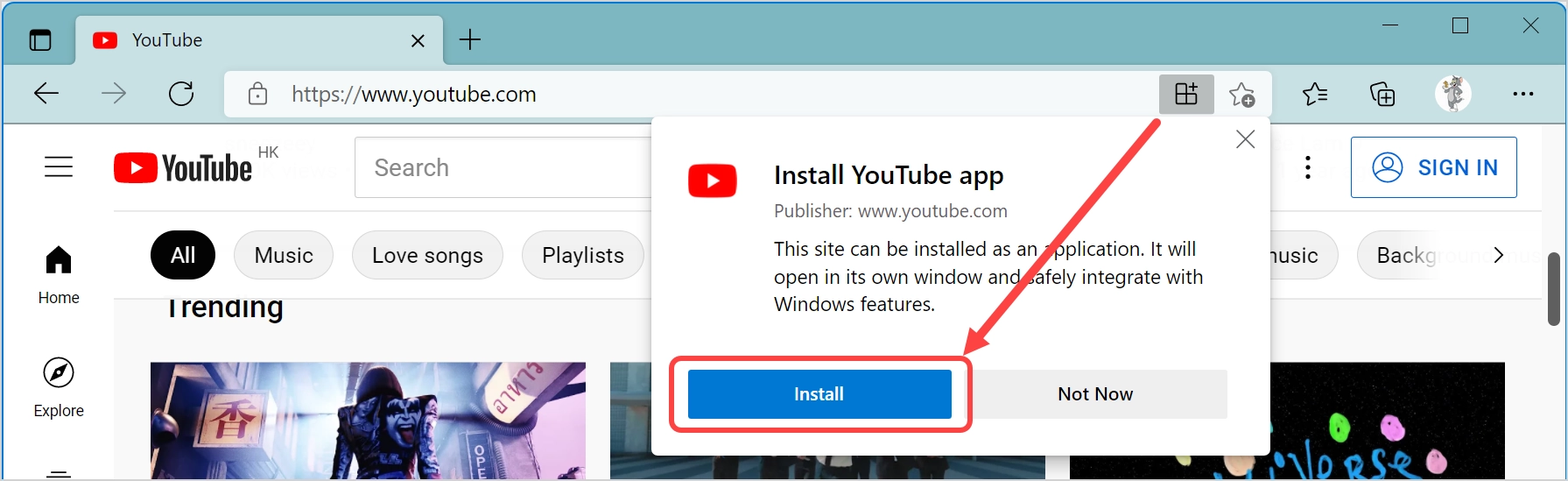
Możesz też przejść do ustawień Edge, naciskając klawisze „Alt + F”, a następnie przejść do opcji „Aplikacje> Zainstaluj YouTube”.
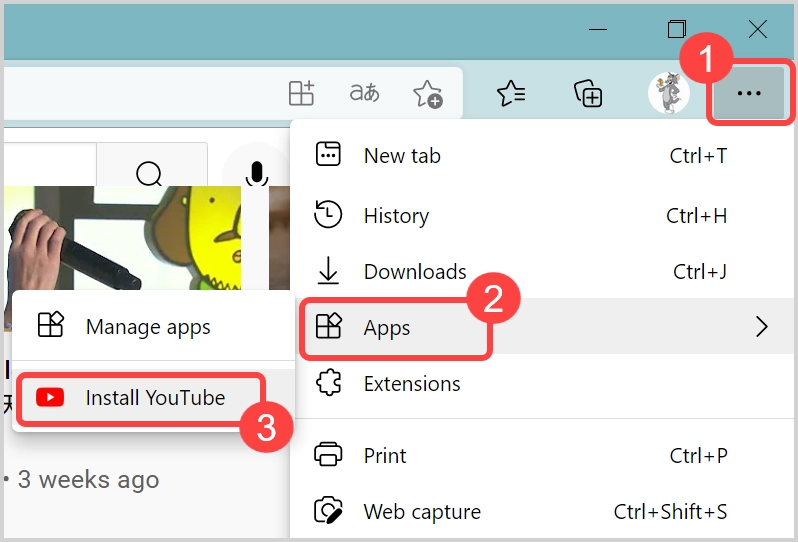
Edge zainstaluje aplikację YouTube i wyświetli następujące opcje po zakończeniu instalacji.
- Przypnij do paska zadań
- Przypiąć do początku
- Utwórz skrót na pulpicie
- Automatyczne uruchamianie przy logowaniu urządzenia
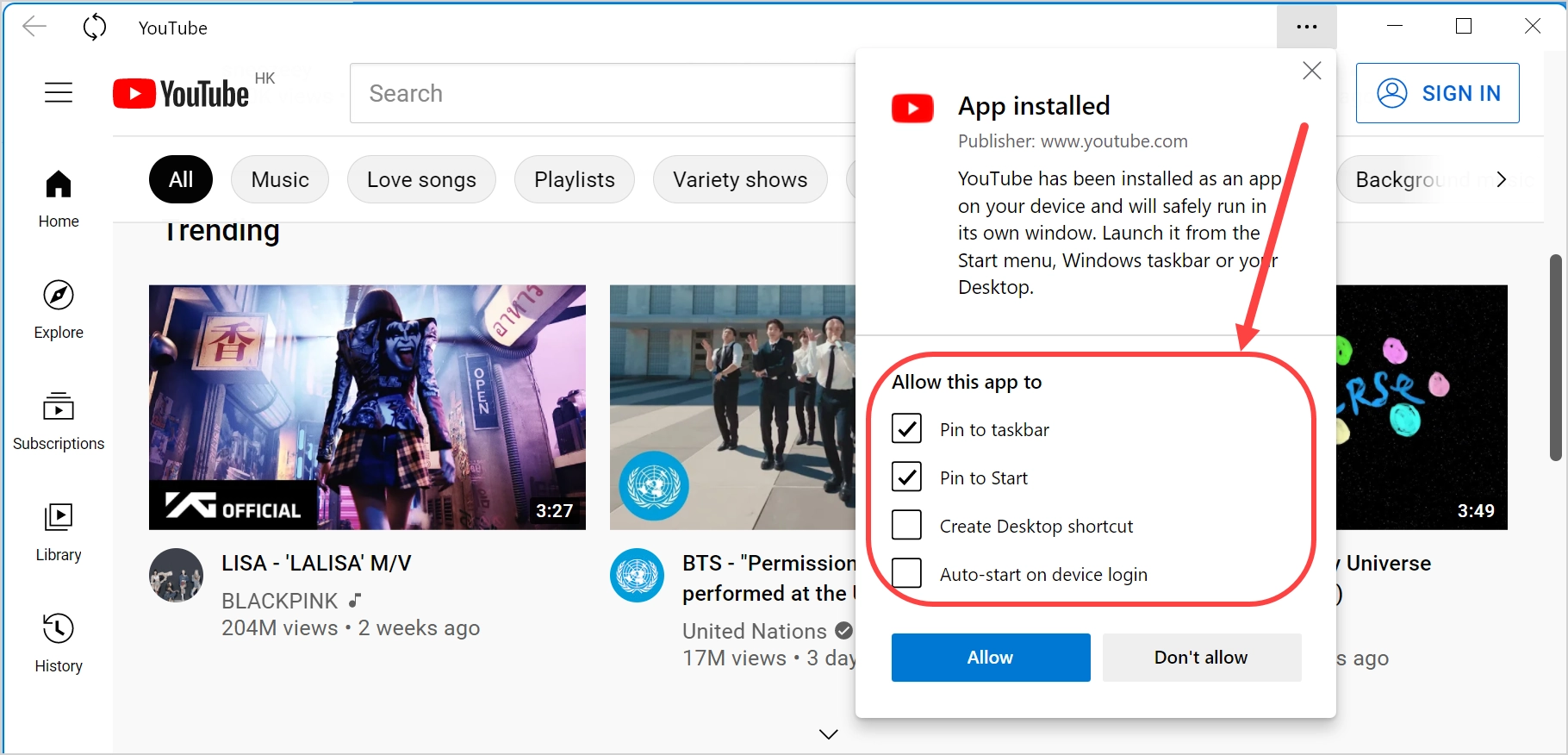
Wybierz potrzebne opcje i zamknij wyskakujące okienko. Po pomyślnym zainstalowaniu aplikacji YouTube na komputerze z systemem Windows.
Uruchamianie aplikacji YouTube w systemie Windows 11
Jak wspomniano, nie musisz uruchamiać przeglądarki Edge, aby otworzyć aplikację YouTube. Możesz po prostu kliknąć ikonę z menu Start lub paska zadań, aby uruchomić YouTube.
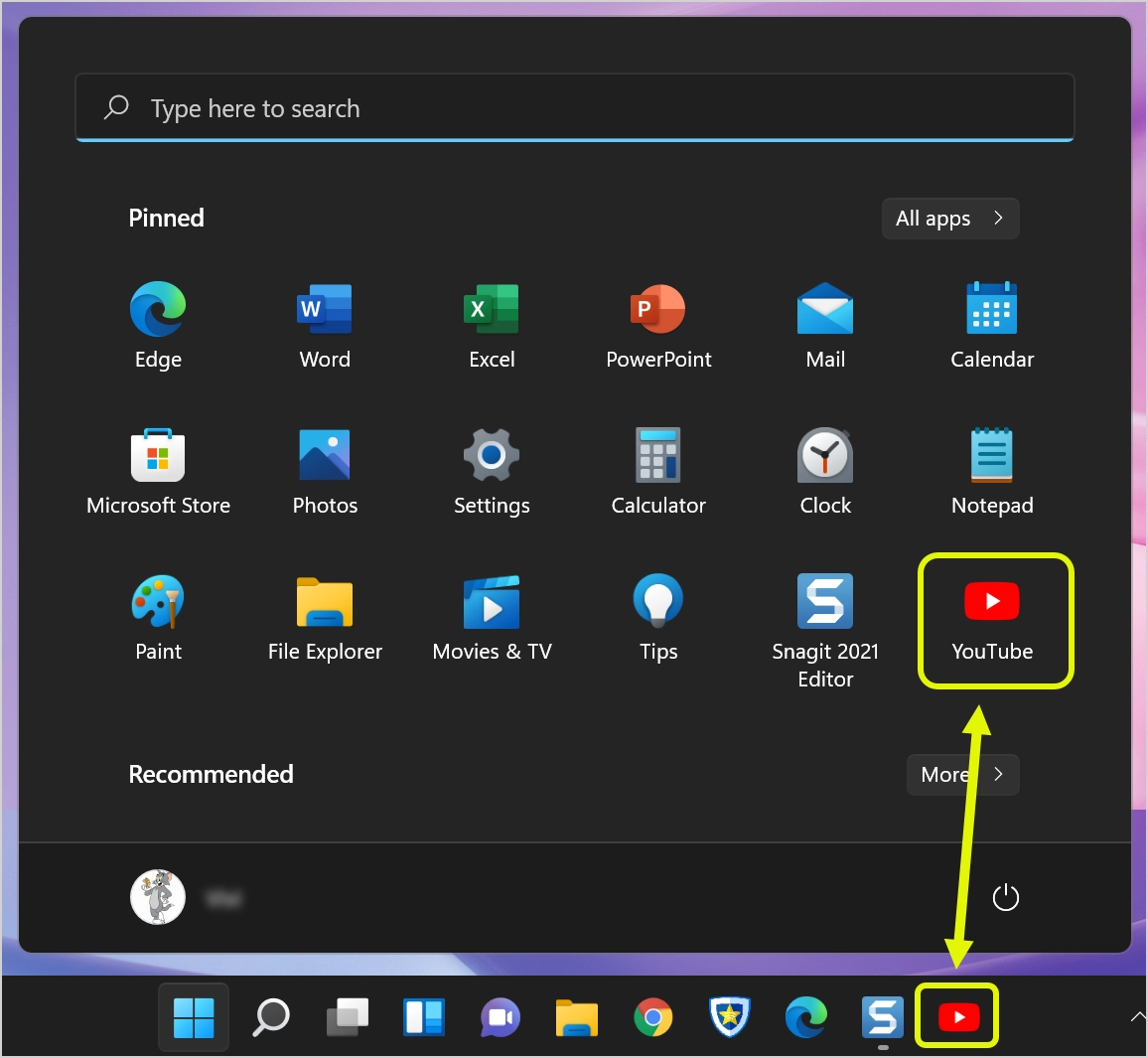
Możesz także użyć Windows Search, aby znaleźć aplikację YouTube, tak jak inne aplikacje.
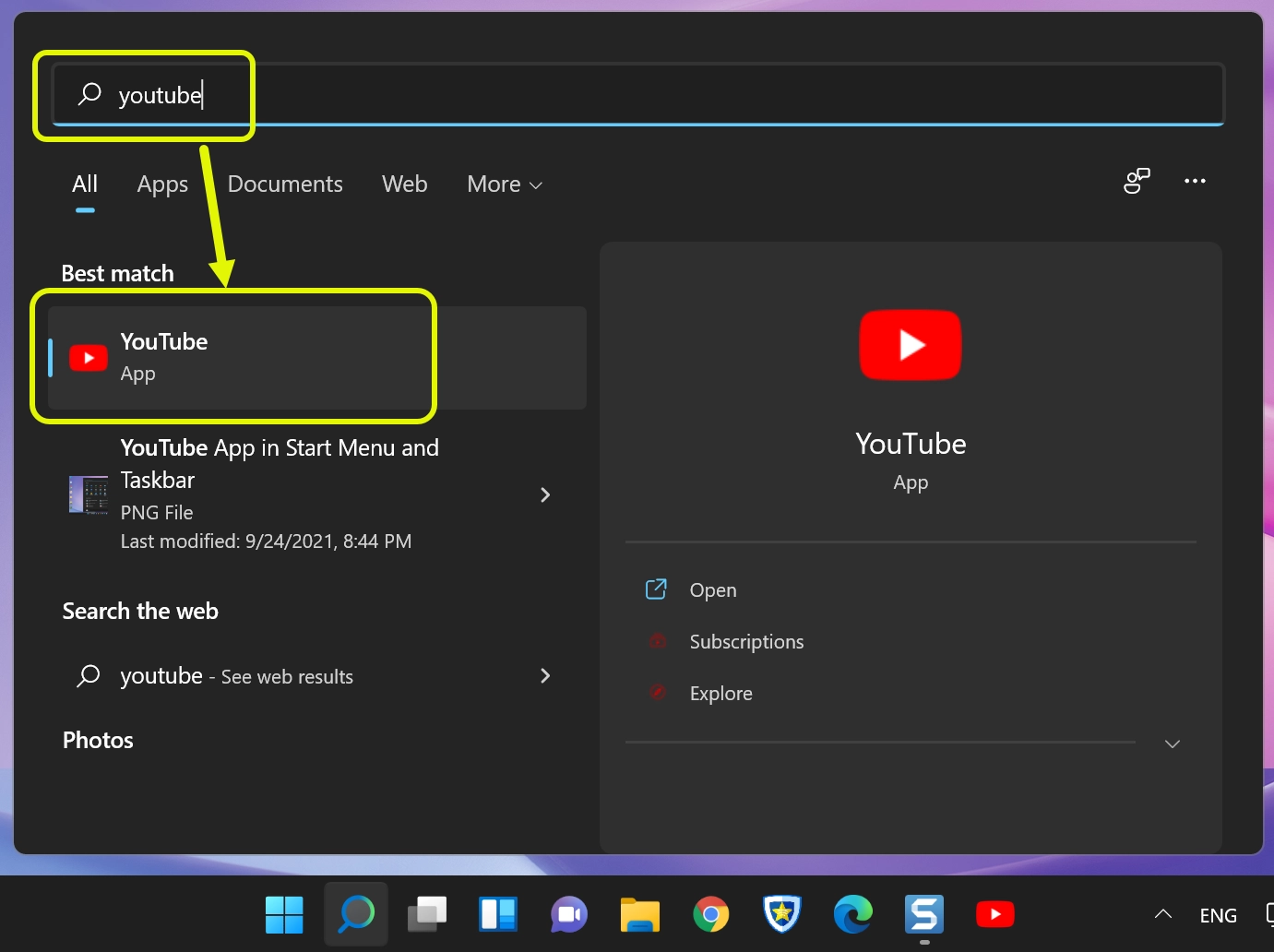
Aplikacja YouTube będzie wyglądać jak poniżej. Chociaż aplikacja jest aplikacją przeglądarki Edge, nie zobaczysz okna przeglądarki podczas korzystania z aplikacji.
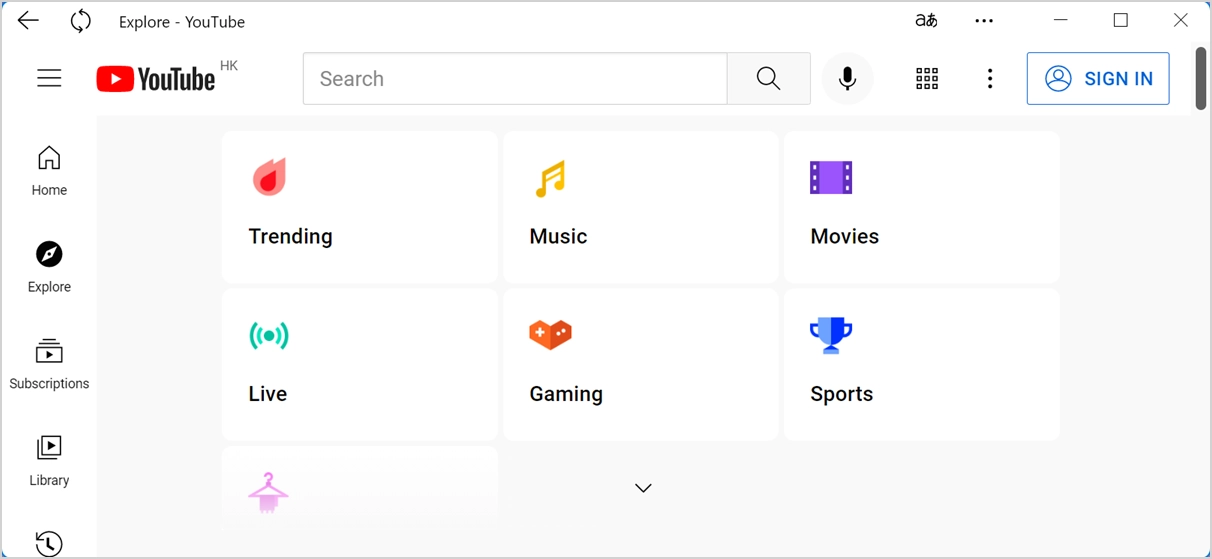
Odinstalowywanie aplikacji YouTube w systemie Windows 11
Jeśli nie chcesz już korzystać z aplikacji, możesz po prostu odinstalować aplikację YouTube z komputera. Kliknij ikonę Windows Search lub Cortana na pasku zadań i wpisz „YouTube”. W prawym panelu kliknij małą strzałkę w dół, aby rozwinąć opcje i kliknij „Odinstaluj YouTube”.

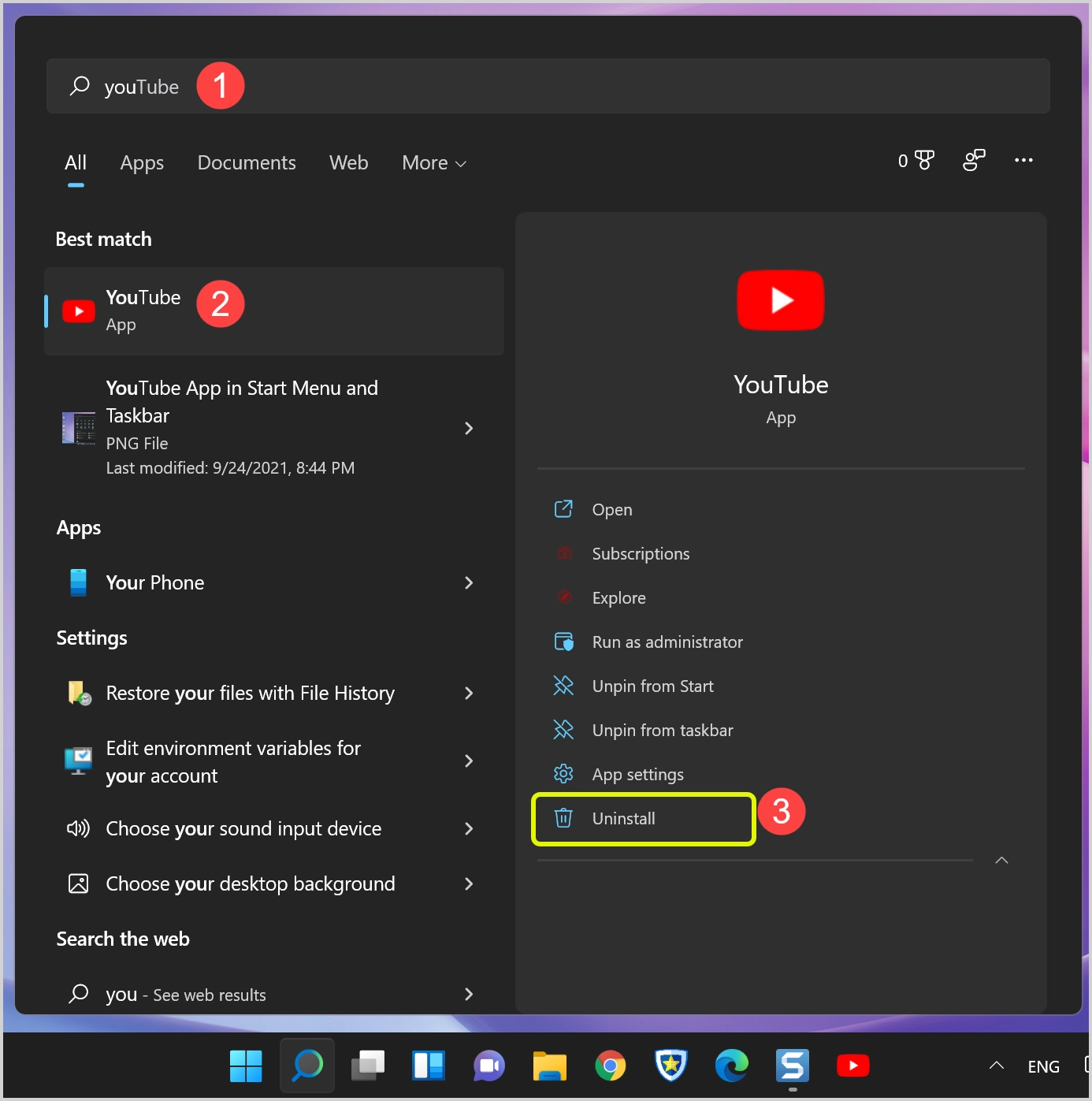
Zobaczysz komunikat „YouTube jest odinstalowywany” i zamknij wyszukiwanie, aby zobaczyć, że wszystkie wystąpienia zainstalowanej aplikacji zostały pomyślnie usunięte.
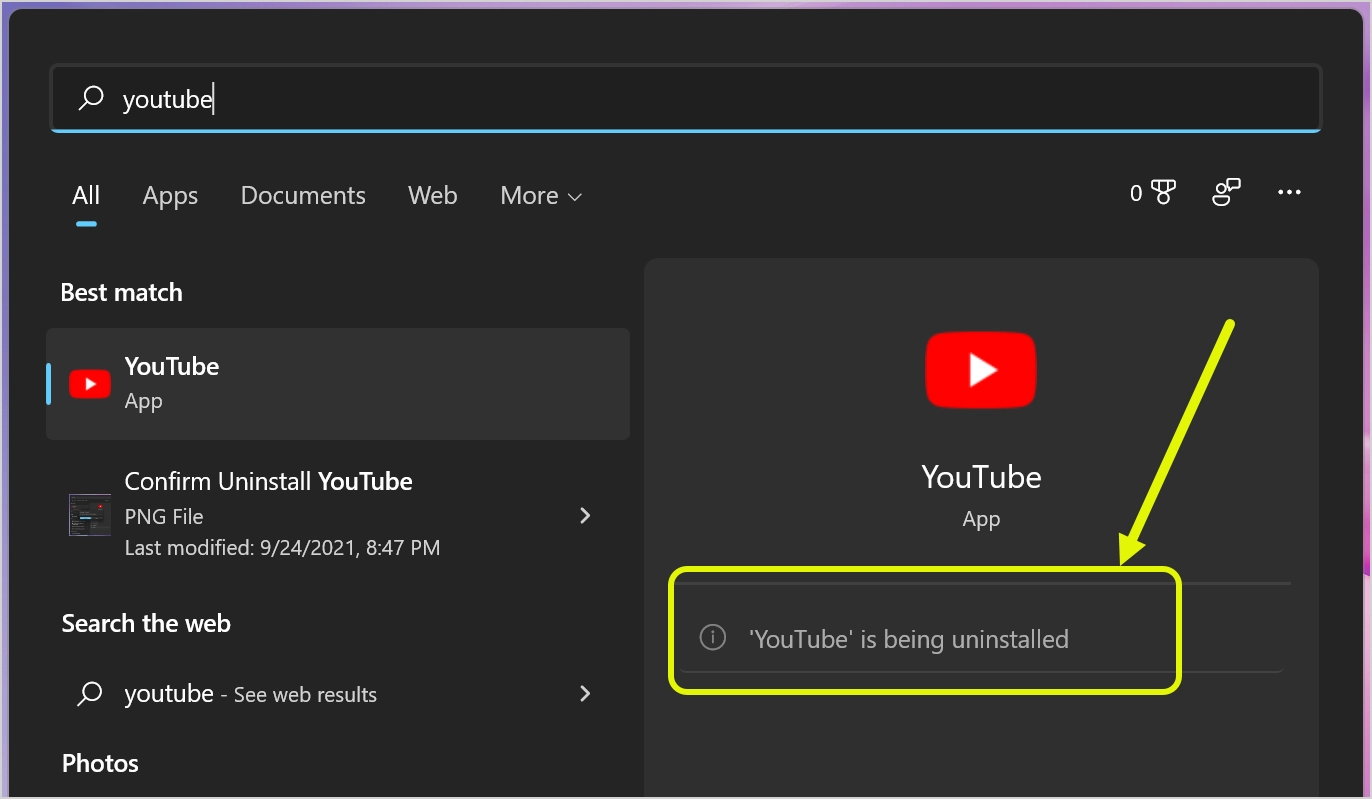
Możesz także przejść do menu „Ustawienia krawędzi > Aplikacje > Zarządzaj aplikacjami” i odinstalować aplikację, klikając ikonę X.
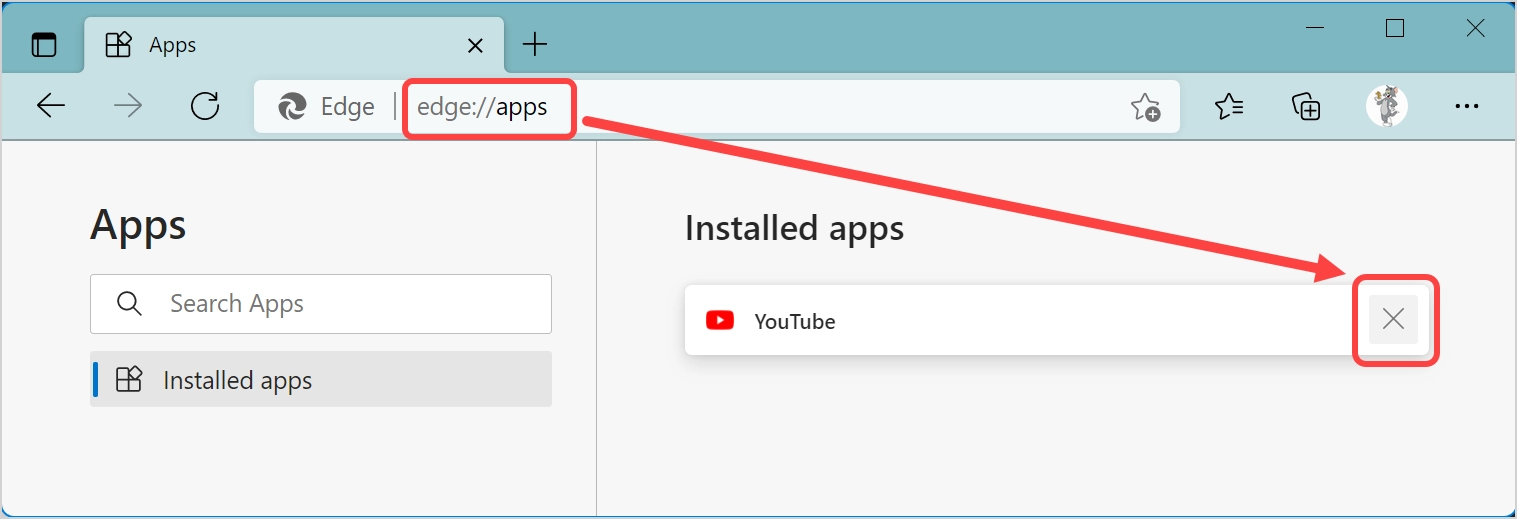
Potwierdź usunięcie, aby całkowicie usunąć zainstalowaną aplikację YouTube z przeglądarki Edge.
Korzystanie z przeglądarki Google Chrome w systemie Windows 11
Jeśli z jakiegoś powodu nie korzystasz z Chromium Edge, użyj Google Chrome, aby zainstalować aplikację YouTube. Gdy otworzysz witrynę YouTube.com, Chrome wyświetli ikonę „Zainstaluj” na pasku adresu. Kliknij ikonę i postępuj zgodnie z instrukcjami, aby zainstalować aplikację podobną do Edge. Wyjaśnimy to w poniższej sekcji Mac, ponieważ proces pozostaje taki sam.
Zainstaluj aplikację YouTube na Macu
W przeciwieństwie do Microsoft Edge, domyślna przeglądarka Safari na Macu nie obsługuje instalowania aplikacji PWA. Dlatego musisz zainstalować Google Chrome lub Edge na Maca, aby zainstalować aplikację YouTube. Proces instalacji w Mac Edge jest taki sam jak w Windows 11, jak wyjaśniliśmy powyżej. Dla pełnego zrozumienia wyjaśnimy tutaj z Google Chrome na Macu.
- Uruchom Chrome i otwórz witrynę YouTube.com. Chrome wyświetli ikonę „Zainstaluj”, ponieważ YouTube.com jest witryną obsługiwaną przez PWA.
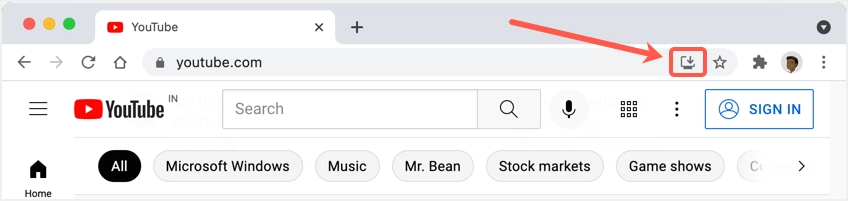
- Kliknij ikonę i potwierdź instalację aplikacji, naciskając przycisk „Zainstaluj”.
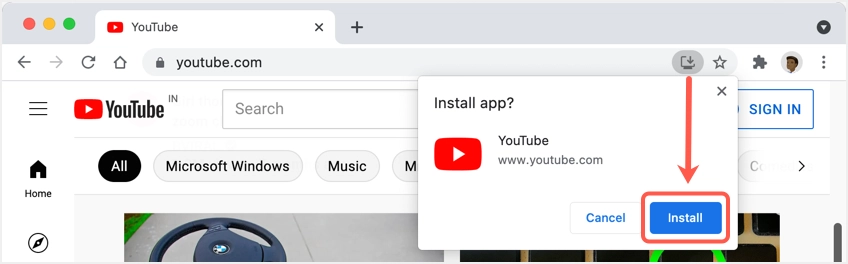
- Po instalacji Chrome uruchomi aplikację YouTube i otworzy okno Findera z folderem instalacyjnym aplikacji YouTube, jak poniżej.
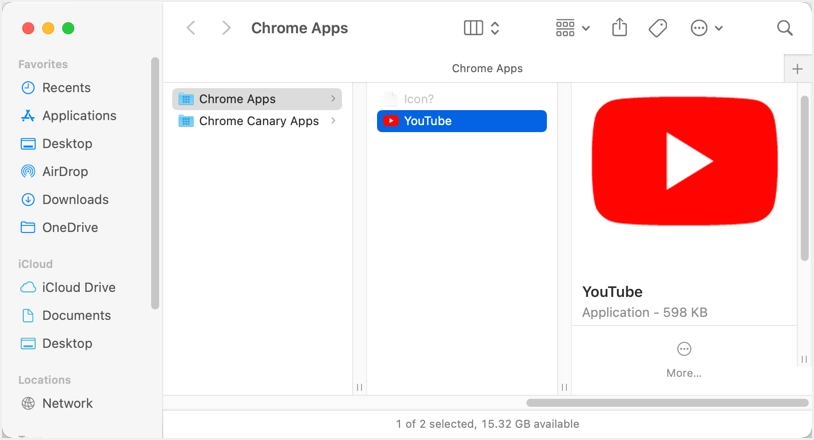
- Aplikacja YouTube będzie wyglądać jak poniżej jako niezależna aplikacja bez żadnych oznak, że działa jako aplikacja Chrome.
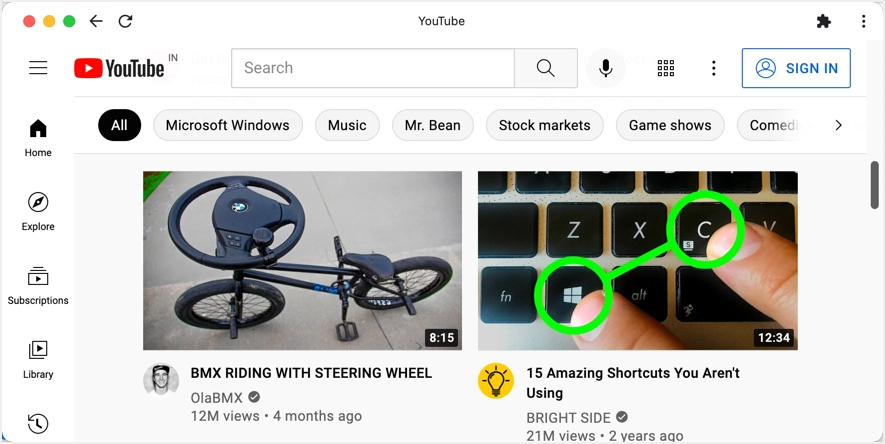
Otwieranie aplikacji YouTube na Macu
W przeciwieństwie do Edge na komputerze z systemem Windows, Chrome na Macu nie tworzy skrótów na pulpicie ani w Doku. Dlatego musisz ręcznie tworzyć skróty lub uzyskiwać dostęp do aplikacji na różne sposoby.
- Możesz przeszukiwać aplikację YouTube z wyszukiwania Spotlight i uruchamiać ją bez otwierania przeglądarki Chrome.
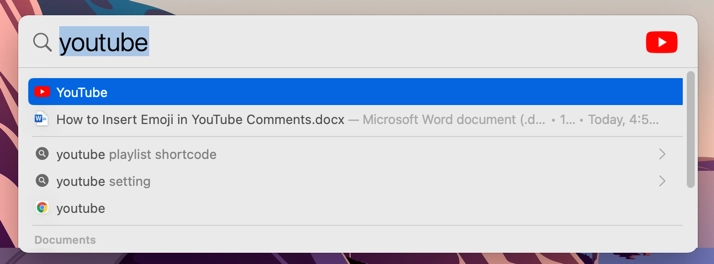
- Gdy jesteś w Chrome, przejdź do chrome://apps/ lub kliknij przycisk „Aplikacje” w lewym rogu paska zakładek. Kliknij ikonę YouTube, aby uruchomić aplikację. Zauważ, że pojawi się już ikona YouTube, która jest niczym innym jak skrótem do witryny. Kliknięcie tego otworzy YouTube.com w przeglądarce zamiast otwierania aplikacji.
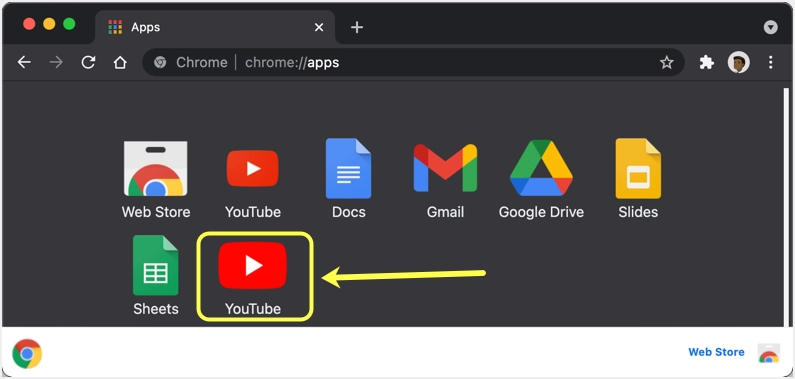
- Najlepszą opcją uruchomienia aplikacji na komputerze Mac jest dodanie jej do stacji dokującej. Gdy jesteś w sekcji chrome://apps/ przeglądarki Chrome, kliknij prawym przyciskiem myszy nowo dodaną aplikację YouTube i wybierz opcję „Utwórz skrót”. Spowoduje to otwarcie okna Znajdź pokazujące lokalizację aplikacji. Po prostu przeciągnij i upuść aplikację na dok, aby utworzyć stały skrót.
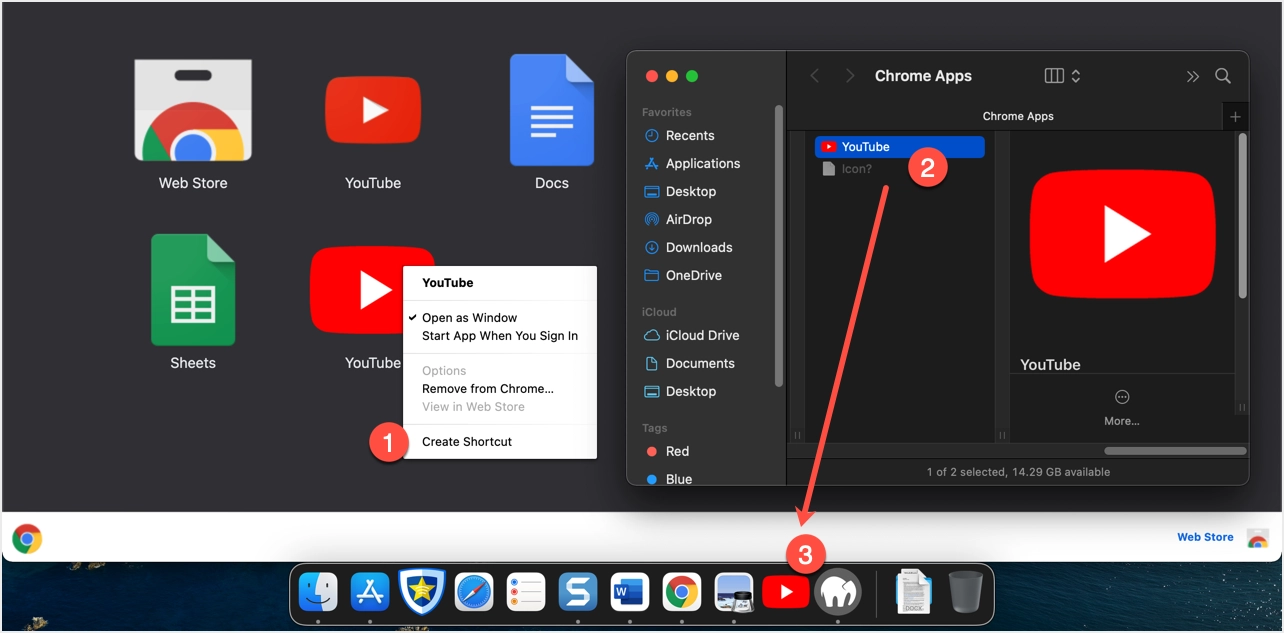
Usuwanie lub odinstalowywanie aplikacji YouTube Mac
Jeśli chcesz usunąć skrót z Docka, po prostu kliknij prawym przyciskiem myszy ikonę i wybierz „Opcje> Usuń z Docka”. Spowoduje to usunięcie skrótu z doku, ale możesz otworzyć aplikację, przeszukując wyszukiwanie Spotlight. Postępuj zgodnie z poniższymi instrukcjami, aby trwale usunąć aplikację YouTube.
- Przejdź do sekcji chrome://apps/ w przeglądarce Chrome.
- Kliknij aplikację prawym przyciskiem myszy i wybierz opcję „Usuń z Chrome…”.
- W wyskakującym okienku zaznacz pole wyboru „Wyczyść także dane z Chrome www.youtube.com)” i kliknij przycisk „Usuń”.
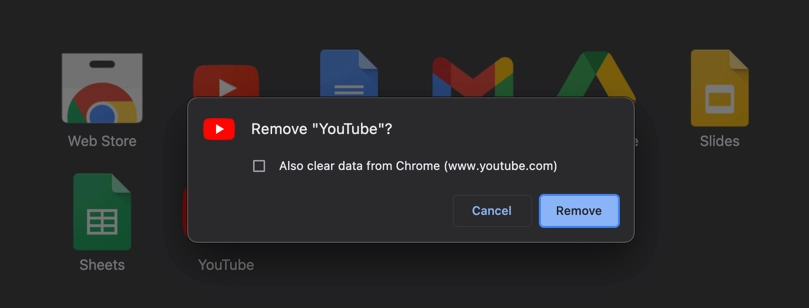
- Spowoduje to trwałe usunięcie aplikacji YouTube z Chrome i Mac.
Korzystanie ze skrótu na pulpicie Chrome w systemach Windows i Mac
W Chrome istnieje alternatywna opcja tworzenia skrótu na pulpicie zamiast instalowania aplikacji przeglądarki, chociaż obie opcje działają podobnie. Możesz użyć tej opcji zarówno w systemie Windows, jak i Mac, ponieważ Chrome ma podobny interfejs użytkownika.
- Uruchom Google Chrome i otwórz witrynę YouTube.com.
- Kliknij menu Ustawienia Chrome z trzema kropkami i przejdź do opcji „Więcej narzędzi> Utwórz skrót…”.
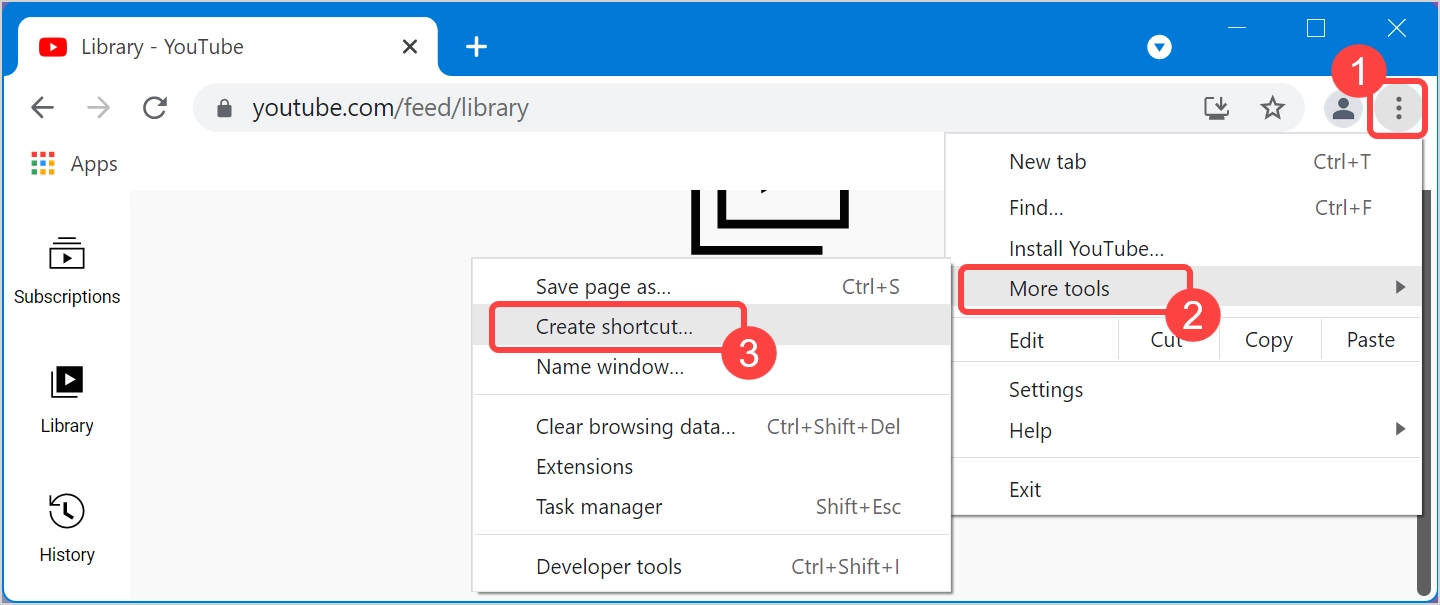
- W wyskakującym okienku, które się pojawi, wybierz opcję „Otwórz w nowym oknie” i kliknij przycisk „OK”.
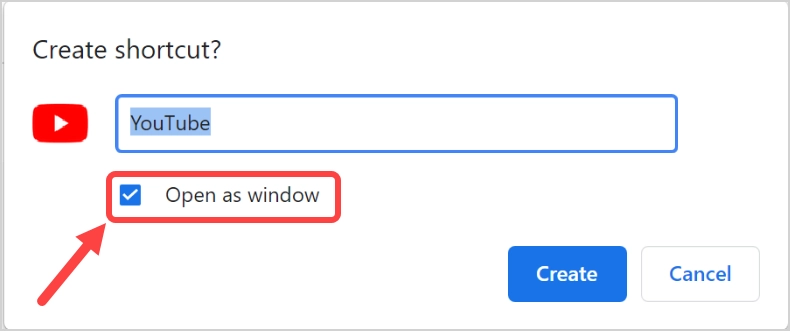
- Spowoduje to utworzenie aplikacji w sekcji chrome://apps/ w przeglądarce. Ponadto utworzy to ikonę skrótu w systemie Windows, którą można przypiąć do menu Start lub paska zadań i używać jak innych aplikacji w systemie Windows. Na komputerze Mac musisz otworzyć lokalizację aplikacji i dodać ją do stacji dokującej, jak wyjaśniono powyżej, i nie zostaną utworzone żadne ikony na pulpicie.
