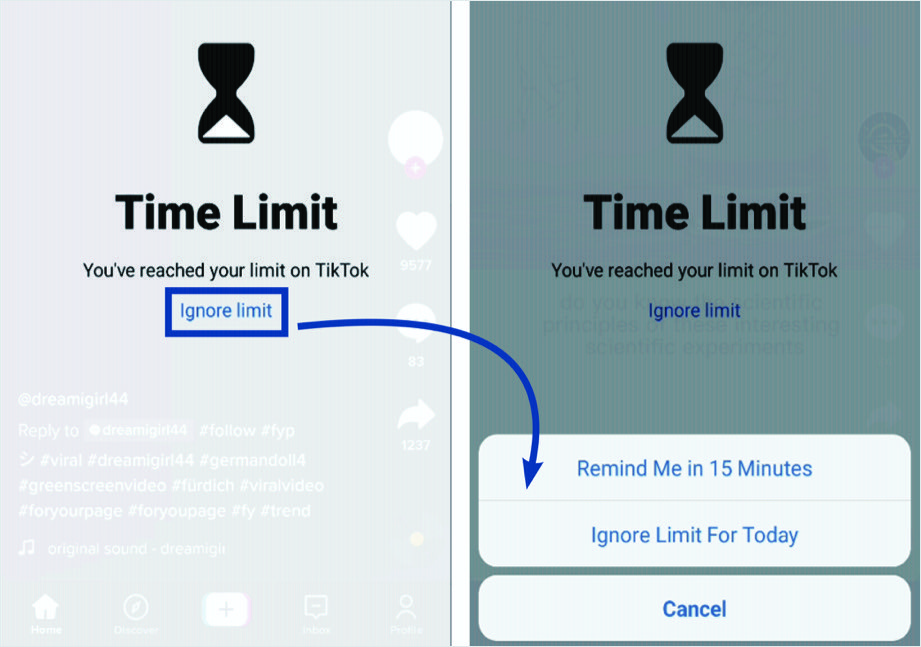Jak zarządzać czasem ekranu w Androidzie?
Opublikowany: 2021-11-26Wszyscy wiemy, że zbyt dużo czasu przed ekranem nie jest dobre. Nie zdajemy sobie jednak sprawy, ile czasu spędzamy przed ekranami telefonów komórkowych. Używanie zbyt dużej ilości ekranu mobilnego może mieć wpływ zarówno na umysł, jak i zdrowie ludzi. Dlatego niezwykle ważne jest, aby mieć oko na nasz czas ekranowy. W naszym wcześniejszym artykule wyjaśniliśmy, jak kontrolować czas ekranu na iPhone'ach przy użyciu domyślnej funkcji w iOS. W tym artykule wyjaśnimy, jak zarządzać czasem ekranu w smartfonach z Androidem.
Dlaczego warto zarządzać czasem przed ekranem?
Oprócz wpływania na własne zdrowie istnieje wiele innych powodów, dla których warto zarządzać czasem przed ekranem w smartfonach z Androidem.
- W dzisiejszych czasach dzieci mają obsesję na punkcie telefonów komórkowych. Nauka w domu przyniosła większości dzieci telefon lub tablet. Dlatego Rodzice muszą mieć oko na czas ekranowy swoich dzieci.
- Ponadto ważne jest również, aby zobaczyć, do ilu aplikacji uzyskują dostęp. Rodzice lub opiekunowie powinni mieć możliwość zezwolenia lub uniemożliwienia dzieciom dostępu do aplikacji. Powinno być również możliwe ustawienie określonego czasu na dostęp dziecka do aplikacji.
Jeśli chcesz dowiedzieć się wszystkich tych rzeczy na Androidzie, czytaj dalej ten artykuł.
Zarządzaj czasem ekranu w Androidzie
Android zapewnia przydatne narzędzia do monitorowania, które pozwalają kontrolować czas na ekranie. Możesz również sprawdzić czas spędzony w poszczególnych aplikacjach na telefonie. Poniższe kroki wyjaśnią różne funkcje cyfrowego dobrobytu w systemie Android.
- Otwórz „Ustawienia” i wybierz opcję „Cyfrowe samopoczucie i kontrola rodzicielska”.
- Na następnym ekranie wybierz „Twoje narzędzia do cyfrowego dobrego samopoczucia”.
- Możesz sprawdzić całkowity czas spędzony na ekranie w tym dniu. Skala kołowa wyświetli ułamki czasu wraz z nazwami aplikacji. To jest krótki raport.
- Jeśli chcesz zobaczyć szczegółowy czas przed ekranem, dotknij okrągłego wykresu lub „Pulpitu nawigacyjnego”.
- Następny ekran wyświetli szczegółowy widok czasu przed ekranem. Znajdziesz listę aplikacji wraz z czasem oglądania.
- Kliknij listę rozwijaną u góry „Panelu”. Możesz zobaczyć statystyki „Otrzymano powiadomienie” lub „Czas otwarcia”. „Otrzymane powiadomienie” informuje, ile powiadomień otrzymałeś w całości i z każdej aplikacji. „Czasy otwarcia” pokazują, ile razy otwierałeś aplikacje.
- Przewiń listę, aby zobaczyć wszystkie aplikacje.
Ogranicz czas wyświetlania poszczególnych aplikacji
Możesz ustawić liczniki dzienne dla każdej aplikacji, aby ograniczyć korzystanie z aplikacji o tej porze każdego dnia. Jeśli ten czas zostanie spędzony, nie możesz korzystać z aplikacji. Ikona odpowiedniej aplikacji zostanie rozmyta, a po jej kliknięciu wyświetli się komunikat „Aplikacja wstrzymana”. Możesz ponownie użyć tej aplikacji następnego dnia przez ustawiony czas.
- Aby ustawić czas, kliknij ikonę po prawej stronie aplikacji. Wyświetli szczegóły Twojego czasu z tą aplikacją.
- Kliknij „Licznik czasu aplikacji” w „Ustawieniach” poniżej. Na ekranie pojawi się wyskakujące okienko, w którym możesz ustawić godzinę. Naciśnij „OK”, aby wrócić do strony statystyk aplikacji. Naciśnij strzałkę wstecz, aby wrócić do ekranu głównego.
- Na ekranie głównym można ustawić dodatkowe funkcje, takie jak „Tryb snu”, w którym telefon pozostanie cichy, z wyjątkiem alarmów i połączeń.
- Kolejną ważną funkcją jest „tryb ostrości”. Jeśli ją włączysz, telefon wstrzyma rozpraszające aplikacje i ukryje ich powiadomienia.
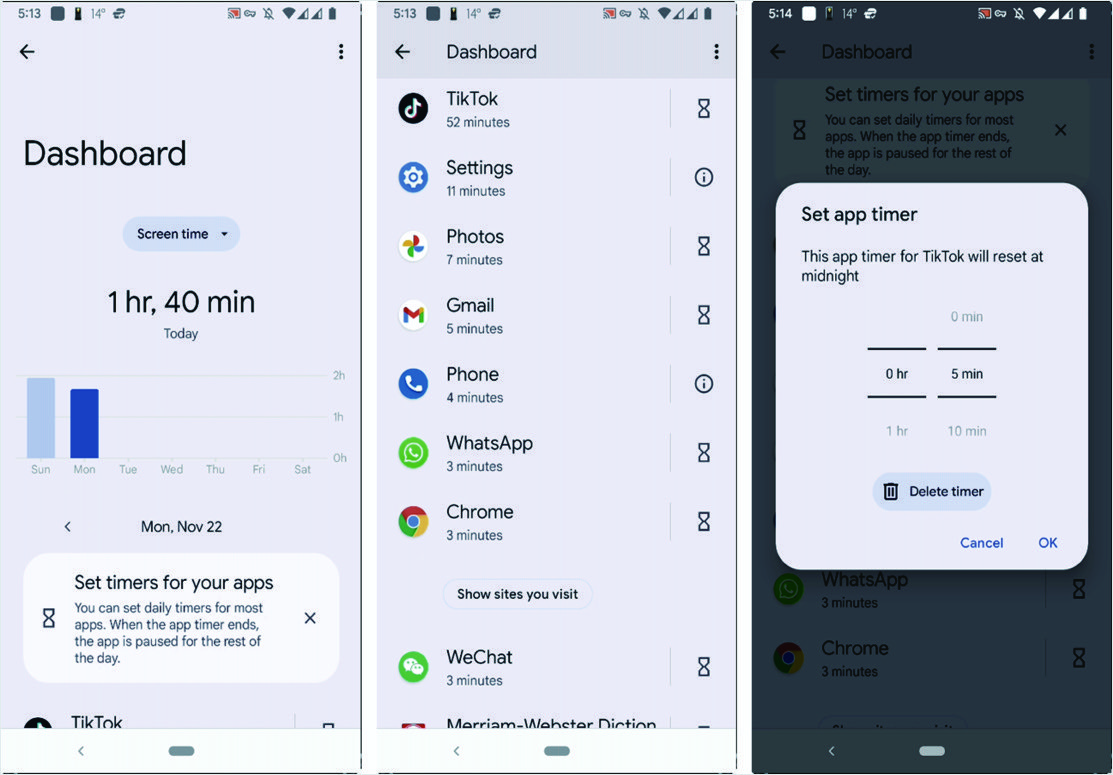
Kontrola rodzicielska w Androidzie
Jeśli Twoje dziecko ma telefon lub tablet z Androidem, możesz użyć kontroli rodzicielskiej i ustawić dla niego wszystkie powyższe ustawienia. Możesz wyświetlić wszystkie statystyki i ich lokalizacje w telefonie. Upewnij się, że jako rodzic skonfigurowałeś adres Gmail dla swojego dziecka i połącz go z kontem Gmail. Użyj adresu Gmail swojego dziecka, aby skonfigurować jego telefon lub tablet z Androidem. Następnie wykonaj poniższe czynności, aby obejrzeć ich działania lub zobaczyć ich lokalizacje.
- Otwórz „Ustawienia” i wybierz „Cyfrowa równowaga i kontrola rodzicielska”.
- Przewiń w dół i poszukaj „Kontroli rodzicielskiej”.
- Poniżej zobaczysz adres e-mail swojego dziecka. Jeśli masz skonfigurowanych wiele adresów e-mail, wszystkie pojawią się tutaj.
- Kliknij adres e-mail swojego dziecka, aby otworzyć „Google Family Link”, jeśli jest zainstalowany na Twoim telefonie. W przeciwnym razie otworzy się „Google Play”, aby można było zainstalować go na telefonie.
- W sekcji „Google Family Link” możesz ustawić limity czasu korzystania z ekranu, zezwalać na aplikacje lub blokować je, sprawdzać lokalizację urządzenia dziecka itp.
- Otwórz „Ustawienia” i ustaw sterowanie.
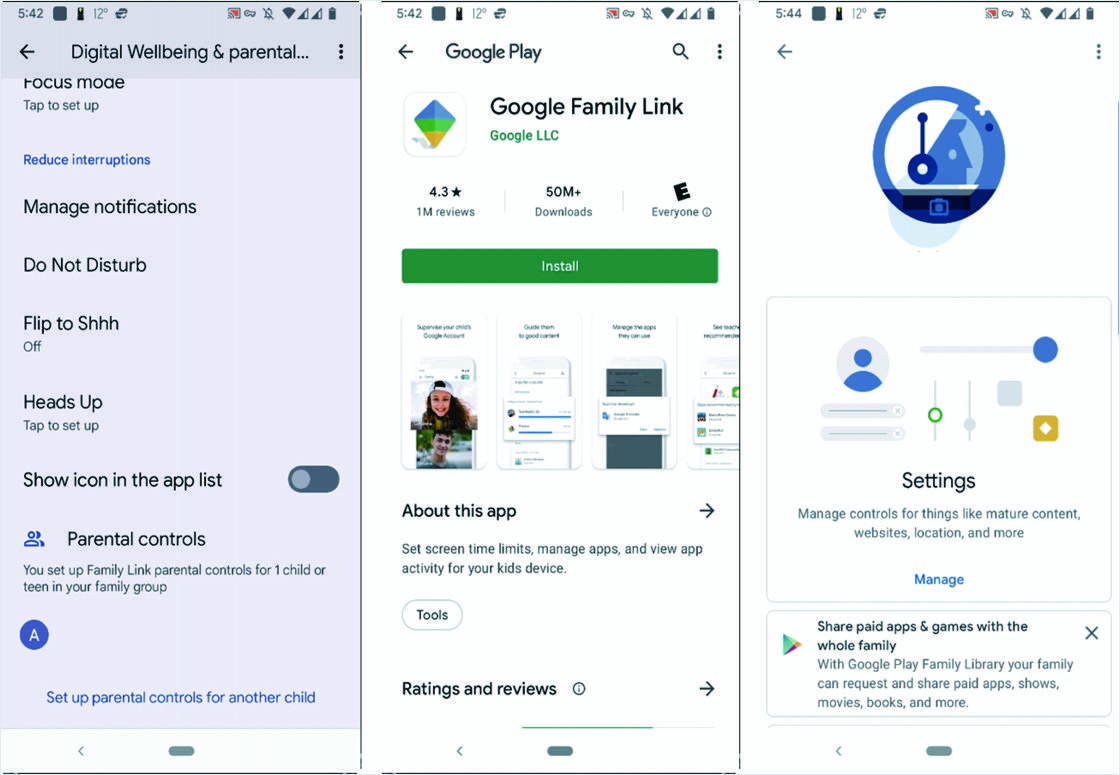
Powiązane: Jak nagrać ekran telefonu w systemie Android?

Zarządzaj czasu ekranowego w Androidzie z 3 rd Party aplikacji „czasu ekranowego”
Chociaż Android zapewnia wystarczającą ilość funkcji i narzędzi do cyfrowej dobrego samopoczucia i kontroli rodzicielskiej, można również użyć 3 Rd aplikacji firm dla dodatkowej wygody i elastyczności. „Czas ekranu” to prosta w obsłudze aplikacja, która zapewnia czas korzystania z ekranu dla wszystkich aplikacji używanych w telefonie. Możesz także ustawić limity czasowe dla aplikacji, aby ograniczyć użycie.
- Zainstaluj aplikację „Czas przed ekranem” z Google Play.
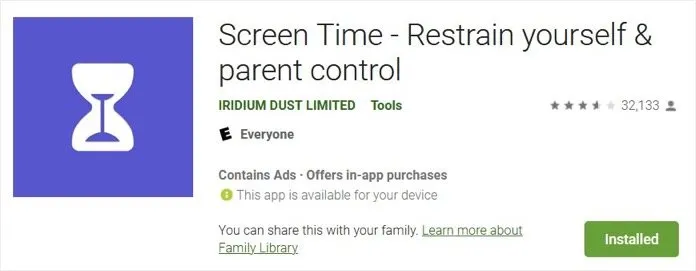
- Uruchom aplikację po zakończeniu instalacji i zaakceptuj „Zbieranie danych i wykorzystanie ujawnienia”, aby kontynuować.
- Na następnym ekranie przyznaj „Dostęp do użytkowania” aplikacji „Czas przed ekranem”. Możesz znaleźć na liście aplikację „Czas przed ekranem” i włączyć „Zezwól na dostęp do użytkowania”.
- Następny ekran pokaże Twój całkowity czas spędzony przed ekranem na dzisiaj. Możesz zobaczyć podział czasu na ekranie na czasy różnych aplikacji. Dotknij „Ostatnie 7 dni”, aby zobaczyć statystyki z ostatniego tygodnia.
- Stuknij ikonę aplikacji, aby zobaczyć szczegóły czasu wyświetlania tej aplikacji.
Ograniczanie indywidualnej aplikacji
Jeśli korzystasz z określonej aplikacji przez dłuższy czas, dobrym pomysłem jest ograniczenie korzystania z tej aplikacji. W ten sposób możesz po kolei ograniczyć najczęściej używane aplikacje i skrócić całkowity czas spędzany na ekranie.
- Kliknij „Limit”, aby ustawić limity czasowe dla aplikacji i naciśnij hiperłącze „Dodaj limit” na następnym ekranie.
- Zostanie wyświetlony wyskakujący alert z prośbą o zezwolenie „Czas ekranu” na wyświetlenie blokady nad innymi aplikacjami. Dotknij „WŁĄCZ” i znajdź „Czas przed ekranem” na liście aplikacji na następnym ekranie. Dotknij go i włącz przycisk „Zezwalaj na wyświetlanie nad innymi aplikacjami”.
- Wróć do strony „Limit aplikacji” w „Czasie przed ekranem” i dotknij opcji „Limit aplikacji”.
- Pojawią się dwie opcje – „Utwórz limit aplikacji” i „Utwórz limit kategorii” i wybierz tę, która Ci się podoba. „Utwórz limit aplikacji” to powszechnie używana opcja i dotknij jej.
- Nadchodzący ekran wyświetli listę wszystkich aplikacji. Wybierz ten, dla którego chcesz ustawić limit czasu. Możesz również wybrać wiele aplikacji. Naciśnij przycisk „Dalej” znajdujący się w prawym górnym rogu ekranu.
- Ustaw limit czasu dla wybranej aplikacji na następnej stronie. Możesz także ustawić oddzielne godziny dla każdego dnia, dotykając „Dostosuj dni”. Na przykład możesz ustawić dłuższy czas na weekendy i krótszy czas na dni powszednie – naciśnij przycisk „Dodaj” w prawym górnym rogu. Teraz limit czasu zostanie aktywowany.
- Po osiągnięciu limitu czasu w aplikacji pojawi się komunikat „Osiągnięto limit w aplikacji”.
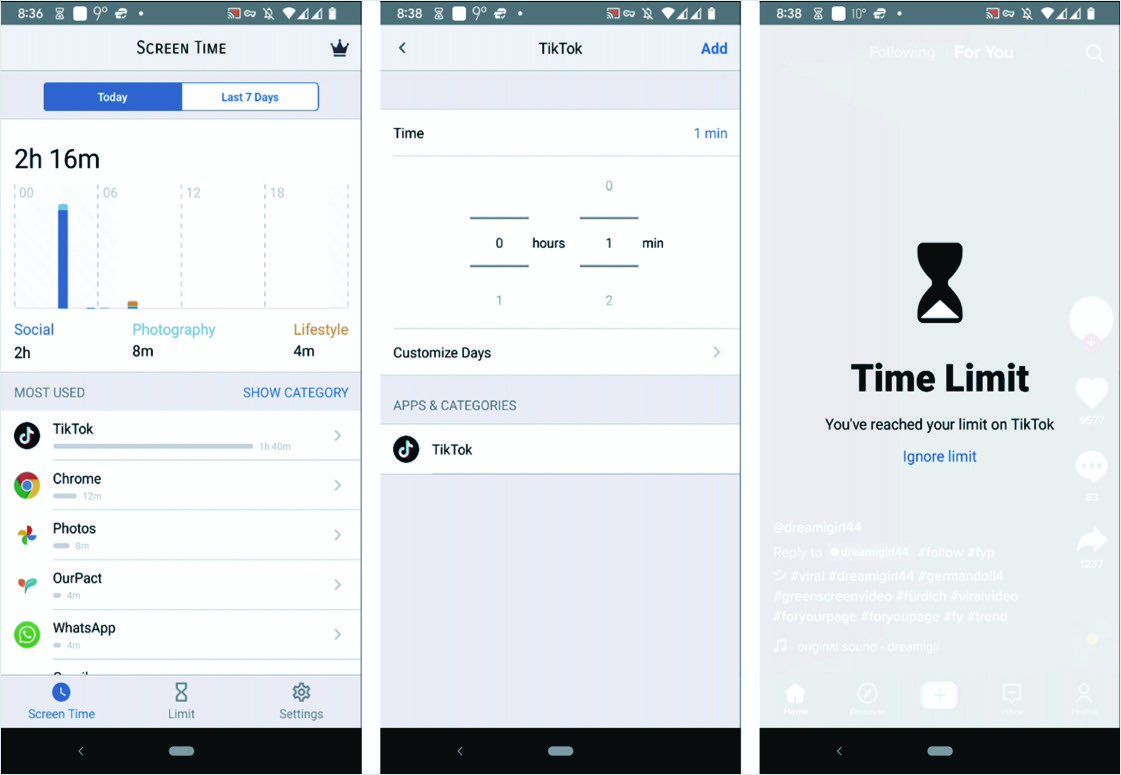
Ignorowanie czasu przed ekranem po ograniczeniu
Teraz możesz mieć pytanie, jak zignorować ustawiony czas na ekranie i nadal korzystać z aplikacji w nagłych wypadkach. Domyślna konfiguracja Android Screen Time spowoduje, że ikona aplikacji będzie szara. Gdy go dotkniesz, wyświetli się komunikat, że Twój dzienny limit czasu się skończył. Jedyną opcją jest przejście do ustawień i zmiana ustawionego wcześniej limitu czasu.
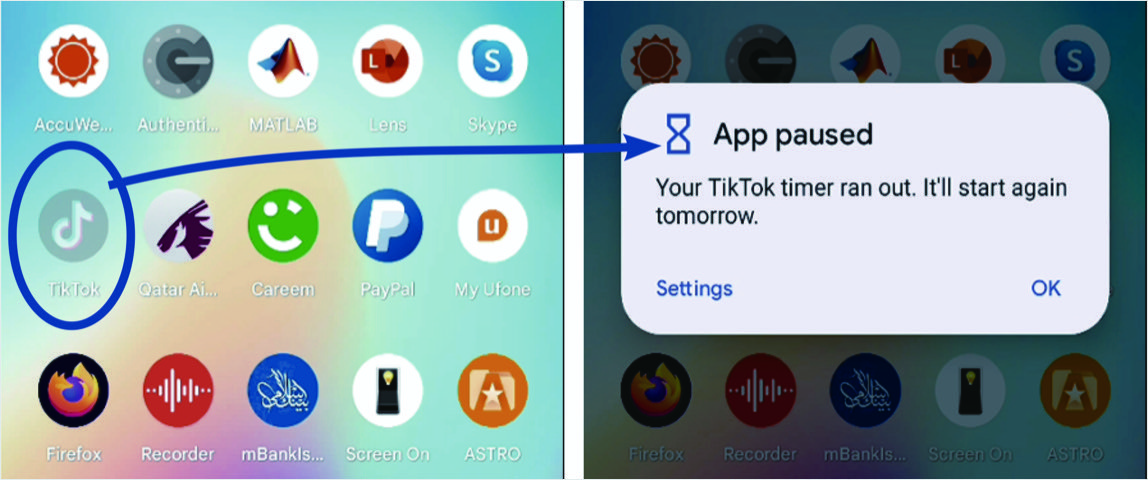
Jednak aplikacja Czas przed ekranem wyświetli komunikat „Ignoruj limit” po osiągnięciu limitu czasu. Możesz dotknąć tego linku i zignorować limit tylko przez 15 minut lub przez cały dzień.