Jak przeprowadzić migrację witryny WordPress: krok po kroku
Opublikowany: 2023-12-26Czy planujesz migrację witryny WordPress na nowy serwer hostingowy?
Rozumiemy, że przeniesienie witryny może wydawać się trudnym zadaniem. Możesz jednak mieć pewność, że dzięki dokładnemu planowaniu i właściwym wskazówkom możesz płynnie przejść przez to przejście.
W tym artykule zajmiemy się typowymi problemami, takimi jak utrata danych i potencjalne przestoje, dając Ci pewność, że migracja witryny WordPress będzie bezproblemowa i skuteczna.
- Korzyści z dobrego hostingu
- Jak przeprowadzić migrację witryny WordPress
- Dlaczego warto używać wtyczki do migracji witryny WordPress?
- Często Zadawane Pytania
Korzyści z dobrego hostingu
Być może przenosisz swoją witrynę do innego dostawcy usług hostingowych w poszukiwaniu lepszych usług hostingowych lub być może tańszej opcji. Bez względu na powód, ważne jest, aby zrozumieć, dlaczego dobry hosting jest ważny.
Wybór odpowiedniego hostingu dla Twojej witryny WordPress to coś więcej niż tylko znalezienie miejsca do zaparkowania Twojej witryny. Może znacząco wpłynąć na wydajność Twojej witryny i sukces w cyfrowym świecie.
Przyjrzyjmy się, jakie korzyści przynosi dobry hosting Twojej witrynie:
- Szybsza prędkość witryny: dobry hosting oferuje lepszy sprzęt, zoptymalizowane zasoby i zaawansowane technologie. Skutkuje to szybszym ładowaniem Twojej witryny, co jest czynnikiem rankingowym SEO.
- Wydłużony czas pracy: Wysokiej jakości hosting gwarantuje, że Twoja witryna będzie działać przez większość czasu. Wysokie wskaźniki dostępności oznaczają, że Twoja witryna jest zawsze dostępna dla odwiedzających i wyszukiwarek, co ma kluczowe znaczenie dla utrzymania rankingów SEO.
- Większe bezpieczeństwo: dobry hosting działa jak tarcza chroniąca Twoją witrynę przed złośliwym oprogramowaniem i hakerami. Gdy Twoja witryna jest bezpieczna, wyszukiwarki i odwiedzający ufają jej bardziej.
- Regularne kopie zapasowe: Niezawodne usługi hostingowe obejmują regularne kopie zapasowe Twojej witryny. W ten sposób możesz szybko naprawić swoją witrynę, redukując przestoje i negatywny wpływ na SEO w przypadku wystąpienia problemu.
- Skuteczne wsparcie: dzięki wysokiej jakości hostingowi zyskujesz dostęp do lepszej obsługi klienta. Oznacza to, że wszelkie problemy techniczne zostaną szybko rozwiązane, a Ty uzyskasz potrzebną pomoc.
Pamiętaj, że Twój usługodawca hostingowy odgrywa kluczową rolę w działaniu Twojej witryny i jej dobrej pozycji w wyszukiwarkach. Wybór odpowiedniego hosta może znacząco wpłynąć na sukces Twojej witryny!
Jak przeprowadzić migrację witryny WordPress
Migracja witryny WordPress jest stosunkowo prosta, a my jesteśmy tutaj, aby poprowadzić Cię przez każdy etap. Chociaż jest to prosty proces, należy zachować ostrożność i dokładnie wykonywać każdy krok, aby uniknąć problemów.
W tym przewodniku będziemy używać wtyczki Duplicator. Jest to jedno z najlepszych narzędzi do migracji stron internetowych, ponieważ zostało zaprojektowane specjalnie do tego zadania, co znacznie ułatwia proces. Wykonuje wiele zadań, które w innym przypadku musiałbyś wykonywać ręcznie.
Teraz przejdźmy do tego.
- Krok 1: Przygotuj się do migracji
- Krok 2: Zainstaluj wtyczkę Duplicator
- Krok 3: Zbuduj swój pakiet powielacza
- Krok 4: Zaktualizuj pliki hosta, aby uniknąć przestojów
- Krok 5: Utwórz bazę danych za pomocą nowego hosta internetowego
- Krok 6: Zaimportuj swoją witrynę internetową na nowy serwer internetowy
- Krok 7: Skieruj swoją domenę na nowego hosta internetowego
- Krok 8: Sprawdź, czy Twoja witryna działa
Krok 1: Przygotuj się do migracji
Przygotowanie do przeniesienia witryny WordPress rozpoczyna się od kilku niezbędnych przygotowań.
Najpierw musisz wybrać dobre konto hostingowe. Sugerujemy w tym celu Bluehost. WordPress.org je poleca i są świetnym hostem internetowym.
Ważne jest, aby wybierać ostrożnie, aby uniknąć konieczności szybkiej ponownej przeprowadzki.
Po zabezpieczeniu nowego hostingu za pomocą Bluehost wstrzymaj się z instalacją WordPressa. Duplicator robi to automatycznie na późniejszym etapie procesu.
Na razie Twoje nowe konto hostingowe powinno przypominać pusty pokój bez plików i folderów w głównym katalogu.
To przygotowanie przygotowuje grunt pod płynną migrację.
Krok 2: Zainstaluj wtyczkę Duplicator
Następnym krokiem jest zainstalowanie wtyczki Duplicator na stronie, którą planujesz przenieść.
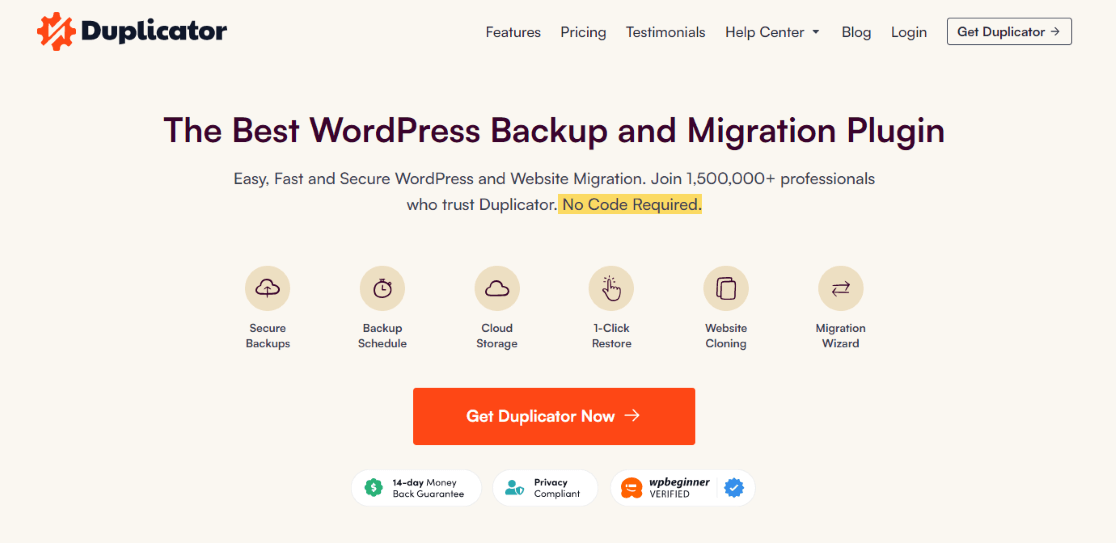
Jeśli potrzebujesz pomocy, przeczytaj ten przewodnik dotyczący instalowania wtyczki WordPress, aby uzyskać instrukcje krok po kroku.
Duplicator to najlepszy wybór do migracji witryn WordPress, ponieważ posiada funkcje, które czynią proces łatwiejszym i bezpieczniejszym.
Należą do nich automatyczne zaplanowane kopie zapasowe, obsługa magazynu w chmurze, opcje przywracania jednym kliknięciem i inteligentne migracje.
Wszystkie te funkcje zapewniają możliwie najpłynniejszy ruch w Twojej witrynie.
Uwaga: Duplicator oferuje również wersję bezpłatną. Jednakże, chociaż Duplicator Lite może obsłużyć migrację Twojej witryny, ma ograniczone funkcje. Wersja Pro oferuje bardziej zaawansowane opcje i narzędzia umożliwiające kompleksową i wydajną migrację.
W tym przewodniku będziemy używać Duplicatora Pro.
Krok 3: Zbuduj swój pakiet powielacza
Po zainstalowaniu i aktywowaniu Duplicatora następnym krokiem jest utworzenie pakietu. Ten pakiet będzie zawierał wszystko, co potrzebne do przeniesienia Twojej witryny.
Najpierw przejdź do Duplicator » Pakiety w obszarze administracyjnym WordPress.
Kliknij przycisk Utwórz nowy w prawym górnym rogu. Spowoduje to uruchomienie kreatora tworzenia kopii zapasowych Duplicatora.
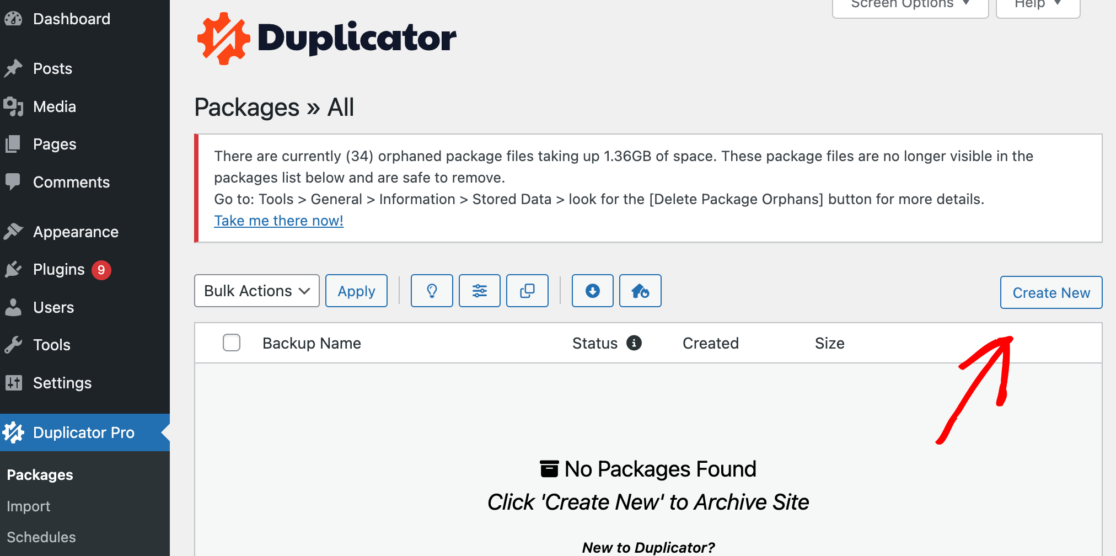
Możesz nadać swojej kopii zapasowej nazwę na następnym ekranie lub po prostu kliknąć Dalej , aby kontynuować.
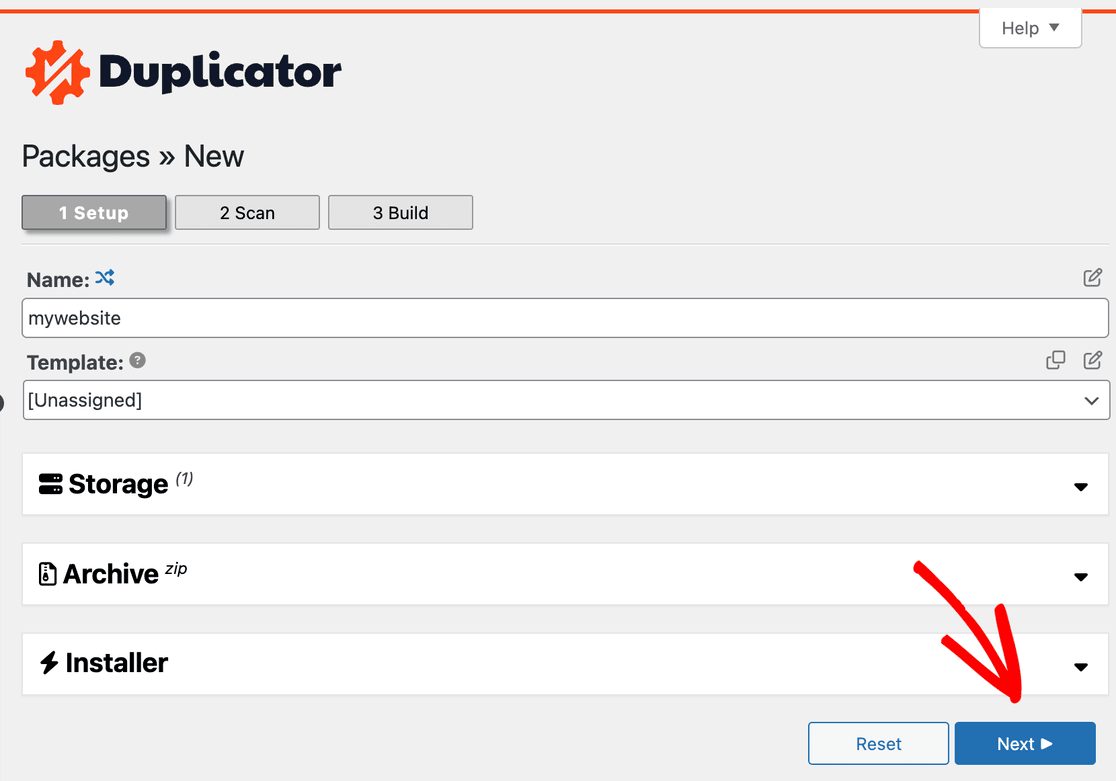
Teraz Duplicator sprawdzi Twój system, aby upewnić się, że jest gotowy do utworzenia pakietu.
Poczekaj na zakończenie skanowania i upewnij się, że wszystkie wyniki wskazują „Dobrze”, zanim będziesz kontynuować. Oznacza to, że wszystko zostało poprawnie skonfigurowane do tworzenia pakietu.
Kliknij przycisk Kompiluj , aby rozpocząć tworzenie pakietu. Może to zająć kilka minut, więc bądź cierpliwy i nie zamykaj karty, dopóki nie będzie działać Duplikator.
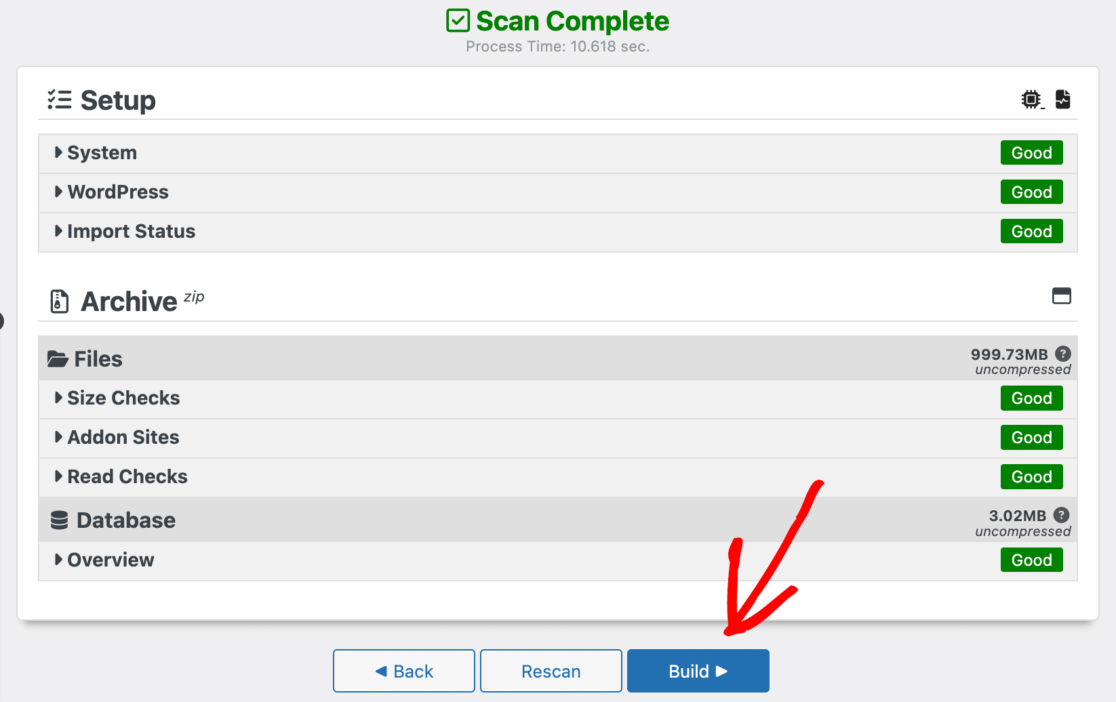
Po zakończeniu procesu tworzenia zobaczysz opcje pobrania Instalatora i pakietu Archiwum.
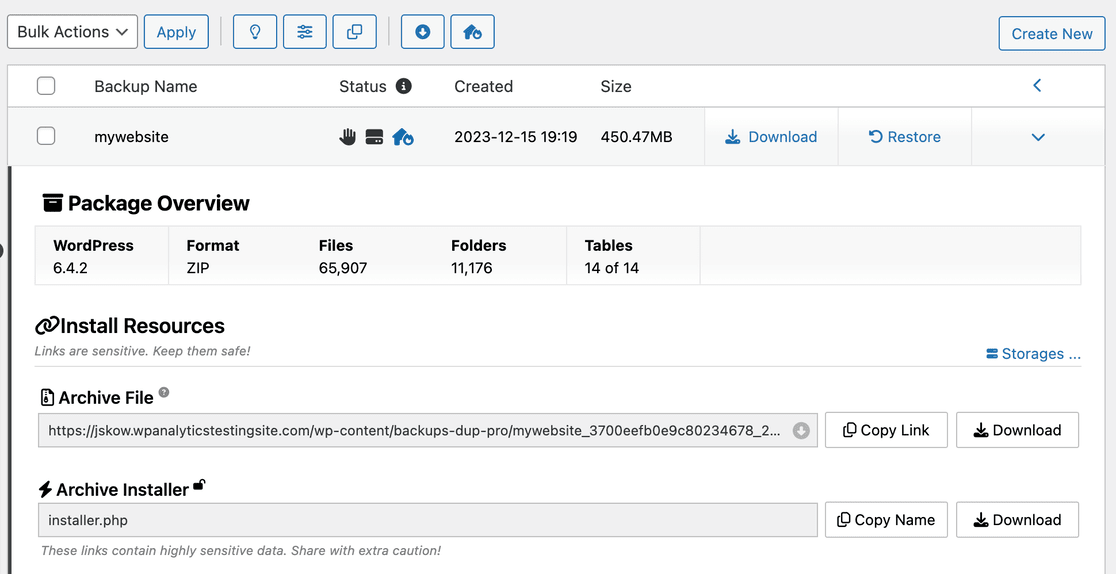
Kliknij Pobierz dla obu plików.
- Plik archiwum to kompletna kopia Twojej witryny.
- Plik instalatora automatyzuje proces instalacji na nowym hoście.
Teraz masz kompletny plik kopii zapasowej swojej witryny i kompleksowy pakiet gotowy do migracji witryny WordPress za pomocą Duplicatora.
Krok 4: Zaktualizuj pliki hosta, aby uniknąć przestojów
Możesz pomyśleć, że przejście na nowego hosta oznacza, że Twoja witryna będzie niedostępna przez jakiś czas. Istnieje jednak sposób na skonfigurowanie nowej witryny bez przestojów.
Jest to opcjonalny, ale zalecany krok podczas migracji witryny WordPress, ponieważ pomaga zapobiec przestojom podczas przenoszenia.
Polega na dokonaniu niewielkiej zmiany w pliku hosts na komputerze. Plik ten łączy adresy stron internetowych z określonymi adresami IP.
Modyfikując ten plik, Twój komputer będzie zachowywał się tak, jakby Twoja witryna została już przeniesiona do nowej lokalizacji. Dzięki temu możesz pracować z plikami na nowym hoście, podczas gdy odwiedzający będą nadal uzyskiwać dostęp do witryny na starym hoście.
Najpierw znajdź adres IP swojego nowego hosta, który zwykle znajdziesz w panelu sterowania swojego hostingu.
Na przykład Bluehost pokazuje to w sekcji Informacje o hostingu i serwerze :
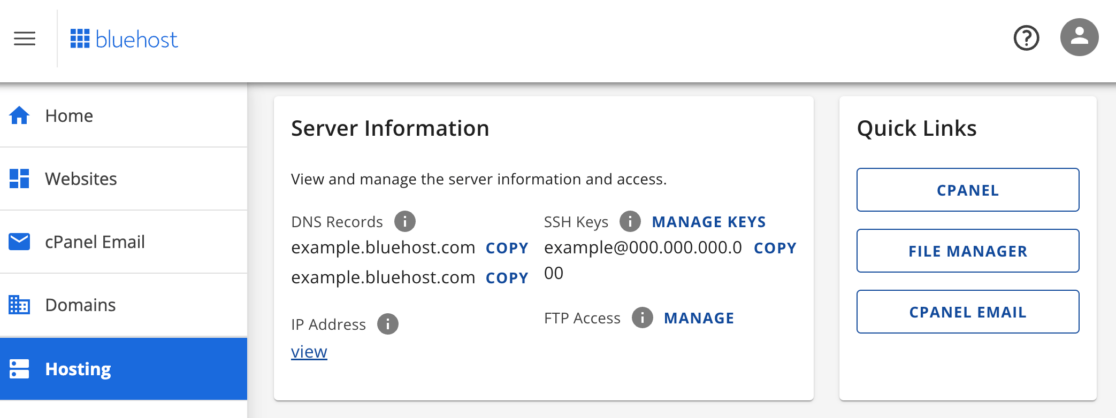
Następnie uzyskaj dostęp do pliku hosts na swoim komputerze.
Jeśli używasz komputera Mac, otwórz aplikację Terminal i wpisz:
sudo nano /private/etc/hosts.
Użytkownicy systemu Windows powinni otworzyć Notatnik jako administrator, przejść do Plik » Otwórz i przejść do:
C:\Windows\System32\drivers\etc
Po otwarciu pliku hosts dodaj na dole adres IP i nazwę domeny nowego hosta. Następnie zapisz zmiany.
Ta aktualizacja umożliwia Twojemu komputerowi dostęp do plików nowych hostów przy użyciu nazwy domeny, podczas gdy wszyscy inni nadal widzą Twoją witrynę na starym hoście.
Pamiętaj, że po zakończeniu migracji witryny powinieneś cofnąć tę zmianę w pliku hosts.
Krok 5: Utwórz bazę danych za pomocą nowego hosta internetowego
Zanim będziesz mógł przenieść swoją witrynę, niezbędne jest skonfigurowanie nowej bazy danych WordPress na nowym serwerze hostingowym. Możesz przejść do następnego kroku, jeśli masz już bazę danych na swoim nowym hoście.
Oto, jak to zrobić dla tych, którzy muszą go utworzyć.
Najpierw zaloguj się na swoje nowe konto hostingowe i przejdź do panelu cPanel.
Stamtąd znajdź i kliknij opcję Bazy danych MySQL .
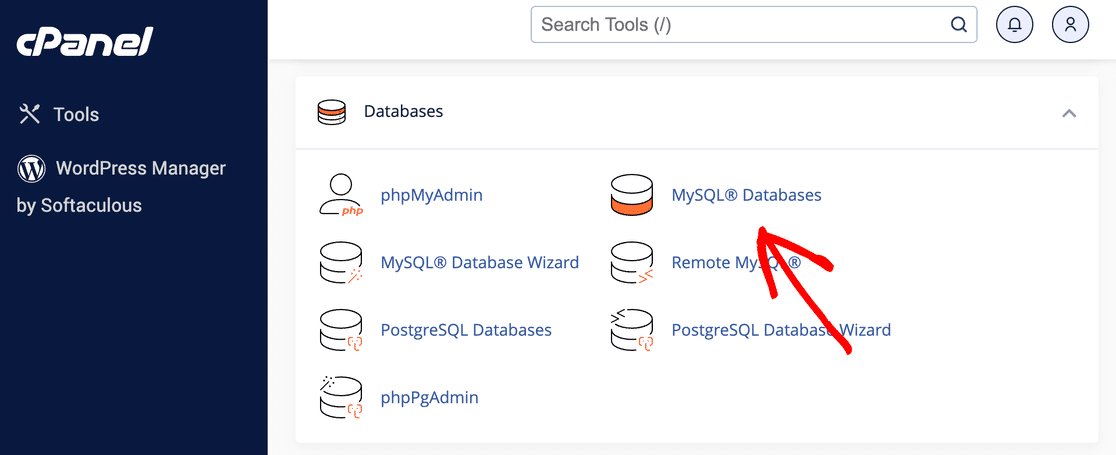

U góry strony zobaczysz sekcję umożliwiającą utworzenie nowej bazy danych. Wpisz wybraną nazwę bazy danych i kliknij Utwórz bazę danych .
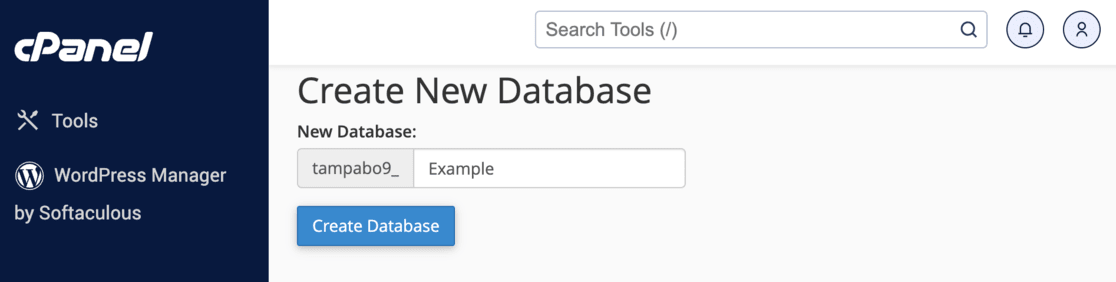
Następny krok polega na skonfigurowaniu nowego użytkownika dla tej bazy danych. Poszukaj sekcji „Użytkownicy MySQL” na tej samej stronie.
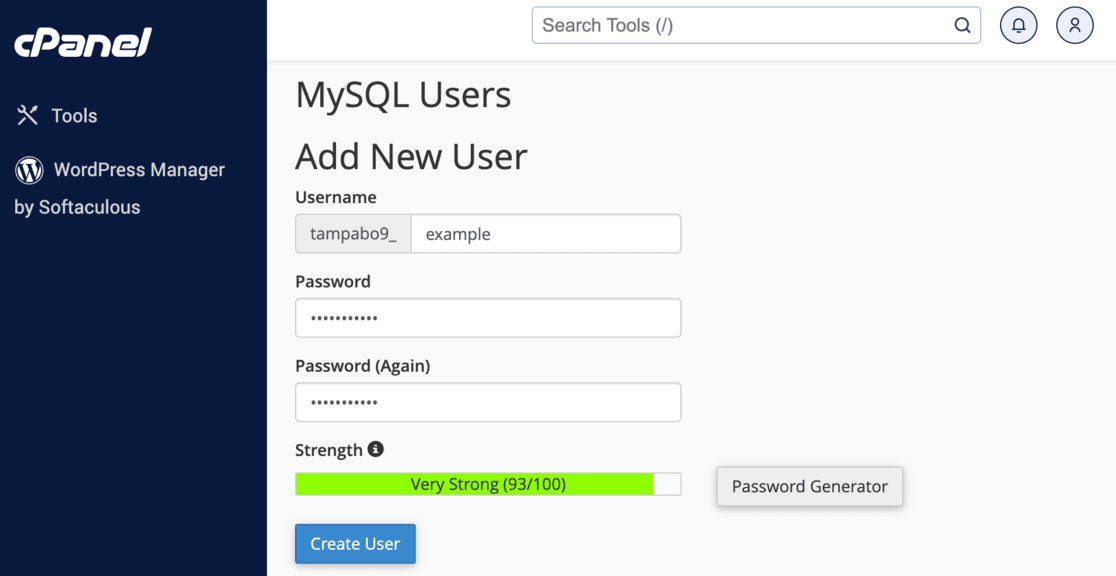
Możesz utworzyć nowego użytkownika, wprowadzając tutaj nazwę użytkownika i hasło. Po zakończeniu kliknij opcję Utwórz użytkownika.
Po utworzeniu nowego użytkownika musisz połączyć go z właśnie utworzoną bazą danych. Zrób to, przewijając w dół do sekcji „Dodaj bazę danych użytkowników”.
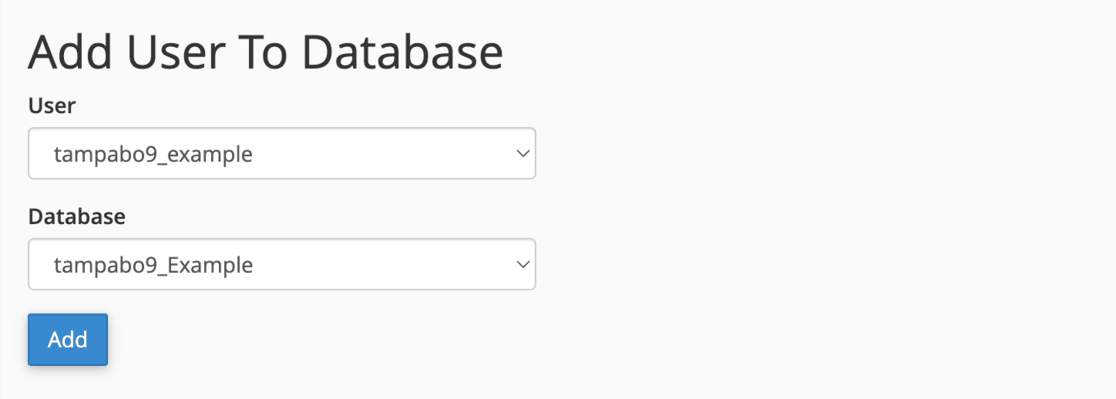
Kliknij Dodaj , a następnie przypisz temu użytkownikowi wszystkie uprawnienia, zapewniając mu pełny dostęp do bazy danych.
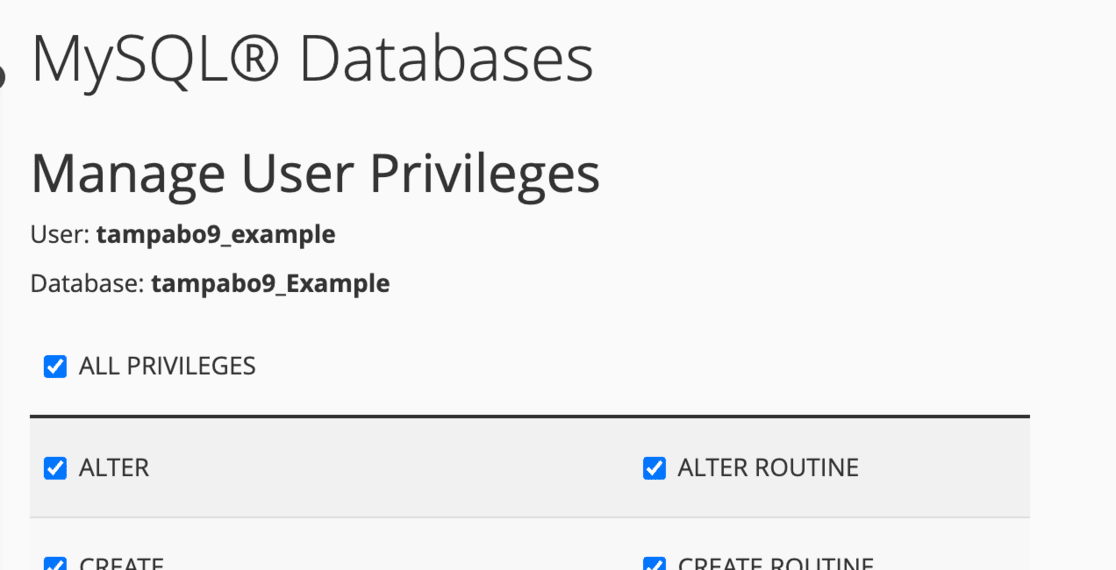
Wykonując te czynności, Twoja nowa baza danych będzie gotowa do zaimportowania oryginalnej witryny WordPress na nowego hosta.
Krok 6: Zaimportuj swoją witrynę internetową na nowy serwer internetowy
Gdy baza danych jest już gotowa, czas przesłać pakiet Duplicator na nowy serwer WWW.
Nie ma potrzeby instalowania najpierw WordPressa na nowym hoście, ponieważ Duplicator się tym zajmie.
Najpierw użyj cPanelu, aby przesłać kopię zapasową witryny i pliki instalacyjne do katalogu głównego nowego konta hostingowego.
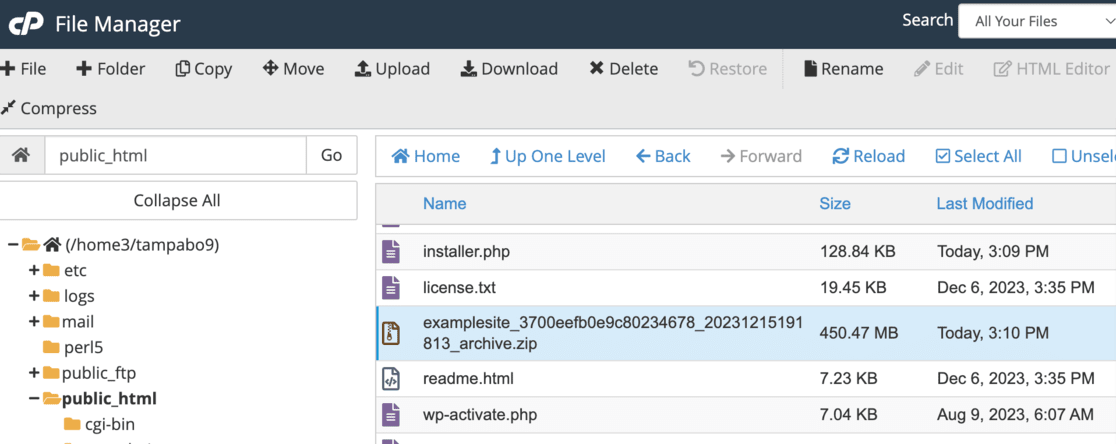
Po przesłaniu przejdź do przeglądarki internetowej i wpisz twojadomena.com/installer.php, zastępując „twojadomena.com” nazwą swojej domeny.
Ta czynność uruchomi kreatora instalacji Duplikatora.
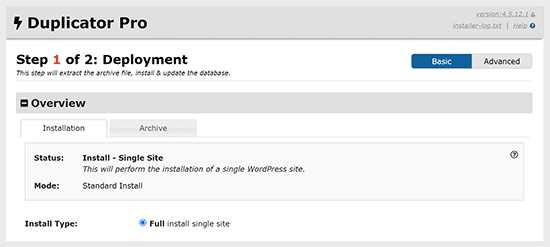
Podczas instalacji zostaniesz poproszony o podanie szczegółów nowo utworzonej bazy danych, w tym jej nazwy, nazwy użytkownika i hasła.
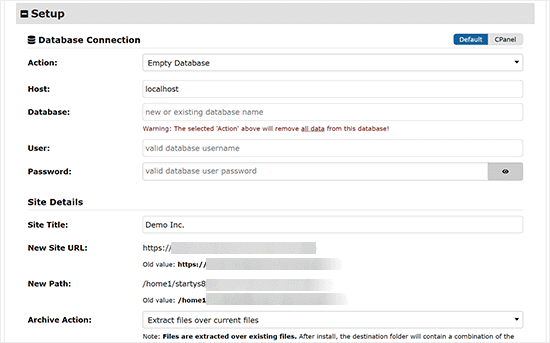
Pole Host jest zazwyczaj domyślnie ustawione na „localhost”, co jest w porządku.
Po wprowadzeniu tych danych kliknij przycisk Sprawdź , aby upewnić się, że wszystko zostało poprawnie skonfigurowane.
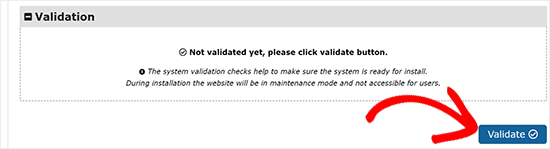
Pomyślny test połączenia wyświetli komunikat potwierdzający.
Następnie przejdź do Dalej .
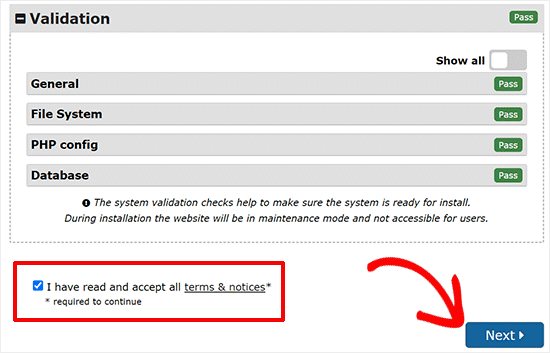
Spowoduje to wyświetlenie ekranu pokazującego Twoje stare i nowe adresy URL – powinny się zgadzać, jeśli zachowujesz starą domenę i powinieneś ją zaktualizować, jeśli tworzysz nową domenę.
Po potwierdzeniu szczegółów kliknij opcję Uruchom aktualizację .
Ostatnia strona może zawierać sugestie dotyczące testów. Warto postępować zgodnie z poniższymi wskazówkami, aby sprawdzić, czy wszystko działa.
Wykonanie tych kroków gwarantuje, że pakiet Duplicator zostanie poprawnie przesłany i zainstalowany na nowym serwerze internetowym.
Krok 7: Skieruj swoją domenę na nowego hosta internetowego
Ostatnim krokiem w przeniesieniu witryny WordPress jest poinformowanie wyszukiwarek, że Twoja witryna ma nowy dom.
Odbywa się to poprzez przekierowanie domeny do nowego dostawcy usług hostingowych i może zająć kilka dni, w zależności od rozmiaru Twojej witryny.
Po przeniesieniu plików i bazy danych witryny na nowy host następnym zadaniem jest aktualizacja serwerów nazw systemu nazw domen (DNS).
Zacznij od zalogowania się na swoje stare konto hostingowe lub do rejestratora domen, w którym zarządzana jest Twoja domena.
Poszukaj sekcji, w której możesz uzyskać dostęp do ustawień DNS:
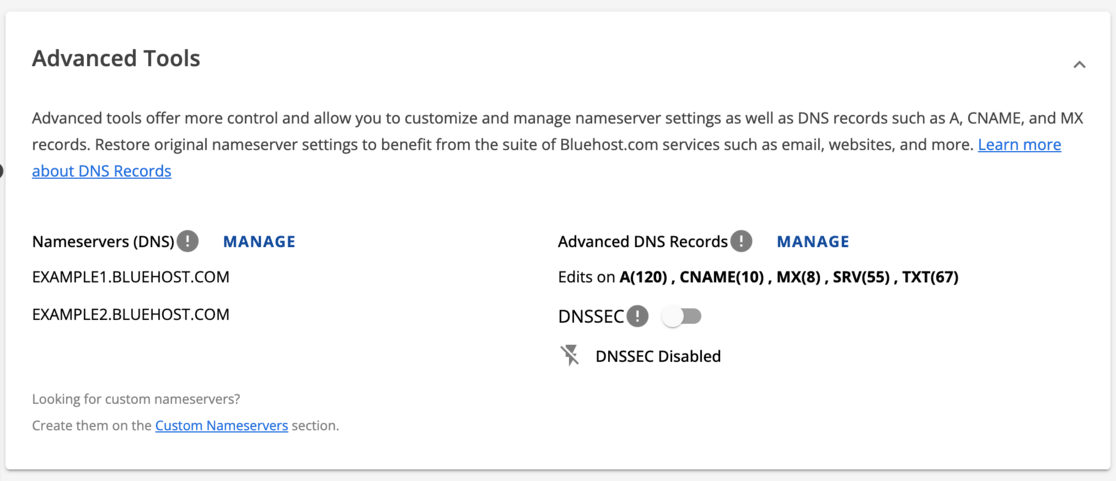
Tutaj powinieneś znaleźć opcję modyfikacji serwerów nazw. Wybierz opcję Niestandardowe , aby zmienić serwery nazw.
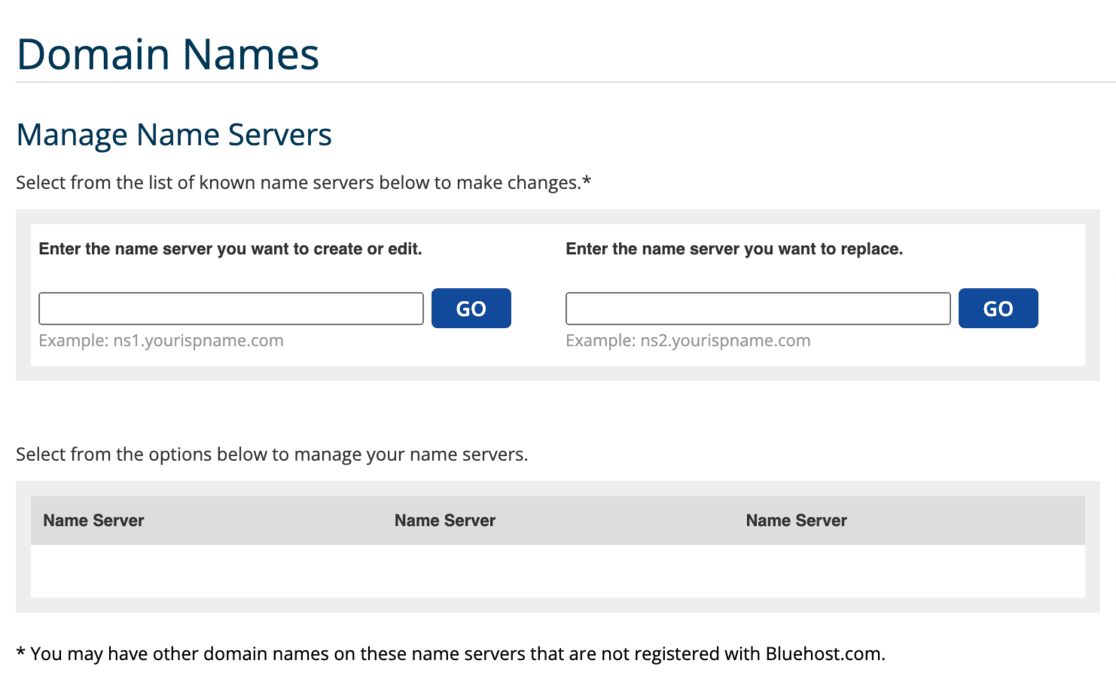
Następnie wprowadź serwery nazw dostarczone przez nowego dostawcę usług hostingowych. Dane te są często zawarte w informacjach powitalnych lub dokumentacji pomocy technicznej nowego gospodarza.
Jeśli nie możesz ich znaleźć, skontaktuj się z obsługą klienta swojego nowego usługodawcy hostingowego.
Po wprowadzeniu nowych serwerów nazw pamiętaj o zapisaniu zmian. Ta czynność rozpoczyna proces kierowania Twojej domeny na nowego hosta.
Zmiana może nie być natychmiastowa, a pełne opublikowanie nowych ustawień DNS w Internecie może zająć do 48 godzin.
W tym kroku zakończysz migrację swojej witryny, pomyślnie kierując domenę do jej nowej lokalizacji w sieci. Dzięki temu Twoja witryna będzie działać prawidłowo i będzie prawidłowo znajdowana przez wyszukiwarki.
Krok 8: Sprawdź, czy Twoja witryna działa
Po migracji witryny WordPress na nowy host powinieneś upewnić się, że wszystko działa.
Zacznij od przejrzenia swojej witryny i sprawdzenia, czy wszystko wygląda tak, jak powinno. W WordPress możesz także zweryfikować szczegóły swojego nowego hostingu w panelu kontrolnym.
Poczekaj kilka dni na pełne zakończenie procesu migracji.
Jeśli w tym okresie napotkasz jakiekolwiek problemy lub masz pytania, nie wahaj się skontaktować z obsługą klienta nowego hosta w celu uzyskania pomocy.
Dobrym pomysłem jest także szybkie sprawdzenie wydajności Twojej witryny. Narzędzia takie jak MonsterInsights świetnie nadają się do sprawdzania szybkości witryny.
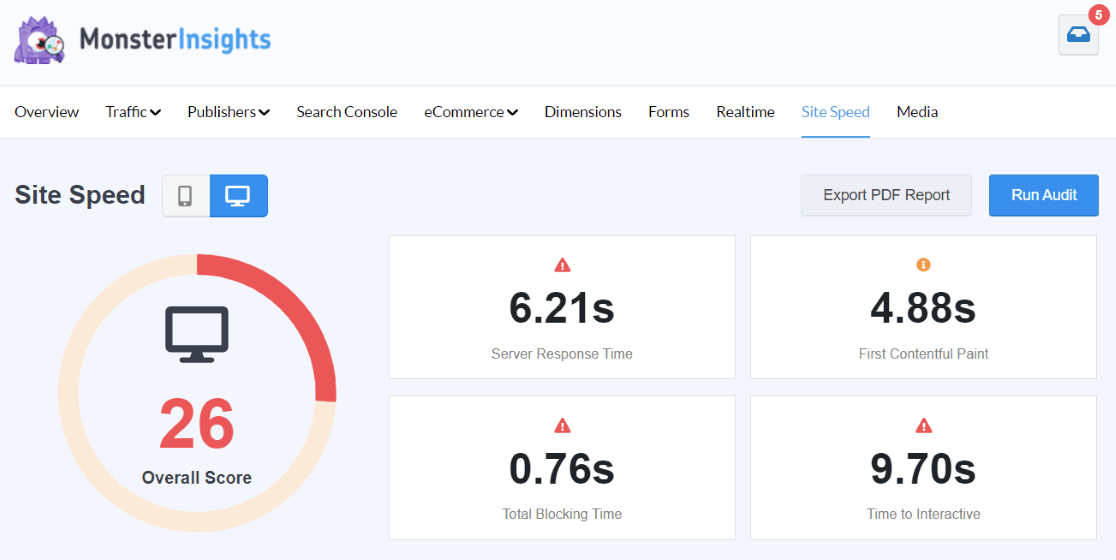
Dodatkowo rozważ skorzystanie z kompleksowego narzędzia, takiego jak AIOSEO, aby przeprowadzić pełny audyt SEO i upewnić się, że wyszukiwarki prawidłowo indeksują Twoje strony.
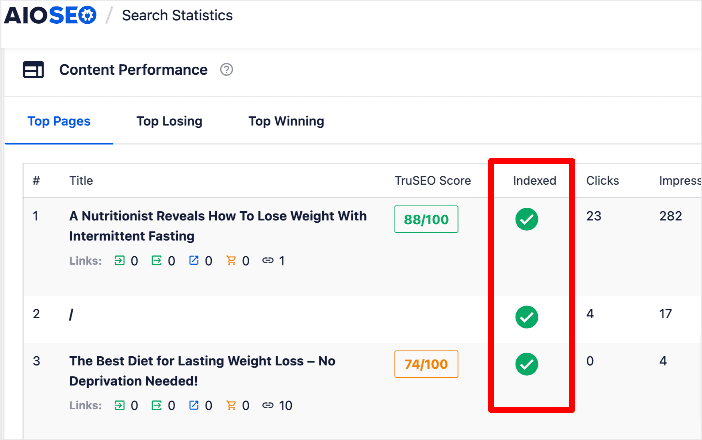
Kiedy już będziesz mieć pewność, że wszystko działa sprawnie i że Twoja witryna w pełni działa na nowym hoście, możesz skontaktować się ze swoim starym usługodawcą hostingowym, aby omówić zamknięcie poprzedniego konta.
Ten ostatni krok gwarantuje, że nie pozostawisz żadnych niedokończonych spraw i że migracja Twojej witryny zostanie w pełni ukończona.
I to wszystko! Pomyślnie przeniosłeś swoją witrynę WordPress na nowy host!
Dlaczego warto używać wtyczki do migracji witryny WordPress?
Migracja witryny WordPress może wydawać się trudna, zwłaszcza jeśli rozważasz zrobienie tego ręcznie.
Chociaż ręczna migracja jest opcją, zazwyczaj jest odpowiednia dla osób z bardziej zaawansowanymi umiejętnościami i wiedzą na temat WordPressa.
Wtyczka migracyjna, taka jak Duplicator, jest znacznie lepszym wyborem dla początkujących lub tych, którzy chcą płynnego procesu.
Jeśli spróbujesz przenieść witrynę ręcznie, będziesz musiał samodzielnie pracować z plikami witryny i bazą danych. Może to być skomplikowane i ryzykowne, jeśli nie jesteś do tego przyzwyczajony.
Zawsze twórz kopię zapasową swojej witryny przed rozpoczęciem. W ten sposób możesz naprawić sytuację, jeśli coś pójdzie nie tak.
Duplikator jest tutaj przydatnym narzędziem. Ułatwia przenoszenie witryny i tworzy kopię zapasową witryny. Umieszcza wszystkie Twoje pliki i bazę danych w jednym pakiecie, który możesz zapisać na swoim komputerze.
Dzięki temu w razie potrzeby będziesz mieć kopię zapasową i nie będziesz musiał zajmować się plikami ani bazą danych oryginalnej witryny WordPress.
Kolejnym dużym plusem korzystania z Duplicatora jest automatyczna konfiguracja WordPressa na nowym serwerze.
Oszczędza to dużo czasu i sprawia, że przeprowadzka jest mniej skomplikowana. W przypadku migracji ręcznej tę część również będziesz musiał wykonać samodzielnie, co wymaga więcej pracy.
Krótko mówiąc, chociaż możesz przenieść swoją witrynę ręcznie, użycie wtyczki takiej jak Duplicator jest bezpieczniejsze, szybsze i łatwiejsze. Zabiera to dużo ciężkiej pracy i zmartwień, dzięki czemu jest preferowanym sposobem przenoszenia witryny WordPress.
Często Zadawane Pytania
Co oznacza migracja witryny WordPress?
Migracja witryny WordPress oznacza przeniesienie jej z jednego serwera hostingowego na drugi. Wiąże się to z przeniesieniem wszystkich plików, treści i bazy danych witryny na nowy host.
Jak przeprowadzić migrację całej witryny WordPress?
Aby przeprowadzić migrację całej witryny WordPress, użyj wtyczki takiej jak Duplicator. Pakuje zawartość i bazę danych Twojej witryny, które następnie przesyłasz na nowy serwer hostingowy.
Ile kosztuje migracja witryny WordPress?
Koszt migracji witryny WordPress jest różny. Może być bezpłatna przy użyciu wtyczek takich jak Duplicator Lite lub może być płatna, jeśli zdecydujesz się na usługę migracji dostawcy usług hostingowych.
Ile czasu zajmuje migracja witryny WordPress?
Czas migracji witryny WordPress zależy od rozmiaru i złożoności witryny. Zakończenie całego procesu może zająć od kilku godzin do kilku dni.
Mamy nadzieję, że ten przewodnik dotyczący migracji witryny WordPress był pomocny. Jeśli napotkasz jakiekolwiek problemy podczas migracji WordPressa, przeczytaj ten przewodnik po typowych błędach WordPress i sposobach ich naprawienia.
Jeśli spodobał Ci się ten artykuł, być może chciałbyś przeczytać:
5 najlepszych dostawców hostingu dla wielu witryn WordPress (wybór eksperta)
Ponad 45 najlepszych wtyczek WordPress do pobrania teraz (wiele ZA DARMO)
Ponad 10 najlepszych narzędzi bez kodu dla WordPress do zainstalowania teraz
Nie próbowałeś jeszcze MonsterInsights? Dziś jest dzień, w którym można zacząć!
Nie zapomnij śledzić nas na Twitterze, Facebooku i YouTube, aby uzyskać więcej przydatnych recenzji, samouczków i wskazówek Google Analytics!
