Jak przenieść pojedynczą witrynę WordPress do wielu witryn i odwrotnie?
Opublikowany: 2021-09-10Ogólnie rzecz biorąc, większość blogerów używa jednej instalacji WordPressa do hostowania jednej witryny. Używają podkatalogu, subdomeny lub nowej domeny do tworzenia dodatkowych instalacji. Jednak nie zawsze tak jest, ponieważ WordPress oferuje również funkcję hostowania wielu witryn za pomocą jednej instalacji. Nazywa się to konfiguracją WordPress Multisite i jest przydatne do zarządzania siecią witryn internetowych przez jednego administratora. Czasami może być konieczna zmiana pojedynczej witryny WordPress na wielostanowiskową i odwrotnie ze względu na zmianę wymagań. W tym przewodniku krok po kroku wyjaśnimy, jak zmienić konfigurację.
Konfiguracja wielostanowiskowa WordPress
Multisite to rodzaj instalacji WordPress, który pozwala łatwo wprowadzać zmiany lub aktualizować wszystkie pojedyncze witryny z jednego miejsca. Oferuje dodatkową rolę superadministratora do zarządzania wszystkimi witrynami zainstalowanymi w jednej sieci. Sieć witryn w Multisite może obejmować Twoje witryny internetowe oraz witryny innych użytkowników (z ograniczeniami dostępu do bardziej zaawansowanych funkcji WordPress). Niemniej jednak unikalne cechy Multisite polegają na tym, że wszyscy użytkownicy witryny w sieci współdzielą te same wtyczki i motywy z osobnymi katalogami przesyłania multimediów, tj. nie masz dostępu do folderów z obrazami i plikami jednego serwisu z drugiego.
Możesz stworzyć multisite podczas instalacji WordPressa z panelu hostingowego. Nawet aplikacje localhost, takie jak Local, umożliwiają tworzenie konfiguracji wielostanowiskowej na komputerze. możesz użyć tego do zabawy i uczenia się, czy chcesz używać wielu witryn dla swoich witryn.
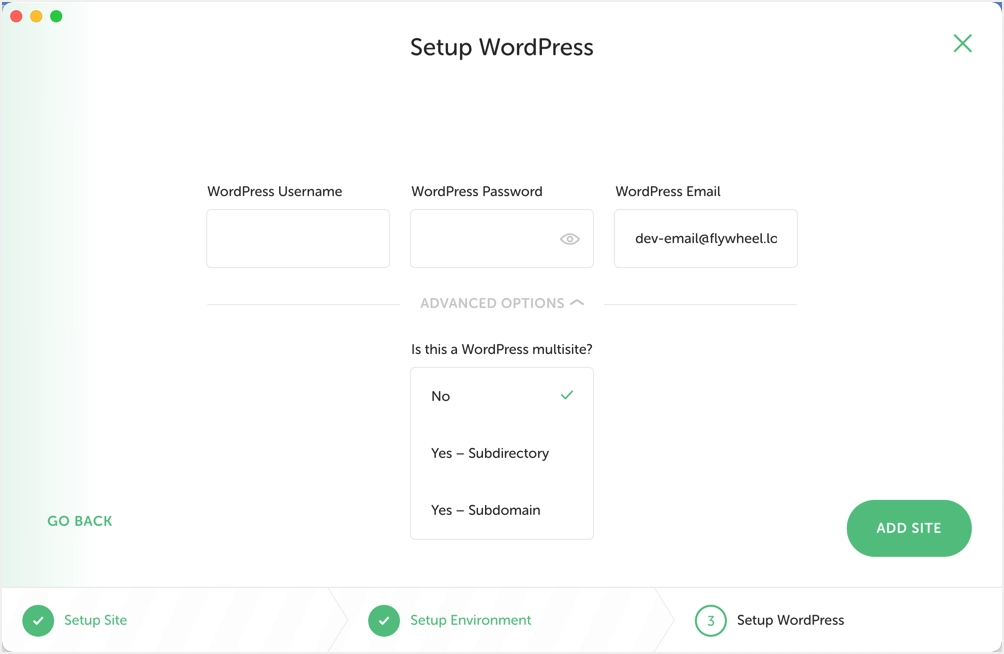
Ważna uwaga: Wiele witryn i pojedyncza witryna w WordPress używa innej konfiguracji bazy danych. Multisite dodaje każdej witrynie osobny zestaw tabel i zarządza zawartością. Jeśli nie skonfigurujesz poprawnie multisite, zobaczysz błąd bazy danych, jak poniżej, wskazujący na brak tabel w Twojej bazie danych. Zdecydowanie zalecamy unikanie konwersji pojedynczej witryny na wiele witryn i odwrotnie, chyba że naprawdę tego potrzebujesz.
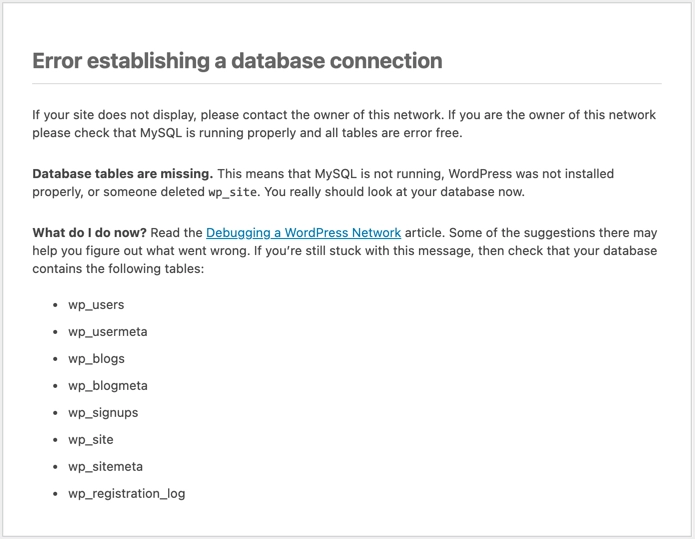
Jak przenieść pojedynczą witrynę WordPress do wielu witryn?
Importowanie już istniejącej pojedynczej witryny zajmuje więcej wymagań niż dodawanie nowej witryny do sieci witryn (Multisite). Migracja pojedynczych witryn do Multisite wymaga utworzenia kopii zapasowej witryny (przy użyciu narzędzia lub usługi, takiej jak ManageWP) i włączenia funkcji Multisite. Oto sposoby postępowania w tym procesie.
Eksportuj zawartość pojedynczej witryny
Użyj wtyczki ManageWP, Duplicator lub innej, aby utworzyć kopię zapasową witryny, którą chcesz wyeksportować, na wypadek gdyby coś poszło nie tak. Po włączeniu funkcji wielu witryn można teraz uzyskać konsolidację jednej witryny. Zaloguj się do pulpitu nawigacyjnego pojedynczej witryny, najedź kursorem na menu „Narzędzia” i kliknij kartę „Eksportuj”. Wybierz opcję „Cała zawartość” z listy opcji eksportu i kliknij przycisk „Pobierz plik eksportu”, aby przekonwertować zawartość witryny do pliku .xml do pobrania.
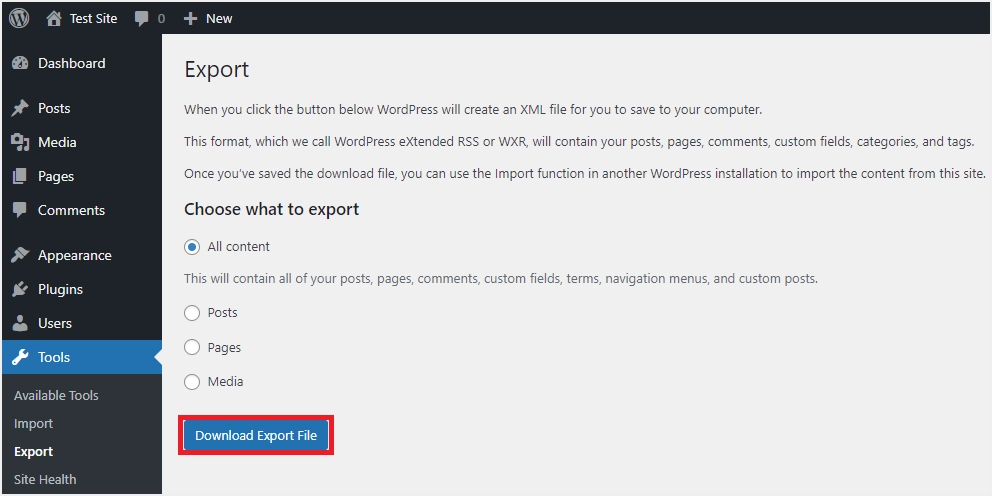
Utwórz wielostronny WordPress
Zaloguj się na swoje konto hostingowe i utwórz nową instalację WordPress. W tym celu możesz użyć nowej lub tymczasowej domeny i w razie potrzeby zmienić adres URL witryny lub ustawienia przekierowań. Poniżej przedstawiamy, jak to wygląda podczas tworzenia nowej witryny w hostingu SiteGround. Po wybraniu opcji „Domena tymczasowa” otrzymasz darmową tymczasową domenę do zainstalowania Twojej witryny.
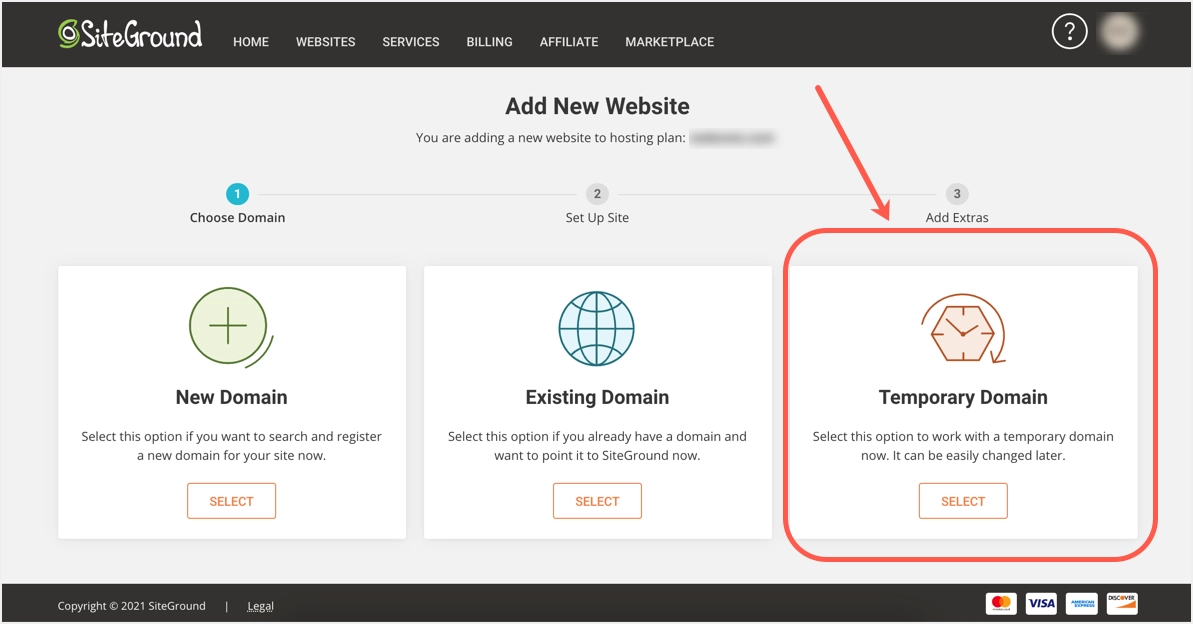
Możesz wybrać opcję „Zainstaluj WordPress Multisite” i zainstalować WordPress w folderze głównym lub podfolderze (podkatalogu).
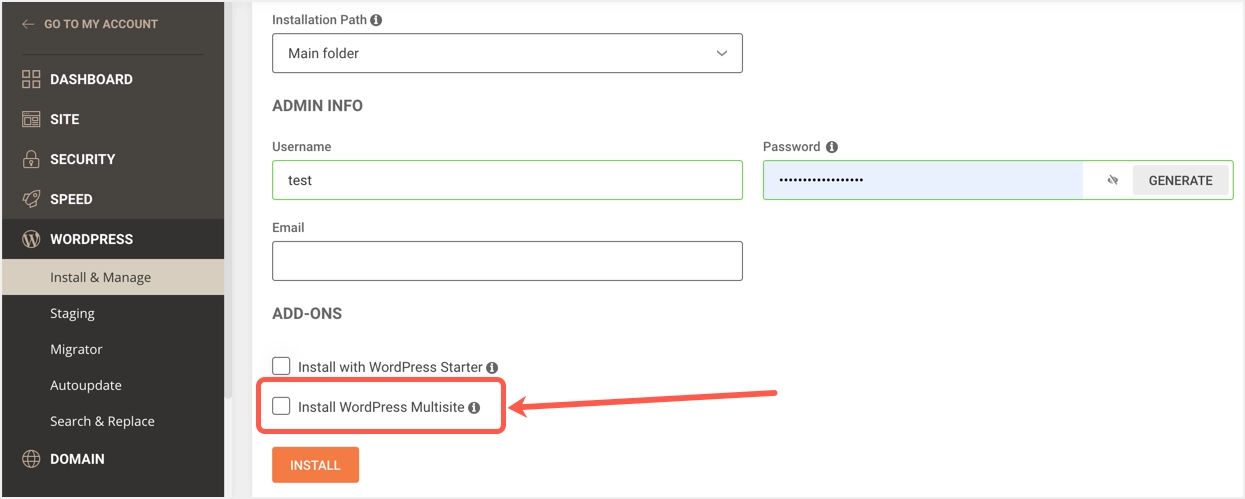
Dodaj pojedynczą witrynę do sieci wielostanowiskowej
Po zainstalowaniu konfiguracji wielostanowiskowej WordPress zaloguj się do sieci wielostanowiskowej. Z pulpitu nawigacyjnego przesuń mysz do bocznego menu „Witryny” i kliknij „Dodaj nowy”. Wpisz adres witryny (URL), tytuł witryny i adres e-mail administratora witryny, którą przenosisz do multisite, a następnie kliknij przycisk „Dodaj witrynę”, jeśli wszystkie informacje są poprawne. Możesz kliknąć kartę „Wszystkie witryny”, aby potwierdzić pomyślne dodanie jednej witryny do sieci.
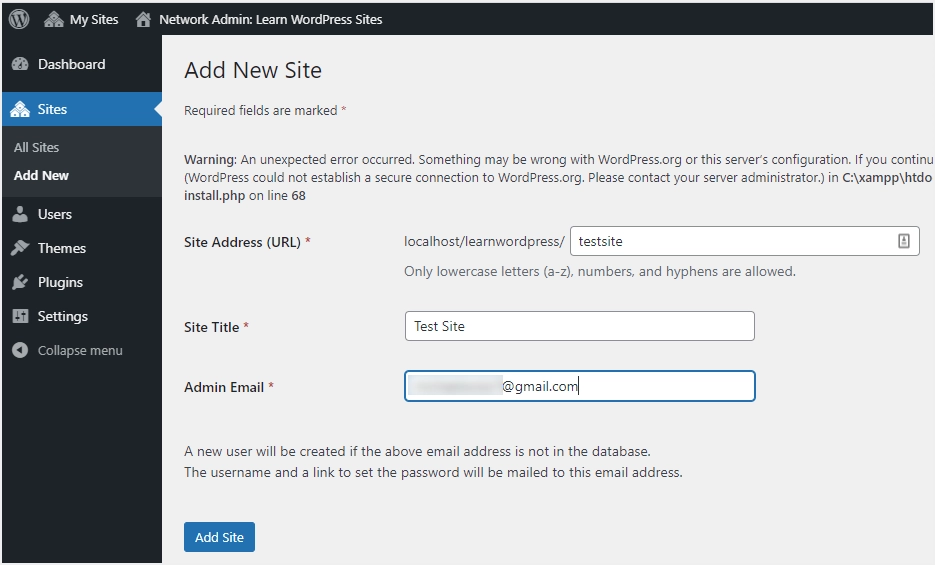
Skonfiguruj motyw witryny i wtyczki
Teraz ponownie zainstaluj i aktywuj wszystkie wtyczki lub motywy, których używałeś w poprzedniej witrynie, które musiałeś dezaktywować podczas przenoszenia pojedynczej witryny do sieci wielostanowiskowej. Tym razem instalacje i aktywacja miałyby miejsce na poziomie sieci wielostanowiskowej, więc byłyby dostępne dla strony przychodzącej. Przejdź do pulpitu nawigacyjnego z wieloma witrynami, najedź kursorem na pasek boczny menu "Motywy" lub "Wtyczki" i kliknij kartę "Dodaj nowy". Pamiętaj, aby „Włączyć sieć” w przypadku instalacji motywu i „Aktywacja w sieci” w przypadku instalacji wtyczki – aby udostępnić je wszystkim witrynom w sieci, jeśli chcesz.
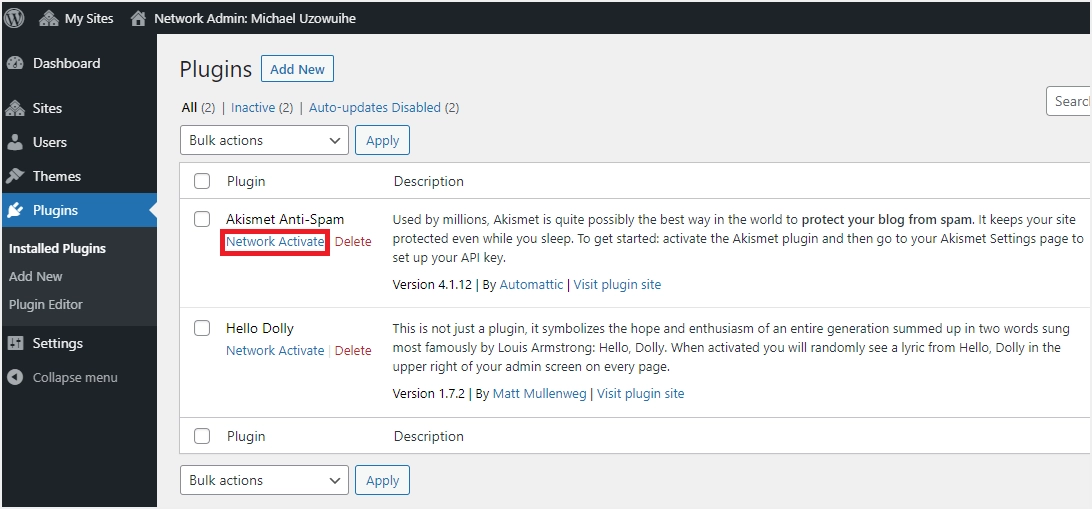
Importuj zawartość pojedynczej witryny
Przejdź do tej pojedynczej witryny w panelu sieciowym, najeżdżając kursorem na górne menu „Moje witryny”, wybierz witrynę i kliknij „Pulpit nawigacyjny”. Teraz przejdź do menu paska bocznego „Narzędzia” i kliknij kartę „Importuj”. Przewiń, aby zobaczyć tytuł WordPress i kliknij „Strona główna”, a następnie link „Zainstaluj teraz”. Po instalacji kliknij link „Uruchom Importer”, który pojawi się, aby kontynuować. Następnie kliknij przycisk „Wybierz plik”, aby wybrać plik .xml, który już masz na komputerze, a następnie kliknij przycisk „Prześlij plik i importuj”.

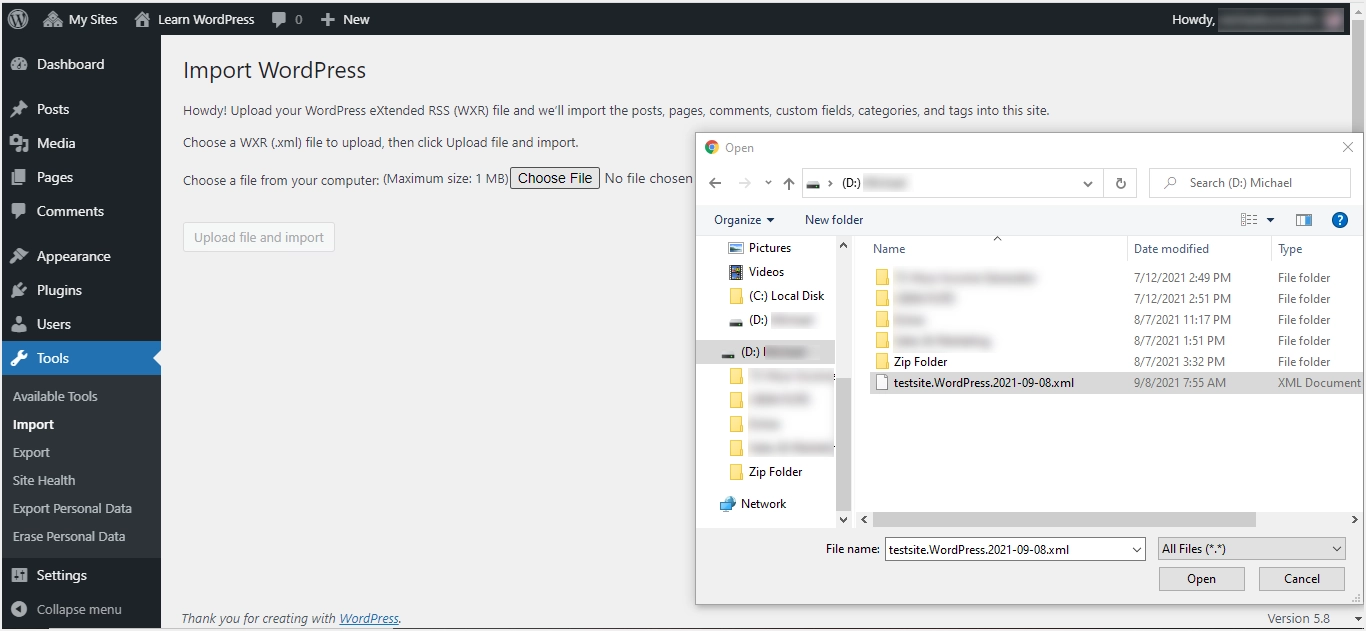
Podczas importowania możesz użyć już istniejących autorów w swojej poprzedniej witrynie lub przypisać nowych autorów do strony internetowej lub opublikować zawartość. Zaznacz opcję „Pobierz i zaimportuj plik załącznika”, jeśli nadal potrzebujesz plików multimedialnych z jednej witryny. Na koniec kliknij przycisk „Prześlij” i zobacz, że wszystkie dzienniki plików, stron i postów są dostępne w nowej witrynie sieci wielostanowiskowej. Zakończ upewnienie się, że Twoja witryna wygląda tak, jak chcesz. Na koniec usuń starą/poprzednią pojedynczą witrynę lub użyj „przekierowań 301” dla nowej witryny w sieci (aby uniknąć pogorszenia pozycji w wyszukiwarkach).
Jak przywrócić WordPress Multisite do pojedynczej witryny?
Większość firm hostingowych oferuje pole wyboru do wyboru konfiguracji wielostanowiskowej podczas instalacji WordPressa. Niestety, wielu użytkowników zaznacza pole wyboru, aby zainstalować konfigurację wielostanowiskową, a następnie zdaje sobie sprawę, że nie chcą. Ponadto, gdy witryna w sieci stała się tak duża w porównaniu z innymi witrynami, możesz przenieść ją do samodzielnej instalacji. Możesz przenieść witrynę w sieci lub całą witrynę wielostanowiskową do jednej witryny, postępując zgodnie z poniższymi instrukcjami.
Eksportuj określoną witrynę z Multisite
Przejdź do pulpitu nawigacyjnego witryny, którą chcesz usunąć z multisite. Najedź na pasek boczny menu „Narzędzia” i kliknij kartę „Eksportuj”. Wybierz opcje eksportu i kliknij przycisk „Pobierz plik eksportu”, plik XML, który zawiera wszystkie dane witryny, znajduje się teraz lub jest dostępny na twoim komputerze do późniejszego wykorzystania.
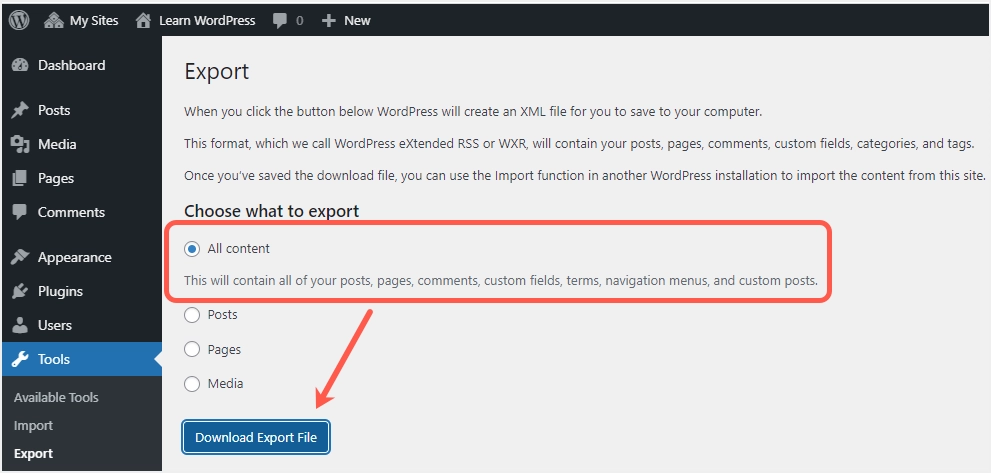
Importuj zawartość multisite do innej domeny
Jak wspomniano powyżej, możesz użyć nowej domeny lub domeny tymczasowej, aby utworzyć pojedynczą instalację WordPressa. Po zakończeniu konfiguracji zaloguj się do pulpitu nawigacyjnego nowej witryny, a następnie najedź na menu paska bocznego „Narzędzia” i kliknij kartę „Importuj”. Przewiń w dół, aby kliknąć link „Zainstaluj teraz” pod tytułem WordPress. Spowoduje to zainstalowanie wtyczki WordPress Importer w Twojej witrynie, a po instalacji kliknij link „Uruchom Importer”.
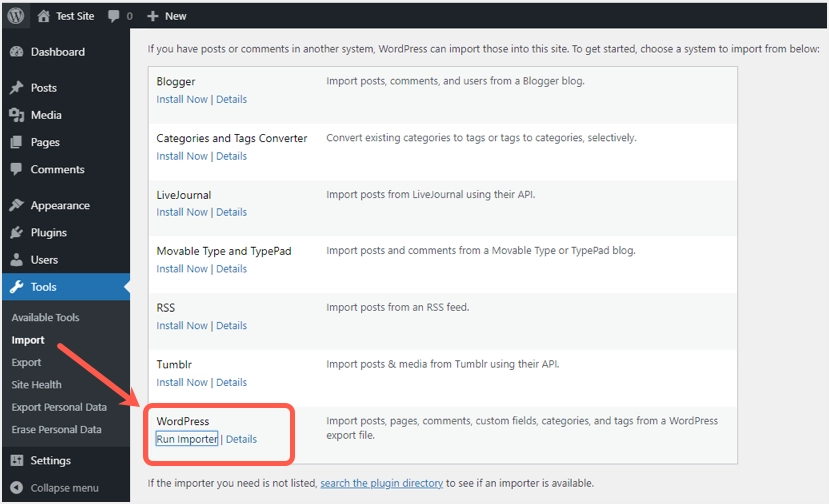
Kliknij przycisk „Wybierz plik”, wybierz plik eksportu witryny z komputera i kliknij przycisk „Prześlij plik i importuj”. Możesz zmienić lub opuścić przypisanie autora. Zaznacz pole „Pobierz i importuj załączniki plików”, aby przesłać pliki multimedialne witryny i kliknij przycisk „Prześlij”. Po udanym imporcie zobaczysz powiedzenie „Have Fun”. Teraz możesz sprawdzić i zacząć korzystać z nowej pojedynczej witryny.
Konfiguracja przekierowania
Pierwszą rzeczą w każdym przypadku powinno być uruchomienie kopii zapasowej na wypadek, gdyby coś poszło nie tak w procesie. Po drugie, wykonaj przekierowanie po udanych migracjach, aby to zakończyć. Możesz użyć wtyczki Redirection, aby utworzyć niezbędne przekierowania 301, aby zachować ranking starych stron w wyszukiwarce. Możesz także użyć dyrektyw .htaccess, aby skonfigurować niezbędne przekierowania.
Korzystanie z wtyczki przekierowania
Zainstaluj i aktywuj wtyczkę dla tej konkretnej witryny, którą migrujesz z sieci wielostanowiskowej. Możesz skonfigurować przekierowania z subdomeny do nowej domeny, postępując zgodnie z poniższymi instrukcjami.
- Przejdź do zakładki „Przekierowanie” z menu „Narzędzia”.
- Przejdź do zakładki „Witryna”, aby wprowadzić nazwę domeny w polu „Przekieruj do domeny” i zapisz ustawienia, klikając przycisk „Aktualizuj”.
- Spowoduje to przekierowanie całej witryny z wyjątkiem stron logowania WordPress i stron administracyjnych.
- W razie potrzeby możesz skonfigurować „Aliasy witryny”, aby przekierować wszystko, w tym strony logowania i administratora.
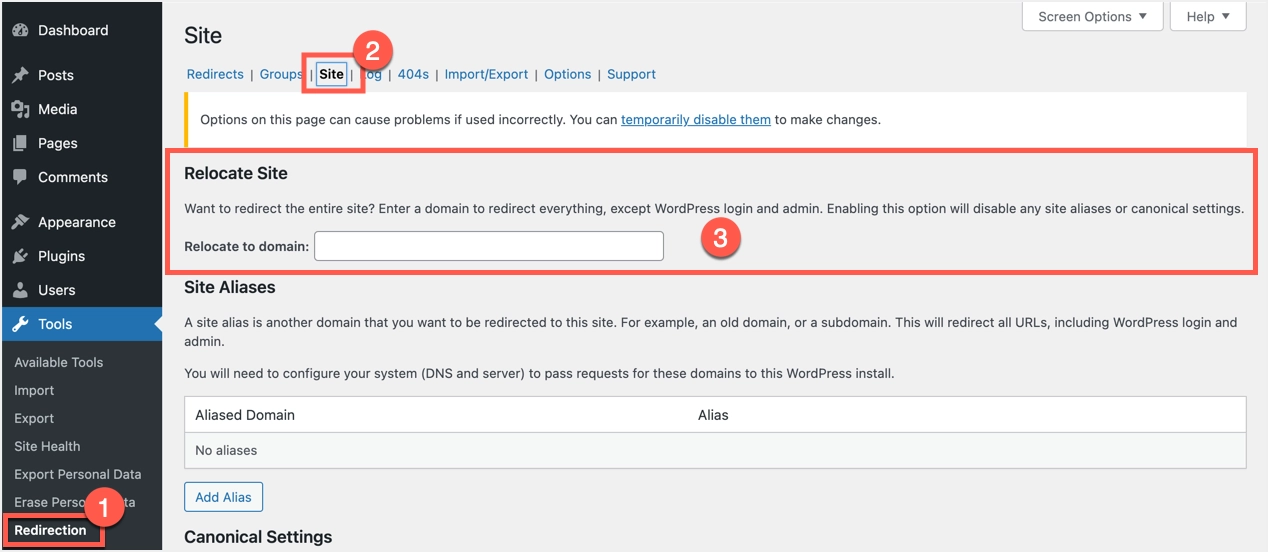
Postępuj zgodnie z poniższymi instrukcjami, aby ustawić przekierowanie z katalogu do nowej domeny.
Przejdź do sekcji „Przekierowania”, kliknij przycisk „Dodaj nowy” i wypełnij formularz, który pojawi się jak poniżej:
- Źródłowy adres URL: ^witryna podrzędna/(.*)$
- Docelowy adres URL: https://example.com/$1
- Opcje adresu URL: Regex
- Na koniec kliknij przycisk „Dodaj przekierowanie”.
Będzie to wyglądać jak na poniższym obrazku:
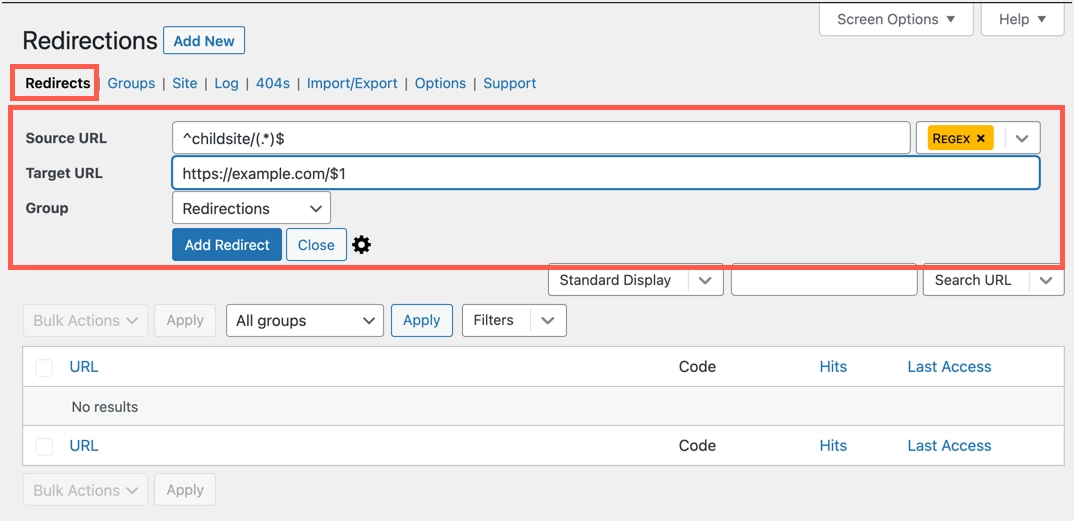
Dodaj przekierowania przez .htaccess
Dodaj poniższy kod w pliku .htaccess w celu przekierowania z subdomeny do nowej domeny w sieci wielostanowiskowej.
Options +FollowSymLinks RewriteEngine on RewriteCond %{HTTP_HOST} ^subdomain.example.com$ [NC] RewriteRule ^(.*)$ https://www.example.net/$1 [L,R=301]Options +FollowSymLinks RewriteEngine on RewriteCond %{HTTP_HOST} ^subdomain.example.com$ [NC] RewriteRule ^(.*)$ https://www.example.net/$1 [L,R=301]Options +FollowSymLinks RewriteEngine on RewriteCond %{HTTP_HOST} ^subdomain.example.com$ [NC] RewriteRule ^(.*)$ https://www.example.net/$1 [L,R=301]Options +FollowSymLinks RewriteEngine on RewriteCond %{HTTP_HOST} ^subdomain.example.com$ [NC] RewriteRule ^(.*)$ https://www.example.net/$1 [L,R=301]
Dodaj poniższy kod do przekierowania z katalogu do nowej domeny.
Options +FollowSymLinks RewriteEngine On RewriteRule ^childsite/(.*)$ https://example.net/$1 [R=301,L]Options +FollowSymLinks RewriteEngine On RewriteRule ^childsite/(.*)$ https://example.net/$1 [R=301,L]Options +FollowSymLinks RewriteEngine On RewriteRule ^childsite/(.*)$ https://example.net/$1 [R=301,L]
Pamiętaj, aby zmienić instancje witryny, takie jak witryna podrzędna, subdomena.example.com i https://www.example.net na nazwę/URL własnej witryny.
