Jak usunąć szybkie linki i kanał informacyjny na stronie nowej karty Microsoft Edge?
Opublikowany: 2021-11-10Strona nowej karty to ta, którą widzisz po kliknięciu ikony + obok ostatniej otwartej karty na pasku tytułu przeglądarki. Możesz także otworzyć stronę nowej karty, naciskając „Control + T” w systemie Windows i „Command + T” w systemie macOS. Każda przeglądarka ma własny projekt strony nowej karty, przedstawiający różne elementy. Strona nowej karty Microsoft Edge domyślnie wyświetla szybkie łącza i kanał wiadomości wraz z polem wyszukiwania, paskiem ulubionych i kilkoma innymi elementami. Jeśli denerwują Cię szybkie linki i kanał wiadomości, oto jak możesz je usunąć ze strony nowej karty w Edge.
Po co usuwać szybkie linki i kanał aktualności?
Poniżej przedstawiamy, jak będzie wyglądać przeglądarka Edge oparta na nowym kodzie Chromium po uruchomieniu. Chociaż zrzut ekranu pokazuje się w wersji na Maca, będzie miał podobny zaśmiecony interfejs również w systemie Windows. Pod symbolem krawędzi znajdziesz szybkie linki i sekcję z wiadomościami. Szybkie łącza wyświetlają miniatury skrótów niektórych domyślnych witryn, takich jak Office.com i Bing.com, po pierwszym uruchomieniu przeglądarki. Następnie zacznie zbierać elementy z Twojej historii i pokazywać często odwiedzane strony. Kanał wiadomości zawiera kanał z MSN.com, Bing.com i innych witryn firmy Microsoft. Możesz dostosować kanał lub przewinąć w dół i wyświetlić najnowsze i popularne wiadomości w swoim regionie.
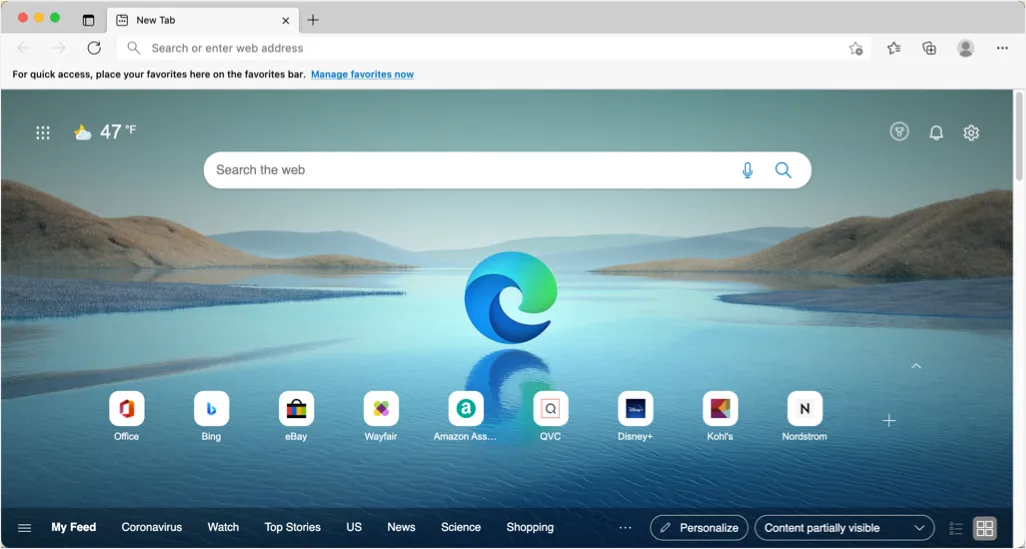
Istnieje wiele powodów, dla których musisz usunąć szybkie linki i kanał wiadomości:
- Szybkie linki mogą być przydatne do uzyskiwania dostępu do stron internetowych, jednak mogą wpływać na Twoją prywatność, wyświetlając strony z historii przeglądania. Możesz czuć się zirytowany, widząc niechciane miniatury podczas uruchamiania przeglądarki przed współpracownikiem lub członkiem rodziny.
- Kanał wiadomości może łatwo rozpraszać Cię, gdy chcesz wykonać kilka ważnych zadań. Będziesz ostatni z ogromnymi wiadomościami i skończysz na marnowaniu czasu. Ponadto możesz nie lubić stron msn.com lub bing.com wyświetlanych domyślnie w kanale. Wreszcie, w kanale wiadomości znajdują się reklamy, które mogą denerwować użytkowanie i spowalniać przeglądarkę po otwarciu strony nowej karty.
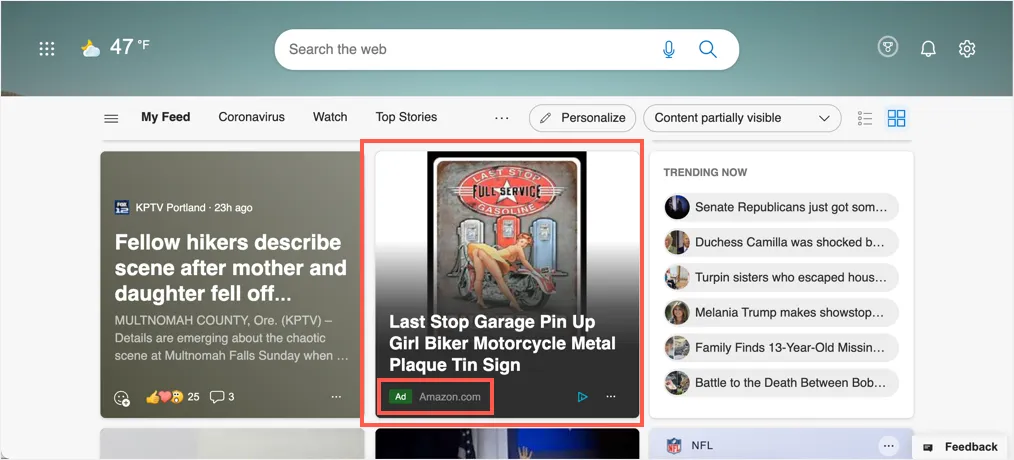
W każdym razie dobrze jest usunąć bałagan w przeglądarce i utrzymywać ją w czystości, aby skupić się na zadaniu.
Jak usunąć szybkie linki i kanał aktualności w Edge?
Dobrą stroną jest to, że możesz dostosować stronę nowej karty w Edge na różne sposoby, według własnego uznania. Wyjaśnimy wszystkie możliwe sposoby i możesz wybrać najlepszą dla siebie opcję. Chociaż przeglądarka Chrome korzysta również z tego samego kodu źródłowego, usuwanie miniatur w Chrome jest nieco innym procesem niż Edge.
1. Usuń pojedynczą miniaturę szybkiego łącza
Pierwszą opcją jest usunięcie pojedynczej miniatury skrótu strony internetowej wyświetlanej w sekcji szybkich linków.
- Najedź myszą na element, który chcesz usunąć, i kliknij ikonę trzech kropek.
- Pokaże ci dwie opcje zmiany nazwy i usunięcia ikony.
- Wybierz opcję „Usuń”, aby usunąć ją z sekcji szybkich linków.
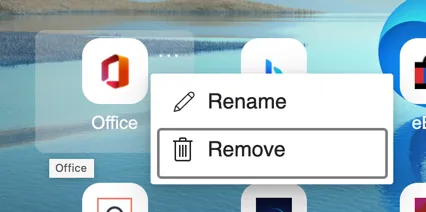
Jest to przydatne, jeśli chcesz usunąć pojedynczy element i nie będziesz ponownie odwiedzać strony. W przeciwnym razie skrót zacznie ponownie pojawiać się w sekcji historii przeglądania.
2. Ręcznie ukryj lub pokaż szybkie linki
Następną opcją jest ukrycie szybkich linków i pokazanie ich ręcznie, gdy zajdzie taka potrzeba. Kliknij małą strzałkę w górę tuż nad sekcją szybkich linków, która pokazuje „Zwiń szybkie linki”.
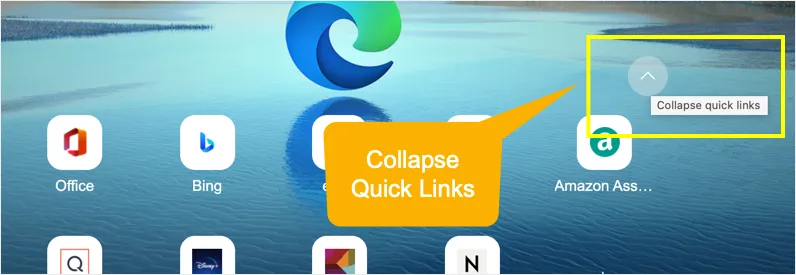
Teraz Edge ukryje wszystkie favicony miniatur i możesz ręcznie kliknąć link "Szybkie linki", aby wyświetlić je ponownie.
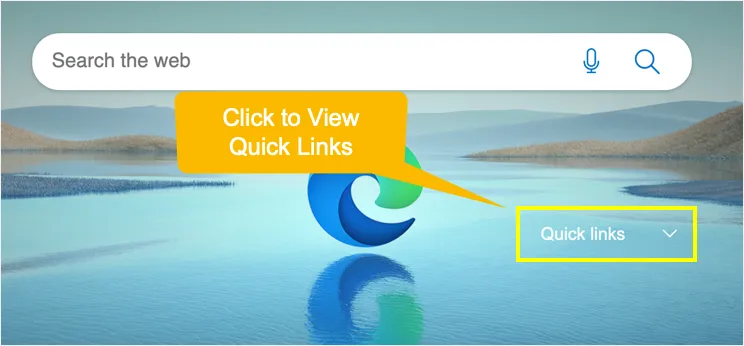
Edge zapamięta Twoje ustawienia i ukryje lub pokaże szybkie linki przy następnym uruchomieniu przeglądarki.
3. Wyłącz sekcję szybkich łączy na stronie nowej karty
Ta opcja całkowicie usunie sekcję szybkich linków ze strony nowej karty Edge.
- Kliknij ikonę koła zębatego wyświetlaną w prawym górnym rogu strony nowej karty przeglądarki Edge.
- Domyślnie Edge użyje „Inspirującego” układu strony. Kliknij opcję „Niestandardowe”.
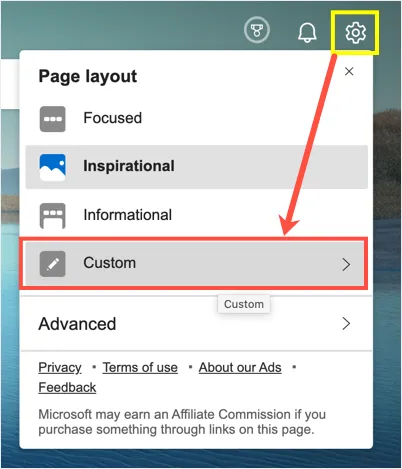
- Zobaczysz, że sekcja „Szybkie linki” domyślnie używa opcji 1 wiersza. Wybierz „Wył”, aby wyłączyć szybkie linki na stronach nowej karty.
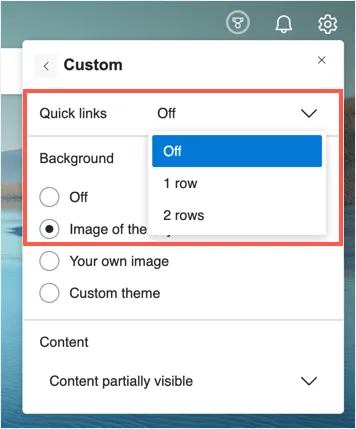
4. Wyłącz kanał wiadomości w Edge
Możesz kliknąć przycisk „Personalizuj” widoczny nad sekcją kanału informacyjnego i dostosować wygląd swojego kanału na stronie nowej karty. Możesz jednak również wyłączyć kanał wiadomości, aby uniknąć rozpraszania uwagi.

- Kliknij ikonę koła zębatego, a następnie kliknij opcję „Niestandardowy” układ strony.
- Domyślnie w sekcji „Treść” używana jest opcja „Treść częściowo widoczna”.
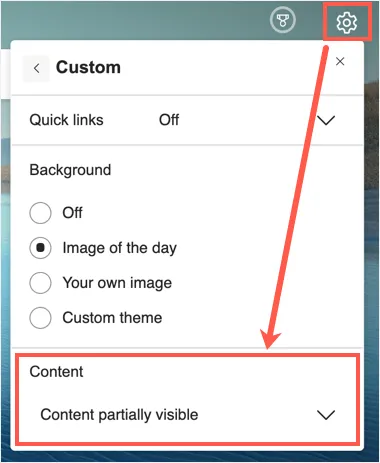
- Kliknij menu rozwijane „Treść” i wybierz opcję „Wyłącz”.
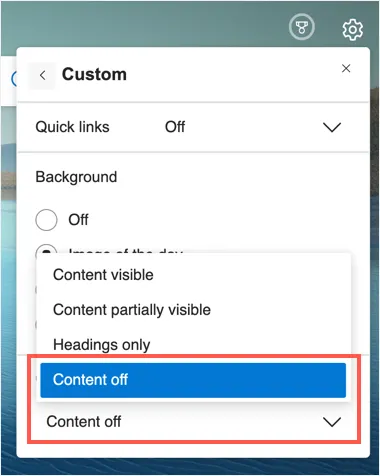
Spowoduje to całkowite wyłączenie kanału informacyjnego na stronie nowej karty Edge. Poniżej przedstawiamy, jak przeglądarka będzie wyglądać bez szybkich linków i kanału informacyjnego.
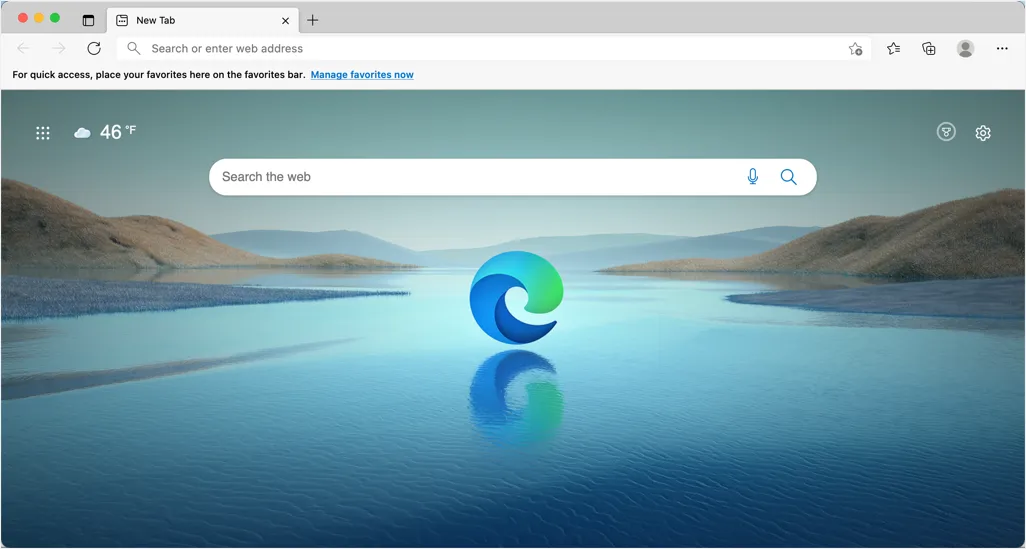
5. Dostosuj strony startowe i główne w Edge
Czasami nie chcesz zmieniać strony nowej karty, ale dostosować stronę startową lub główną. Na przykład chcesz ustawić niestandardową stronę startową swojej ulubionej witryny z wiadomościami, aby móc czytać wiadomości po uruchomieniu przeglądarki. Podobnie możesz ustawić niestandardową stronę główną, aby ręcznie odwiedzać tę stronę.
- Przejdź do edge://settings/ skrótu URL na pasku adresu przeglądarki.
- Przejdź do sekcji „Start, Strona główna i nowe karty” z paska bocznego.
- Tutaj możesz dostosować zachowanie uruchamiania w sekcji „Kiedy uruchamia się Edge”. Wybierz opcję „Otwórz te strony:” i kliknij przycisk „Dodaj nową stronę”. Wprowadź adres URL witryny, który chcesz otworzyć podczas uruchamiania Edge i dodaj do tej sekcji. Teraz Edge uruchomi się z wprowadzoną stroną internetową zamiast strony nowej karty.
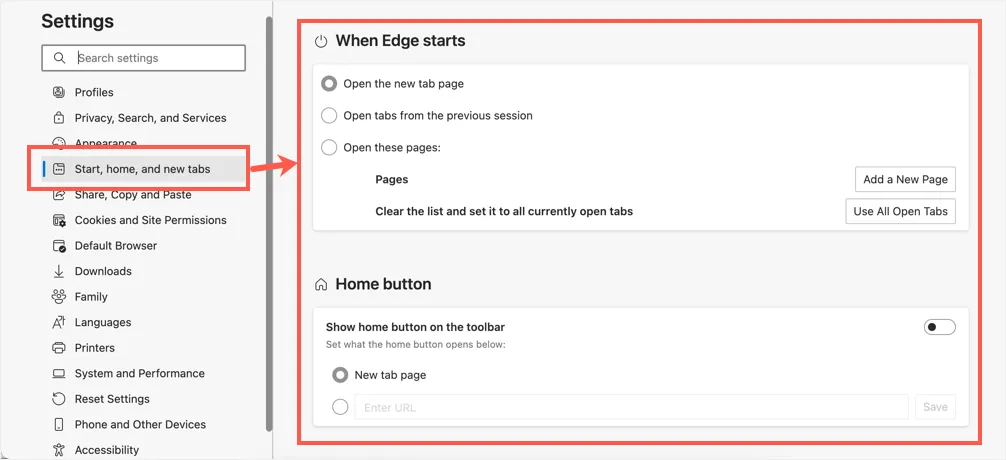
- Podobnie możesz ustawić niestandardową stronę główną, aby uniknąć otwierania strony nowej karty jako strony głównej.
Pamiętaj, że ustawienia strony startowej i głównej nie zmienią strony nowej karty. Możesz jednak uniknąć częstego otwierania strony nowej karty, używając niestandardowych stron dla tych ustawień.
Uwaga: kliknięcie przycisku „Dostosuj” w sekcji „Strona nowej karty” na tej stronie ustawień ostatecznie przeniesie Cię na nową stronę tagu. możesz kliknąć ikonę koła zębatego i dostosować szybkie linki, tło i zawartość kanału, jak wyjaśniono powyżej. Jeśli chcesz korzystać z kanału wiadomości na stronie nowej karty, włącz opcję „Wstępnie wczytaj stronę nowej karty, aby przyspieszyć działanie”, aby przyspieszyć ładowanie.
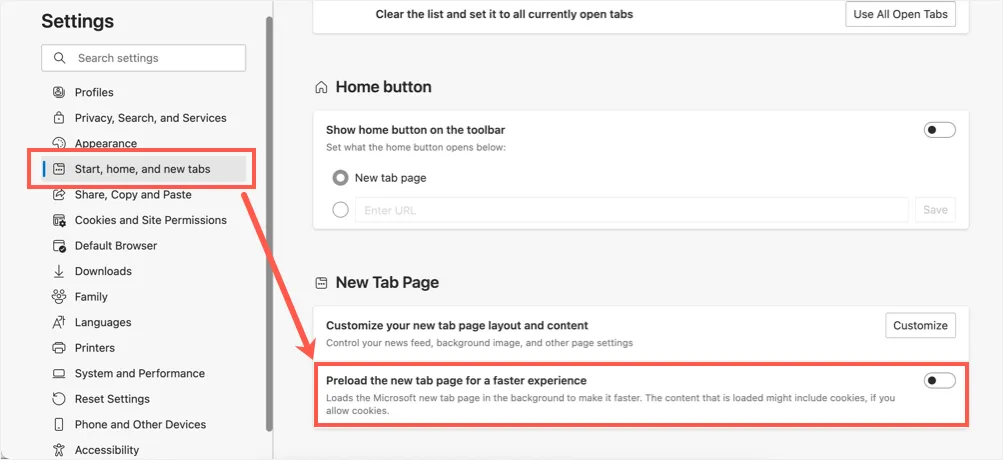
6. Dostosuj stronę nowej karty za pomocą dodatków Edge
Ostatnią opcją jest użycie dodatku innej firmy i dostosowanie wyglądu strony nowej karty. Nowa karta zawiera również kilka innych elementów, takich jak pole wyszukiwania, ikona krawędzi wyświetlana w środku, pogoda, uruchamianie aplikacji i pasek ulubionych. Możesz usunąć pasek ulubionych, przechodząc do sekcji „Wygląd” na stronie edge://settings/appearance. Potrzebujesz jednak niestandardowego motywu lub dodatku do usuwania innych elementów.
- Przejdź do strony dodatków Edge i wyszukaj „nowa karta”.
- Możesz znaleźć wiele dodatków do zmiany strony nowej karty na pustą lub wymuszenia użycia niestandardowego adresu URL.
- Zainstaluj dodatek, który Ci się podoba i korzystaj ze strony nowej karty zgodnie z własnymi upodobaniami.
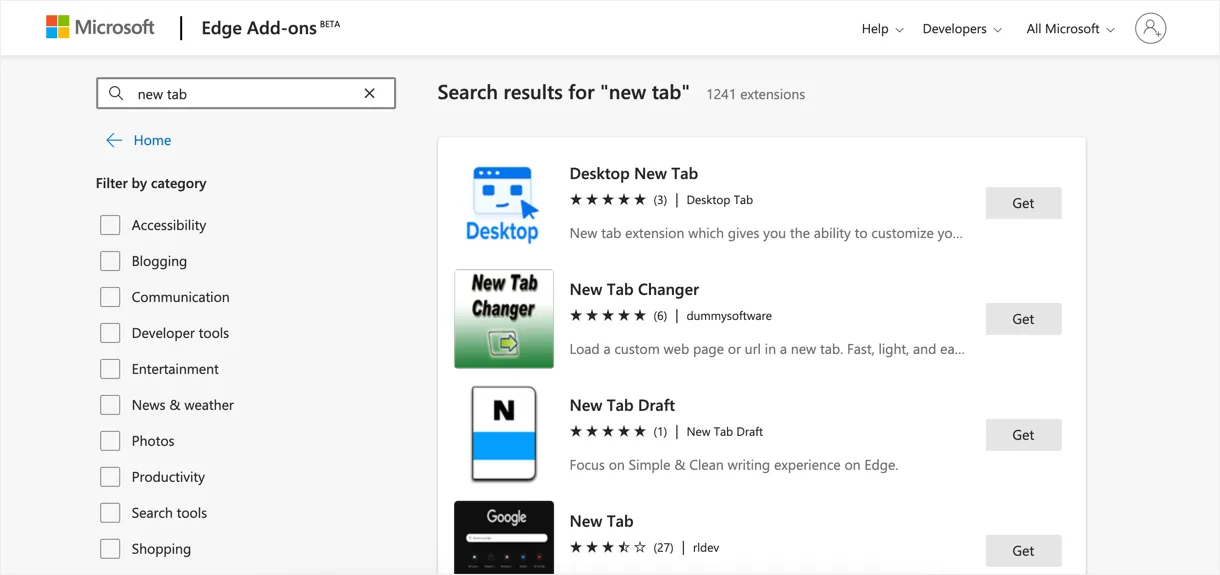
Możesz także wypróbować niestandardowe motywy lub użyć rozszerzeń z Google Chrome Web Store w przeglądarce Edge. Ponieważ Edge działa z kodem podstawowym Chromium, takim jak przeglądarka Google Chrome, wszystkie rozszerzenia Chrome będą również działać w przeglądarce Edge.
Ostatnie słowa
Mamy nadzieję, że teraz możesz usunąć szybkie linki i kanał wiadomości na stronie nowej karty Microsoft Edge. Zamiast szybkich linków i kanału informacyjnego możesz użyć odpowiednio paska zakładek i niestandardowej strony startowej/domowej. Pomoże to utrzymać przeglądarkę w czystości, umożliwi dostęp do stron, które lubisz, bez wymuszonego rozpraszania. W razie potrzeby możesz również użyć rozszerzeń innych firm oferujących niestandardowe motywy, aby zmienić wygląd strony nowej karty.
