Jak skonfigurować Google Analytics w 2023 r.: krok po kroku
Opublikowany: 2023-11-23Czy czujesz się przytłoczony, zastanawiając się, jak skonfigurować Google Analytics w swojej witrynie? Czy Twoim celem jest lepsze zrozumienie odbiorców, śledzenie ruchu i zwiększenie swojej obecności w Internecie?
Nie jesteś sam. Wielu właścicieli witryn internetowych zdaje sobie sprawę ze znaczenia danych, ale czują się zniechęceni technicznymi aspektami dodawania takich narzędzi do swoich witryn.
Ale mam dobrą wiadomość: konfiguracja Google Analytics jest prostsza niż myślisz i jest nieocenionym narzędziem dla każdego, kto chce zwiększyć swoją obecność w Internecie.
W tym przewodniku przeprowadzimy Cię krok po kroku przez proces dodawania Google Analytics do Twojej witryny. Omówimy wszystko, od utworzenia konta Google Analytics po prawidłowe połączenie go z Twoją witryną.
- Dlaczego Google Analytics jest ważny?
- Jak skonfigurować Google Analytics
- 1. Utwórz konto Google Analytics
- 2. Zainstaluj Google Analytics na swojej stronie internetowej
- 3. Sprawdź, czy Google Analytics działa
- Skonfiguruj Google Analytics za pomocą wtyczki
- Często Zadawane Pytania
Dlaczego Google Analytics jest ważne dla Twojej witryny?
Jeśli chcesz zwiększyć skuteczność swojej witryny internetowej, niezależnie od tego, czy dotyczy ona działalności biznesowej, blogowania czy czegokolwiek innego, Google Analytics to narzędzie, którego nie można zignorować. To jak mieć tajnego asystenta, który pokazuje dokładnie, co dzieje się w Twojej witrynie.
Wyobraź sobie, że próbujesz ulepszyć swoją witrynę, nie wiedząc, co lubią odwiedzający i jak Cię znaleźli. To jak strzelanie w ciemności, prawda?
Dzięki Google Analytics nie musisz już zgadywać. Otrzymujesz aktualne dane o tym, co dzieje się na Twojej stronie.
Oznacza to, że możesz podejmować mądrzejsze decyzje dotyczące tego, co zmienić lub ulepszyć. Możesz na przykład dowiedzieć się, że ludziom podoba się określony typ postów na Twoim blogu lub że konkretny produkt w Twoim sklepie internetowym cieszy się dużym powodzeniem.
Dzięki tego rodzaju informacjom możesz skupić się na tym, co działa, i pominąć to, co nie.
I nie chodzi tylko o to, co dobre. Google Analytics może także pokazać, gdzie tracisz odwiedzających lub które części Twojej witryny mogą powodować zamieszanie. Naprawienie tych problemów może znacząco wpłynąć na sukces Twojej witryny!
Oto niektóre z najważniejszych wniosków, jakie możesz uzyskać, konfigurując Google Analytics:
- Zrozum swoich gości – Google Analytics pokazuje, kto odwiedza Twoją witrynę, skąd pochodzi i co im się podoba. Pomaga to zrozumieć, co działa, a co nie.
- Śledź najlepsze treści — dowiedz się, które strony lub wpisy na blogu są najpopularniejsze. W ten sposób wiesz, co kochają Twoi goście i możesz zrobić z tego więcej.
- Pomaga w optymalizacji reklam – jeśli wydajesz pieniądze na reklamy, Google Analytics powie Ci, czy jest to tego warte. Pokazuje, które reklamy są skuteczne, a które nie, co pozwala skoncentrować budżet i zaoszczędzić pieniądze.
- Unikaj zgadywania – Google Analytics daje prawdziwy obraz, zamiast zgadywać, co lubią Twoi goście. Oznacza to, że możesz podejmować mądrzejsze decyzje dotyczące swojej witryny.
- Wykrywaj i naprawiaj problemy – jeśli coś jest nie tak z konfiguracją, np. podwójne kody śledzące, Google Analytics może pomóc Ci wykryć te problemy, zanim zepsują Twoje dane.
Jak skonfigurować Google Analytics
Rozpoczęcie korzystania z Google Analytics jest łatwiejsze niż myślisz, a co najlepsze? To całkowicie darmowe! Aby się zarejestrować, wystarczy konto Google lub Gmail.
Jeśli martwisz się skomplikowanymi krokami, nie przejmuj się – proces jest prosty.
Przeprowadzimy Cię przez każdy etap konfiguracji Google Analytics 4 (GA4).
1. Utwórz konto Google Analytics
Najpierw musisz założyć konto Google Analytics. To tutaj będą przechowywane wszystkie dane Twojej witryny, dlatego jest to niezwykle istotne.
Przeprowadzimy Cię przez proces konfiguracji konta Google Analytics, dzięki czemu będzie to proste.
Krok 1: Przejdź do Google Analytics
Aby rozpocząć, przejdź do witryny Google Analytics i zarejestruj się. Tam kliknij przycisk Rozpocznij już dziś w prawym górnym rogu.
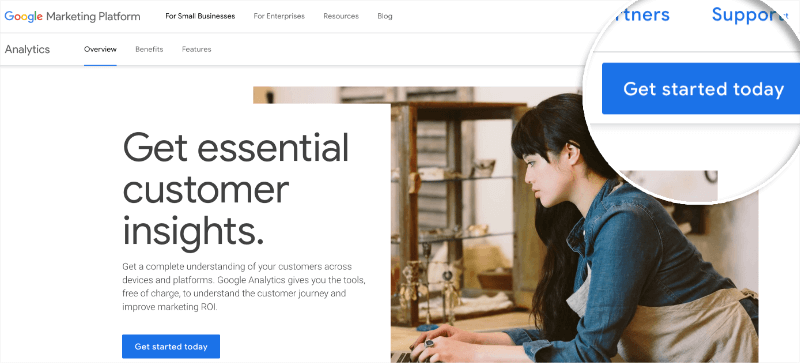
Krok 2: Zaloguj się do Google
W następnym kroku zostaniesz poproszony o zalogowanie się przy użyciu konta Google. Jeśli masz już konto Google lub Gmail, możesz z niego skorzystać. Jeśli nie, konieczne będzie utworzenie nowego.
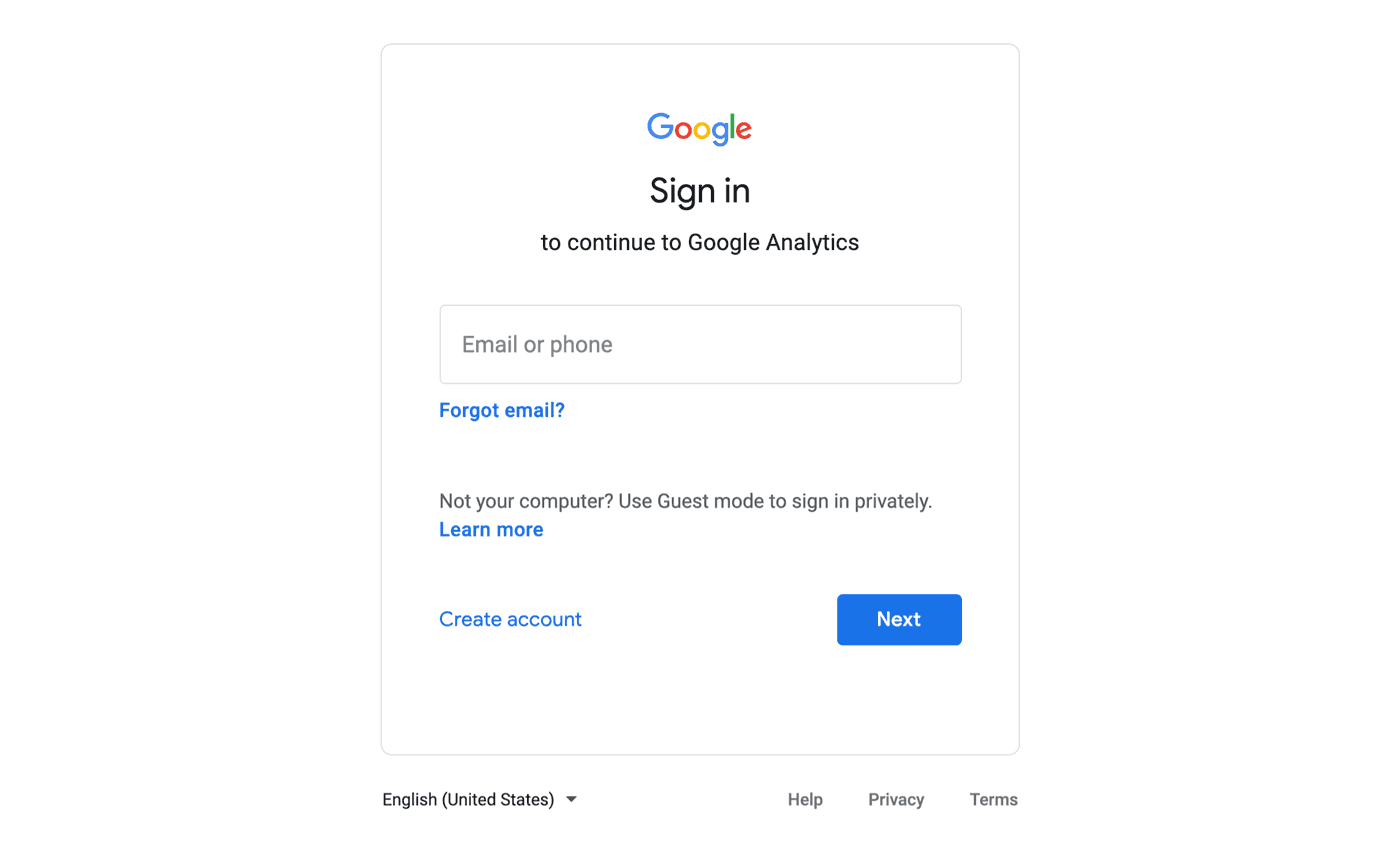
Krok 3: Utwórz swoją usługę Google Analytics
Po zalogowaniu się na swoje konto Google należy kliknąć przycisk Rozpocznij pomiar .
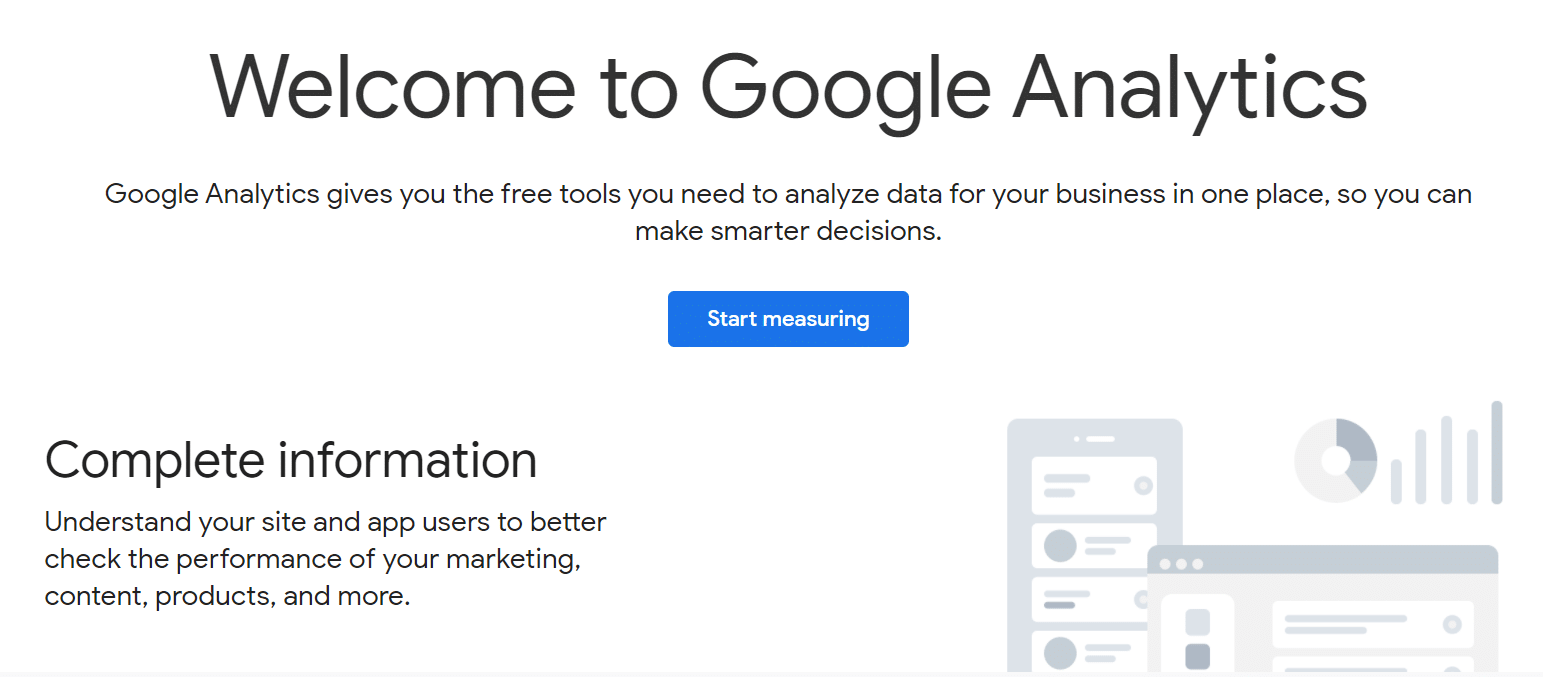
Następnie musisz wybrać nazwę konta dla swojego konta Google Analytics. Dodatkowo zobaczysz różne opcje udostępniania danych. Ważne jest, aby ustawić wszystkie te opcje przed kliknięciem przycisku Dalej .
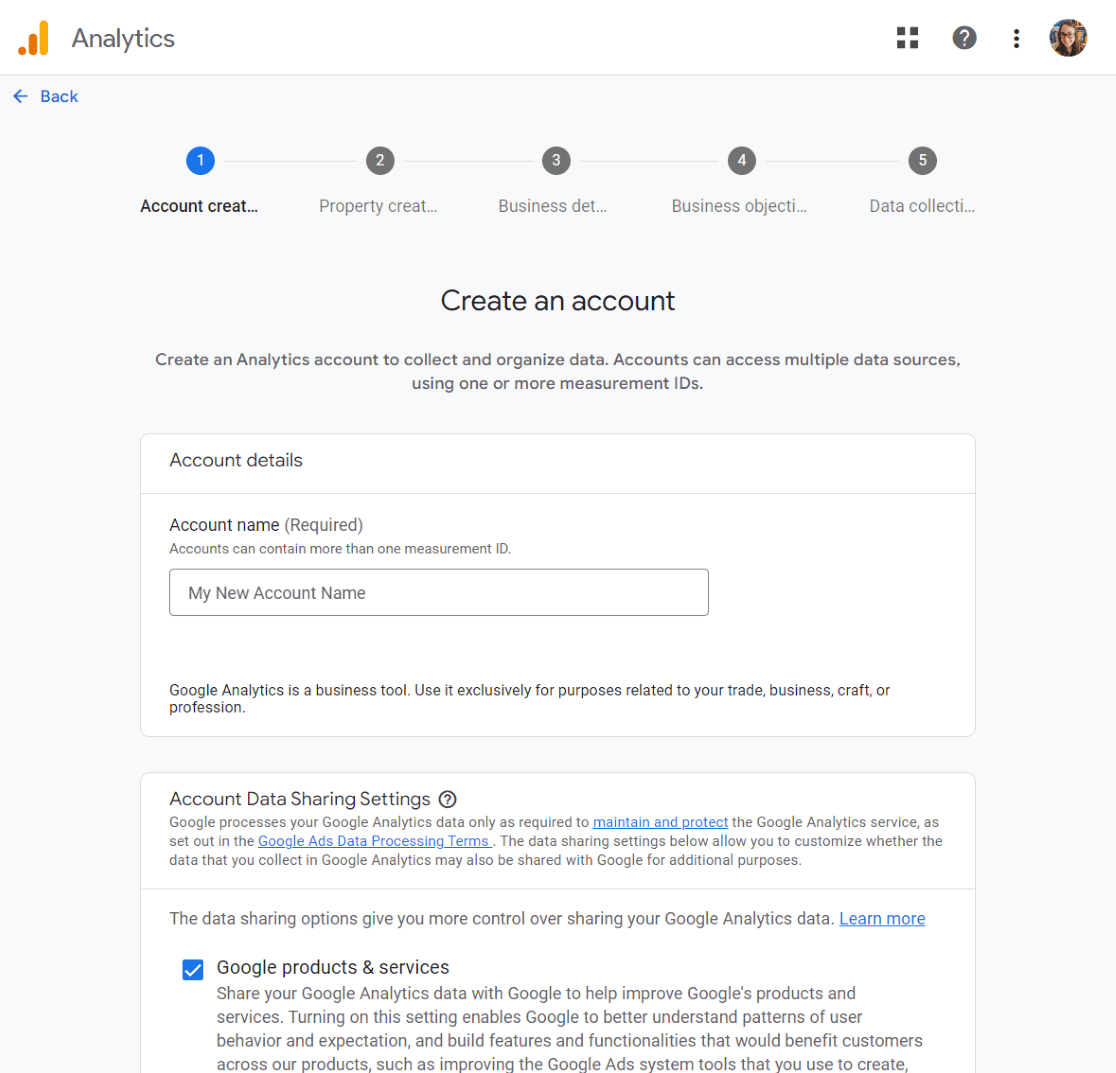
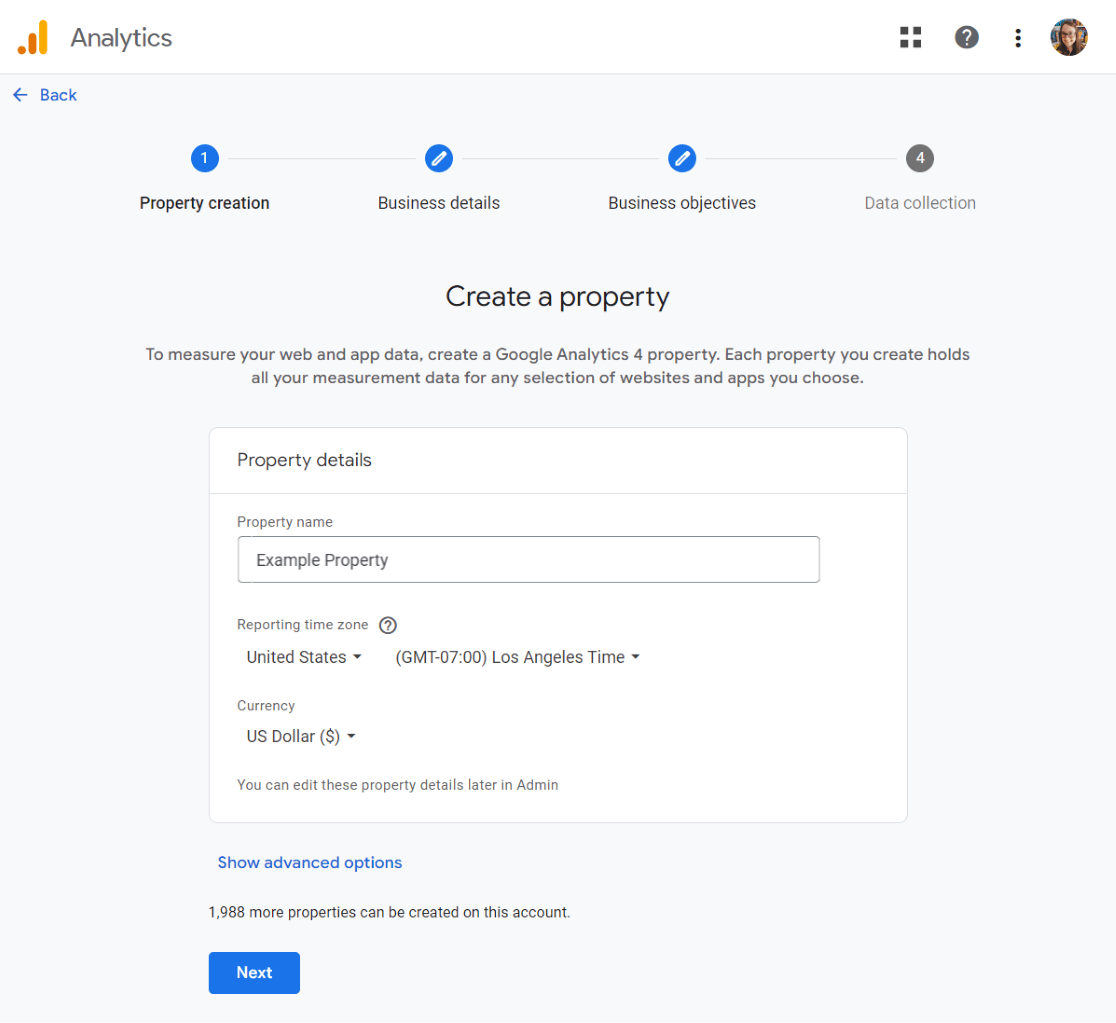
Teraz wybierz konkretną kategorię branży i wielkość swojej firmy. Następnie kontynuuj klikając Dalej .
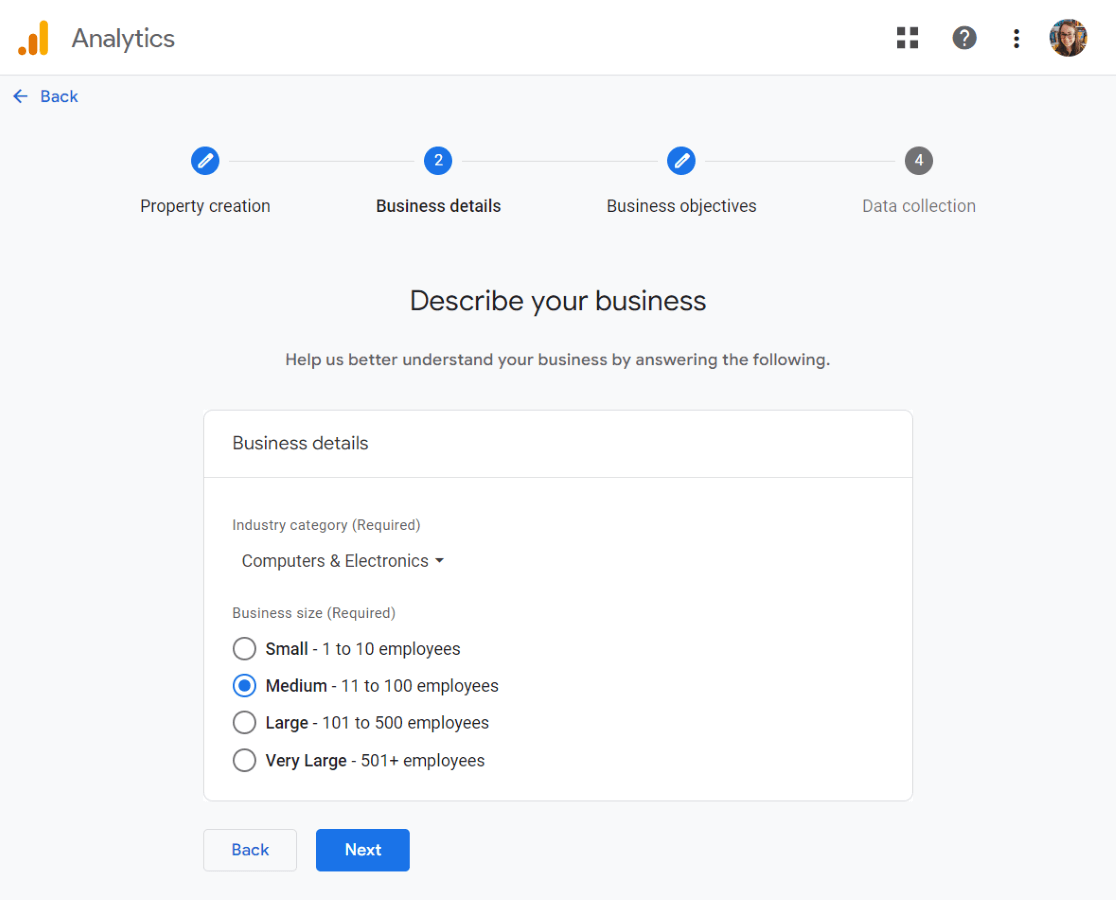
Na koniec wybierz cele swojego biznesu. Powinieneś wybrać opcję Uzyskaj raporty bazowe , aby uzyskać wszystkie dane i raporty Google Analytics na swoim koncie.
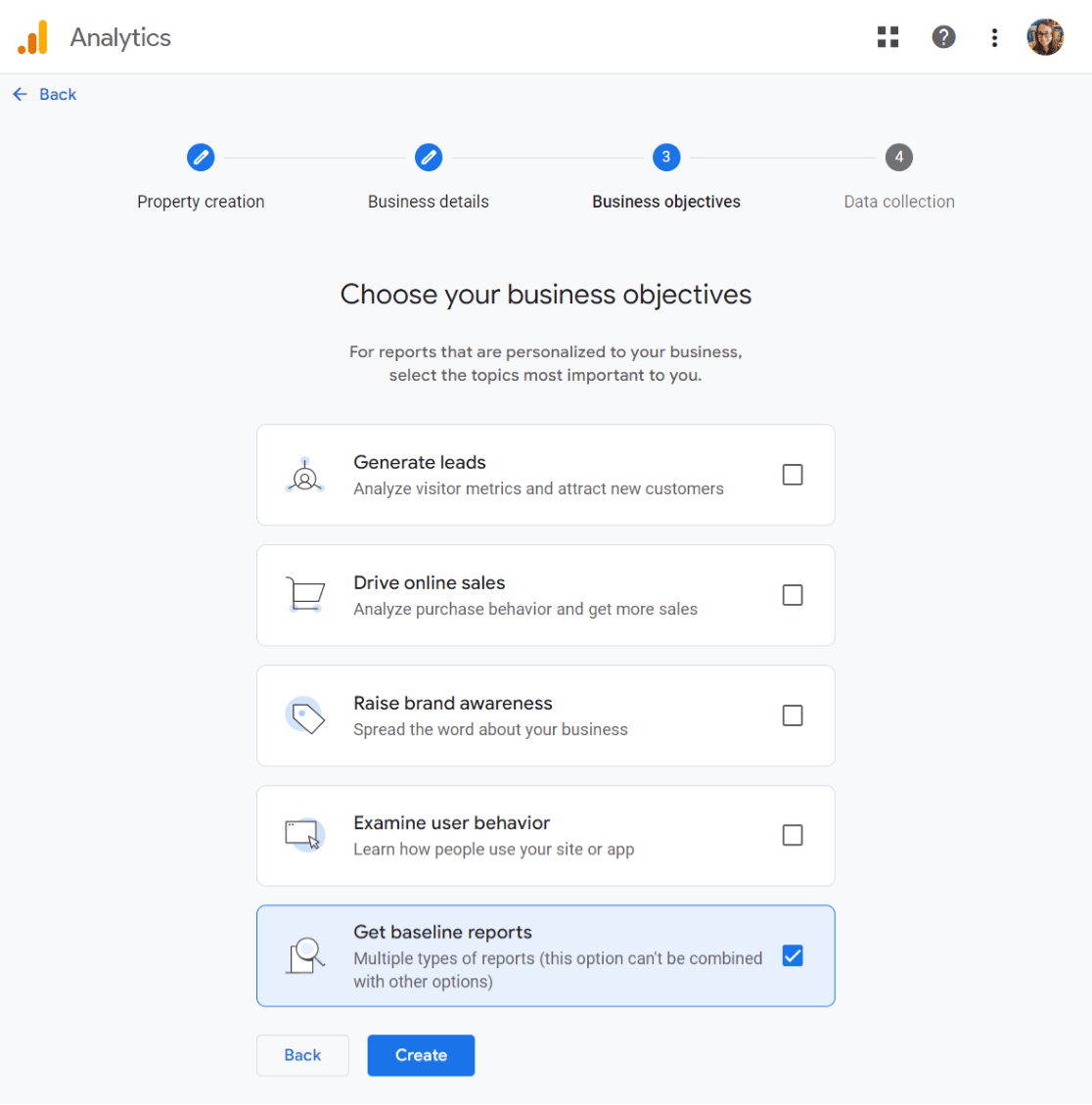
Teraz kliknij Utwórz .
To było całkiem łatwe, prawda? Jesteś już gotowy i zarejestrowałeś się w Google Analytics.
Następnie musimy wybrać i skonfigurować strumień internetowy.
Krok 4: Wybierz Transmisja internetowa
W tym momencie zobaczysz opcje transmisji internetowej Google Analytics.
Ponieważ konfigurujemy GA4 dla witryny internetowej, jako platformę wybierz Internet .
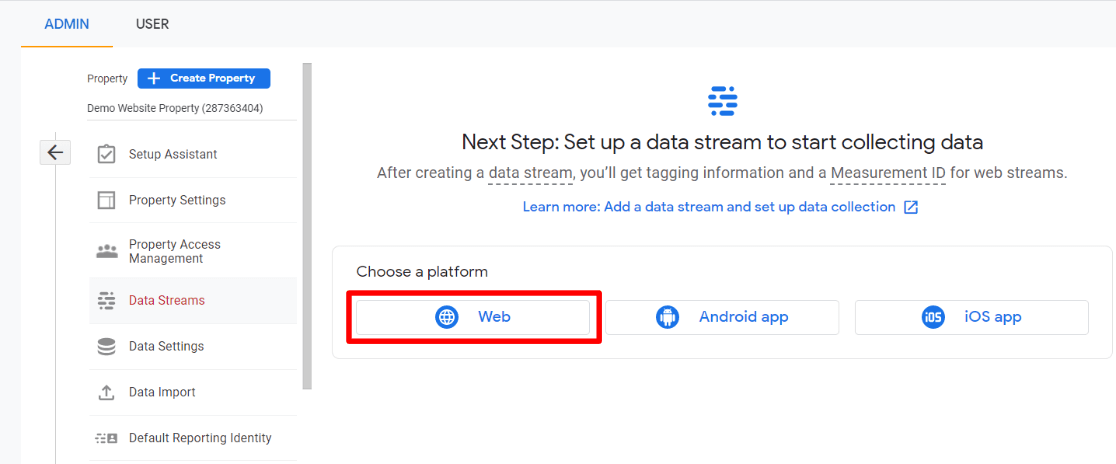
Będziesz musiał wprowadzić adres URL swojej witryny i nazwę strumienia.
Domyślnie Google Analytics ma włączoną opcję Pomiaru zaawansowanego . Dzięki temu możesz śledzić odwiedzających, przewinięcia, kliknięcia wychodzące i wiele więcej.
Pamiętaj jednak, że niektóre z tych ustawień śledzenia nie działają tak, jak chcesz. Więcej informacji znajdziesz w naszym ulepszonym przewodniku po pomiarach GA4 (+ alternatywy).
Następnie kliknij przycisk Utwórz strumień .
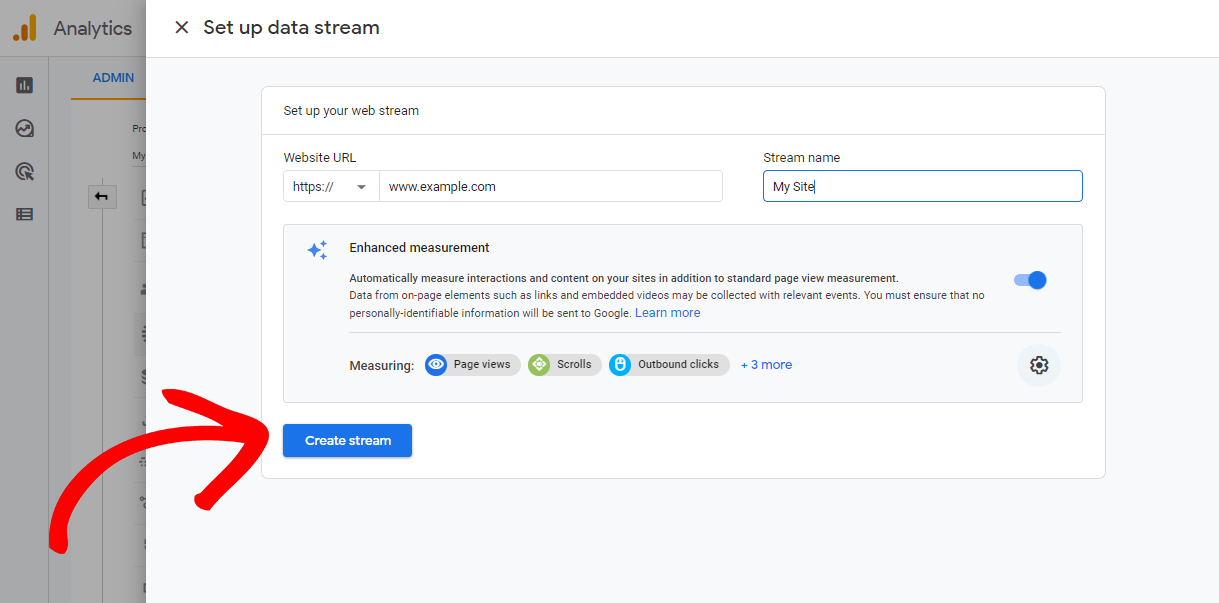
Teraz możesz zobaczyć nazwę, identyfikator, adres URL i identyfikator pomiaru strumienia. Dodatkowo pokazuje także różne ulepszone pomiary, które będzie śledzić.
U góry strony zobaczysz pasek pokazujący, jak skonfigurować Google Analytics w swojej witrynie.
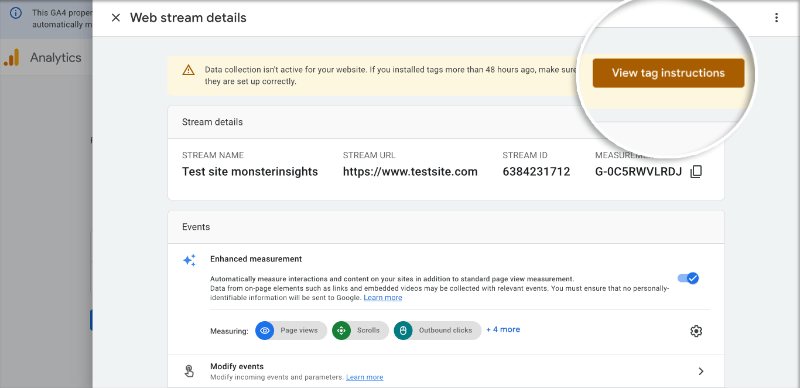
Kliknij przycisk Wyświetl instrukcje dotyczące tagu . Teraz zostaną Ci przedstawione różne sposoby dodania kodu śledzenia Google Analytics do Twojej witryny.
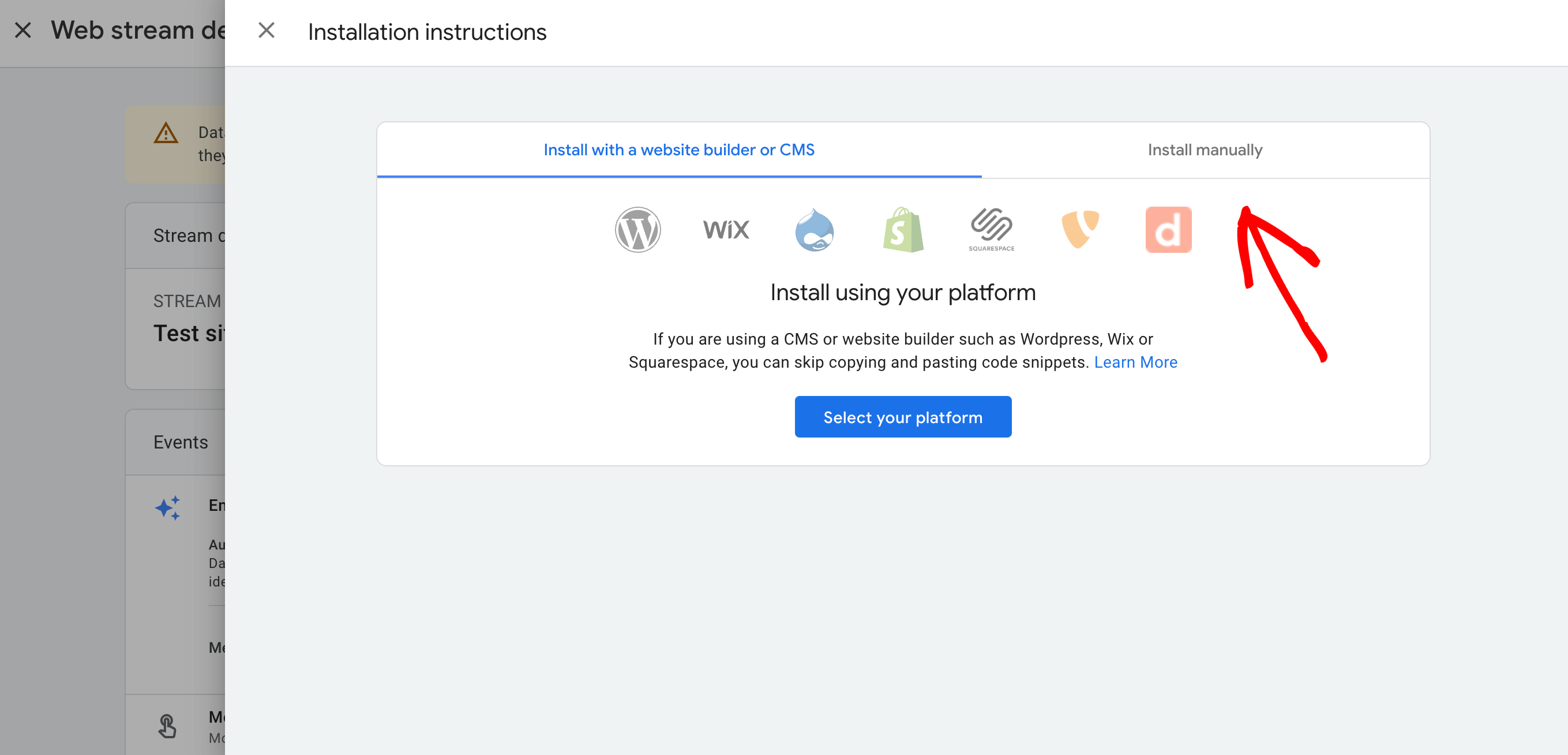 Teraz przejdź do zakładki Zainstaluj ręcznie .
Teraz przejdź do zakładki Zainstaluj ręcznie .
Stąd będziesz mógł zobaczyć swój kod śledzenia Google Analytics.

Pamiętaj, aby skopiować otrzymany kod śledzenia. W zależności od tego, jak zdecydujesz się to zrobić później, będziesz musiał umieścić ten kod na swojej stronie internetowej.
Dobrym pomysłem jest pozostawienie otwartej strony Google Analytics. Możesz potrzebować go ponownie po dodaniu kodu do swojej witryny.
Teraz, gdy masz już konto Google Analytics, przyjrzyjmy się, jak dodać Google Analytics do swojej witryny.
2. Zainstaluj Google Analytics na swojej stronie internetowej
Dodając Google Analytics do swojej witryny, masz do wyboru kilka różnych opcji.
Przeprowadzimy Cię przez trzy różne metody. Wybierz ten, który jest odpowiedni dla Ciebie i Twojej witryny.
W swojej witrynie internetowej możesz używać tylko jednej z tych metod. Użycie więcej niż jednego może zepsuć dane poprzez podwójne śledzenie odsłon w Google Analytics.
Jak skonfigurować Google Analytics za pomocą kodu
Jeśli chodzi o dodanie Google Analytics do Twojej witryny za pomocą kodu śledzenia, pamiętaj, że proces ten może się różnić w zależności od typu Twojej witryny.

Niezależnie od tego, czy prowadzisz swoją witrynę na WordPress, WIX, Shopify, czy na innej platformie, każda z nich będzie miała swoje unikalne etapy integracji kodu śledzenia.
Nie martw się jednak – pomożemy Ci zrozumieć podstawy, abyś mógł zastosować je w konfiguracji swojej witryny internetowej.
Przyjrzyjmy się, jak skonfigurować Google Analytics z kodem dla różnych typów witryn.
Dla witryn WordPress
Jeśli masz witrynę WordPress, najłatwiejszym sposobem skonfigurowania Google Analytics jest użycie MonsterInsights.
Dzięki MonsterInsights nie musisz używać żadnego kodu, a rozpoczęcie pracy jest możliwe za darmo.
Przejdź do panelu WordPress i przejdź do sekcji wtyczek. Wyszukaj wtyczkę MonsterInsights, kliknij Zainstaluj teraz i Aktywuj wtyczkę.
Lub, aby uzyskać mnóstwo dodatkowych funkcji śledzenia, takich jak śledzenie e-commerce, śledzenie formularzy, śledzenie reklam PPC i inne, zdobądź licencję MonsterInsights i zainstaluj wtyczkę, pobierając plik na swoim koncie MonsterInsights i przesyłając go do WordPress.
Stamtąd wtyczka poprowadzi Cię przez przewodnik krok po kroku dotyczący łączenia Google Analytics z Twoją witryną WordPress.
Więcej informacji na temat korzystania z MonsterInsights do konfigurowania Google Analytics można znaleźć w artykule Konfigurowanie Google Analytics za pomocą wtyczki.
Jeśli chcesz tylko zainstalować kod , najłatwiej jest użyć wtyczki WPCode.
Najpierw musisz skopiować kod śledzenia Google Analytics, który widziałeś wcześniej podczas tworzenia konta GA4.

Następnie musisz zainstalować i aktywować wtyczkę WPCode. Jeśli potrzebujesz pomocy, jak to zrobić, zapoznaj się z tym przewodnikiem dotyczącym instalacji wtyczki WordPress.
Po aktywowaniu wtyczki przejdź do strony Fragmenty kodu » Nagłówek i stopka . W tej sekcji musisz wkleić kod śledzenia Google Analytics do sekcji Nagłówek .
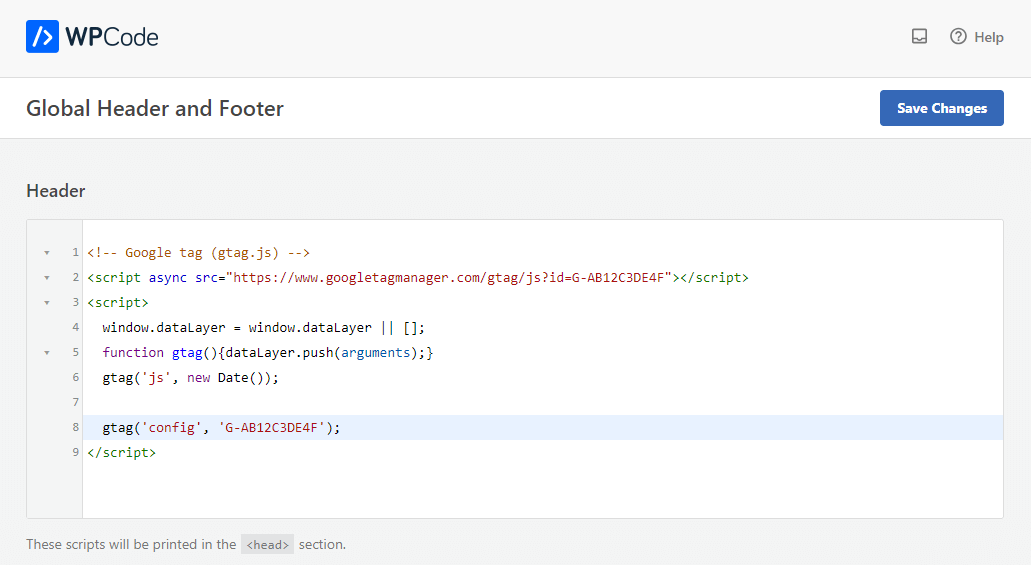
Teraz kliknij przycisk Zapisz zmiany , aby zapisać ustawienia.
To wszystko! Zainstalowałeś teraz Google Analytics na swojej stronie internetowej.
Dla innych stron internetowych
Jeśli używasz platformy innej niż WordPress, takiej jak WIX, Shopify lub innej, proces dodawania Google Analytics będzie nieco inny. Mimo to ogólna koncepcja jest taka sama.
Podobnie jak w przypadku WordPressa, zaczniesz od skopiowania kodu śledzenia Google Analytics ze swojego konta GA4.

Kiedy już będziesz mieć ten kod, kolejnym krokiem będzie znalezienie odpowiedniego miejsca na platformie Twojej witryny, w którym możesz go dodać.
Każda platforma ma swój sposób umożliwiający edycję witryny. Na przykład WIX ma swój edytor witryn, w którym możesz dodawać fragmenty kodu, a Shopify umożliwia bezpośrednią edycję HTML i CSS.
Musisz poszukać opcji dodania kodu HTML lub edycji nagłówka w ustawieniach lub panelu kontrolnym narzędzia do tworzenia witryn.
Gdy już znajdziesz miejsce, w którym chcesz dodać kod, wklej kod śledzenia Google Analytics w sekcji nagłówka swojej witryny. Zwykle odbywa się to w nagłówku globalnym, dzięki czemu kod śledzenia ładuje się na każdej stronie Twojej witryny.
Po dodaniu kodu pamiętaj o zapisaniu zmian.
Pomyślnie dodałeś Google Analytics do swojej witryny.
Jak skonfigurować Google Analytics w motywie WordPress
To podejście jest nieco bardziej techniczne i najlepiej nadaje się dla osób znających się na kodowaniu. Należy pamiętać, że ta metoda może być ryzykowna.
Dlaczego?
Jeśli zmienisz lub zaktualizujesz motyw, Twój kod Google Analytics może zniknąć wraz ze starym motywem. Oznacza to, że musiałbyś powtórzyć cały proces od nowa, a nikt nie chce tego robić, prawda?
Jeśli nadal jesteś zainteresowany, oto jak dodać kod śledzenia Google Analytics bezpośrednio do plików motywu WordPress.
Najpierw skopiuj kod śledzenia Google Analytics tak jak wcześniej.

Stąd masz teraz dwie opcje, które opiszemy poniżej. Pamiętaj, że musisz wybrać tylko jedną z tych dwóch metod, a nie obie!
1. Dodanie kodu do pliku header.php
Otwórz plik header.php motywu WordPress i wklej skopiowany kod śledzenia Google Analytics zaraz po otwierającym tagu <body>.
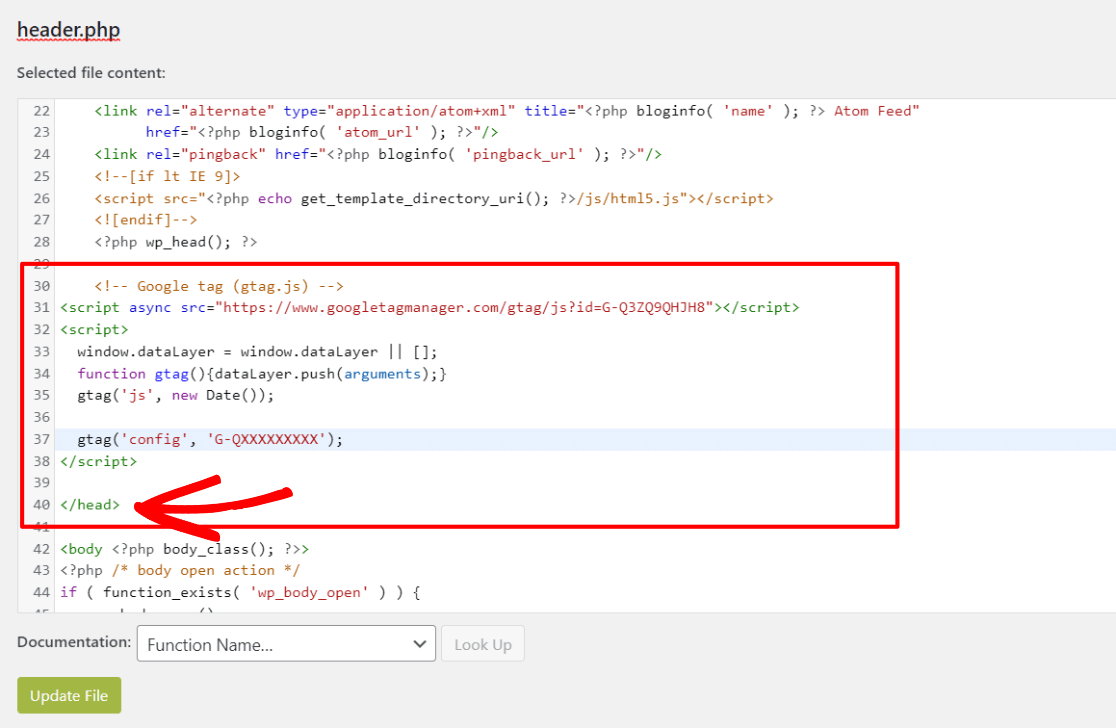
Koniecznie zapisz zmiany i ponownie prześlij plik na serwer.
2. Wstawianie kodu poprzez plik funkcji
Innym sposobem jest umieszczenie kodu śledzenia Google Analytics w plikufunctions.php motywu.
Ta metoda automatycznie wstawia kod śledzenia na każdej stronie witryny WordPress.
Będziesz musiał dodać konkretny fragment kodu do plikufunctions.php.
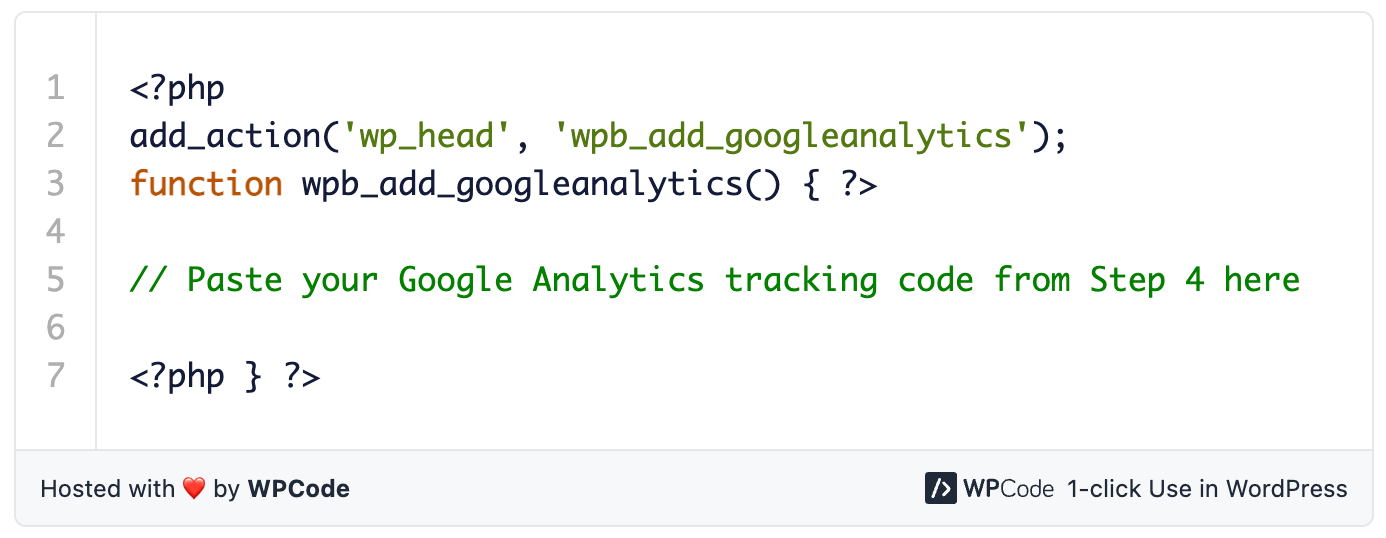
Pamiętaj, aby zastąpić symbol zastępczy we fragmencie kodu rzeczywistym, wcześniejszym kodem śledzenia Google Analytics.
Jak skonfigurować Google Analytics za pomocą Menedżera tagów Google
Kolejnym sposobem, jaki możesz wybrać, jest użycie Menedżera tagów Google do skonfigurowania Google Analytics.
Aby rozpocząć, musisz utworzyć konto w Menedżerze tagów Google. Po skonfigurowaniu konta Menedżer tagów Google udostępni Ci dwa fragmenty kodu. To są fragmenty, które musisz zintegrować ze swoją witryną.
W następnym kroku musisz skonfigurować GA4 w Menedżerze tagów Google. Ta część wymaga odrobiny wiedzy i szczególnej dbałości o szczegóły.
Należy pamiętać, że proces ten jest bardziej złożony w porównaniu do innych metod. Jeśli nie masz zbyt dużej pewności w zakresie konfiguracji technicznych, możesz zastosować lepsze metody.
Jeśli potrzebujesz pomocy, możesz zapoznać się z tym kompletnym przewodnikiem dotyczącym konfigurowania Google Analytics za pomocą Menedżera tagów Google. Ten przewodnik przeprowadzi Cię przez każdy etap procesu.
3. Sprawdź, czy Google Analytics działa
Teraz, gdy skonfigurujesz Google Analytics, na koncie GA4 powinny zacząć pojawiać się dane o ruchu w Twojej witrynie i zachowaniach użytkowników.
Następnym ważnym krokiem jest sprawdzenie, czy działa i czy dane przepływają. Poczekaj 15 do 30 minut po skonfigurowaniu. Następnie przejdź do strony Strumienie danych i sprawdź, czy jest na niej widoczny komunikat „Odbieranie ruchu w ciągu ostatnich 48 godzin”. Powinieneś zacząć widzieć przesyłanie danych na swoje konto.
Pamiętaj, że zebranie pełnych danych do wszystkich raportów może zająć Google od 24 do 48 godzin. Jeśli więc początkowo nie widzisz zbyt wielu danych, nie martw się. Po prostu Google Analytics robi swoje.
Jeśli nadal nie widzisz, że zbierane są jakiekolwiek dane, powtórz preferowaną metodę.
Wciąż nie działa?
W takim przypadku będziesz musiał skontaktować się z pomocą techniczną Google.
Jak skonfigurować Google Analytics za pomocą wtyczki
Jeśli to wszystko brzmi przytłaczająco i masz witrynę WordPress, mamy dla Ciebie dobrą wiadomość.
Dzięki wtyczce MonsterInsights możesz znacznie łatwiej skonfigurować Google Analytics.
MonsterInsights wyróżnia się jako najlepsza wtyczka Google Analytics dla użytkowników WordPress. Upraszcza połączenie Twojej witryny WordPress z Google Analytics, umożliwiając dostęp do wszystkich niezbędnych danych bezpośrednio w panelu WordPress.
Najlepszą częścią MonsterInsights jest łatwość konfiguracji. Nie jest potrzebne żadne kodowanie, możesz nawet pominąć cały proces konfigurowania strumienia internetowego. MonsterInsights automatycznie wykona ten krok za Ciebie.
Musisz utworzyć konto GA4 z kroków 1-3 i połączyć je z MonsterInsights.
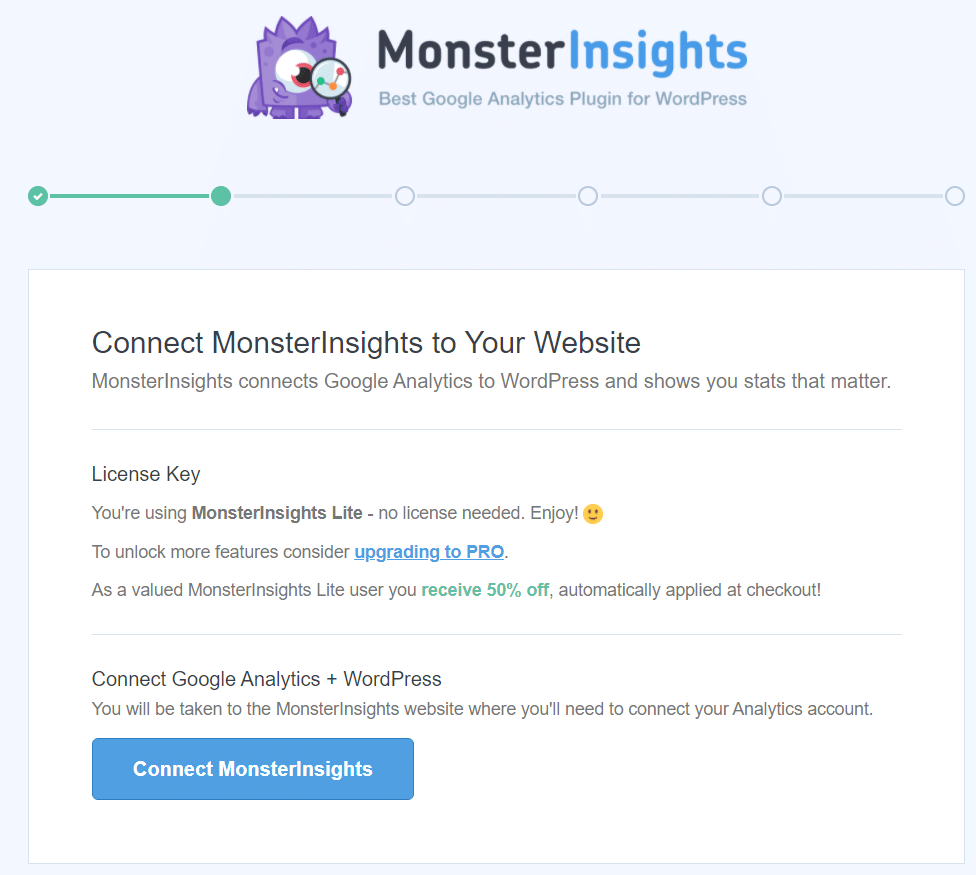
Zajmie to tylko kilka minut i kliknięć, a szybko zobaczysz najcenniejsze raporty bezpośrednio w panelu WordPress.
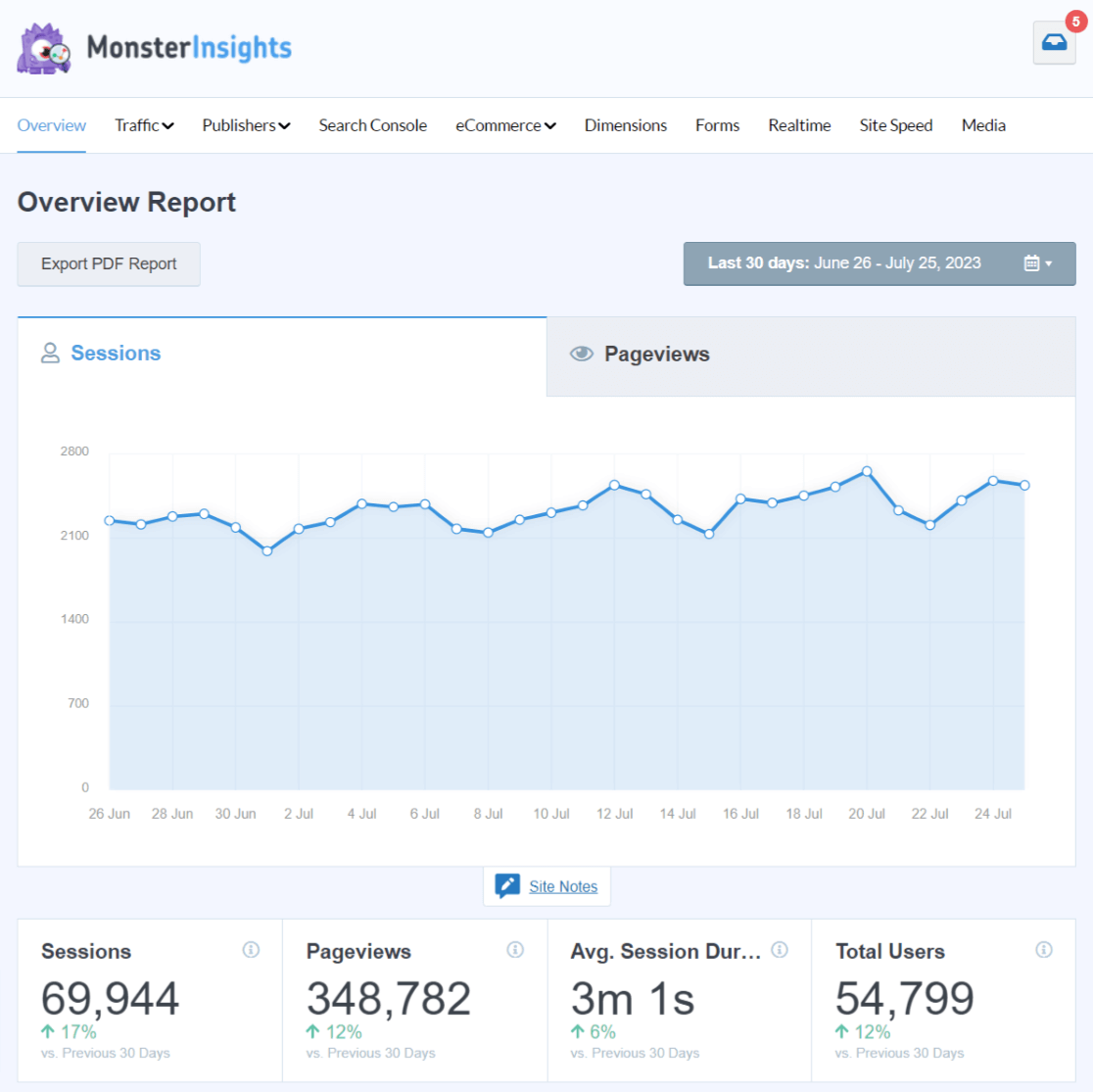
Bez tego konieczne byłoby osobne poruszanie się po Google Analytics i zastanawianie się, gdzie znaleźć odpowiednie statystyki.
MonsterInsights zapewnia raporty dostosowane do różnych potrzeb, w tym analizy w czasie rzeczywistym, analizy e-commerce, ocenę szybkości witryny, słowa kluczowe w Search Console, śledzenie multimediów (takich jak wideo) i wiele więcej.
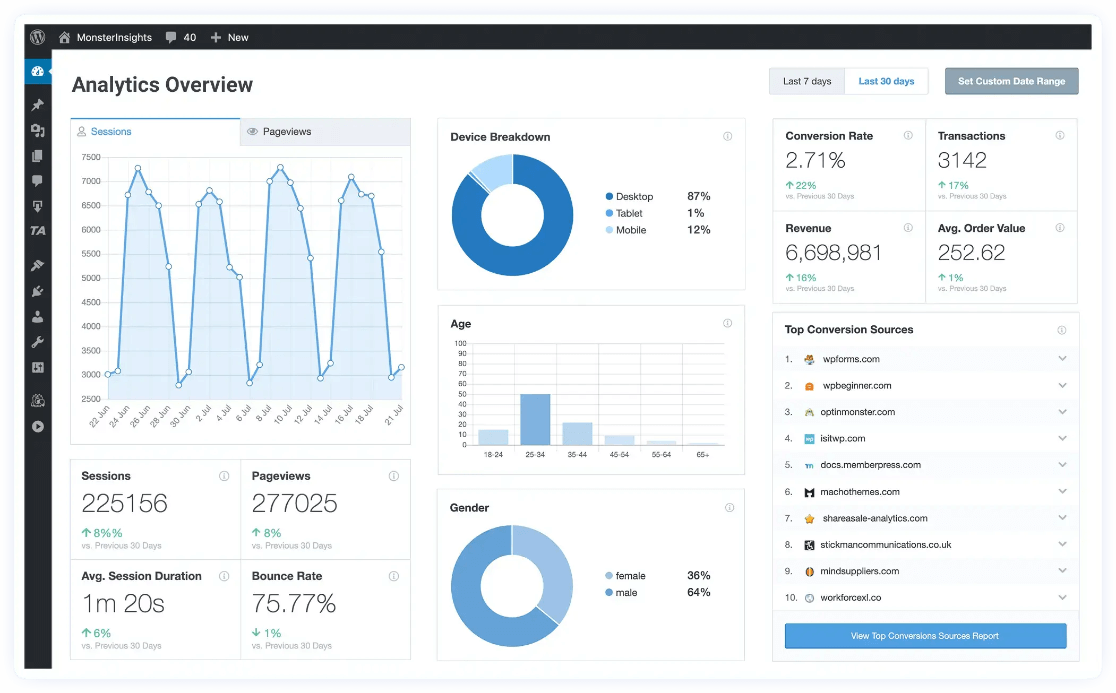
Dodatkowo MonsterInsights umożliwia szybką aktywację zaawansowanych funkcji śledzenia, takich jak śledzenie przesłanych formularzy, śledzenie zdarzeń, śledzenie autorów, śledzenie linków wychodzących, śledzenie WooCommerce, śledzenie niestandardowych wymiarów i wiele więcej, a wszystko to za pomocą jednego kliknięcia.
Dawno minęły czasy, kiedy trzeba było przeznaczyć pokaźną sumę dla programisty, aby skonfigurować te funkcje śledzenia. Teraz z łatwością możesz to zrobić samodzielnie!
MonsterInsights upraszcza procesy, które w innym przypadku byłyby złożone. Na przykład użyj śledzenia eCommerce dla swojego WooCommerce lub innych sklepów internetowych, umożliwiając łatwe śledzenie sprzedaży za pomocą jednego kliknięcia i bez konieczności kodowania.
Dostarcza bezpośrednio do Ciebie istotne informacje, takie jak ogólne współczynniki konwersji i najlepiej sprzedające się produkty.
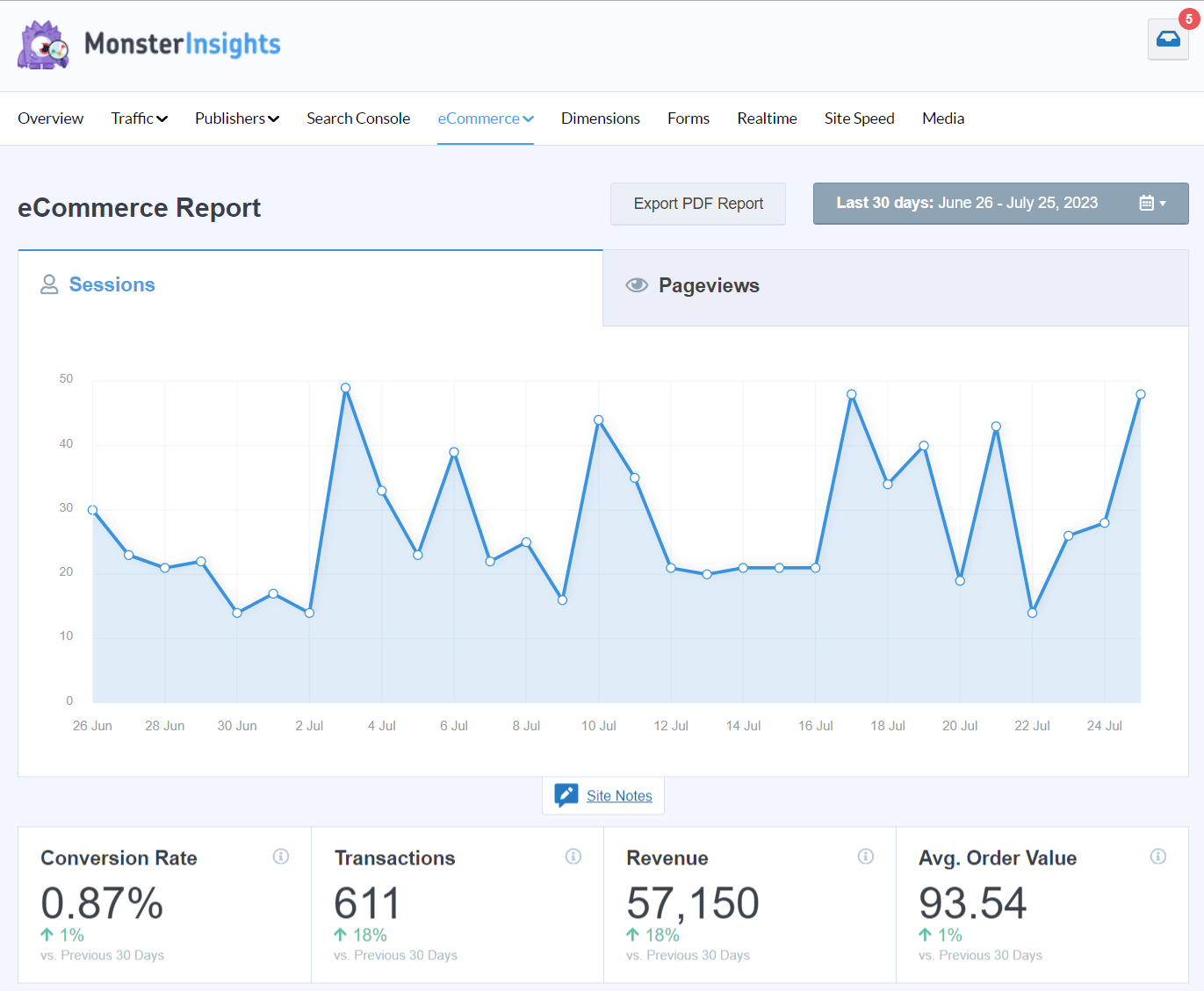
Przed MonsterInsights skonfigurowanie czegoś takiego jak śledzenie eCommerce w Google Analytics było skomplikowane i często wymagało zatrudnienia programistów lub opanowania Menedżera tagów Google.
MonsterInsights usprawniło te procesy, usuwając kłopoty dla użytkowników WordPress.
Właśnie dlatego ponad 3 miliony właścicieli witryn wybiera MonsterInsights do łączenia swoich witryn WordPress z Google Analytics.
Pełny samouczek dotyczący konfiguracji MonsterInsights znajdziesz w artykule Jak dodać Google Analytics do WordPress.
Często Zadawane Pytania
Czy każdy może skonfigurować Google Analytics?
Tak, każdy, kto ma podstawową wiedzę o witrynach internetowych, może skonfigurować Google Analytics. Jest przyjazny dla użytkownika i zawiera proste instrukcje.
Czy konfiguracja Google Analytics jest bezpłatna?
Absolutnie! Konfiguracja Google Analytics jest całkowicie bezpłatna. Za korzystanie z wersji podstawowej nie są pobierane żadne opłaty.
Czy możesz używać Google Analytics na dowolnej stronie internetowej?
Google Analytics można zintegrować z niemal każdą witryną internetową, niezależnie od platformy, na której jest zbudowana.
Czy potrzebuję Google Analytics?
Jeśli Twoja witryna internetowa to coś więcej niż tylko hobby i chcesz lepiej zrozumieć ruch w witrynie i zachowania użytkowników, Google Analytics jest narzędziem wysoce zalecanym.
Mamy nadzieję, że ten przewodnik dotyczący konfiguracji Google Analytics w Twojej witrynie był pomocny.
Chcesz dowiedzieć się więcej o MonsterInsights? Sprawdź nasz artykuł na temat MonsterInsights kontra Google Analytics.
Jeśli spodobał Ci się ten przewodnik, może śledź nas na Twitterze, Facebooku i YouTube? Zawsze udostępniamy przydatne samouczki, wnikliwe recenzje i przydatne wskazówki dotyczące Google Analytics i nie tylko.
