Jak skonfigurować WordPress (instalacja w domenie)? 4 proste metody
Opublikowany: 2014-10-18WordPress to najpopularniejsza platforma blogowa i system zarządzania treścią. Nowi użytkownicy WordPressa często mają problem z konfiguracją WordPressa w domenie.
Nie rozumieją, że instalacja WordPressa jest w rzeczywistości bardzo łatwa. Nowi użytkownicy są często zaskoczeni, gdy mówię im, że WordPress słynie z łatwości instalacji.
Wszystkie dobre firmy hostingowe WordPress umożliwiają instalację WordPressa za pomocą kilku kliknięć. Instalacja WordPressa to prosty proces, który zajmuje mniej niż pięć minut.
W tym samouczku instalacji WordPressa moim celem jest zaoferowanie kompleksowego samouczka instalacji WordPressa zarówno dla początkujących, jak i zaawansowanych użytkowników.
Pokażę Ci, jak zainstalować WordPress za pomocą Fantastico, Softaculous i SimpleScripts dla początkujących. Wyjaśnię również, jak ręcznie zainstalować WordPressa dla użytkowników średniozaawansowanych.
Aby zainstalować WordPress, musisz mieć nazwę domeny i hosting . Ten samouczek zakłada, że masz już domenę i hosting.
Kupowanie domeny i hostingu to nie rakieta, więc nie sądzę, żeby wymagało to wyjaśnień. Polecam hosting InMotion, GreenGeeks (sprawdź zalety i wady GreenGeeks) lub wspólne plany hostingowe Siteground przeznaczone dla WordPress.
Nie możesz ich przegapić, ponieważ są to najtańsze opcje (zobacz najlepszy niedrogi hosting WordPress). Pamiętaj, aby znaleźć i wykorzystać kupon lub obejrzeć ofertę i nigdy nie płacić pełnej ceny, jeśli jesteś nowym klientem. Możesz także kupić nazwę domeny z tym samym hostingiem.
Aby założyć blog lub stronę WordPress, zawsze musisz zalogować się do swojego panelu hostingowego. Po zakupie otrzymasz dane do logowania w wiadomości e-mail oraz link. Więc mam nadzieję, że nie trzeba wyjaśniać.
Jak ręcznie skonfigurować WordPress?
Ręczna instalacja jest trochę trudniejsza dla początkujących, więc użyj jej, jeśli Twoja firma hostingowa nie zapewnia instalacji za pośrednictwem Softaculous, Fantastico lub SimpleScripts.
1. Pobierz pakiet instalacyjny WordPress
Aby rozpocząć instalację, pobierz WordPress z jego oficjalnej strony pobierania. Następnie kliknij przycisk Pobierz , aby uzyskać najnowszą wersję WordPress. Pakiet instalacyjny zostanie zapisany na dysku twardym.
2. Prześlij pliki WordPress na swój serwer
Teraz nadszedł czas, aby wgrać pliki WordPress na serwer. Można to zrobić za pośrednictwem FTP lub Menedżera plików w cPanel. Prześlij pliki WordPress do folderu public_html .
3. Utwórz bazę danych MySQL
Musisz stworzyć bazę danych MySQL i przypisać do niej użytkownika z pełnymi uprawnieniami. Aby uzyskać szczegółowe instrukcje, jak to zrobić, wykonaj kroki opisane w tym samouczku – Jak utworzyć nazwę użytkownika i bazę danych MySQL. Zapamiętaj lub zapisz dane do bazy danych, nazwę użytkownika i hasło, ponieważ będziesz ich potrzebować.
4. Proces instalacji
Przejdź do swojej witryny, aby rozpocząć proces instalacji. Jeśli wgrałeś WordPressa do katalogu public_html, musisz przejść do http://twojadomena.com (nazwa twojej witryny).
Możesz otrzymać komunikat informujący, że nie masz pliku wp-config.php i powinieneś go utworzyć. Wystarczy kliknąć przycisk Utwórz plik konfiguracyjny, aby kontynuować.
Następnie pojawi się komunikat z prośbą o przygotowanie niezbędnych informacji do instalacji. Po prostu naciśnij przycisk Go! przycisk. Następnie musisz wprowadzić dane dotyczące bazy danych i nazwę użytkownika (zapisałeś to, prawda?) i nacisnąć przycisk Prześlij .
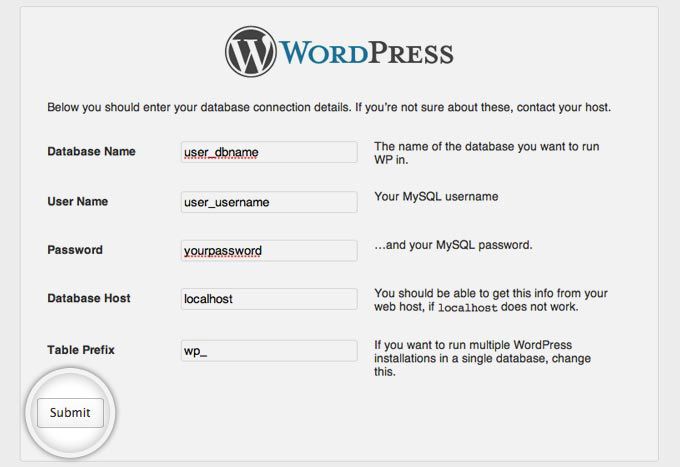
WordPress sprawdzi teraz, czy Twoje ustawienia są poprawne. Jeśli wprowadziłeś wszystkie niezbędne informacje, zobaczysz ekran potwierdzenia. Naciśnij przycisk Uruchom instalację , aby kontynuować.
Na następnym ekranie wprowadź informacje o swojej nazwie użytkownika administracyjnego i tytule nowej witryny. UWAGA : Nigdy nie używaj „admin” jako nazwy użytkownika. Po wypełnieniu wszystkich informacji naciśnij przycisk „Zainstaluj WordPress”.
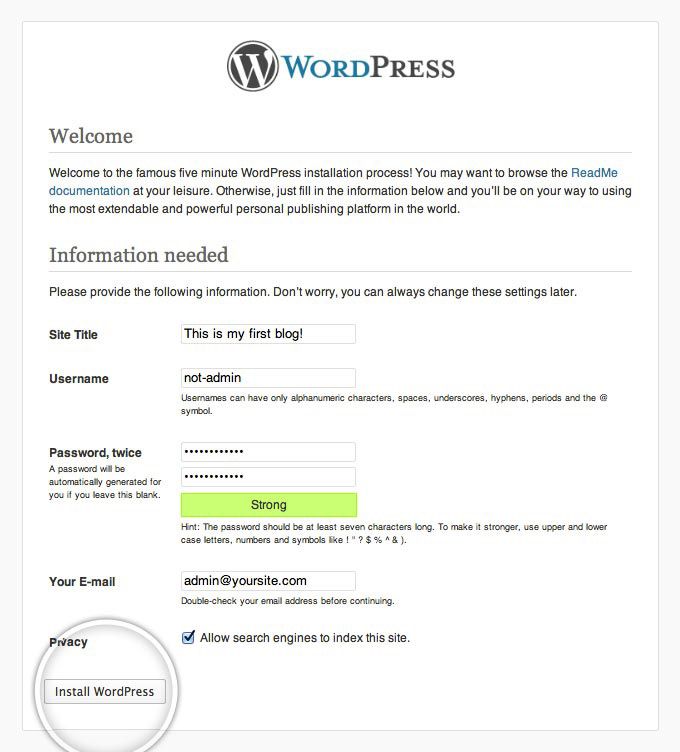
Twoja nowa aplikacja WordPress jest zainstalowana. Możesz się zalogować , przechodząc do (nazwa Twojej witryny)
Jak skonfigurować WordPress za pomocą SimpleScripts?
SimpleScripts umożliwia instalację WordPressa jednym kliknięciem. Aby korzystać z SimpleScripts, Twoja firma hostingowa musi go zainstalować na swoim serwerze. Zobaczysz to po zalogowaniu się do ich panelu sterowania. Poszukaj ikony takiej jak ta:
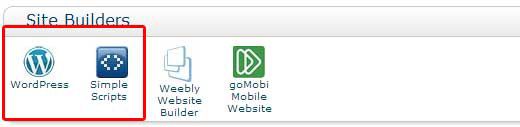
Krok 1: Zaloguj się do panelu sterowania> przewiń w dół do oprogramowania / usług > wybierz SimpleScripts > Zostaniesz przekierowany na stronę SimpleScripts.
UWAGA : SimpleScripts i WordPress są również dostępne na kartach „ Instalacje SimpleScripts ” oraz „ Site Builders ”. Nie ma znaczenia, który klikniesz.
Krok 2: W górnej części ekranu zostaną wyświetlone wszystkie bieżące instalacje, a na dole, jakie programy można zainstalować za pomocą SimpleScripts. W sekcji Blogi > Wybierz WordPress.
Panel WordPress zawiera informacje i opcje, które obejmują:
- Opis programu WordPress ze zrzutami ekranu i informacjami licencyjnymi.
- Aktualna wersja WordPressa i data wydania.
- Wszelkie bieżące instalacje WordPressa, które już zainstalowałeś, zostaną wyświetlone w zakładce Moje instalacje .
- Opcje instalacji > Kliknij Zainstaluj .

Krok 3: Na następnym ekranie możesz wybrać opcje instalacji.
– Krok 3.1: Preferencje instalacji:
- Pokazuje, która wersja WordPressa jest instalowana. Pokaże aktualną wersję.
- Wybierz, gdzie chcesz zainstalować WordPress. UWAGA : Możesz wybrać aktualnie posiadaną domenę lub subdomenę.
– Krok 3.2: Opcje zaawansowane:
- Nazwa lub tytuł witryny: Wybierz nazwę witryny.
- Kliknij, aby wyświetlić dodatkowe opcje, które obejmują uprawnienia administracyjne, konfigurację bazy danych i inne.
- Nazwa użytkownika administratora – nie używaj nazwy „Admin” jako nazwy użytkownika
- Hasło administratora
- Adres e-mail administratora
- Zaznacz pole, aby automatycznie utworzyć nową bazę danych.
– Krok 3.3: Wtyczki i motywy
- Wszystkie są domyślnie zaznaczone. Odznacz te, których nie chcesz instalować.
– Krok 3.4: Informacje prawne
- Zaznacz pole Zapoznałem się z Regulaminem > Kliknij Zakończ
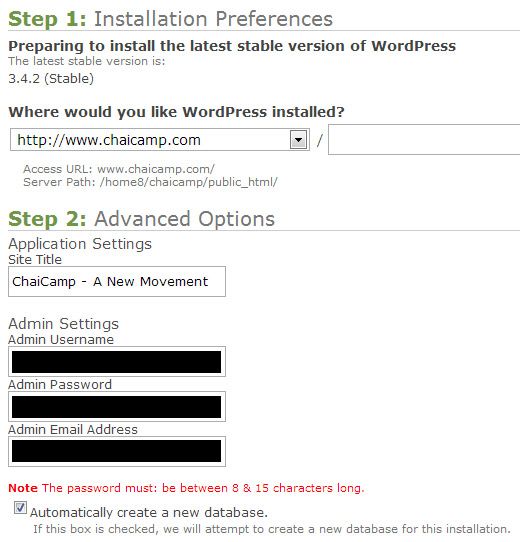
Krok 4: Zobaczysz pasek postępu, a następnie komunikat „Twoja instalacja WordPressa zakończyła się pomyślnie”. Na następnym ekranie znajdziesz informacje o dostępie, które powinieneś zapisać.
Otrzymasz również wiadomość e-mail od SimpleScripts z informacjami dostępowymi. Twoja instalacja WordPressa została zakończona.
Konfiguracja WordPressa za pomocą Softaculous
Aby móc korzystać z Softaculous, Twoja firma hostingowa musi go zainstalować na swoich serwerach. Po zalogowaniu się do panelu sterowania poszukaj ikony takiej jak ta:
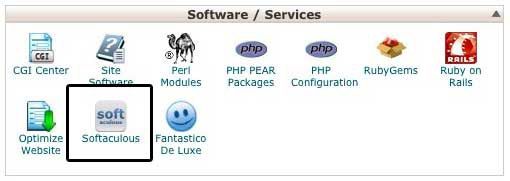
Po kliknięciu ikony Softaculous zostaniesz przekierowany do pulpitu nawigacyjnego Softaculous. W menu po lewej stronie powinieneś zobaczyć listę kategorii oprogramowania. Kliknij kategorię „Blogi”, a następnie wybierz WordPress. Kliknij łącze Zainstaluj nad nagłówkiem, aby rozpocząć instalację.
C Hoose domenę, której chcesz użyć do WordPressa. Następnie wybierz w jakim katalogu chcesz zainstalować WordPressa, korzystając z pola W katalogu . Domyślnie zainstaluje się na twojadomena.com/wp , ale jeśli chcesz, aby twojadomena.com przechodziła bezpośrednio do WordPressa, pozostaw to pole puste.
Kliknij łącze Zainstaluj nad nagłówkiem, aby rozpocząć instalację. Wprowadź nazwę i opis swojej witryny, a także nazwę użytkownika, hasło i adres e-mail. Zachowaj ostrożność przy wyborze protokołu.
Najprawdopodobniej będziesz chciał zmienić go na http://www . Po ustawieniu wszystkiego kliknij Zainstaluj .
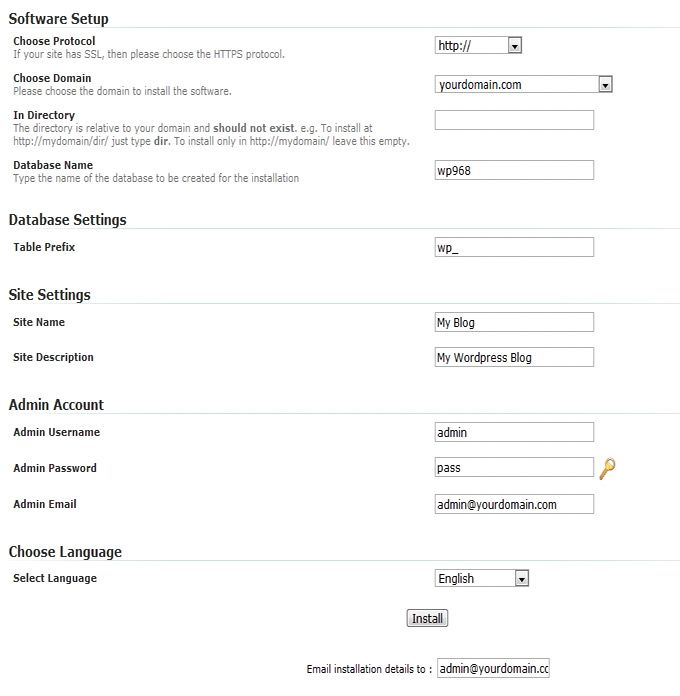
Po kilku chwilach zobaczysz stronę informującą, że WordPress jest teraz zainstalowany na stronie. Kliknij link, aby przejść do strony administratora WordPress, lub po prostu przejdź do twojadomena.com/wp-login.php lub twojadomena.com/wp-admin . Zaloguj się przy użyciu nazwy użytkownika i hasła, które wybrałeś podczas instalacji.
Softaculous jest również przydatny do obsługi zainstalowanych z nim witryn internetowych. Jeśli chcesz wykonać kopię zapasową swojej witryny WordPress, a nawet całkowicie ją usunąć, możesz łatwo z panelu sterowania Softaculous.
Jak zainstalować WordPressa za pomocą Fantastico?
Jeśli firma hostingowa ma dostępne Fantastico , możesz go użyć do zainstalowania WordPressa. Zaloguj się do panelu sterowania i poszukaj ikony takiej jak ta:
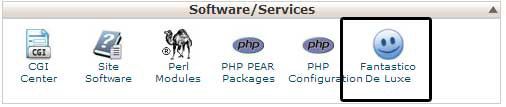
Kliknij ikonę, a zostaniesz przekierowany do panelu sterowania Fantastico. W menu po lewej stronie zobaczysz WordPress w sekcji Blogi.
Aby zainstalować WordPress za pomocą fantastico, kliknij link „Nowa instalacja”. Wybierz domenę, na której chcesz zainstalować WordPressa. Wprowadź nazwę katalogu, jeśli nie chcesz, aby blog znajdował się w domenie głównej.
Jeśli chcesz, aby blog znajdował się w domenie głównej, pozostaw to pole puste. W danych dostępowych administratora wprowadź nazwę użytkownika i hasło , których chcesz użyć, aby uzyskać dostęp do pulpitu WordPress.
Upewnij się, że Twoja nazwa użytkownika nie jest admin i używasz silnego hasła. Wpisz tytuł i opis witryny. Po wprowadzeniu wszystkich informacji kliknij przycisk Zainstaluj WordPress.
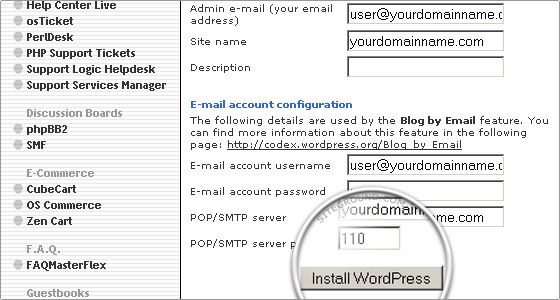
Nowa strona potwierdzenia zostanie załadowana do instalacji. Kliknij przycisk Zakończ instalację, jeśli nie zostaną zgłoszone żadne błędy. Po zakończeniu instalacji załaduje się końcowy ekran ze szczegółami instalacji.
WordPress Jak zainstalować końcowe słowa
Jak widać, istnieje wiele sposobów na pomyślną instalację WordPressa. Te same kroki są stosowane, jeśli chcesz zainstalować WordPress na subdomenie.
To nie jest takie trudne. Instalacja ręczna jest trochę bardziej skomplikowana, ale jeśli firma hostingowa posiada skrypty takie jak SimpleScripts, Fantastico lub Softaculous, instalacja może być szybka i łatwa.
A jeśli chcesz przenieść witrynę WordPress na nowy host, zachowując tę samą domenę, koniecznie sprawdź mój przewodnik na ten temat.
Jak wyglądały Twoje początki z WordPressem? Czy miałeś problemy z instalacją WordPressa w domenie lub subdomenie? Podziel się swoim doświadczeniem i daj mi znać w komentarzach poniżej.
