Jak skonfigurować funkcje ułatwień dostępu w systemie Windows 10?
Opublikowany: 2018-07-23Microsoft oferuje funkcje ułatwień dostępu w systemie Windows 10 głównie z korzyścią dla osób z zaburzeniami i upośledzeniami. Jeśli więc ktoś ma problemy ze wzrokiem lub problemy z czytaniem, może skorzystać z tych funkcji. Ale te funkcje ułatwień dostępu mogą być bardzo przydatne nawet dla zwykłych ludzi w wielu sytuacjach. Również jeśli jesteś nowym użytkownikiem systemu Windows 10, chociaż szanse na to są bardzo mniejsze, łatwe w użyciu narzędzia ułatwień dostępu pomogą Ci korzystać z komputera w zupełnie inny sposób.
Powiązane: Jak przyspieszyć komputer z systemem Windows 10?
Funkcje ułatwień dostępu w systemie Windows 10
Windows 10 oferuje wszystkie funkcje ułatwień dostępu w trzech głównych kategoriach:
- Wizja
- Przesłuchanie
- Interakcja
Porozmawiajmy o tym, jak możesz skorzystać z tych opcji.
1. Wizja
Wszystko, co widzisz na ekranie, należy do kategorii wizji. Wizja obejmuje wyświetlacz, kursor i wskaźniki, lupę, kolory i filtr, narratora, kontrast itp. Aby dostosować te funkcje do swoich potrzeb, naciśnij klawisze „Win + I” i otwórz aplikację Ustawienia systemu Windows. Kliknij „Łatwość dostępu”. Tutaj możesz zobaczyć kategorię wizji z wieloma opcjami.
1.1. Wyświetlacz
Pierwsza sekcja pod „Wizja” służy do dostosowania ustawień „Wyświetlania” na komputerze. Jeśli masz trudności z widzeniem ikon na pulpicie lub czytaniem podpisów tekstowych, możesz dostosować rozmiar. Użyj opcji „Zmień rozmiar aplikacji i tekstu na głównym wyświetlaczu” i ustaw żądaną wartość procentową. Spowoduje to dostosowanie wyświetlania ikon aplikacji i podpisów.
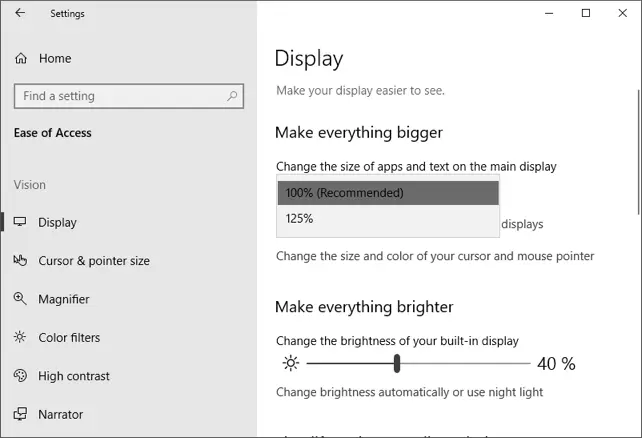
Ustawienia rozmiaru wyświetlacza
Możesz także zmienić jasność bieżącego wyświetlacza, dostosowując suwak jasności. Istnieją również inne personalizacje, które możesz zrobić, aby uprościć korzystanie z systemu Windows 10.
- Włącz/wyłącz animacje w systemie Windows.
- Możesz włączyć efekty przezroczystości, jeśli chcesz.
- Dostosuj czas powiadomień.
1.2. Kursor
Jedną z niezauważonych rzeczy, które zobaczysz podczas korzystania z komputera, jest kursor. Większość z nas w ogóle nie przejmuje się kursorem, ale dla niektórych sensowne jest zwiększenie rozmiaru, aby wyraźnie go zobaczyć. W „Ułatwieniach dostępu” otwórz ustawienia „Rozmiar kursora i wskaźnika”.
- Dostosuj grubość kursora za pomocą danego suwaka i sprawdź podgląd w danym polu.
- Zmień rozmiar wskaźnika i jego kolor tutaj.
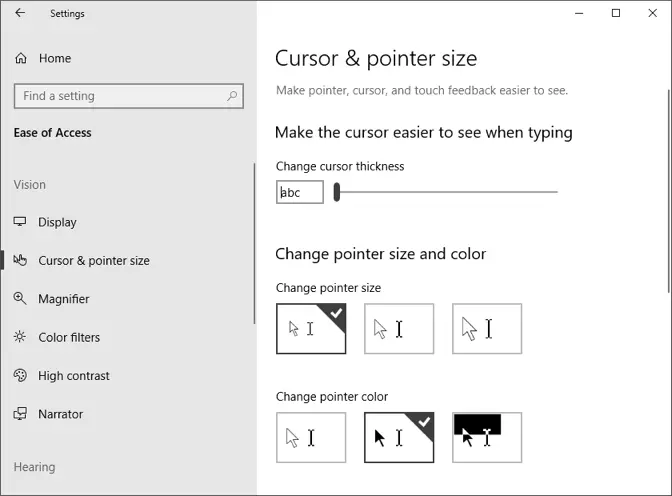
Rozmiar kursora i wskaźnika
Powiązane: Jak naprawić problem z ograniczonym lub brakiem dostępu do Internetu w systemie Windows 10?
1.3. Lupa
Czasami naprawdę trudno jest czytać dokumenty z małymi czcionkami lub możesz chcieć pomniejszyć obraz. We wszystkich takich sytuacjach użyj lupy, aby powiększyć pozycję komputera, aby wyraźnie wyświetlić zawartość. Możesz otworzyć lupę na pełnym ekranie lub ustawić ją jako soczewkę podążającą za kursorem. Otwórz opcję „Lupa” z panelu „Ułatwienia dostępu”.
- Włącz opcję „Lupa”, aby użyć opcji lupy na ekranie.
- Zobaczysz małe okienko, aby dostosować „Poziom powiększenia” z danej opcji. Możesz także zmienić widok na pełny ekran, obiektyw lub zadokowany.
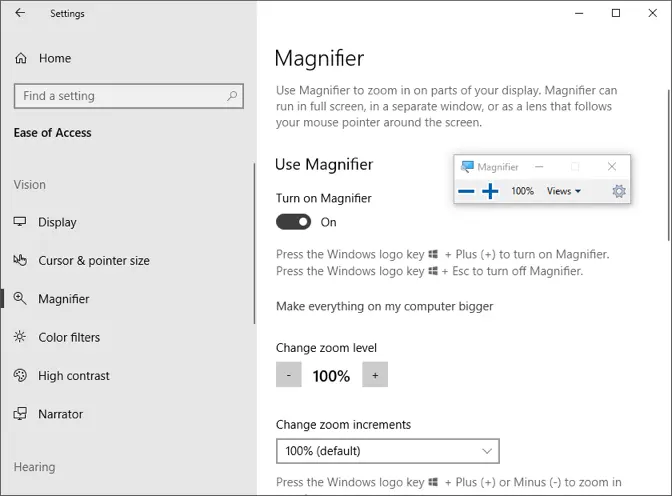
Włączanie lupy
- Zaznacz tę opcję, jeśli chcesz włączyć Lupę po zalogowaniu lub przed zalogowaniem.
- Przewiń trochę w dół i możesz sprawić, by lupa podążała za kursorem myszy, fokusem klawiatury, punktem wstawiania tekstu lub kursorem narratora.
- Gdy lupa podąża za kursorem myszy, prostokątne pole powiększenia będzie śledzić kursor myszy, aby umożliwić powiększanie. Możesz zmienić rozmiar pola powiększenia, aby był dla Ciebie wygodny.
Możesz zobaczyć, że ekran zaczyna migotać, gdy sterownik ekranu komputera nie obsługuje wszystkich opcji lupy. Wystarczy nacisnąć klawisze „Win + Esc”, aby wyłączyć lupę i sprawdzić problem u producenta.
1.4. Filtry kolorów
W panelu „Łatwość dostępu” otwórz „Filtry kolorów”. Te filtry kolorów są bardzo przydatne dla osób cierpiących na ślepotę barw.
- Przełącz „Włącz” opcję „Włącz filtry kolorów”, aby korzystać z filtrów.
- Wybierz opcję Skala szarości, Odwrócona lub Odwrócona skala szarości, aby zastosować filtr.
- Aby uwydatnić daltonizm, wybierz filtr i zobacz, jak koło dziewięciu kolorów jest wygodne dla Twoich oczu.
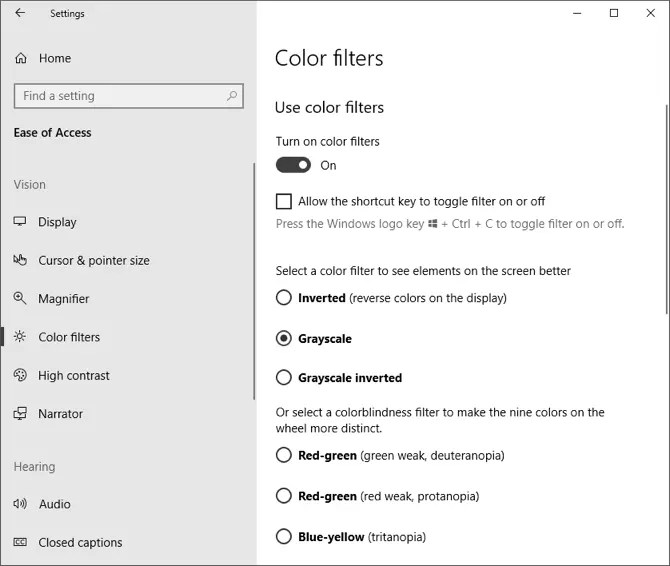
Filtry kolorów

1.5. Wysoki kontrast
Przejdź do „Łatwość dostępu > Wysoki kontrast” i włącz opcję „Włącz” wysoki kontrast, aby uzyskać bardziej wyraziste kolory. Pozwala także wybrać dla niego różne motywy.
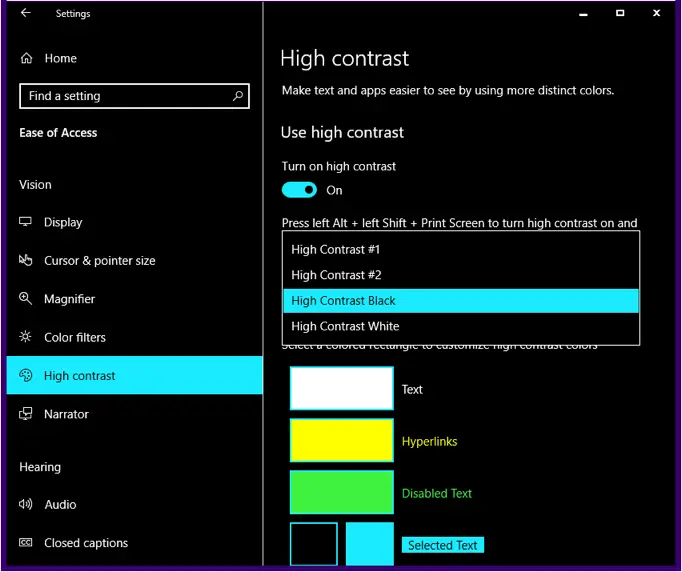
Wysoki kontrast
1.6. Narrator
Narrator ma sterować urządzeniem i nawigować głosem. Czyta słowa i elementy na ekranie, gdy poruszasz myszą lub poruszasz się za pomocą klawiatury.
- Aby z tego skorzystać, włącz opcję „Użyj narratora do czytania i interakcji z urządzeniem”.
- Wybierz, kiedy uruchomić tę opcję, po zalogowaniu przed zalogowaniem się dla wszystkich. Zaznacz opcję, którą lubisz.
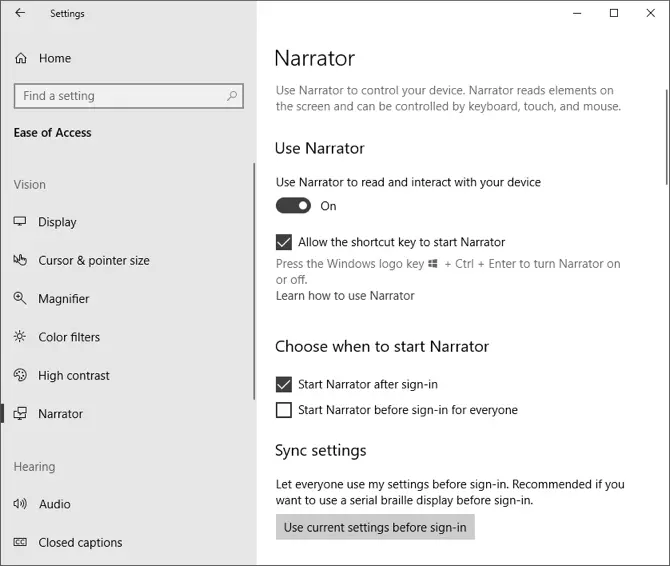
Włączanie opcji Narratora
- Przewiń w dół i wybierz głos narratora, który Ci się podoba. Zmień szybkość głosu, wysokość głosu i jego głośność.
- Sprawdź treść, ile chcesz słyszeć jak znaki podczas pisania, słyszeć słowa podczas pisania itp.
Powiązane: Jak naprawić sporadyczne problemy z połączeniem Wi-Fi w systemie Windows 10?
2. Przesłuchanie
Druga kategoria dostępności przeznaczona jest dla osób z problemami ze słuchem. Opcje słyszenia obejmują narzędzia audio i napisy kodowane.
- Przejdź do „Łatwości dostępu > Dźwięk” w aplikacji „Ustawienia”.
- Przesuń suwak, aby zmienić głośność.
- Włącz dźwięk mono, jeśli chcesz połączyć lewy i prawy kanał audio.
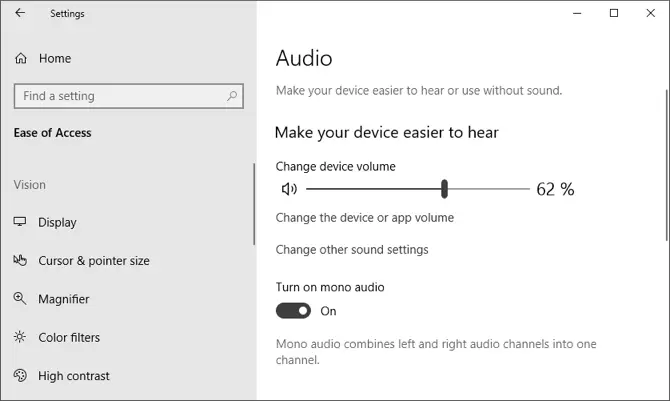
Opcje dźwięku
- Przejdź do „Napisów kodowanych” i pozwala korzystać z urządzenia bez dźwięku, ale wyświetlając dźwięk jako tekst na ekranie.
- Zmień czcionkę podpisu, kolor, rozmiar, przezroczystość, efekty z podanych menu rozwijanych.
- Możesz także zmienić tło podpisów, jego kolor i przezroczystość.
3. Interakcja
Trzecia kategoria ułatwień dostępu dotyczy funkcji interaktywnych. Ta część obejmuje mowę, klawiaturę, interakcję z myszą.
- Przejdź do „Ustawienia > Łatwość dostępu > Mowa” i włącz rozpoznawanie mowy w sekcji „Dyktuj tekst i steruj urządzeniem, używając tylko głosu”.
- Skonfiguruj dyktowanie, aby sterować urządzeniem za pomocą głosu, zamiast wpisywać wszystko.
- Jeśli korzystasz z wyszukiwania Cortana, użyj dyktowania do wyszukiwania Cortana i wchodź w interakcję z urządzeniem.
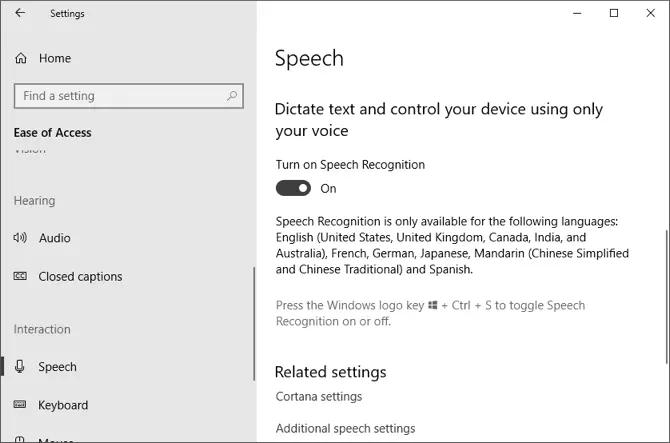
Rozpoznawanie mowy
- Sekcja „Klawiatura” umożliwia włączenie miękkiej klawiatury bez klawiatury fizycznej. Włącz także opcję „Przyklejone klawisze”, aby naciskać klawisze skrótów jeden po drugim, zamiast trzymać wiele klawiszy razem. Upewnij się, że opcja „Zezwalaj klawiszowi skrótu na uruchamianie lepkich klawiszy” jest włączona. Włącz opcję „Użyj klawiszy przełączania”, aby odtwarzać dźwięk dla klawiszy Caps Lock, Num Lock i Scroll Lock. Upewnij się, że zaznaczyłeś opcję „Zezwalaj klawiszowi skrótu na uruchamianie klawiszy przełączania”.
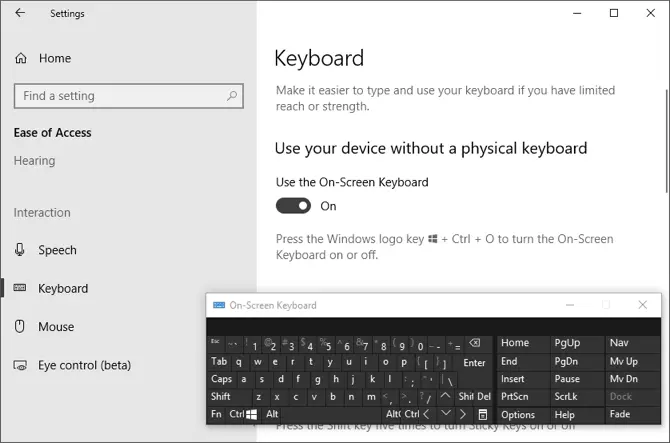
Klawiatura ekranowa
- Przejdź do sekcji „Mysz” i włącz opcję „Steruj myszą za pomocą klawiatury”. Umożliwi to poruszanie wskaźnikiem myszy za pomocą klawiszy numerycznych. Dostosuj prędkość i przyspieszenie wskaźnika ręcznie za pomocą odpowiednich suwaków. Możesz także włączyć opcję „Przytrzymaj klawisz Ctrl, aby przyspieszyć i klawisz Shift, aby spowolnić”, aby lepiej kontrolować wskaźnik myszy za pomocą klawiszy klawiatury.
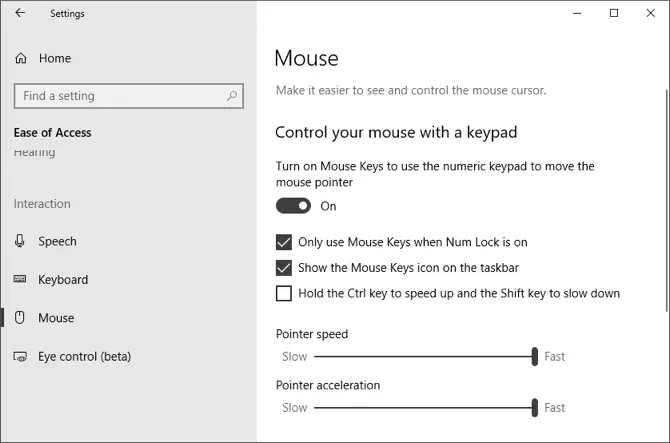
Opcje myszy
- Opcja „Sterowanie wzrokiem” wymaga urządzenia śledzącego podłączonego do komputera do śledzenia myszy i używania opcji zamiany tekstu na mowę.
Wniosek
Jak wspomniano, nie wszystkim ludziom podobają się domyślne ustawienia systemu Windows 10. Niezależnie od tego, czy masz jakieś upośledzenia, czy nie, nie jest konieczne lubienie domyślnych ustawień systemu Windows 10. Te funkcje łatwego dostępu są naprawdę fajne, co pomaga dostosować ekrany, sprzęt i ustawienia.
