Jak zatrzymać automatyczną aktualizację Microsoft Edge?
Opublikowany: 2021-10-12Microsoft Edge to domyślna przeglądarka dostarczana z systemem Windows 11. Wcześniej przeglądarka Edge otrzymywała aktualizacje wraz z aktualizacjami systemu operacyjnego Windows. Zostało to jednak zmienione w przeglądarce Edge opartej na Chromium. Teraz, gdy przeglądarka automatycznie aktualizuje się w tle bez Twojej wiedzy. W tym artykule wyjaśnimy, jak zatrzymać automatyczną aktualizację Microsoft Edge w Windows 11 i macOS.
Powiązane: Jak wyłączyć automatyczną aktualizację w Google Chrome?
Sprawdzanie automatycznej aktualizacji krawędzi
Edge oparty na Chromium działa dokładnie tak, jak przeglądarka Google Chrome, która jest również oparta na kodzie zaplecza Chromium. Automatycznie uruchomi proces aktualizacji, pobierze najnowszą wersję i zaktualizuje wersję przeglądarki. Wszystko dzieje się w tle i nawet nie zauważysz, że wersja jest aktualizowana.
Możesz jednak łatwo sprawdzić, czy automatyczna aktualizacja przeglądarki działa, przechodząc do strony ustawień.
- Naciśnij „Alt + F” lub kliknij ikonę trzech kropek, która pokazuje „Ustawienia i więcej” w prawym górnym rogu przeglądarki.
- Przejdź do menu „Pomoc i opinie”, a następnie „O Microsoft Edge”.
- Spowoduje to otwarcie strony ustawień „Informacje” i zobaczysz, że aktualizacja działa natychmiast. Po pewnym czasie zobaczysz wynik, że Twoja przeglądarka została zaktualizowana do najnowszej wersji.
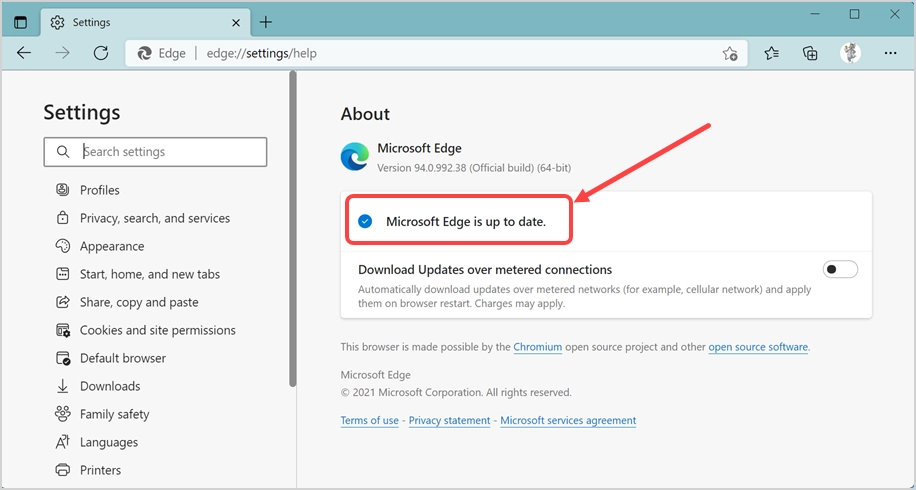
Alternatywnie możesz wpisać skrót adresu URL polecenia edge://settings/help w pasku adresu przeglądarki i nacisnąć enter. Spowoduje to również otwarcie tej samej strony „Informacje” i uruchomienie automatycznej aktualizacji.
Dlaczego zatrzymać automatyczną aktualizację?
Istnieje wiele powodów, aby zatrzymać automatyczną aktualizację Edge na swoim komputerze.
- Po pierwsze, automatyczna aktualizacja nastąpi bez Twojej wiedzy. Ważna aplikacja, z której często korzystasz, może się nie podobać bez powiadomienia.
- Po drugie, automatyczna aktualizacja może zużywać przepustowość Internetu i działać podczas wykonywania innych ważnych zadań.
- Wreszcie aktualizacja może usunąć niektóre przydatne funkcje, na których polegasz podczas wykonywania codziennych zadań. Podobnie może dodawać irytujące funkcje, których nienawidzisz, bez możliwości ich wyłączenia.
Microsoft i Google (która utrzymuje Chromium) twierdzą, że bezpieczeństwo online jest głównym powodem publikowania częstych aktualizacji przeglądarki. Jednak nie może być tak, że automatyczna aktualizacja uruchamia się co kilka godzin i uzyskuje nowszą wersję przeglądarki bez Twojej wiedzy.
1. Zatrzymaj automatyczną aktualizację krawędzi w systemie Windows 11
Istnieje kilka opcji, które możesz wypróbować w systemie Windows 11.
1.1. Zmień nazwę pliku lub folderu automatycznej aktualizacji Edge
Dobrą stroną jest to, że instalacja Edge zawiera podstawowe pliki Edge, a pliki automatycznej aktualizacji są przechowywane osobno w systemie Windows 11. Dlatego łatwo jest wyłączyć automatyczną aktualizację, usuwając pliki związane z aktualizacją.
- Naciśnij „Win + E”, aby otworzyć aplikację Eksplorator plików.
- Wklej lokalizację C:\Program Files (x86)\Microsoft w pasku adresu i naciśnij klawisz Enter.
- Zobaczysz wszystkie pliki aplikacji Edge ułożone w różnych folderach, takich jak Edge, EdgeCore, EdgeUpdate, EdgeWebView i Temp.
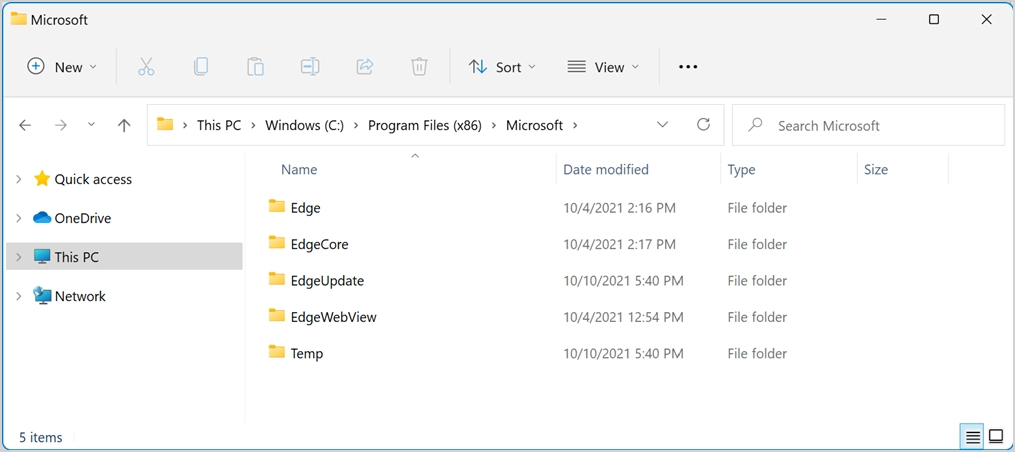
- Kliknij dwukrotnie folder EdgeUpdate, aby wyświetlić wszystkie pliki związane z automatyczną aktualizacją.
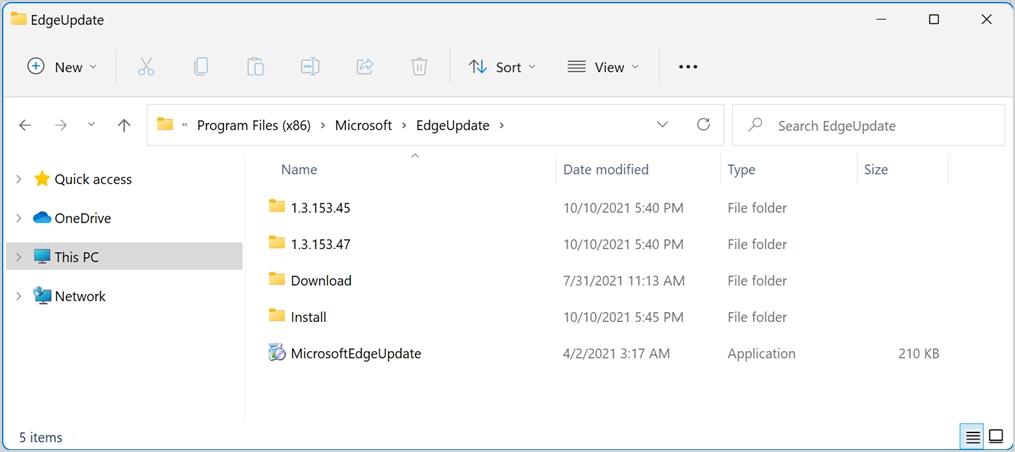
- Wybierz plik aplikacji MicrosoftEdgeUpdate i naciśnij klawisz F2 lub kliknij go prawym przyciskiem myszy i wybierz „Pokaż więcej opcji”, a następnie opcję „Zmień nazwę”. Zmień nazwę pliku na 123MicrosoftEdgeUpdate lub dowolną inną.
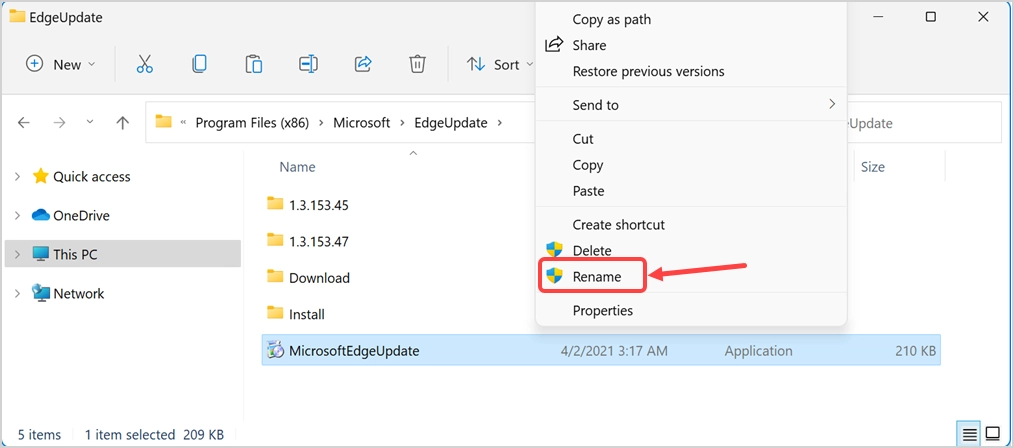
- Zostaniesz poproszony o zapewnienie dostępu administratora w celu zmiany nazwy pliku. Jeśli jesteś już zalogowany z dostępem administratora, po prostu kliknij „Kontynuuj”, aby przejść dalej. W przeciwnym razie wprowadź dane administratora, aby umożliwić zmianę nazwy pliku.
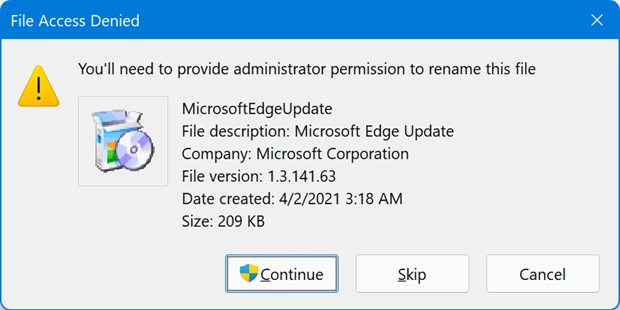
- Wreszcie powinien wyglądać jak poniżej ze zmienioną nazwą pliku.
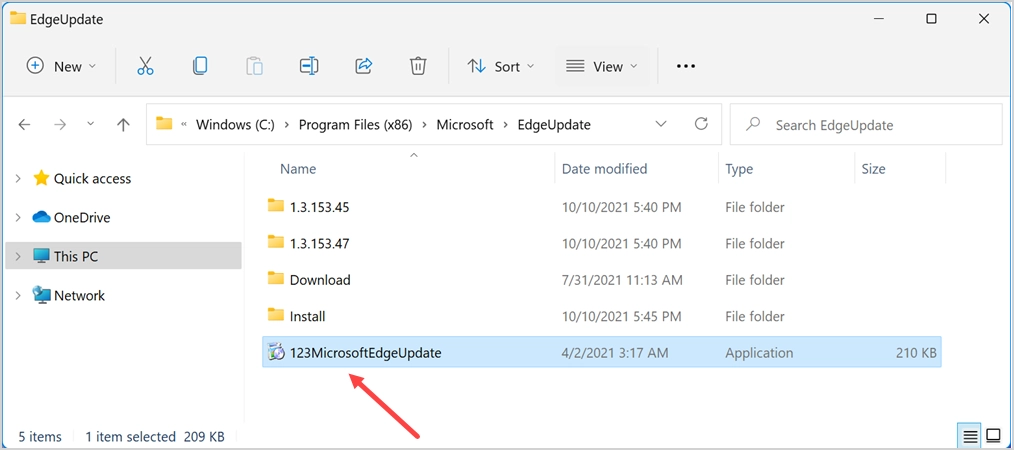
- Teraz wróć do przeglądarki Edge i otwórz stronę z informacjami, korzystając z adresu URL edge://settings/help . Powinieneś zobaczyć, że automatyczna aktualizacja jest zatrzymana i wyświetla błąd. Błąd będzie wyglądał mniej więcej tak: „Wystąpił błąd podczas sprawdzania aktualizacji: Nie mogliśmy utworzyć tego komponentu (kod błędu 3: 0x80040154 – poziom systemu)”. Lub zobaczysz różne kody błędów, takie jak 0x8008005, wskazujące, że aktualizacja Edge nie działa.
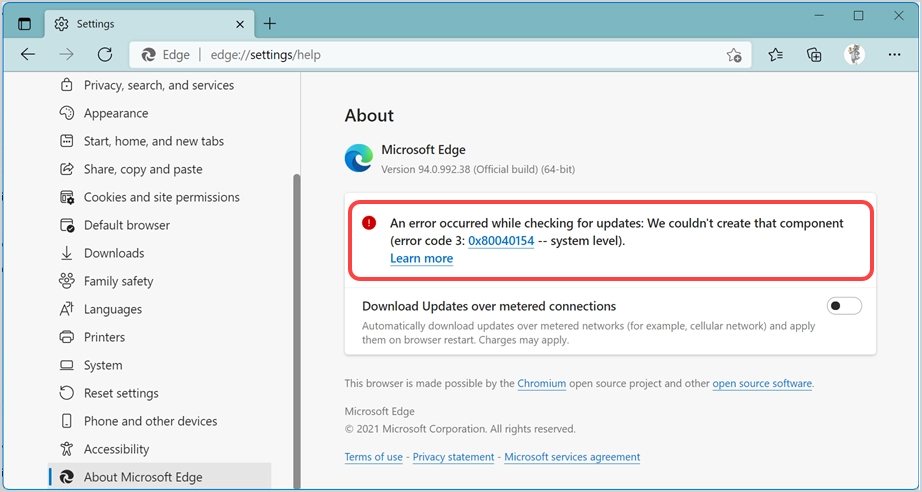
- Czasami zobaczysz, że proces aktualizacji trwa bez końca, a kołowrotek pokazuje „Sprawdzanie aktualizacji”.
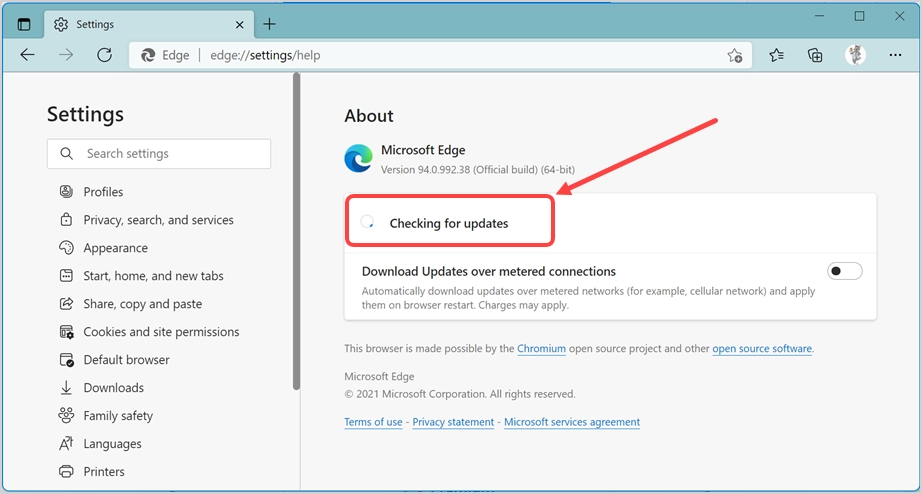
Odtąd automatyczna aktualizacja Edge nie będzie działać i jesteś wolny od irytujących automatycznych aktualizacji. W dowolnym momencie możesz zmienić nazwę pliku z powrotem na oryginalną i zaktualizować Edge do najnowszej wersji.
Uwaga: Zamiast zmieniać nazwę pliku MicrosoftEdgeUpdate, możesz również zmienić nazwę folderu EdgeUpdate. Zatrzyma również automatyczną aktualizację Edge i pokaże ten sam błąd, ponieważ Edge nie może uruchomić procesu aktualizacji. Jednak nadal potrzebujesz uprawnień administratora, aby zmienić nazwę folderu.
1.2. Zablokuj adres URL punktu końcowego automatycznej aktualizacji przeglądarki Microsoft Edge
Zgodnie z dokumentacją Edge firma Microsoft używa następujących dwóch punktów końcowych do łączenia się podczas aktualizacji i instalowania przeglądarki Edge na komputerze.
https://msedge.api.cdp.microsoft.com *.dl.delivery.mp.microsoft.comZablokowanie tych adresów URL uniemożliwi Edge automatyczne instalowanie aktualizacji. Możesz spróbować zablokować te adresy URL, modyfikując plik hosts na swoim komputerze.
- Kliknij Windows Search lub Cortana i wyszukaj aplikację Notatnik.
- Wybierz opcję "Uruchom jako administrator" w prawym okienku, aby otworzyć Notatnik z dostępem administratora.
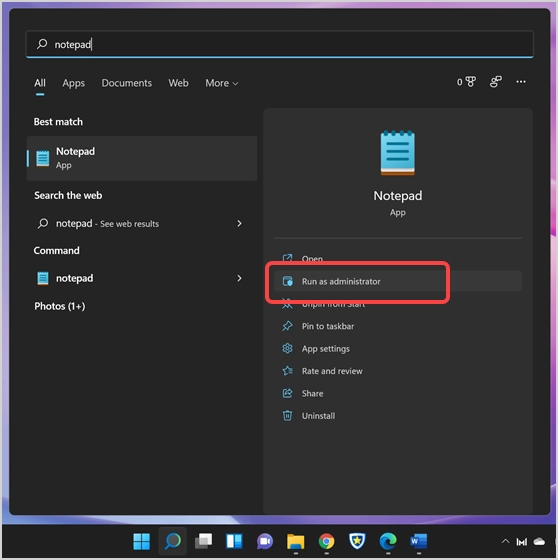
- Po otwarciu Notatnika naciśnij klawisze „Control + O”, aby otworzyć plik z komputera.
- W oknie dialogowym „Otwórz” przejdź do folderu C:\Windows\System32\drivers\etc .
- Pamiętaj, aby wybrać „Wszystkie pliki”, aby wyświetlić pliki, w przeciwnym razie nie zobaczysz plików w folderze.
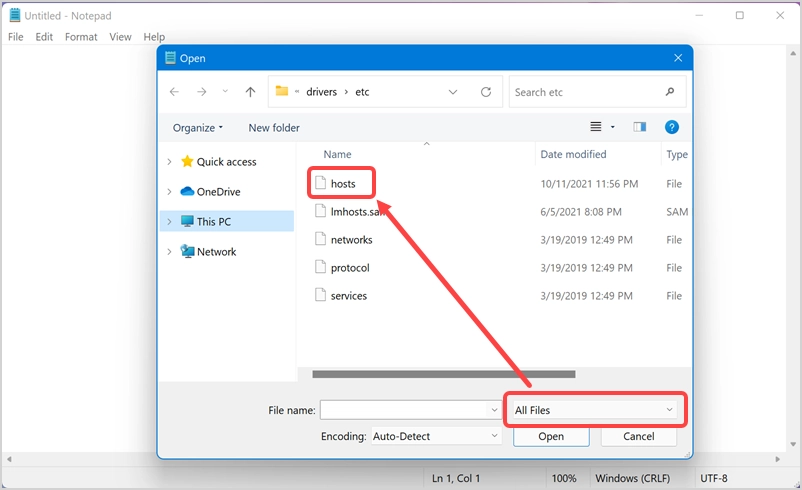
- Otwórz plik hosts i dodaj następujące dwie linie na końcu pliku.
127.0.0.1 https://msedge.api.cdp.microsoft.com 127.0.0.1 *.dl.delivery.mp.microsoft.com 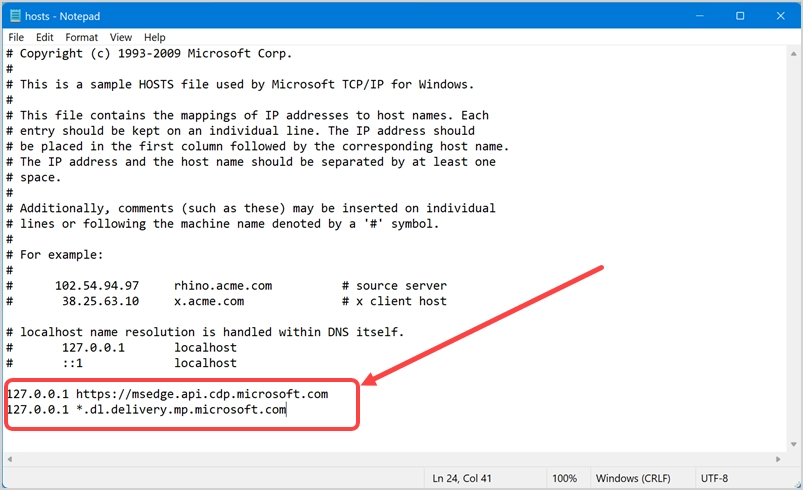
- Zapisz plik i sprawdź, czy automatyczna aktualizacja w Edge została zatrzymana.
Możesz także użyć rozszerzeń przeglądarki lub programu Defender Endpoint Security, aby zablokować te adresy URL aktualizacji.

1.3. Zmodyfikuj wpis rejestru
Podobnie jak w przypadku punktów końcowych, firma Microsoft używa klucza EdgeUpdate w rejestrze do uruchamiania automatycznej aktualizacji. Możesz utworzyć ten klucz w rejestrze z wartością 1, aby sprawdzić, czy zatrzyma to proces aktualizacji.
- Kliknij Windows Search lub Cortana i wpisz regedit, aby otworzyć Edytor rejestru z wyniku.
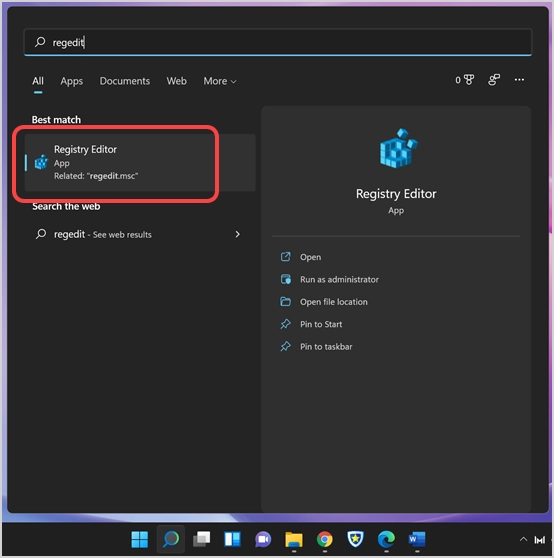
- Przejdź do Computer\HKEY_LOCAL_MACHINE\SOFTWARE\Microsoft i kliknij prawym przyciskiem myszy ten folder.
- Wybierz „Nowy> Klucz”, aby utworzyć nowy klucz w folderze „Microsoft”.
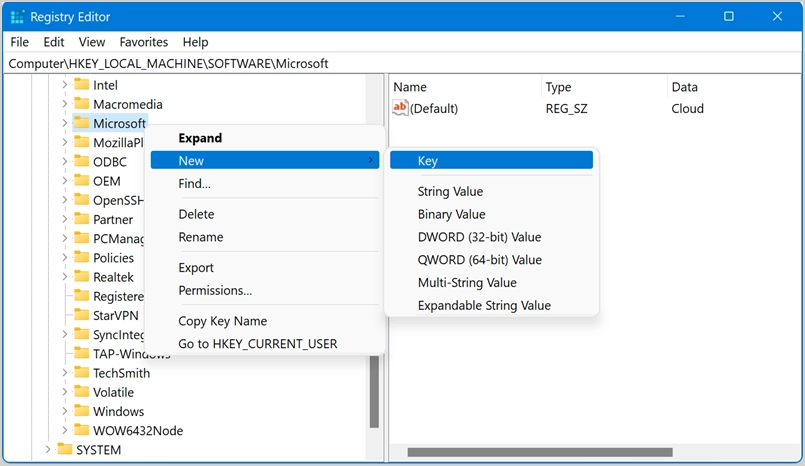
- Po utworzeniu klucza zmień jego nazwę na EdgeUpdate i kliknij ten klucz prawym przyciskiem myszy. Wybierz opcję "Nowa> Wartość DWORD (32-bitowa)".
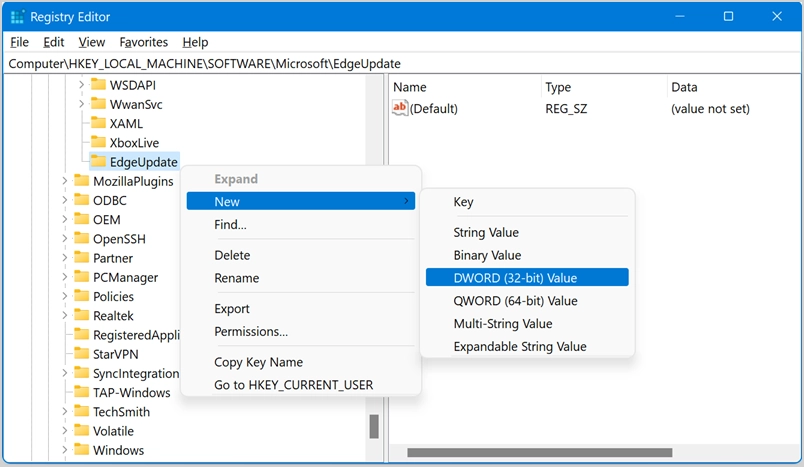
- Zmień nazwę DWORD na nazwę DoNotUpdateToEdgeWithChromium.
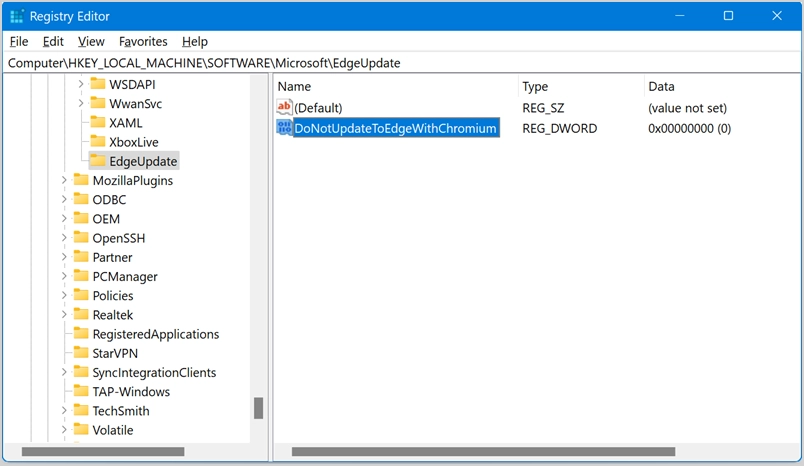
- Kliknij dwukrotnie na DWORD i zmień „Dane wartości” jako 1. Naciśnij przycisk „OK”, aby zmienić wartość i zamknąć wyskakujące okienko.
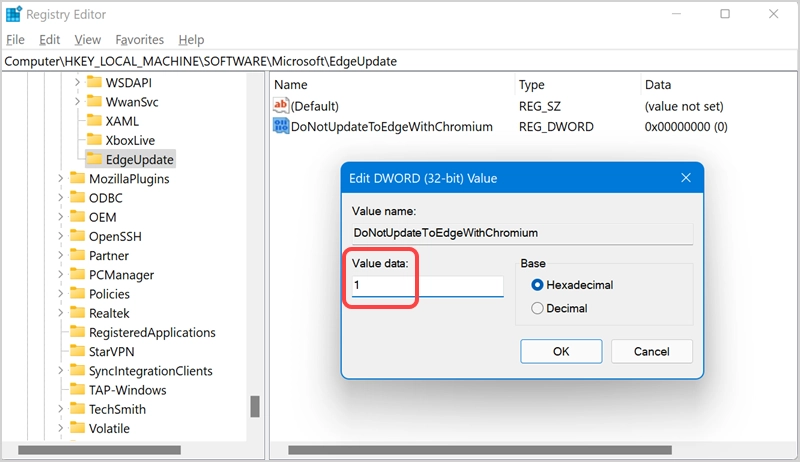
- Teraz otwórz Edge i sprawdź, czy automatyczna aktualizacja została zatrzymana. W dowolnym momencie możesz usunąć klucz rejestru lub zmienić dane wartości na 0, aby uzyskać automatyczną aktualizację.
1.4. Wypróbuj zestaw narzędzi do blokowania aktualizacji
Microsoft miał zestaw narzędzi do blokowania aktualizacji dla wersji Chromium. Jeśli żadna z powyższych metod nie działa dla Ciebie, możesz wypróbować to jako ostatnią opcję.
- Pobierz zestaw narzędzi do blokowania Edge i otwórz go. Najpierw zaakceptuj warunki, klikając przycisk „Tak”, aby rozpocząć proces instalacji.
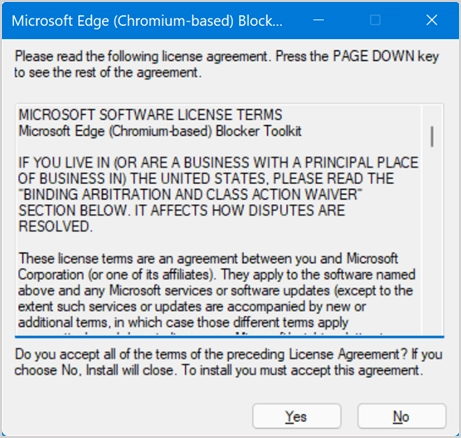
- Wybierz lokalizację do wyodrębnienia zawartości.
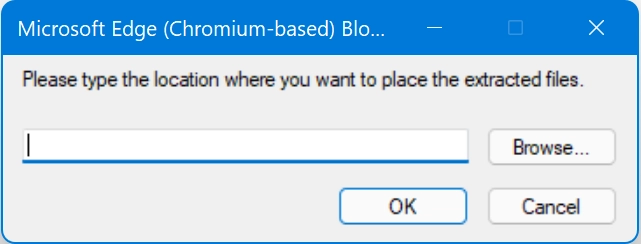
- Zapiszmy zawartość w folderze „Pobrane”.
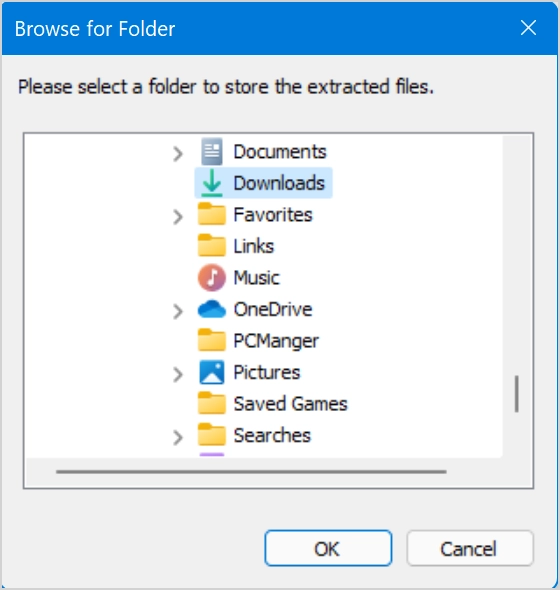
- Możesz otworzyć folder Pobrane, aby zobaczyć wyodrębnioną zawartość.
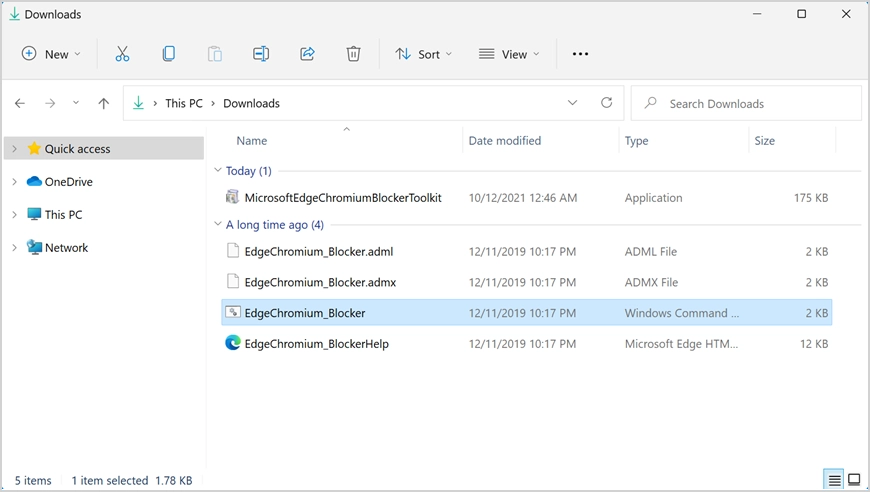
- Teraz wyszukaj i otwórz wiersz polecenia w trybie administratora, jak wyjaśniono powyżej dla Notatnika.
- Wpisz cd.. lub cd\ i naciśnij Enter, aby przenieść wiersz polecenia na dysk C:.
- Następnie wpisz cd C:\Users\<Username>\Downloads, aby przejść do folderu, w którym znajdują się pliki zestawu narzędzi do blokowania. Upewnij się, że zmieniłeś katalog na ten, w którym wyodrębniłeś zestaw narzędzi do blokowania na swoim komputerze z poprawną nazwą użytkownika.
- Uruchom polecenie EdgeChromium_Blocker.cmd /b, aby zobaczyć komunikat pokazujący, że dostarczanie aktualizacji Edge na komputerze lokalnym jest zablokowane.
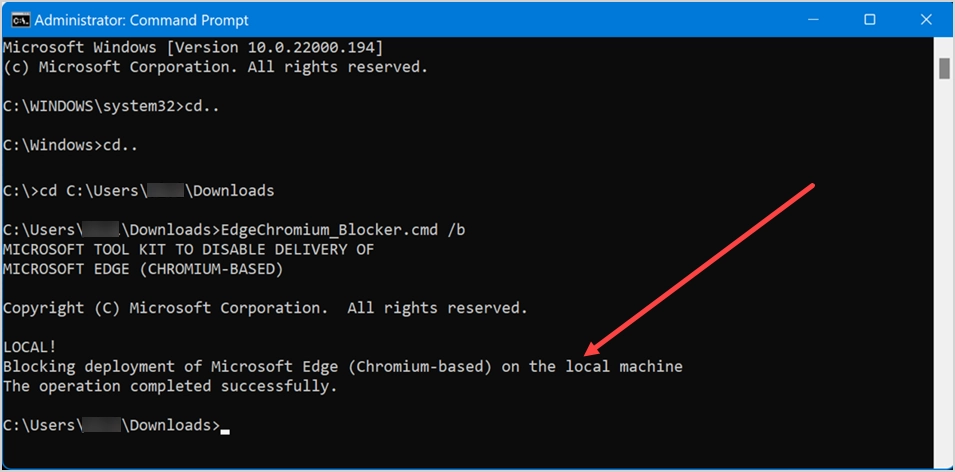
Możesz w dowolnym momencie wykonać ten sam proces i uruchomić polecenie EdgeChromium_Blocker.cmd /u, aby odblokować proces dostarczania aktualizacji.
Powiązane: Jak wyłączyć automatyczną aktualizację w przeglądarce Firefox?
2. Zatrzymaj automatyczną aktualizację krawędzi na komputerze Mac
Microsoft oferuje również przeglądarkę Edge dla systemu macOS. W przeciwieństwie do innych aplikacji pakietu Office dostępnych w App Store, musisz pobrać i zainstalować Edge z witryny internetowej na komputerze Mac. Działa podobnie do wersji Windows i automatycznie aktualizuje się do najnowszej wersji, gdy masz połączenie z Internetem. Ma jednak oddzielną aplikację Microsoft AutoUpdate, która działa i pyta o zgodę przed aktualizacją.
- Po uruchomieniu aplikacja Microsoft AutoUpdate wyświetli aktualną i dostępną wersję Edge wraz z rozmiarem pliku.
- Pamiętaj, aby wyłączyć pole wyboru „Automatycznie aktualizuj aplikacje Microsoft”.
- Możesz kliknąć przycisk „Aktualizuj” i uruchomić aktualizację w dowolnym momencie.
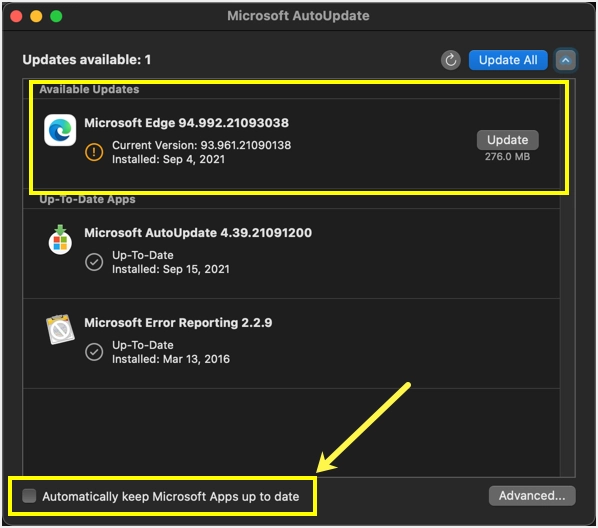
Chociaż działa to doskonale, jedynym problemem jest to, że często pojawia się aplikacja AutoUpdate, którą musisz zamknąć.
Ostatnie słowa
Gdy Google Chrome uruchomił automatyczne aktualizacje, inne przeglądarki, takie jak Firefox i Edge, poszły w ich ślady. Chociaż aktualizacja ze względów bezpieczeństwa jest akceptowalna, nie ma sensu uruchamiać automatycznej aktualizacji przez cały czas i zużywać przepustowości sieci. Możesz postępować zgodnie z powyższymi metodami i zatrzymać automatyczną aktualizację przeglądarki Microsoft Edge.
