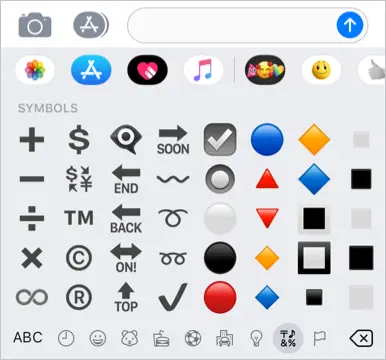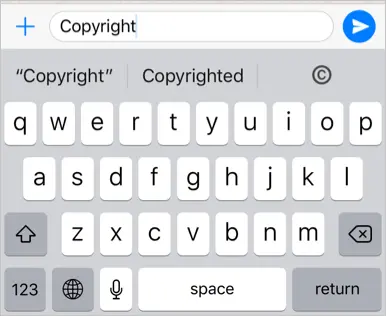Jak wpisać symbol praw autorskich w systemie Windows i Mac?
Opublikowany: 2018-07-03Prawa autorskie, rejestracja i znak towarowy to jedne z najczęściej używanych symboli, zwłaszcza w dokumentach prawnych. Symbol praw autorskich można również zobaczyć na prawie każdym obszarze stopki witryny. Niestety domyślna klawiatura w smartfonach, Windows i Mac nie ma klucza do wstawiania symbolu praw autorskich w dokumentach. Dlatego tutaj wyjaśniamy różne sposoby wstawiania symbolu praw autorskich w systemach Windows i Mac, w tym w telefonach komórkowych. Możesz użyć tych skrótów, aby wstawić prawa autorskie do dokumentów Microsoft Office, takich jak Word, Excel i PowerPoint, a także do dokumentów MacBooka, takich jak Pages, Keynotes i Number.
Podsumowanie skrótów do praw autorskich
| Nazwa symbolu | Znak praw autorskich |
| Kategoria | Emoji, załączony alfanumeryczny |
| Kod alternatywny systemu Windows | Alt + 0169 |
| Klawiatura Windows | Alt + Ctrl + C |
| Kod alternatywny dla komputerów Mac | Opcja + 00A9 |
| Klawiatura Mac | Opcja + g |
| Skrót do słów | 00A9 + Alt + X |
| Autokorekta matematyki w biurze | (C) |
| Dziesiętna jednostka HTML | © |
| Szesnastkowy element HTML | © |
| Nazwa jednostki HTML | &Kopiuj; |
| Wartość CSS | \00A9; |
| Ciąg znaków ucieczki JavaScript | \u00A9 |
| Dziesiętny | 0169 |
| Szesnastkowy | 00A9 |
| Punkt Unicode | U+00A9 |
Definicja symbolu praw autorskich
Wiele osób myli się, używając praw autorskich i innych symboli własności intelektualnej, takich jak znak towarowy i symbol rejestracji. Oto definicja symbolu praw autorskich, aby upewnić się, że używasz go we właściwym kontekście.
Prawa autorskie – jest to symbol używany na informacjach o prawach autorskich, wskazujący pierwotną własność materiału. Na stronach internetowych wskazuje, że treść należy do autora, a powielanie w jakiejkolwiek formie bez zgody właściciela jest niedozwolone.
Korzystając z materiałów chronionych prawem autorskim, należy korzystać z treści tylko za zgodą właściciela. Ponadto masz symbol wskazujący na prawa autorskie do muzyki ℗ i usług ℠.
1. Wstaw symbol praw autorskich w systemie Windows
Istnieje wiele sposobów wstawiania symbolu praw autorskich w dokumentach Windows.
1.1.Korzystanie z Autokorekty
Po włączeniu opcji Autokorekty w programie Microsoft Word, PowerPoint lub Outlook, wpisanie (c) automatycznie zmieni się na prawa autorskie. Jest to opcja domyślna, więc powinna działać, jeśli nie zmieniłeś. Jeśli to nie zadziała, przejdź do menu „Plik > Informacje” i włącz Autokorektę, jak pokazano poniżej.
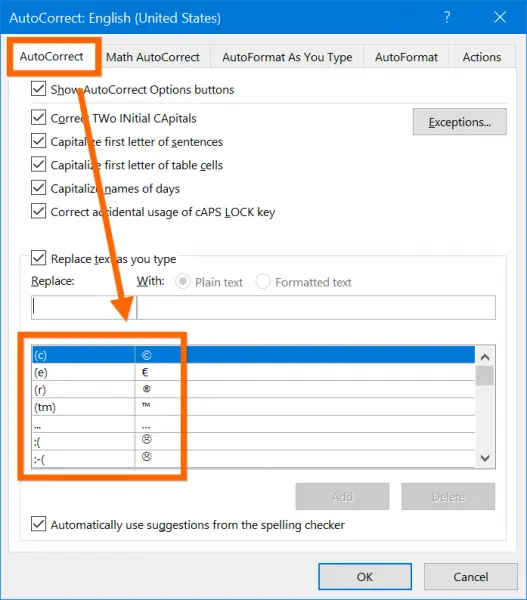
1.2. Korzystanie z menu symboli w dokumentach pakietu Office
Otwórz dowolny dokument Microsoft Office, przejdź do menu „Wstaw> Symbole”. W programie Word zobaczysz często używane symbole i poszukaj i kliknij przycisk „Wstaw”. Jeśli nie znajdziesz symbolu na często używanej liście, kliknij ponownie „Symbol”, aby otworzyć wyskakujące okienko „Symbole”, aby znaleźć. Po wstawieniu będzie on widoczny w sekcji „Wstaw> Symbole” jako często używany symbol.
W programach Excel i PowerPoint zobaczysz wykres „Symbole” po kliknięciu menu „Wstaw> Symbole”. Tutaj zobaczysz wszystkie dostępne symbole, które możesz wstawić do swoich dokumentów. Przejdź do zakładki „Znaki specjalne” i wyszukaj znak towarowy. Wybierz symbol i kliknij przycisk „Wstaw”, aby dodać symbol do dokumentu.
Powinno to działać we wszystkich wersjach pakietu Office i we wszystkich systemach operacyjnych Windows. W programie PowerPoint nie zobaczysz zakładki "Znaki specjalne", powinieneś przeszukać symbol na wykresie.
1.3. Korzystanie z kodu alternatywnego
Po prostu przytrzymaj klawisz Alt, a następnie naciśnij klawisze numeryczne 0169 na klawiaturze numerycznej, aby szybko wstawić symbol praw autorskich. Jest to ogólnie nazywane skrótem do kodu alt lub skrótem alt + kod dziesiętny. Ten skrót będzie działał na wszystkich dokumentach Office, takich jak Word, Excel i PowerPoint na komputerze z systemem Windows. Jedynym problemem jest to, że powinieneś mieć klawiaturę z oddzielną klawiaturą numeryczną, co jest mało prawdopodobne w większości nowoczesnych laptopów.
Dowiedz się, jak używać symboli w wyszukiwarce Google.
1.4. Korzystanie z metody Alt + X
W programie Microsoft Word możesz użyć innej sztuczki, aby wstawić prawa autorskie. Kody Unicode lub kody szesnastkowe są łatwiejsze do wstawiania skrótów, gdy nie masz klawiatury z klawiaturą numeryczną. Szesnastkowy odpowiednik 0169 to 00A9. Wpisz 00A9, a następnie naciśnij jeden z klawiszy alt i klawisz x. Zobaczysz, że wartość jest teraz przekonwertowana na symbol.
1.5. Korzystanie ze skrótów klawiaturowych
Ustaw kursor na dokumencie, w którym chcesz wstawić symbol znaku towarowego. Naciśnij Alt + Control + C, aby zrobić .
1.6. Klawiatura z emotikonami systemu Windows
Prawa autorskie to jeden z symboli emoji Unicode, który można wstawić w systemie Windows 10 za pomocą klawiatury emoji.
- Otwórz dowolny dokument i naciśnij klawisze „Wygraj + kropka” lub „Wygraj + średnik”.
- To otworzy klawiaturę emoji.
- wyszukaj lub wpisz prawa autorskie, aby przefiltrować i wstawić symbol.
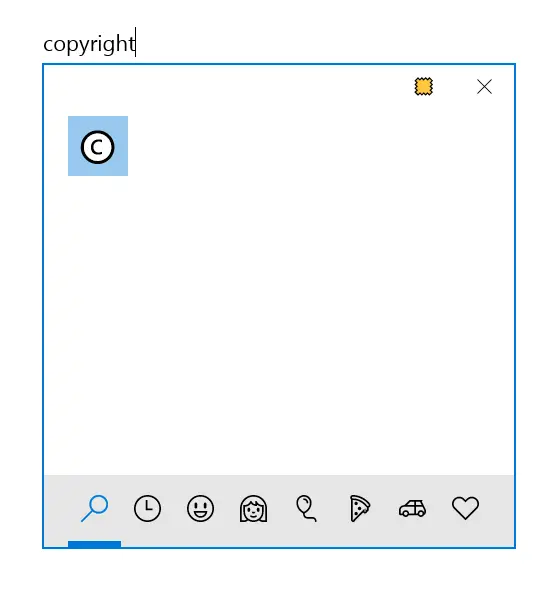
1.7. Kopiuj wklej
Ostatnią opcją jest skopiowanie symbolu z Internetu lub innych dokumentów i wklejenie go w dokumencie. Jeśli symbol wyświetla się niepoprawnie, sprawdź używaną czcionkę. Czcionki takie jak Windings i Webdings zmienią sposób wyświetlania znaków. Dlatego upewnij się, że używasz ogólnych czcionek, takich jak Arial, Calibri itp., Aby symbol był wyświetlany poprawnie.

2. Wstaw symbol praw autorskich w dokumentach Mac
Jeśli używasz, dokumenty Microsoft Office 365 i Apple iWork działają w inny sposób. Niestety skróty działające w dokumentach Mac, takich jak Pages, nie będą działać w dokumentach Office 365, takich jak Word.
2.1 W dokumentach Mac Office
Jeśli masz pakiet Office na MacBooku, postępuj zgodnie z poniższymi instrukcjami, aby wstawić symbol praw autorskich.
2.1.1. Korzystanie z narzędzia Symbole
W wersji Office 365 Word dla komputerów Mac przejdź do "Wstaw> Zaawansowane symbole", aby otworzyć wykres symboli podobny do systemu Windows. Tutaj możesz znaleźć symbol praw autorskich w zakładce „Symbole” i „Znaki specjalne”.
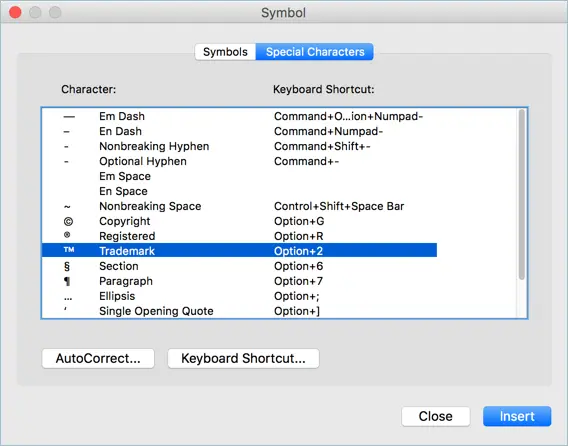
Jeśli nadal używasz wcześniejszych wersji Word Office na Macu, przejdź do menu „Wstaw> Symbole” i wybierz symbol praw autorskich w menu rozwijanym „Handel”.
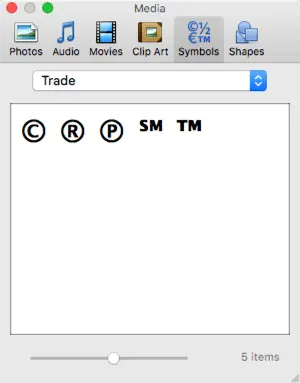
2.1.2. Korzystanie z ustawień autokorekty
W wyskakującym okienku „Symbole” kliknij przycisk „Autokorekta…”. Włącz opcję „Automatycznie popraw pisownię i formatuj zgodnie z potrzebami” w zakładce „Autokorekta”. Umożliwi to wpisanie (c) i przekształcenie go w symbol praw autorskich.
2.2. Wstaw prawa autorskie do dokumentów Apple iWork
Postępuj zgodnie z poniższymi instrukcjami, aby wstawić symbole do dokumentów Mac.
2.2.1. Skrót klawiszowy
Otwórz dowolne dokumenty iWork, takie jak Pages, Keynote lub Numbers na MacBooku, i naciśnij klawisze „Opcja + G”, aby wstawić symbol praw autorskich. Będzie to również działać w dokumentach Microsoft Office.
2.2.2. Skrót do opcji lub kodu alternatywnego
Podobnie jak w systemie Windows, możesz również używać skrótów opcji lub kodu alternatywnego na Macu. Aby używać skrótów z kodem alternatywnym, należy najpierw zmienić dane wejściowe z klawiatury na metodę wprowadzania szesnastkowego Unicode. Następnie naciśnij klawisze „Opcja + 00A9”, aby wyprodukować . Dowiedz się więcej o skrótach kodu alternatywnego dla komputerów Mac.
2.2.3. Użyj przeglądarki znaków
Możesz także przejść do menu „Edycja> Emoji i symbole” lub nacisnąć „Control + Command + Spacja”, aby otworzyć przeglądarkę znaków. Wyszukaj „prawa autorskie” i wstaw symbol w swoich dokumentach.
3. Korzystanie z HTML, CSS i JavaScript
Możesz także użyć symbolu praw autorskich w dokumentach internetowych, takich jak HTML, CSS i JavaScript.
- W dokumentach HTML użyj jednego ze skrótów w powyższej tabeli dla nazwy jednostki, dziesiętnej jednostki lub kodu szesnastkowego jednostki.
- W CSS i JavaScript użyj kodu szesnastkowego, takiego jak \00A9; i \u00A9; odpowiednio.
4. Inne symbole praw autorskich Unicode
4.1. Załączona litera łacińska C
Ponieważ symbol praw autorskich jest pisany z załączoną literą C, możesz użyć skrótów z kodem alt z załączonymi znakami alfanumerycznymi dla liter łacińskich, aby łatwo wstawić prawa autorskie.
- Użyj „Alt + 9400” w systemie Windows i „Option + 24B8” na komputerze Mac, aby wpisać zakreśloną łacińską wielką literę c, np. Ⓒ.
- Użyj „Alt + 9426” w systemie Windows i „Option + 24D2” w systemie Mac, aby wpisać załączoną łacińską małą literę c, np. ⓒ.
4.2. Dźwiękowy znak praw autorskich i usług
Istnieją dwa powiązane symbole praw autorskich do różnych celów. Oto skróty do symboli praw autorskich do muzyki i znaków usługowych.
Skróty do symbolu praw autorskich dźwięku ℗
- Alt + 8471 w dokumentach Windows
- 2117 + Alt + X w Windows Word
- Opcja + 2117 w Mac
Skróty do symbolu znaku serwisowego ℠
- Alt + 8480 w dokumentach Windows
- 2120 + Alt + X w Windows Word
- Opcja + 2120 w Mac
5. Wpisz Prawa autorskie na Androida i iOS
Ponieważ prawa autorskie są częścią klawiatury emoji, możesz użyć ich do wstawienia symbolu.
- Gdy jesteś w większości aplikacji na iPhone'a i Androida, po prostu wpisz „prawa autorskie” i wybierz symbol z sugestii.
- Jeśli nie znajdziesz żadnych sugestii w aplikacjach, na iPhonie naciśnij klawisz „Glob” i wybierz „Emoji”, aby przełączyć się na układ klawiatury emoji. Podobnie w systemie Android upewnij się, że używasz klawiatury Google Gboard i dotknij klawisza „Smiley”, aby zmienić widok symboli. Możesz wyszukiwać i znajdować emoji dotyczące praw autorskich w kategorii „Symbole”.