Jak zaktualizować Microsoft Office 2019 do Microsoft 365?
Opublikowany: 2021-10-04Dawno minęły czasy, kiedy można było używać aplikacji pakietu Office jako jednorazowego zakupu. Firma Microsoft koncentruje się i zmierza w kierunku korzystania z subskrypcji wszystkich aplikacji pakietu Office w ramach pakietu Microsoft 365. Dobrym pomysłem jest również posiadanie aplikacji Office, takich jak Word, Excel, Outlook itp. w jednym pakiecie, zamiast kupowania ich osobno. Jeśli masz już zakupioną jednorazowo licencję na pakiet Microsoft Office 2019 lub wcześniejsze wersje, oto jak możesz uaktualnić do najnowszej wersji Microsoft 365.
Przed aktualizacją wersji pakietu Office
Podczas uaktualniania aplikacji pakietu Office należy wziąć pod uwagę różne rzeczy:
- Jeśli zmieniasz konto Microsoft Office, skopiuj wszystkie pliki przechowywane na starym koncie OneDrive. Możesz po prostu przejść do folderu „C:\Użytkownicy\Nazwa użytkownika\OneDrive\” i skopiować zawartość, którą chcesz przenieść do OneDrive nowego konta. Ten krok pomaga zachować wszystkie pliki, które były wcześniej przechowywane w OneDrive innego konta.
- Znajdź swoją aktualną wersję pakietu Office, aby podjąć decyzję o kolejnym działaniu.
- Chociaż wszystkie dokumenty będą dostępne po aktualizacji, w razie potrzeby zawsze możesz wykonać kopię zapasową ważnych dokumentów.
Znajdź aktualną wersję pakietu Office
Pierwszym krokiem w uaktualnianiu wersji pakietu Office jest znalezienie aktualnie używanej wersji.
- Otwórz dowolną aplikację pakietu Office, taką jak Microsoft Word lub Excel.
- Kliknij menu „Plik” i przejdź do sekcji „Konto”.
- Zobacz w sekcji „Informacje o produkcie”, aby znaleźć swoją aktualną wersję.
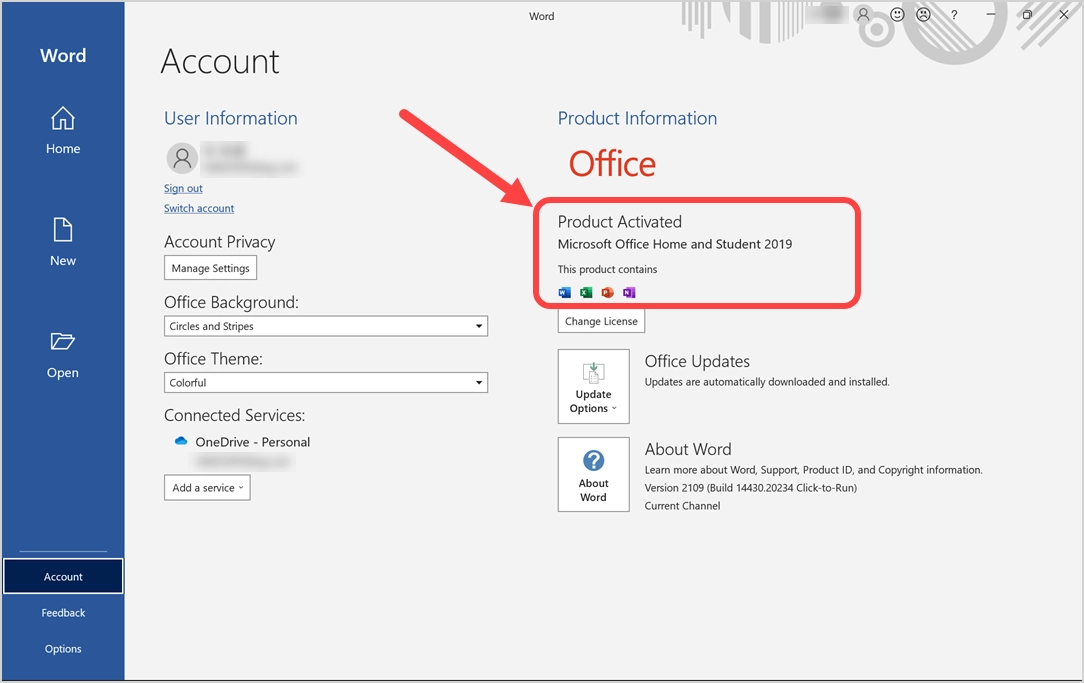
Jak widać na zrzucie ekranu, aktualna wersja pakietu Office w naszym przypadku to Microsoft Office Home and Student 2019. W takim przypadku uaktualnienie do wersji Microsoft 365 Personal lub Business wymaga zakupu nowej licencji produktu.
Sprawdź wymagania systemowe
Kolejnym krokiem przed zakupem jest sprawdzenie, czy Twój system obsługuje najnowszą wersję. Możesz sprawdzić pełne wymagania dla systemów Windows i Mac na oficjalnej stronie Microsoft. Zasadniczo potrzebujesz procesora co najmniej 1,6 GHz z 4 GB pamięci RAM i systemem operacyjnym Windows 8.1/10/11 dla komputerów z systemem Windows.
Kupowanie licencji Microsoft 365
Istnieją różne sposoby zakupu licencji Microsoft 365 w celu uaktualnienia z wersji 2019. Najlepszą opcją jest zakup go z oficjalnej strony Microsoft, logując się na swoje konto.
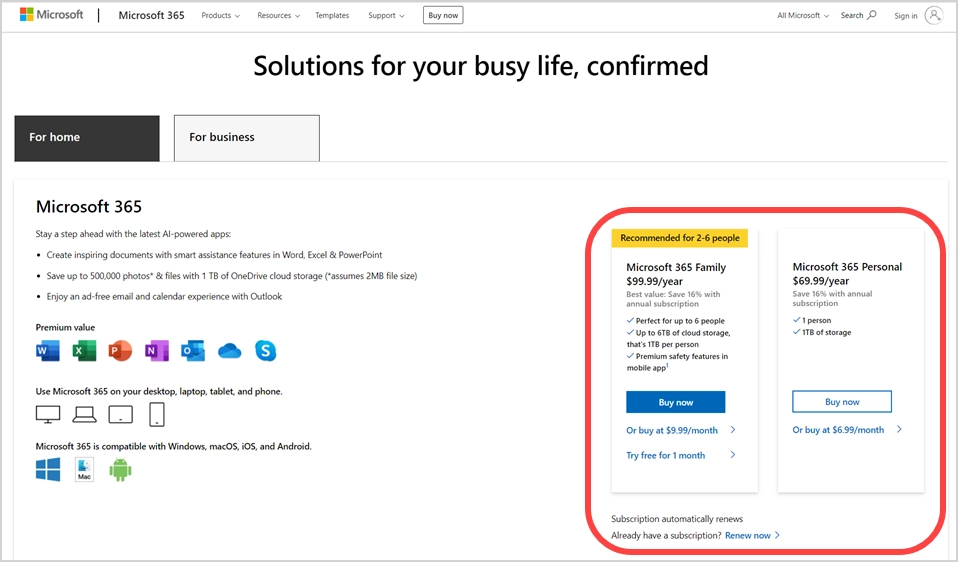
W ten sposób możesz po prostu zainstalować aplikacje na dowolnym komputerze PC lub Mac, logując się na swoje konto Microsoft. Możesz jednak kupić subskrypcję w sklepie Mac App Store lub smartfonie, a następnie połączyć swoje konto Microsoft. Zakup jest zazwyczaj powiązany z cyfrowym kluczem licencyjnym z Twoim kontem Microsoft. Dlatego upewnij się, że używasz tego samego lub innego konta do zakupu subskrypcji. Później musisz zalogować się na konto użyte do zakupu, aby pobrać i zainstalować aplikację Office.
Możesz zainstalować Microsoft 365 na nieograniczonej liczbie urządzeń, ale możesz zalogować się do 5 urządzeń jednocześnie. W naszym przypadku kup wersję Microsoft 365 Personal w Mac App Store i używaj jej już na Macu. Zaktualizujemy Office 2019 do Microsoft 365 na dodatkowym laptopie z systemem Windows przy użyciu tej samej licencji.
Uaktualnij do Microsoft Office 365
Istnieje wiele sposobów uaktualnienia pakietu Office 2019 do wersji Microsoft 365.
- Zmień klucz licencyjny (i w razie potrzeby zmień konto)
- Zainstaluj z konta Microsoft.com
- Odinstaluj starą wersję i czystą instalację z konta Microsoft
Wypróbowaliśmy wszystkie te opcje i tylko ostatnia opcja całkowicie usunęła starszą wersję.
Pobierz i zainstaluj Microsoft Office 365 ze swojego konta
Ten proces składa się z trzech kroków, aby pomyślnie zainstalować najnowszą wersję.
Wyloguj się ze swojego konta
Otwórz dowolną aplikację pakietu Office i przejdź do sekcji „Plik > Konto”. Kliknij opcję „Wyloguj się” i wyloguj się ze swojego konta. Jest to wymagane zwłaszcza w przypadku zmiany konta na inne.
Odinstaluj starą wersję 2019
Następnie naciśnij „Wygraj + I”, aby otworzyć aplikację Ustawienia systemu Windows. Przejdź do sekcji „Aplikacje> Aplikacje i funkcje” i kliknij trzy pionowe kropki wyświetlane w aplikacji Office. Zobaczysz dwie opcje – Modyfikuj i Odinstaluj, wybierz opcję „Odinstaluj”, aby usunąć istniejącą wersję pakietu Office 2019 z komputera.
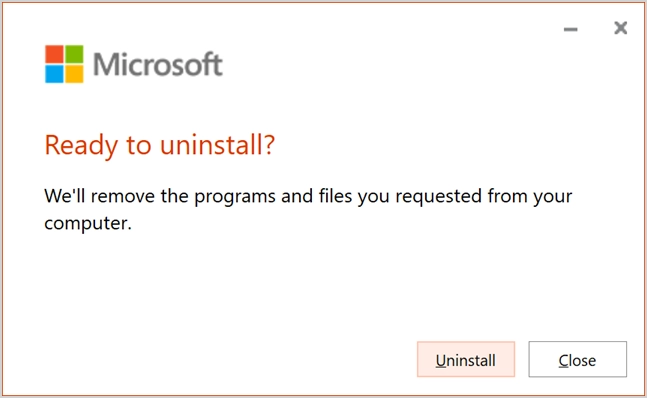
Kliknij przycisk „Odinstaluj”, aby rozpocząć proces usuwania. Zobaczysz pasek jak poniżej podczas dezinstalacji.
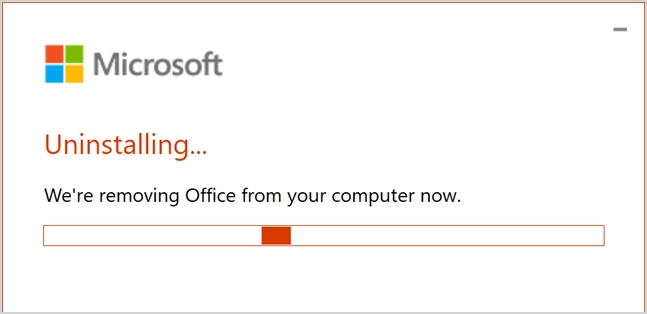
Po pomyślnym usunięciu zobaczysz komunikat o powodzeniu „Zakończ dezinstalację”, jak poniżej.
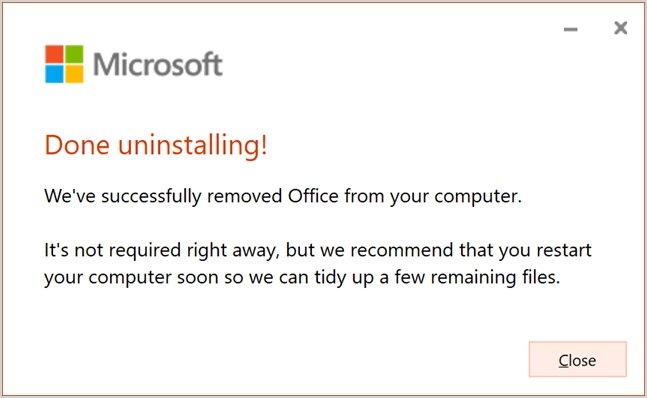
Nie musisz się martwić o istniejące pliki, będą one nadal dostępne na Twoim komputerze po odinstalowaniu. Jedyną rzeczą jest to, że nie będziesz mógł ich otworzyć, dopóki nie zainstalujesz nowszej wersji Microsoft 365.
Pobierz i zainstaluj Microsoft 365
- Przejdź do witryny office.com i upewnij się, że logujesz się przy użyciu prawidłowego konta Microsoft użytego do zakupu. Kliknij przycisk „Zainstaluj pakiet Office” widoczny na obrazie nagłówka obok linku „Moje konto”.
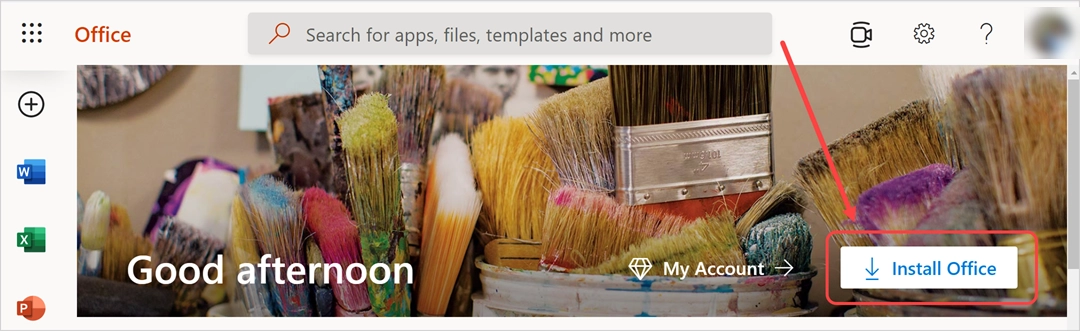
- Alternatywnie, zaloguj się do witryny Microsoft.com i kliknij „Zarządzaj Microsoft 365 Personal”.
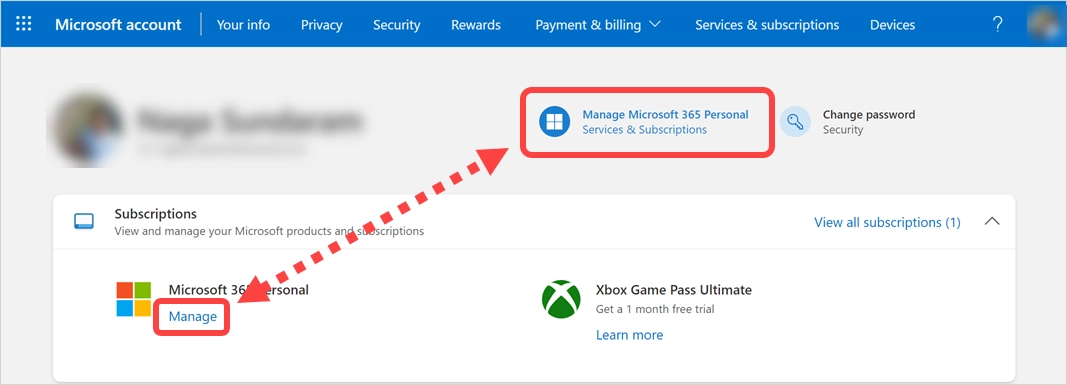
- Kliknij link „Zainstaluj” pod sekcją „Zainstaluj aplikacje” w obszarze nagłówka.

- Spowoduje to otwarcie wyskakującego okna kreatora instalacji i najpierw musisz potwierdzić język instalacji, aby pobrać plik. Chociaż wersję językową pakietu Office można zmienić później po instalacji, różni się ona od języka wyświetlania systemu operacyjnego Windows.
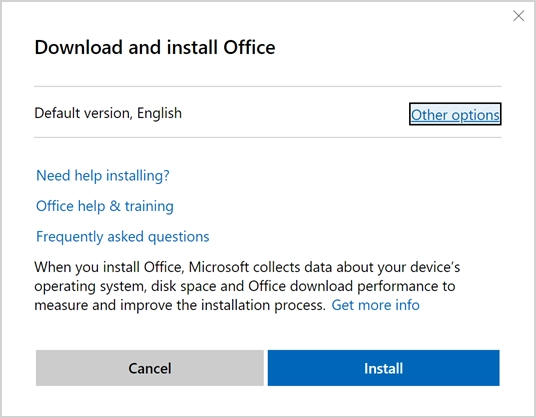
- Jeśli chcesz zmienić język, kliknij link „Inne opcje”. Wybierz swój język i wersję do instalacji. Firma Microsoft automatycznie wybierze wersję domyślną, jednak możesz ją zmienić na wersję 32-bitową lub 64-bitową zgodnie z potrzebami. Możliwe jest również pobranie instalatora offline, aby używać go bez połączenia z Internetem. W naszym przypadku użyjemy domyślnej wersji z językiem angielskim i będziemy kontynuować proces instalacji online, klikając przycisk „Zainstaluj”.
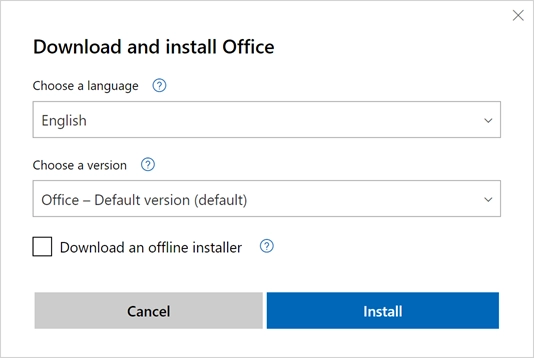
- Pobierze plik instalacyjny na twój komputer. Pamiętaj, że jest to mały plik instalatora online w porównaniu z kompletnym instalatorem offline, który będzie większym plikiem, obejmującym zarówno 32-bitowe, jak i 64-bitowe aplikacje Office.
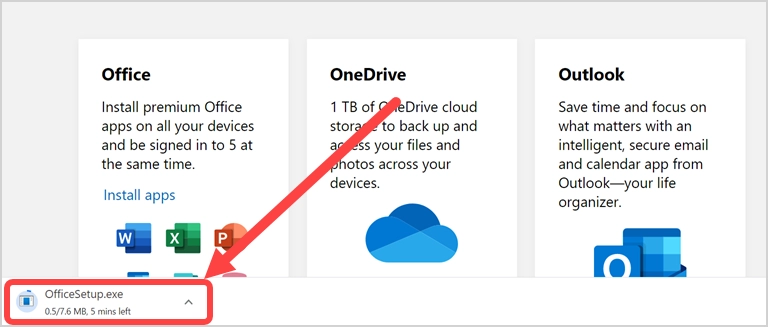
- Po zakończeniu pobierania otwórz plik, aby uruchomić instalację pakietu Office.
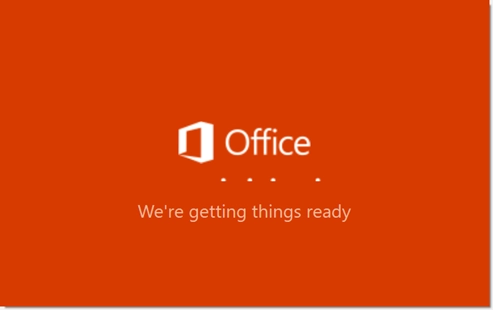
- Instalator rozpocznie pobieranie wszystkich aplikacji pakietu Office z serwera Microsoft, co może zająć dużo czasu w zależności od szybkości połączenia internetowego.
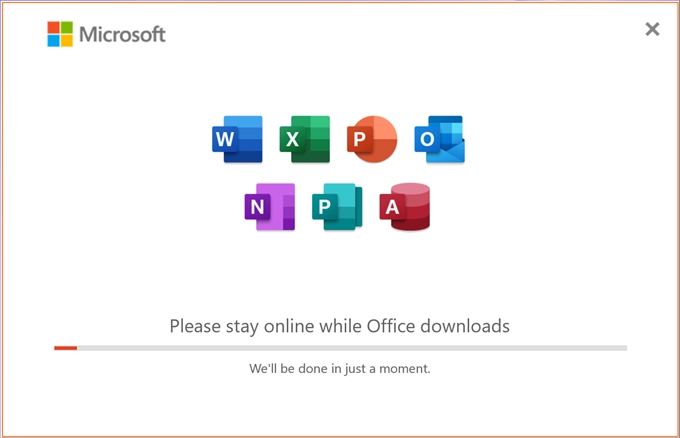
- Upewnij się, że zamknąłeś wszystkie otwarte aplikacje pakietu Office, w przeciwnym razie otrzymasz monit o ich zamknięcie przed kontynuowaniem procesu instalacji. Po pomyślnej instalacji zobaczysz komunikat informujący o zakończeniu instalacji Microsoft 365.
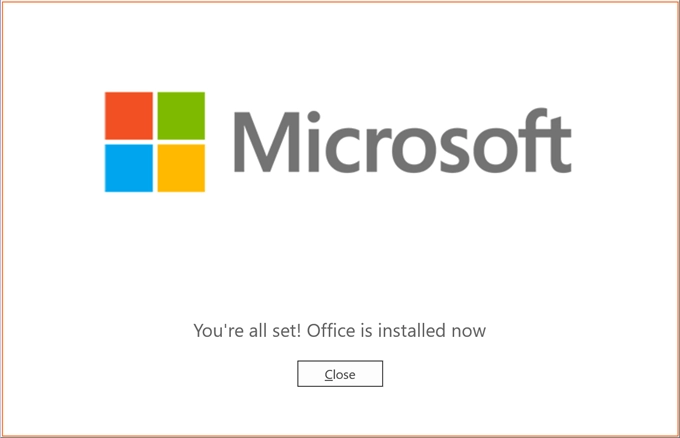
Instalacja zakończona
Sprawdź swoją wersję ponownie
Teraz otwórz Word lub Excel i przejdź do zakładki „Plik> Konto”. Powinieneś zobaczyć informacje o produkcie jako „Produkt Subskrypcyjny Microsoft 365”.

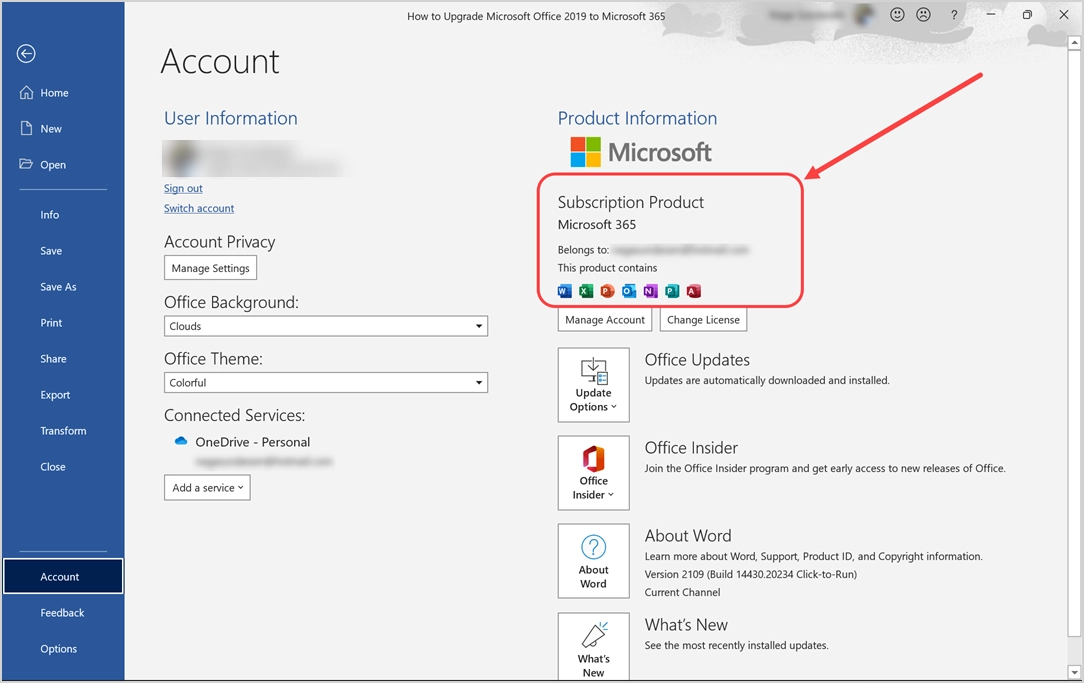
Jeśli nadal widzisz pakiet Office 2019, kliknij przycisk „Zmień licencję” wyświetlany poniżej sekcji „Informacje o produkcie”. Zobaczysz komunikat pokazujący wersję Microsoft 365 dostępną do instalacji na Twoim koncie. Jak wspomniano, już używamy licencji na Macu. W związku z tym pokazuje użycie 2 z 5 instalacji, w przeciwnym razie powinien pokazać 1 z 5 instalacji i kliknąć „Dalej”, aby przejść dalej.
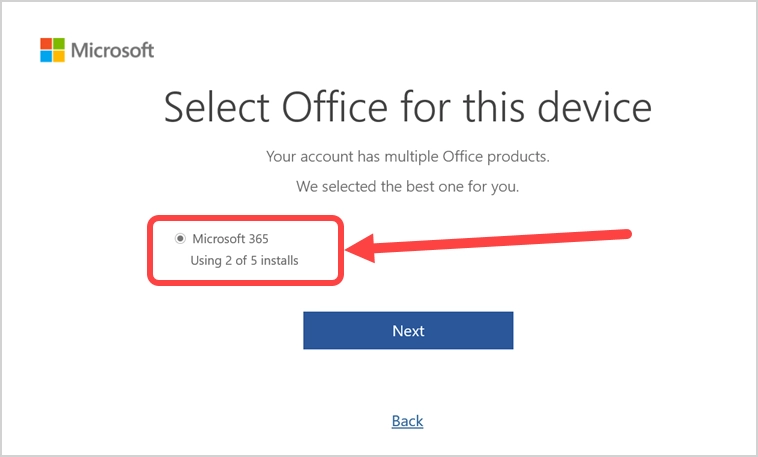
Zobaczysz komunikat potwierdzający, że pakiet Office został zaktualizowany. Zamknij wiadomość i wszystkie otwarte aplikacje pakietu Office.
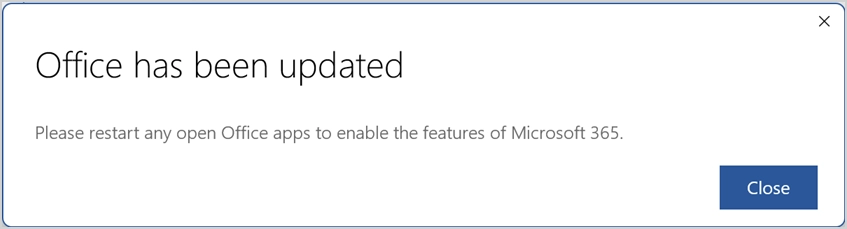
Ponownie uruchom program Word lub Excel i sprawdź, czy masz najnowszą wersję subskrypcji Microsoft 365.
Ostatnie słowa
Chociaż Microsoft twierdzi, że nie ma potrzeby odinstalowywania poprzedniej wersji, nie widzimy, aby działała w ten sposób. Możesz po prostu wylogować się ze swojego konta z aplikacji pakietu Office i odinstalować z komputera. Zaloguj się do swojego konta w witrynie Microsoft, aby pobrać najnowszą platformę Microsoft 365 i zainstalować ją na swoim komputerze. Możesz korzystać z aplikacji jednocześnie na 5 komputerach, aby maksymalnie wykorzystać abonament.
