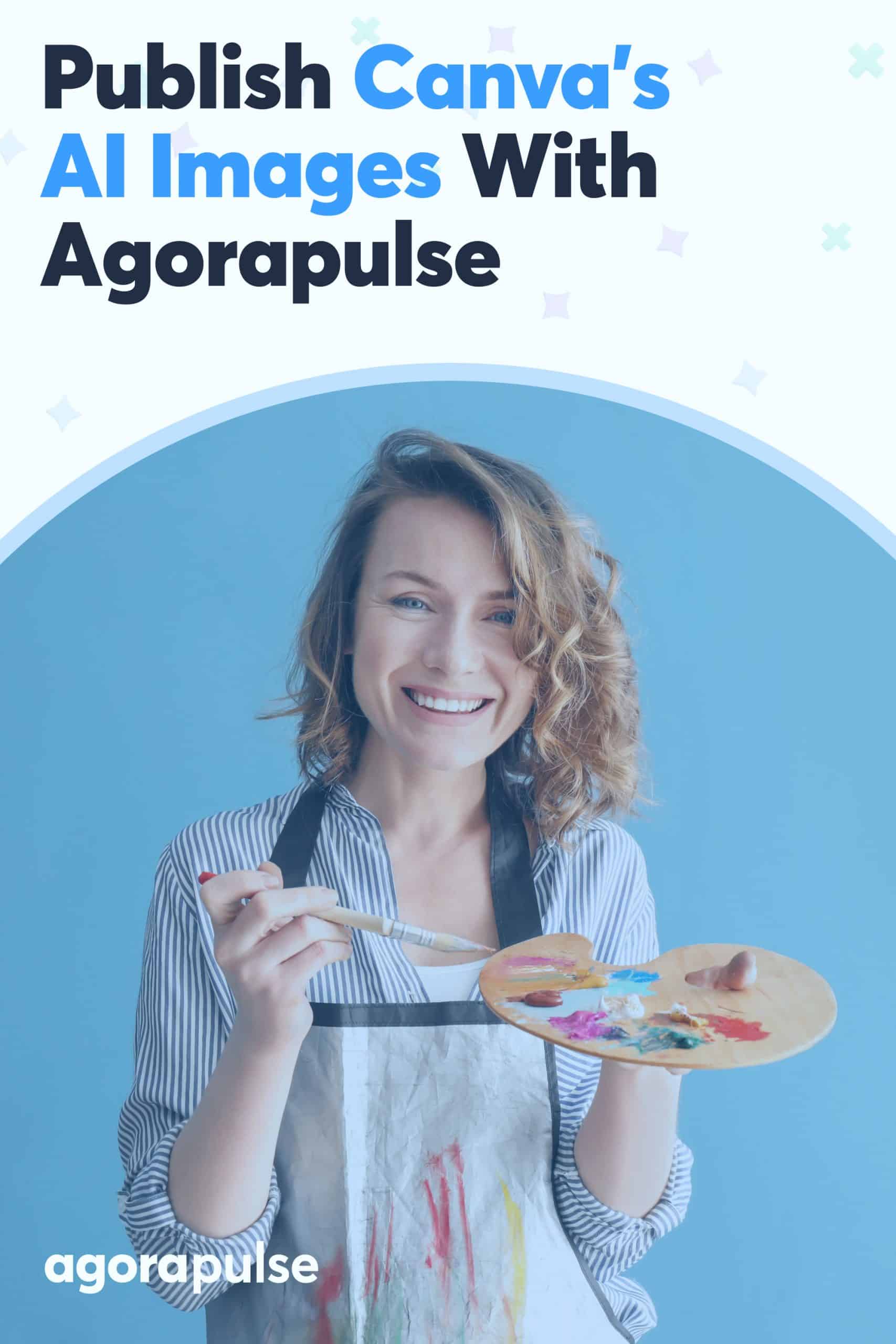Łatwe publikowanie obrazów AI serwisu Canva za pomocą Agorapulse
Opublikowany: 2023-06-21Czy Twoje treści w mediach społecznościowych mogłyby wymagać odświeżenia? Chcesz pomóc swojej marce wyróżnić się w kanale bez inwestowania mnóstwa zasobów w tworzenie treści? Dzięki zestawowi narzędzi AI Canva i integracji Agorapulse możesz teraz tworzyć, edytować i publikować przyciągające wzrok obrazy w swoich kanałach społecznościowych szybciej niż kiedykolwiek.
W tym przewodniku omówimy wszystko, co musisz wiedzieć o narzędziach sztucznej inteligencji Canva, abyś mógł zacząć tworzyć wydajniej i bezproblemowo planować swoje treści za pośrednictwem Agorapulse.
Co należy wziąć pod uwagę podczas korzystania ze sztucznej inteligencji w marketingu w mediach społecznościowych
Technologia sztucznej inteligencji, taka jak sztuczna inteligencja Canva, może pomóc Twojemu zespołowi ds. mediów społecznościowych zaoszczędzić dużo czasu. Ale zanim dodasz te narzędzia do swojego przepływu pracy, ważne jest, aby zrozumieć niektóre potencjalne wady.
1. Ograniczenie kreatywności
Jeśli jesteś przyzwyczajony do opracowywania treści w mediach społecznościowych na podstawie zainscenizowanych sesji zdjęciowych lub grafik tworzonych przez zespół projektowy, korzystanie ze sztucznej inteligencji może przypominać stosowanie kodu w przepływie pracy. Możesz nawet martwić się, że sztuczna inteligencja może zagrozić Twojej kreatywności w mediach społecznościowych.
Są to uzasadnione obawy, z którymi możesz sobie poradzić, ustawiając poręcze dla swojego zespołu. Oto kilka pytań, które należy rozważyć podczas tworzenia procesu twórczego:
- Czy Twój zespół będzie używał sztucznej inteligencji tylko do edycji, czy też użyjesz generatywnej sztucznej inteligencji w swoim przepływie pracy?
- Czy opublikujesz obrazy w 100% wygenerowane przez sztuczną inteligencję, czy też dodasz pewien poziom ludzkiego dotyku?
- W jaki sposób zrównoważysz treści AI z oryginalnymi treściami, treściami wyselekcjonowanymi lub treściami generowanymi przez użytkowników (UGC)?
Z mojego doświadczenia wynika, że jedną z najlepszych rzeczy w narzędziach AI Canva jest to, że są one zintegrowane z narzędziami do projektowania aplikacji. Dzięki Canva łatwo jest używać sztucznej inteligencji do tworzenia lub edytowania obrazu — a następnie dodawać do niego i czynić go unikalnym dla Twojej marki w tej samej aplikacji.
2. Możliwe nieścisłości
Prawie każde narzędzie AI ma zastrzeżenie, że technologia jest nowa i może nie dawać całkowicie dokładnych wyników. Ważne jest, aby traktować te stwierdzenia poważnie, ponieważ treści AI często zawierają błędy, które trzeba zidentyfikować i naprawić ręcznie.
Dla menedżerów mediów społecznościowych publikowanie niedokładnych treści może powodować dezorientację klientów, a nawet prowadzić do utraty zaufania do marki.
Aby uniknąć tych problemów, utwórz prostą listę kontrolną dla swojego zespołu mediów społecznościowych.
- Zbadaj temat przed użyciem narzędzi AI. Innymi słowy, powiedzmy, że chcesz użyć sztucznej inteligencji do wygenerowania zdjęcia miejsca docelowego, takiego jak La Jolla Cove. Najpierw przejrzyj zdjęcia z zaufanych źródeł, aby upewnić się, że wiesz, jak powinna wyglądać dana scena.
- Podpowiedzi inżyniera, które są tak szczegółowe, jak to tylko możliwe. Skorzystaj z przeprowadzonego badania, aby dodać więcej szczegółów do swojego monitu. Zamiast używać „zdjęcia La Jolla Cova”, spróbuj czegoś w stylu „lwy morskie w La Jolla Cove z dużymi falami w tle”.
- Uzyskaj zgodę co najmniej dwóch członków zespołu. Po wygenerowaniu obrazu AI dokładnie sprawdź, czy nie ma błędów. Gdy treść pomyślnie przejdzie test, przed opublikowaniem poproś innego członka zespołu o zgodę.
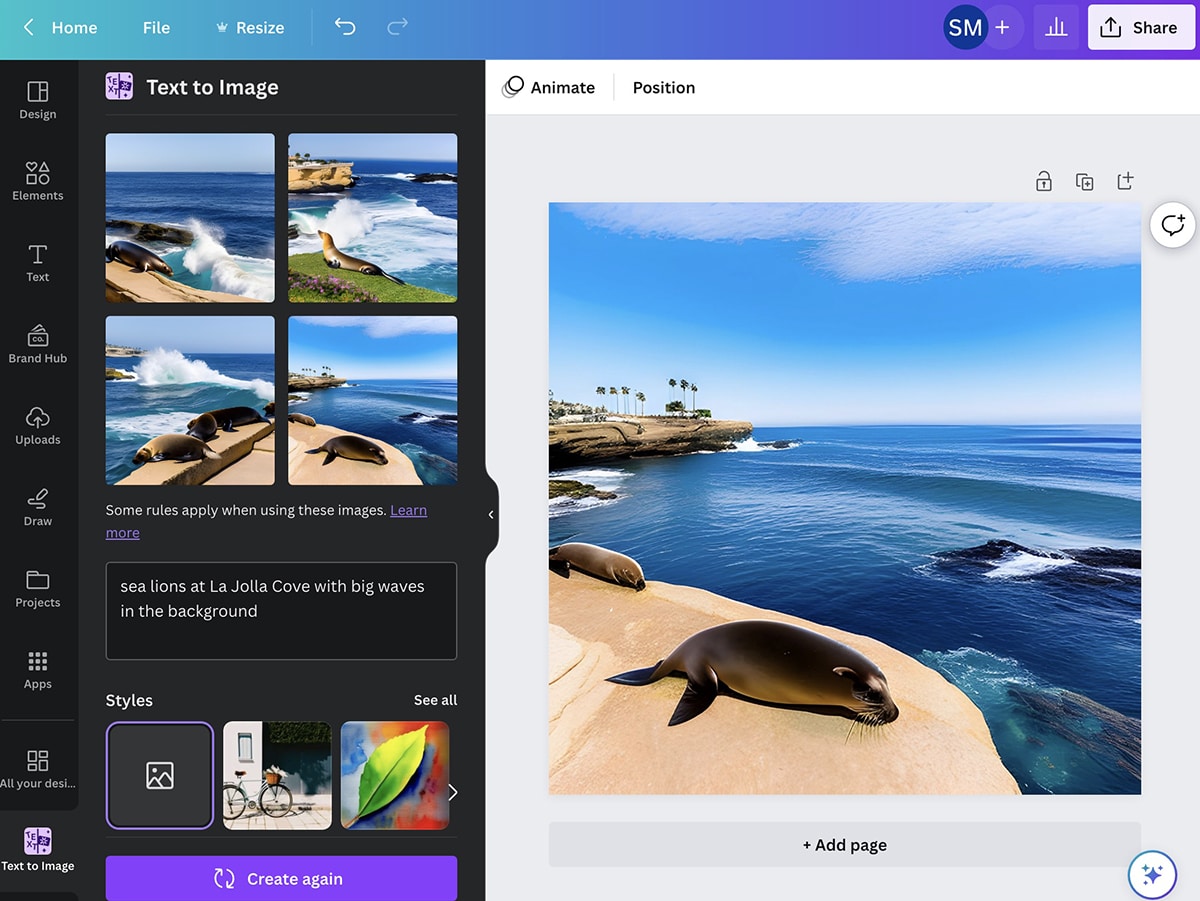
Należy pamiętać, że warunki korzystania z usługi Canva zabraniają użytkownikom przedstawiania obrazów generowanych przez sztuczną inteligencję jako własnych dzieł stworzonych przez człowieka.
3. Utrwalanie uprzedzeń
Technologia sztucznej inteligencji tworzy nowe treści, ucząc się na podstawie istniejących obrazów, więc w treściach tworzonych przez sztuczną inteligencję mogą pojawić się odchylenia obecne w istniejących obrazach.
Jako handlowiec wykorzystujący sztuczną inteligencję masz obowiązek podjąć kroki, aby nie utrwalać tych uprzedzeń.
Załóżmy na przykład, że Twój klient potrzebuje zdjęć kierowców autobusów do wykorzystania w kampaniach w mediach społecznościowych. Jeśli zauważysz, że wiele wyników wygląda dość podobnie, użyj bardziej opisowych terminów, aby stworzyć treści mniej stronnicze i bardziej otwarte.
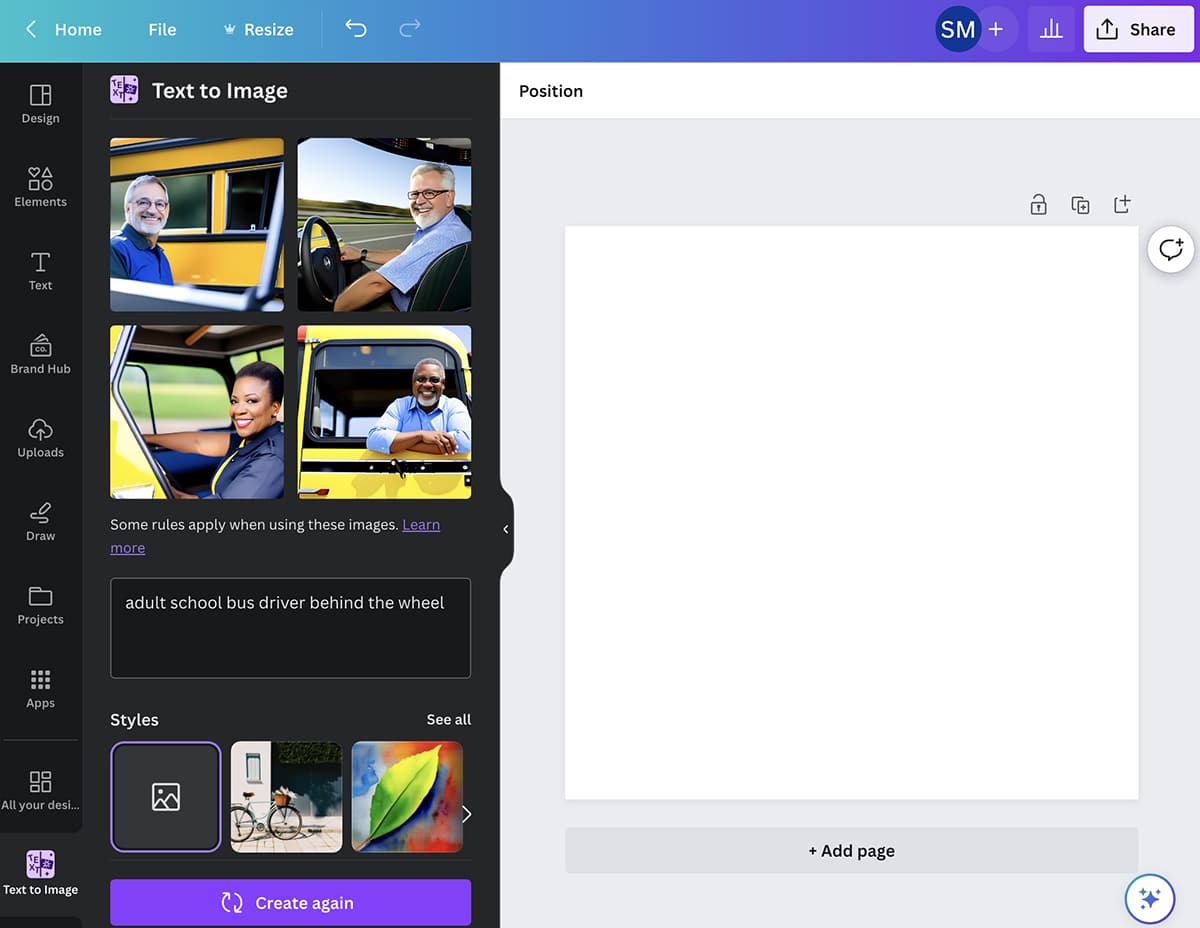
Pamiętaj, że serwis Canva zabrania używania narzędzi AI do tworzenia szkodliwych treści.
Sześć narzędzi Canva AI, które marketerzy mediów społecznościowych powinni wypróbować
Teraz, gdy masz już gotowy proces, możesz zacząć korzystać z narzędzi projektowych Canva opartych na sztucznej inteligencji. Od maja 2023 r. wiele z nich to bezpłatne narzędzia, ale niektóre wymagają subskrypcji Pro.
1. Generator tekstu na obraz
Generator tekstu na obraz Canva to natywna aplikacja, która tworzy zdjęcia i grafikę od podstaw. Wszystko, czego potrzebujesz, to monit tekstowy — im bardziej szczegółowy, tym lepiej.
Aby rozpocząć, utwórz nowy projekt w serwisie Canva, klikając przycisk Utwórz projekt na głównym pulpicie nawigacyjnym. W tym przykładzie użyjemy kwadratowego współczynnika proporcji dla posta na Instagramie.
Możesz pozostawić projekt pusty lub wybrać szablon — lub zaprojektować nowy. W tym przykładzie użyjemy jednego z szablonów postów na Instagramie dostarczonych przez serwis Canva.
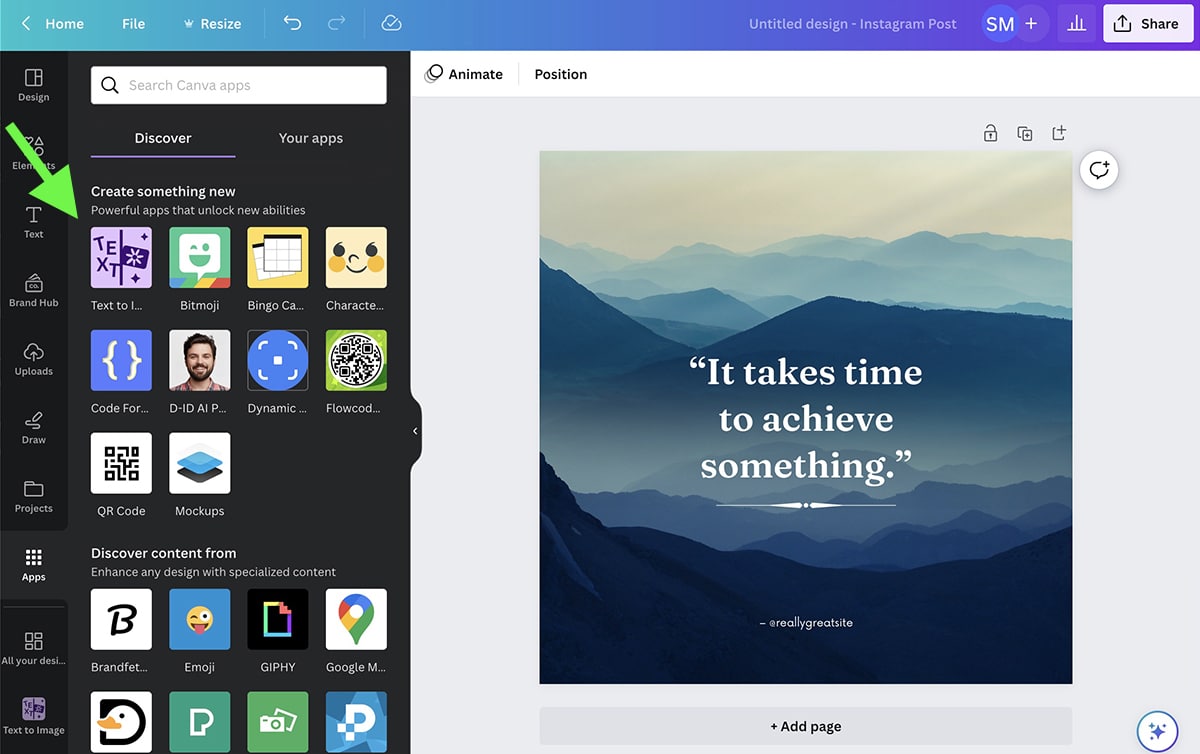
Jeśli nigdy wcześniej nie korzystałeś z Generatora tekstu na obraz, możesz go znaleźć, wybierając Aplikacje na pasku narzędzi po lewej stronie. Znajdź aplikację i kliknij opcję Użyj, aby dodać ją do paska narzędzi.
Teraz możesz podać mu monit. Napisz, co ma tworzyć aplikacja AI, używając jak największej liczby szczegółów. Możesz pominąć wszelkie szczegóły związane ze stylem, ponieważ wybierasz styl z listy.
Kliknij Utwórz swój obraz i przejrzyj obrazy wygenerowane przez sztuczną inteligencję. Jeśli podobają Ci się wyniki, możesz od razu dodać jeden lub więcej do swojego projektu.
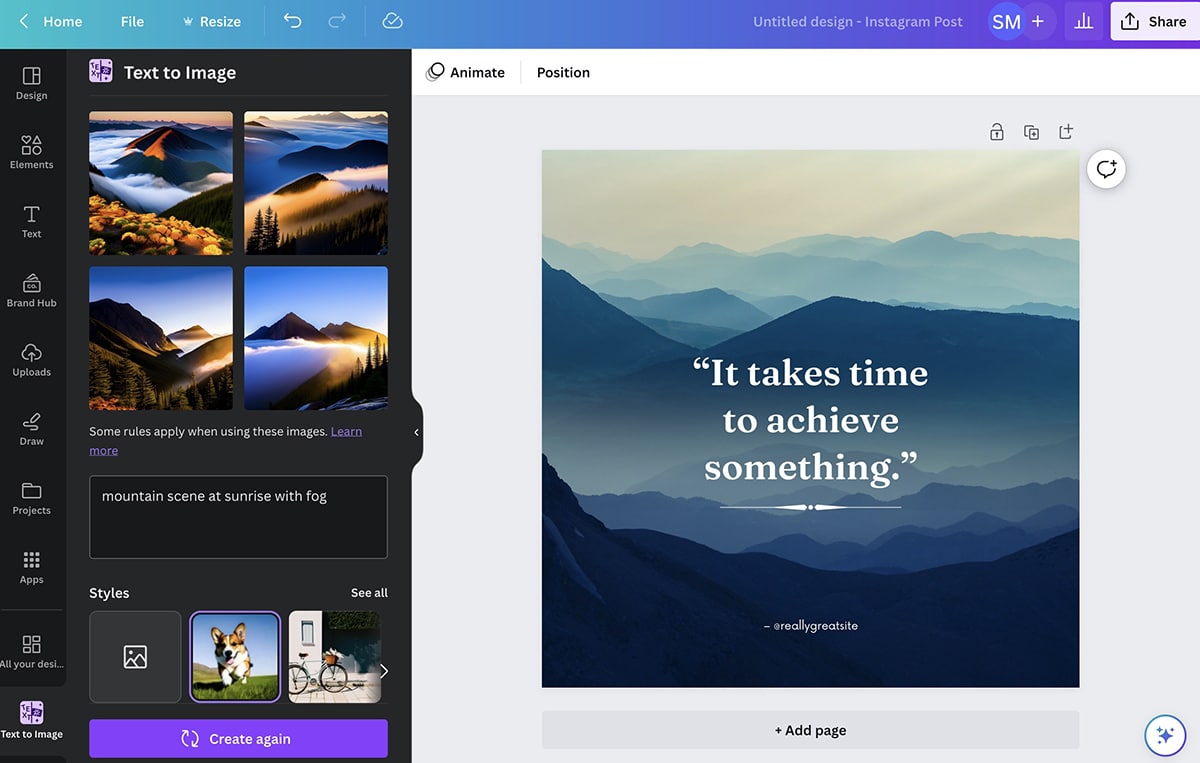
Ale jeśli nie kochasz tego, co widzisz, masz kilka opcji. Możesz albo kliknąć opcję Utwórz ponownie, aby nadać temu samemu monitowi kolejną szansę, albo wrócić do monitu lub wybrać inny styl.
W tym przykładzie wypróbowałem kilka różnych taktyk. Najpierw dodałem „niebieski”, aby wyjaśnić paletę kolorów, którą chciałem. Potem eksperymentowałem z kilkoma stylami, aż znalazłem taki, który mi się podobał.
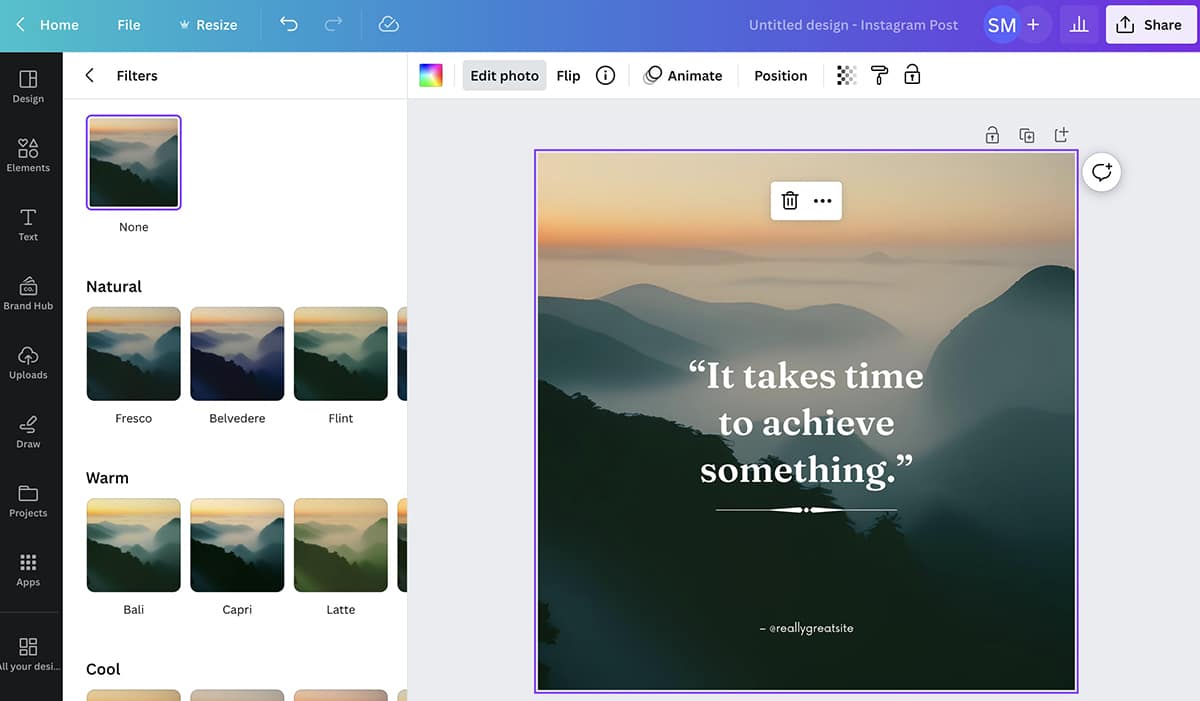
Po wygenerowaniu obrazu możesz użyć swoich ulubionych wskazówek dotyczących projektowania, aby edytować go w serwisie Canva. Możesz na przykład dodawać filtry, dostosowywać ustawienia lub zmieniać poziomy przezroczystości. Możesz także animować obrazy — funkcja, której często używam do przekształcania zdjęć w filmy.
2. Magiczny projekt
Chcesz opracować szablon dla swojej marki, ale nie masz własnego zespołu projektowego? Jeśli nie widzisz niczego, co Ci się podoba w bibliotece szablonów Canva, możesz utworzyć szablon od podstaw, korzystając z programu Magic Design.
Do tego narzędzia potrzebujesz materiału źródłowego, takiego jak zdjęcie produktu, zdjęcie związane ze stylem życia lub obraz, który oddaje istotę Twojej marki. Otwórz Magic Design z poziomu pulpitu nawigacyjnego Canva i wybierz obraz.
Możesz przesłać nowy obraz lub wybrać spośród plików, które już przesłałeś lub wygenerowałeś. W tym przykładzie użyjemy zdjęcia plaży, które pobrałem z bezpłatnej biblioteki obrazów.
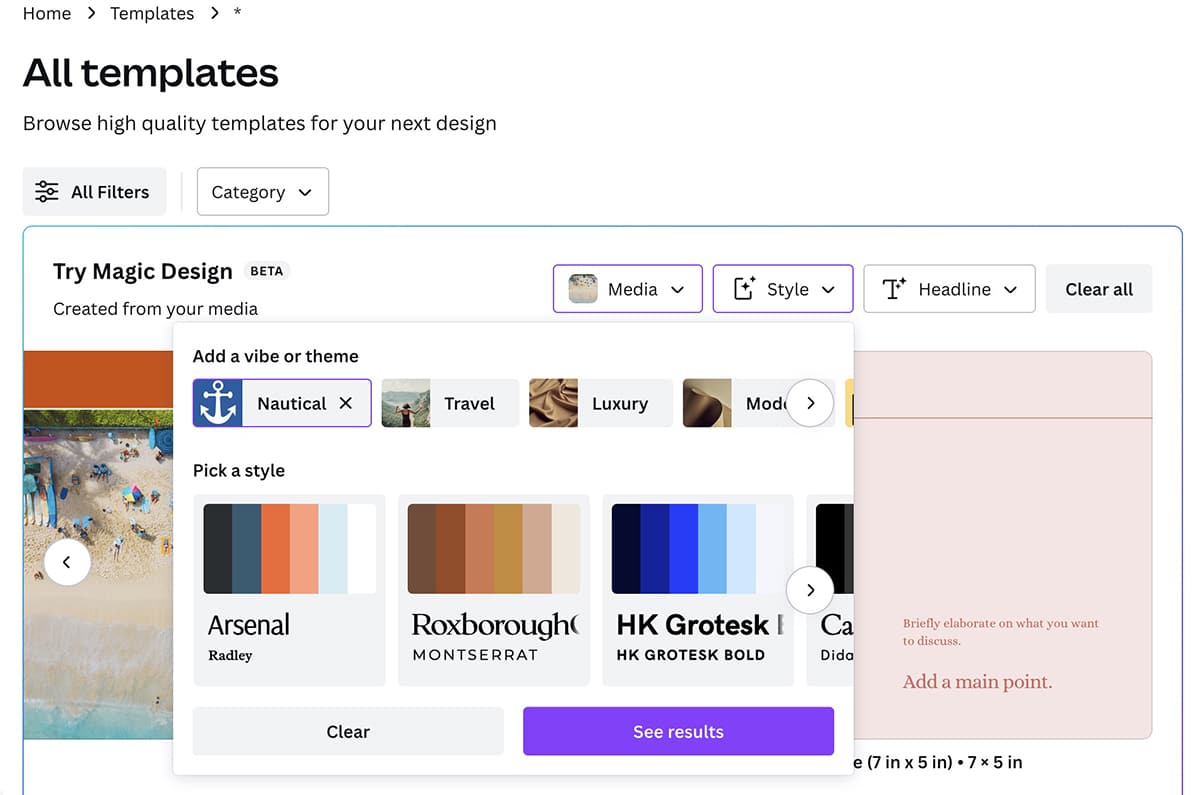
Magic Design automatycznie generuje około tuzina szablonów dla różnych miejsc docelowych — od reklam na Facebooku po mobilne filmy. Możesz kliknąć, aby rozpocząć dostosowywanie dowolnego szablonu z tego pulpitu nawigacyjnego.
Ale jeśli wyniki nie są całkiem odpowiednie dla Twojej marki, możesz wprowadzić kilka drobnych zmian, aby ulepszyć wszystkie szablony jednocześnie. Otwórz listę rozwijaną Styl, aby wybrać inny motyw lub paletę kolorów. Możesz wybrać motywy, takie jak Luksusowy lub Nautyczny, lub możesz wybrać jeden z pakietów stylów.
Możesz także otworzyć listę rozwijaną Nagłówek i wprowadzić slogan lub wezwanie do działania, które chcesz uwzględnić we wszystkich szablonach. Kontynuuj dostosowywanie, aż uzyskasz pożądane rezultaty.
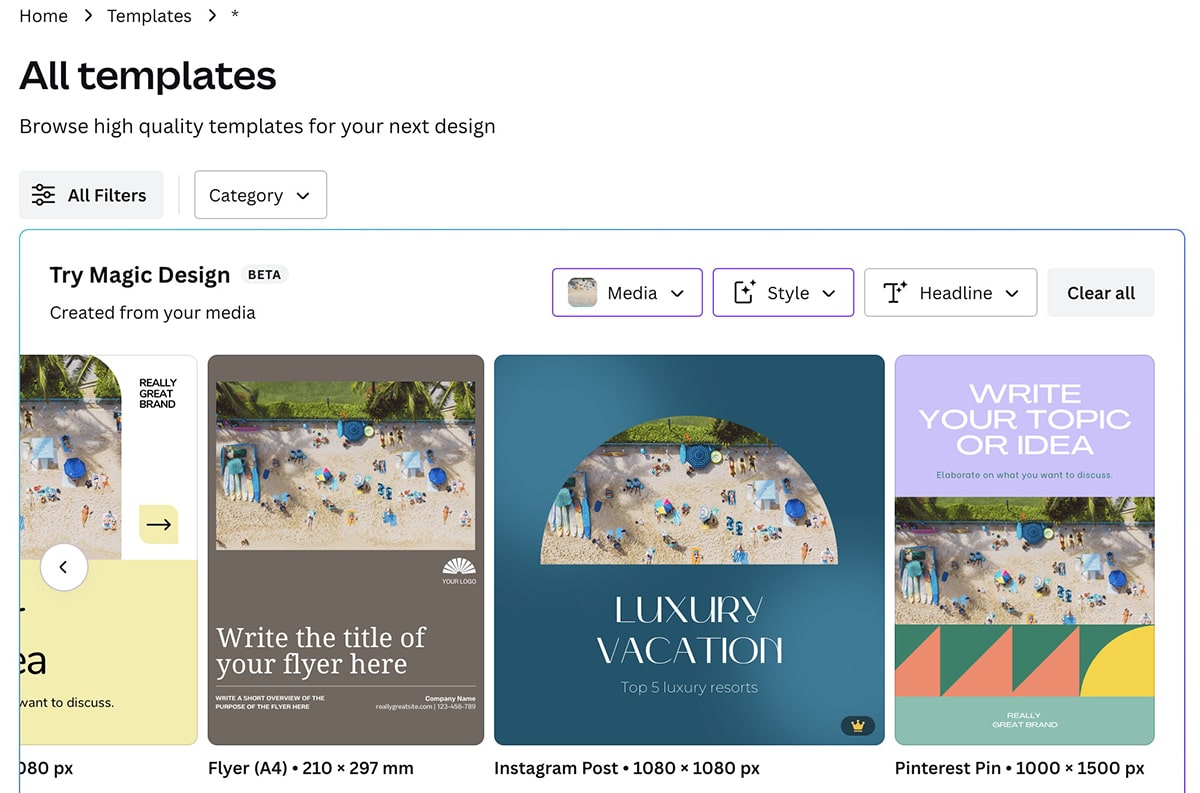
Następnie kliknij, aby edytować lub pobrać projekt w serwisie Canva. Jeśli masz konto Canva Pro, możesz łatwo zmienić rozmiar projektu, aby pasował do różnych miejsc docelowych.
3. Magiczna gumka
Potrzebujesz szybko zmienić obraz lub grafikę? Dzięki Magic Eraser możesz edytować obiekty i niedoskonałości lub wypełniać tła w ciągu kilku sekund.
Aby uzyskać dostęp do narzędzia Magic Eraser, otwórz projekt, który chcesz edytować. Kliknij obraz, który chcesz edytować, i wybierz opcję Edytuj zdjęcie. Następnie wybierz Magic Eraser z przybornika do edycji.
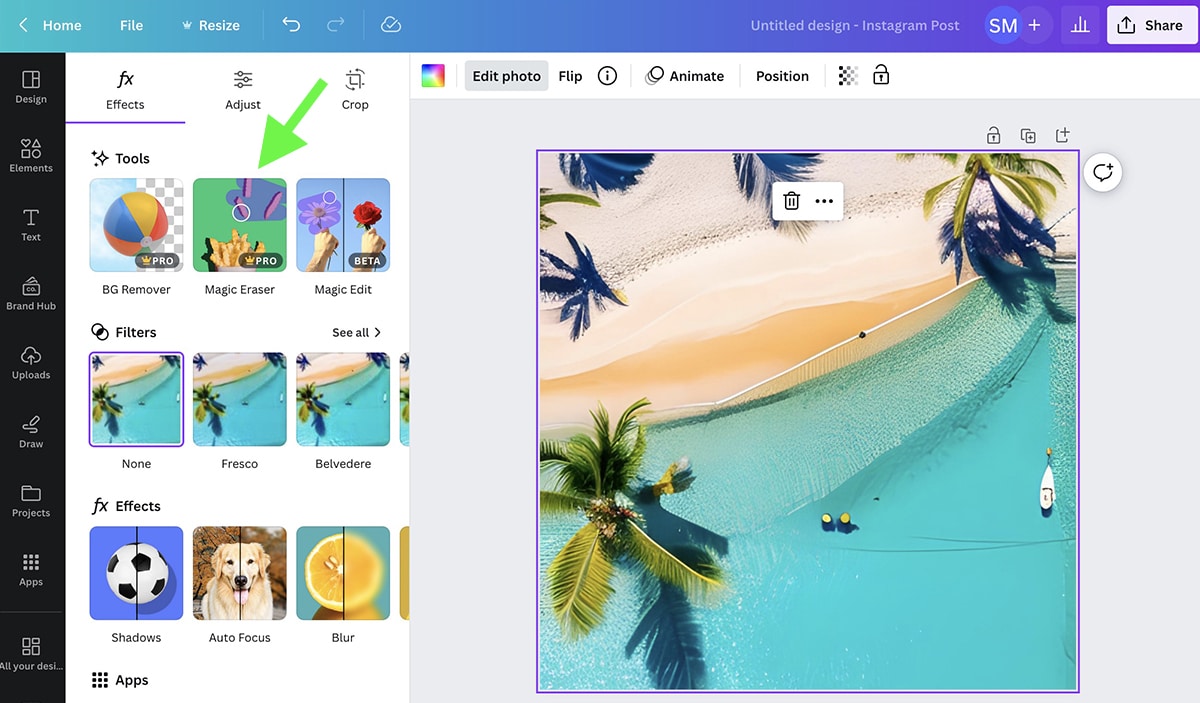
Sprawdź rozmiar pędzla magicznej gumki i przetrzyj nim obszar, który chcesz edytować. Gdy tylko przestaniesz szczotkować, narzędzie AI automatycznie rozpocznie usuwanie i wypełnianie obszaru.
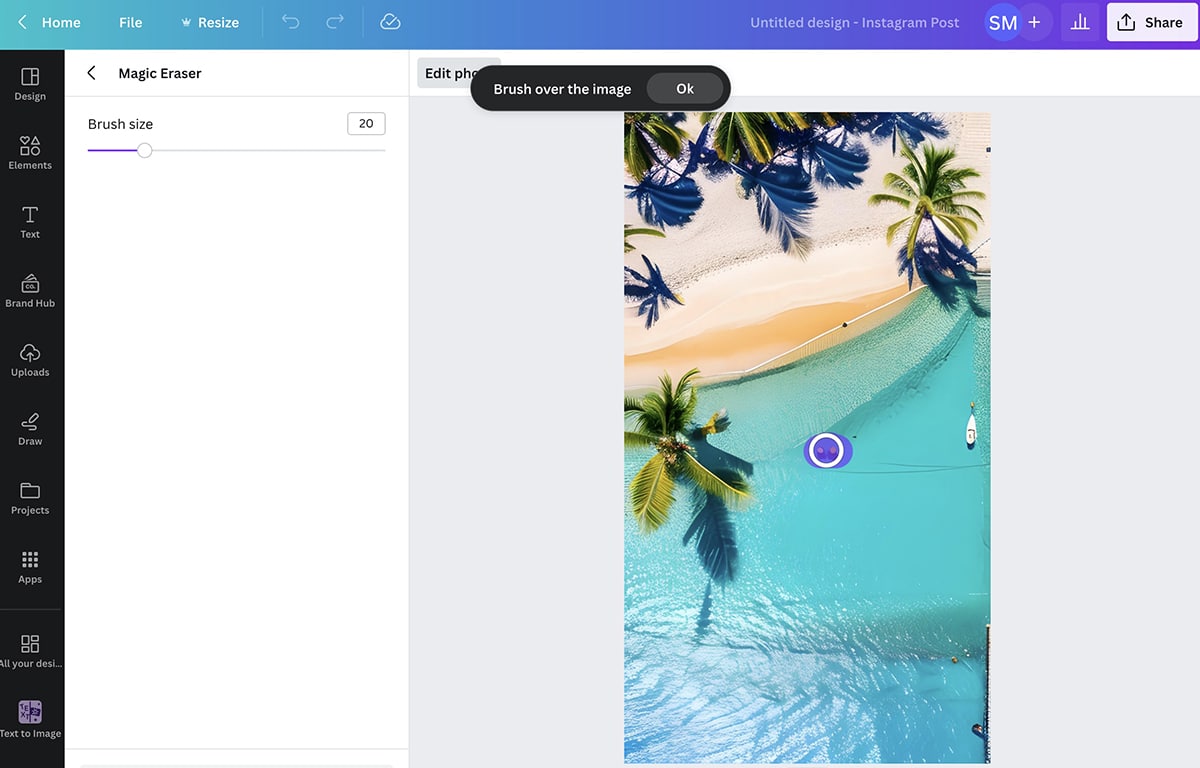
W tym przykładzie usuniemy osoby i inne niedoskonałości z obrazu wygenerowanego przez sztuczną inteligencję, który utworzyłem za pomocą generatora tekstu na obraz w serwisie Canva.
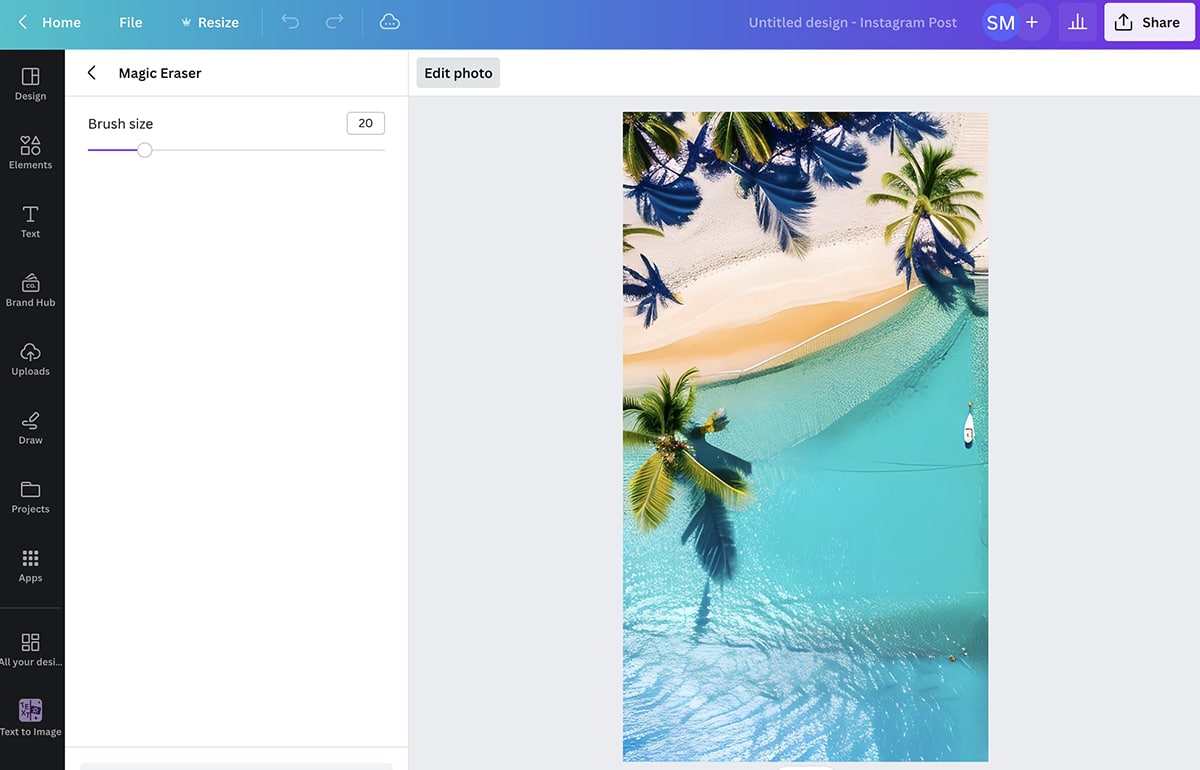

Aby usunąć wprowadzone zmiany, kliknij Resetuj wymazywania i spróbuj ponownie, jeśli to konieczne. Aby zapisać wyniki, kliknij strzałkę w lewo i wróć do pulpitu edycji.
4. Usuwanie tła
Jeśli chcesz usunąć więcej niż kilka miejsc tu i tam, użyj narzędzia Canva do usuwania tła. Dostępne z planem Pro, to narzędzie AI automatycznie zamienia zawartość tła obrazów.
Aby użyć narzędzia, utwórz nowy projekt i kliknij, aby edytować obraz. Wybierz BG Remover z przybornika. Następnie daj mu kilka sekund na wyodrębnienie obiektu i usunięcie tła.
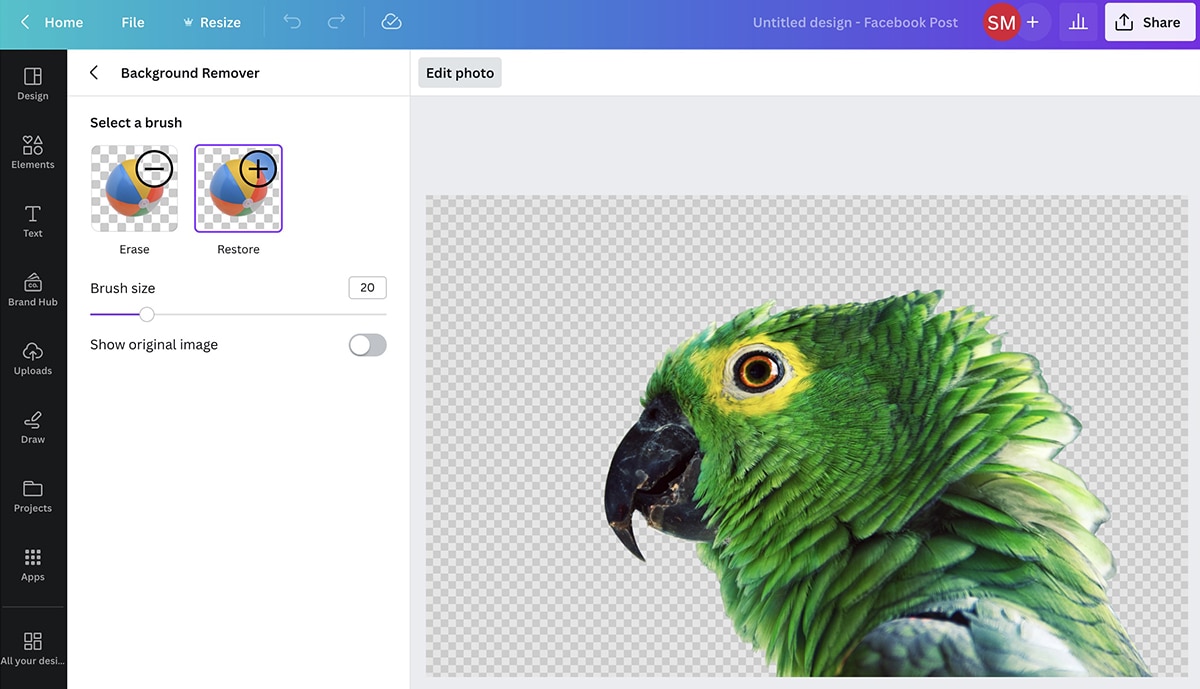
Kliknij narzędzie ponownie, aby zastosować dodatkowe zmiany. Tutaj możesz kliknąć, aby usunąć dodatkowe fragmenty tła lub przywrócić obiekty, które zostały przypadkowo usunięte.
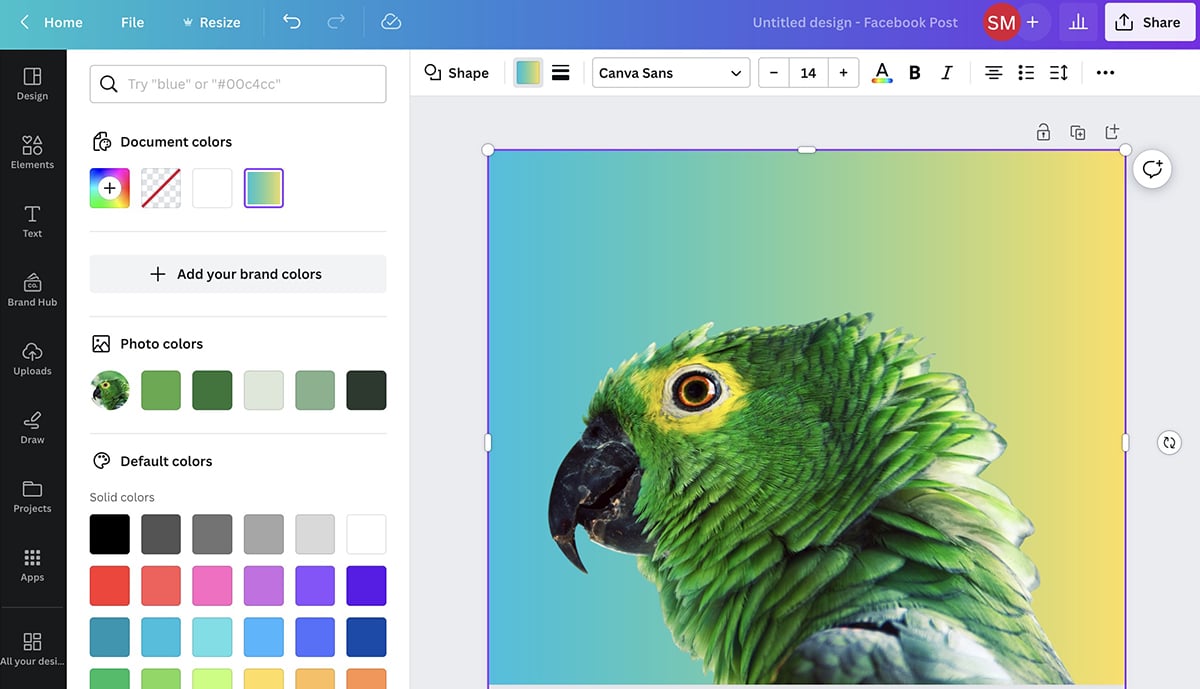
Po zastosowaniu zmian możesz wrócić do pulpitu edycji, aby wprowadzić inne rodzaje zmian. Na przykład możesz wypełnić tło jednolitym kolorem — tak jak w przypadku jednej z automatycznie generowanych sugestii. Alternatywnie możesz dodać inny obraz w tle jako zielony ekran.
5. Magiczna edycja
Chcesz zastąpić elementy obrazu zamiast po prostu je usuwać? Dzięki Magic Edit możesz łatwo uatrakcyjnić istniejące zdjęcia. Od maja 2023 r. to narzędzie AI jest bezpłatne.
Aby rozpocząć, utwórz projekt w serwisie Canva i kliknij, aby edytować obraz. Wybierz Magic Edit z pakietu AI, a następnie przesuń palcem po obszarze, który chcesz edytować.
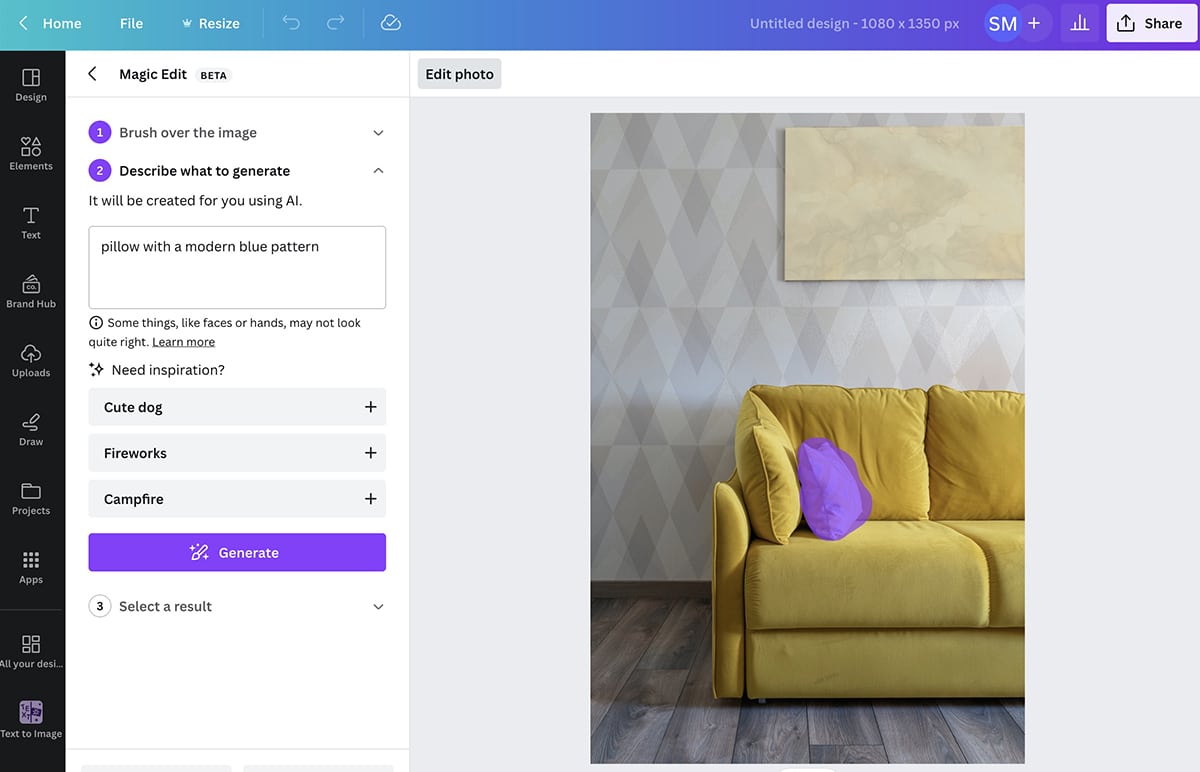
Następnie wpisz, co chcesz dodać w jego miejsce. W tym przykładzie zastąpimy istniejącą poduszkę inną, która ma odważniejszy wzór.
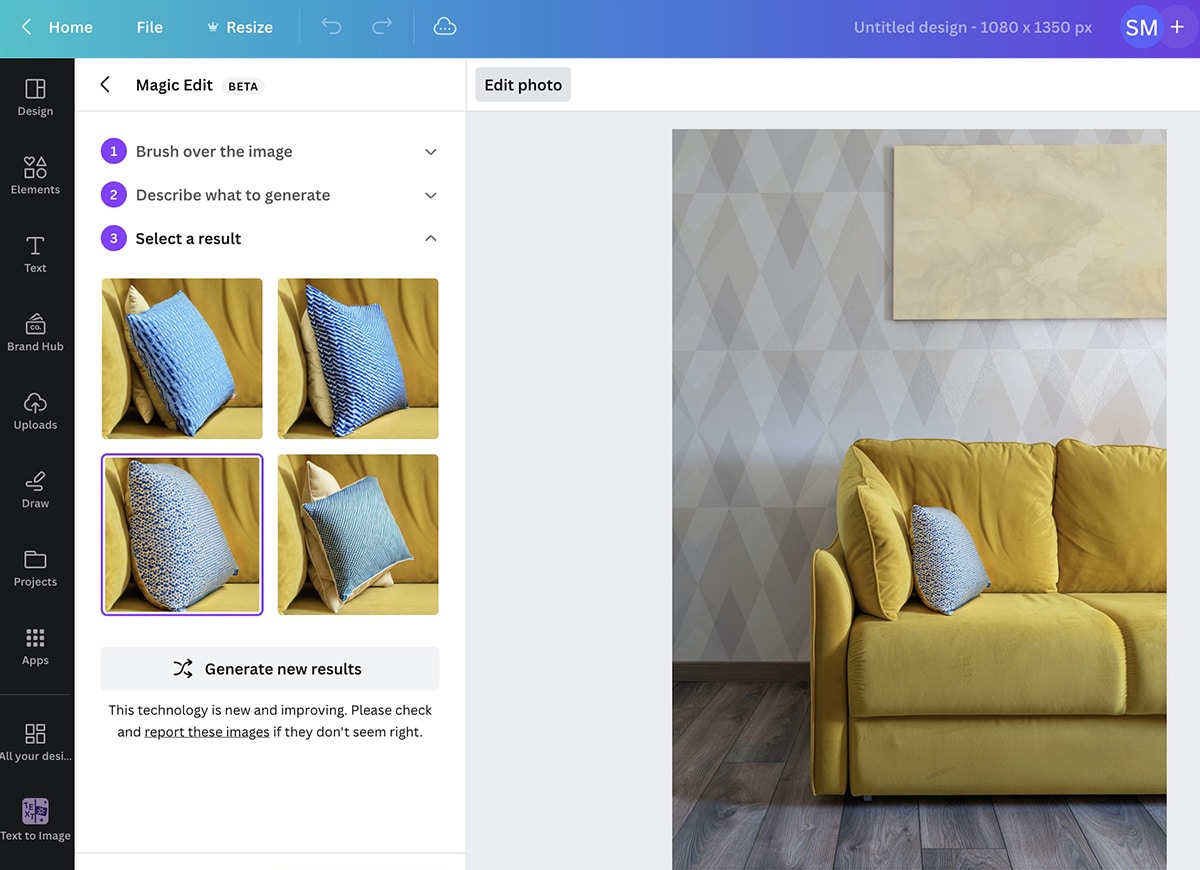
Kliknij Generuj i przejrzyj dostępne opcje. Podobnie jak w przypadku innych narzędzi, możesz spróbować ponownie lub powtórzyć monit, jeśli nie podobają Ci się początkowe wyniki.
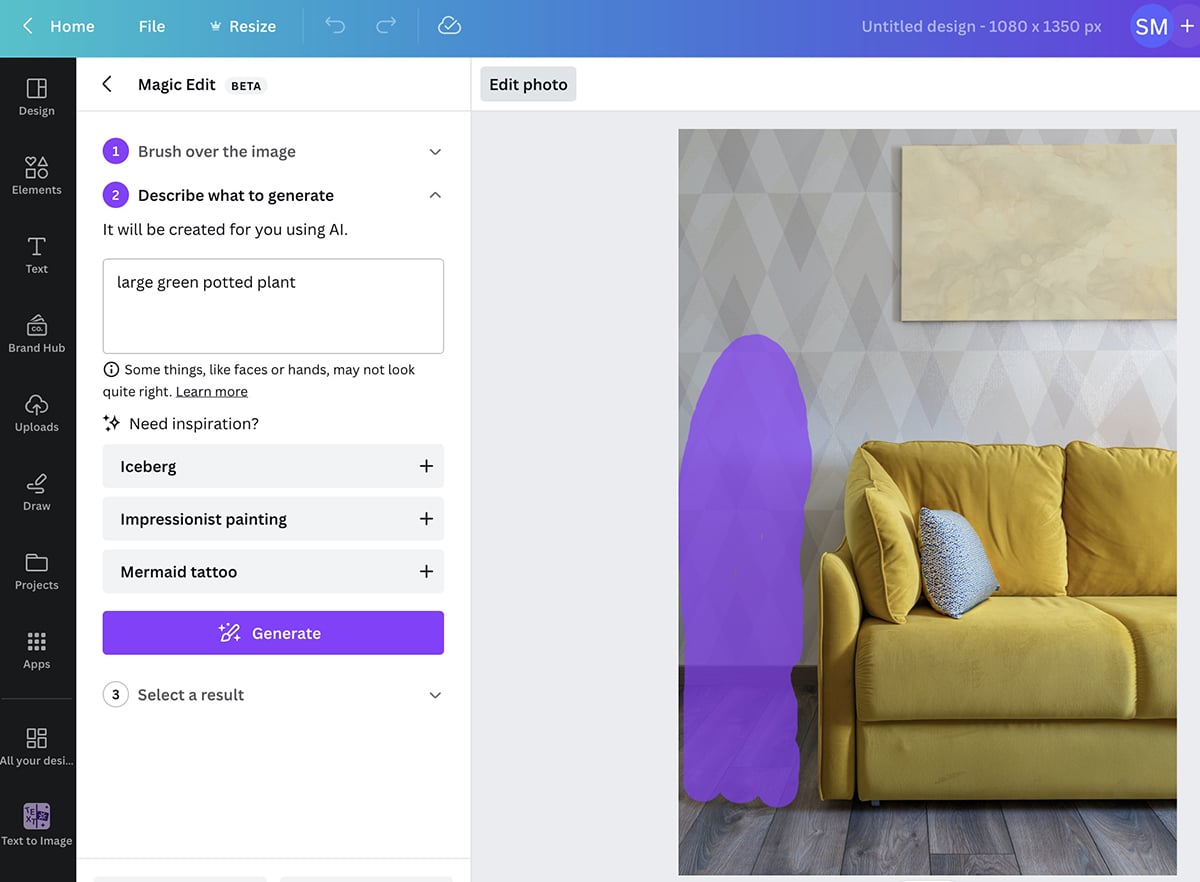
Korzystając z Magic Edit, możesz dodawać do obrazów. Na przykład, możemy dodać do tej sceny roślinę doniczkową, aby wypełnić pustą przestrzeń i uczynić pokój bardziej interesującym.
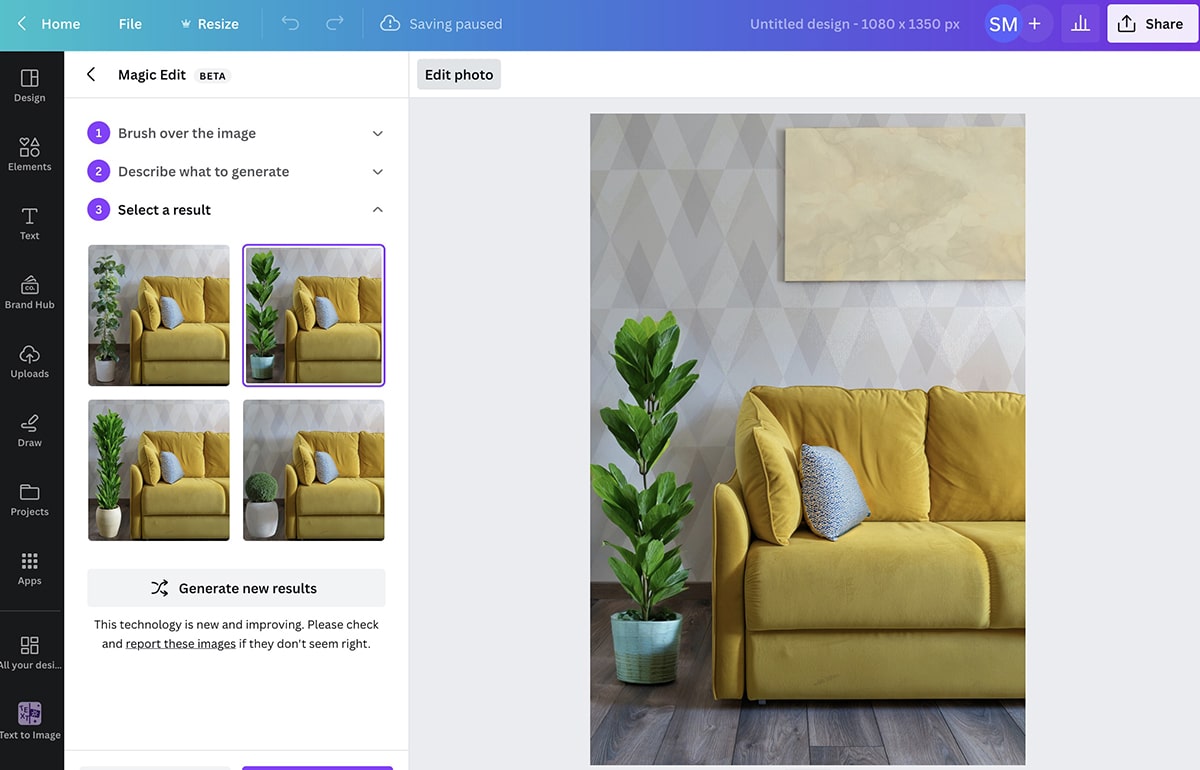
Magic Edit działa również na ubraniach.
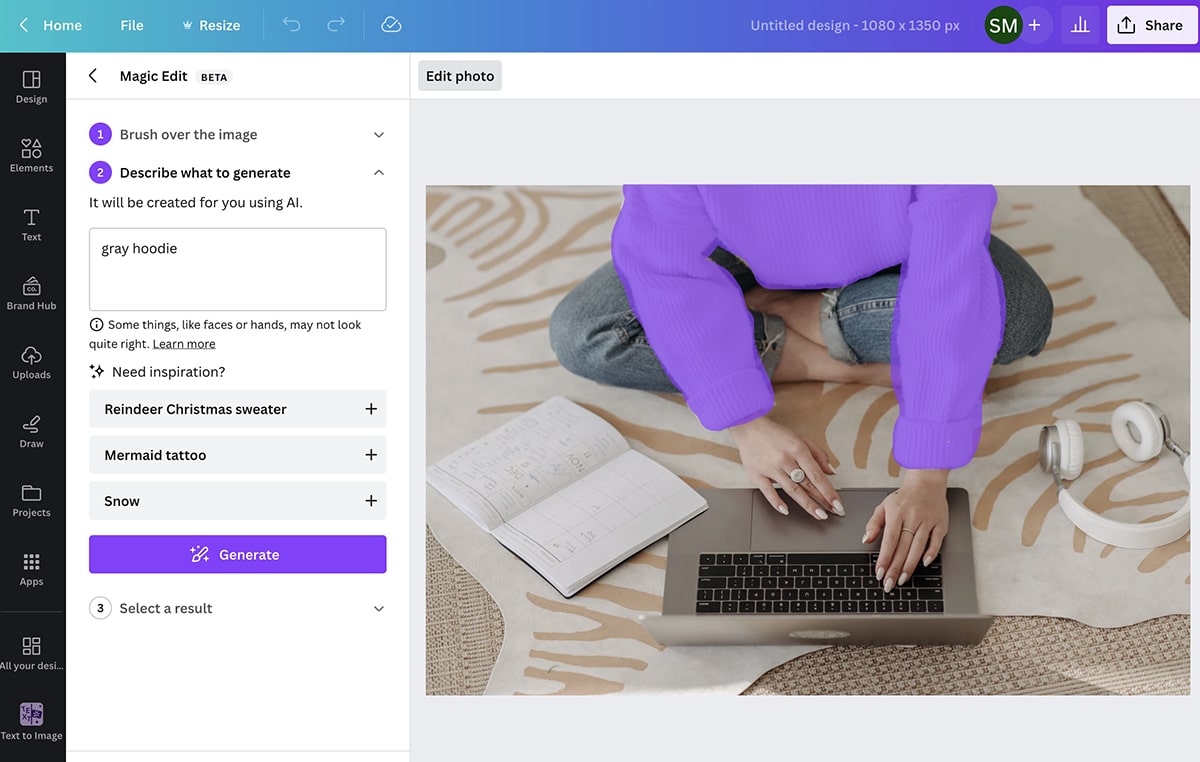
Na przykład, możemy zastąpić biały sweter na powyższym zdjęciu stockowym szarą bluzą z kapturem, aby pasowała do innej estetyki.
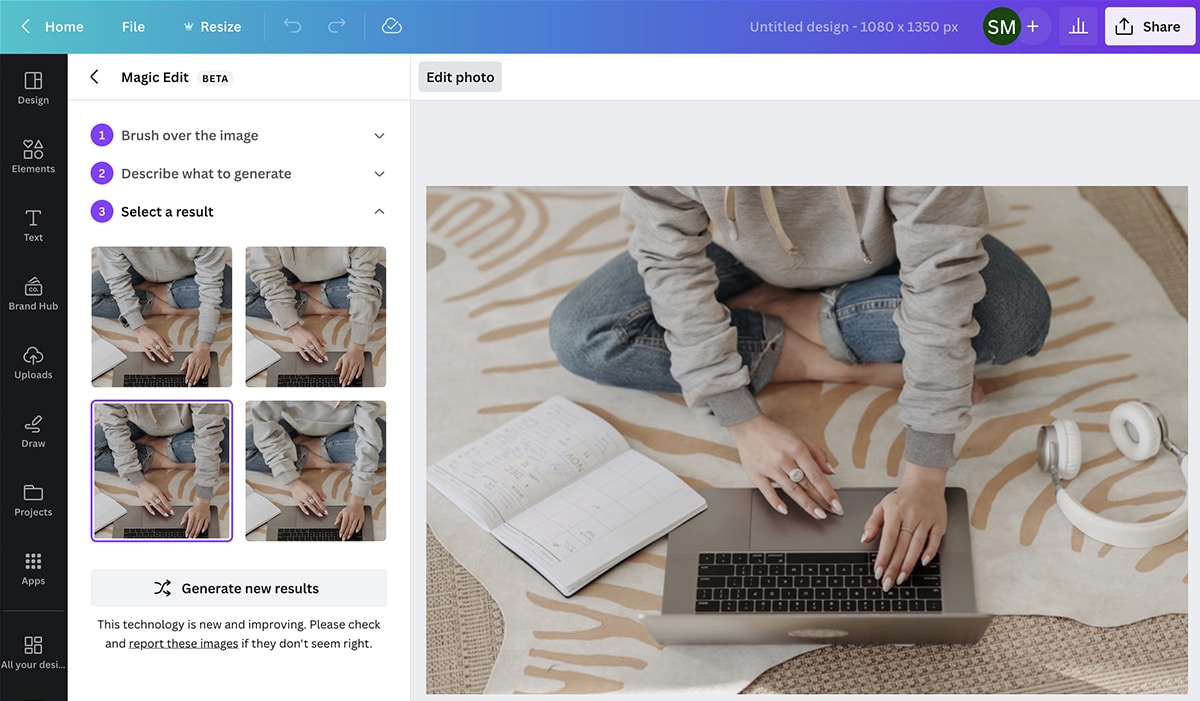
6. Magiczne pismo
Większość nowych funkcji sztucznej inteligencji serwisu Canva koncentruje się na edycji opartej na obrazach. Ale jeśli potrzebujesz pomocy przy pisaniu podpisów lub nakładek tekstowych, Magic Write może Ci pomóc.
Możesz uzyskać dostęp do Magic Write, klikając przycisk gwiazdki w prawym dolnym rogu dowolnego projektu Canva. Wybierz Magic Write z listy i wprowadź monit.
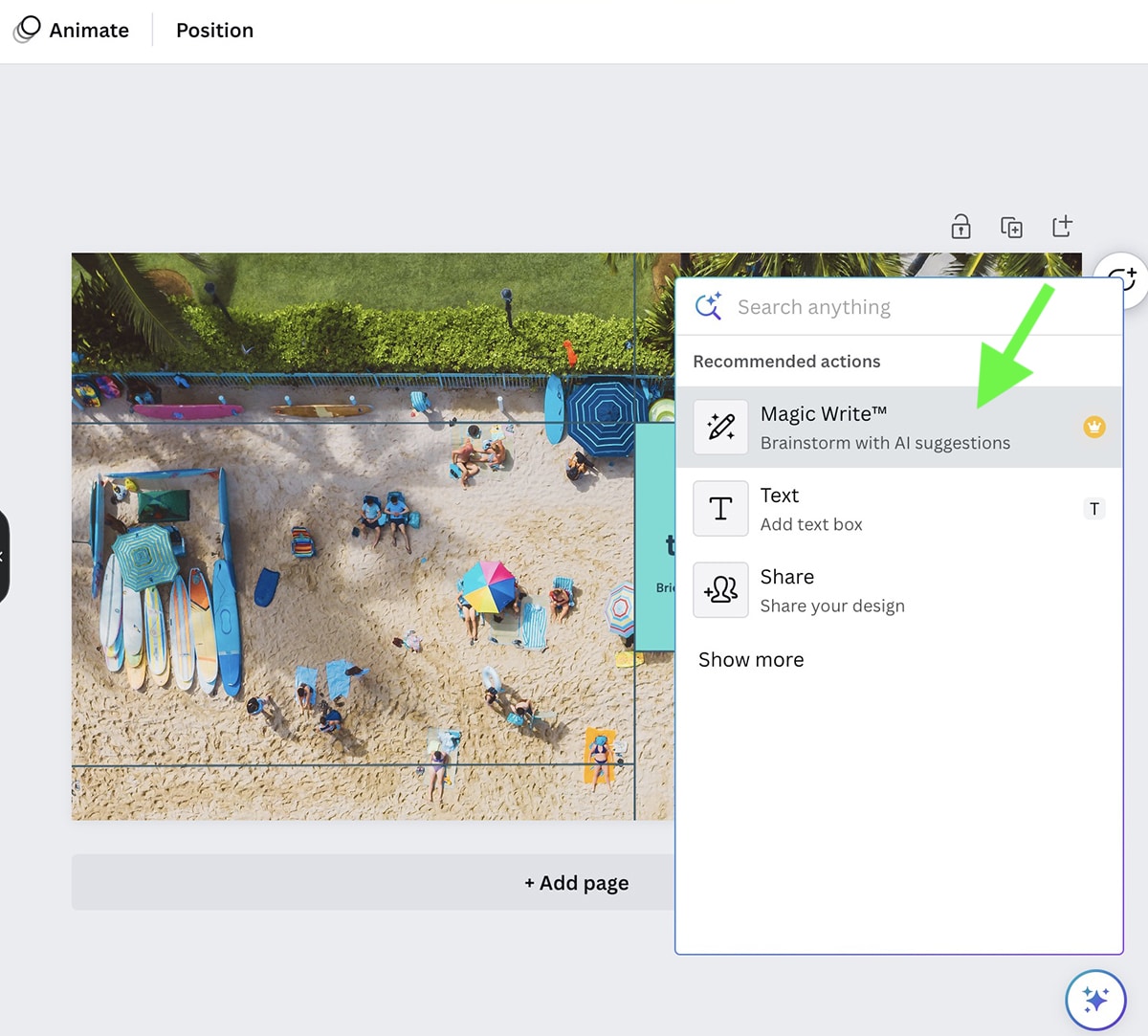
Pamiętaj, że każdy tekst wygenerowany przez narzędzie pojawi się jako nakładka tekstowa na bieżący projekt. Jeśli więc chcesz przeprowadzić burzę mózgów na temat napisów, utwórz nowy dokument przeznaczony wyłącznie na tekst i użyj tam funkcji Magic Write.
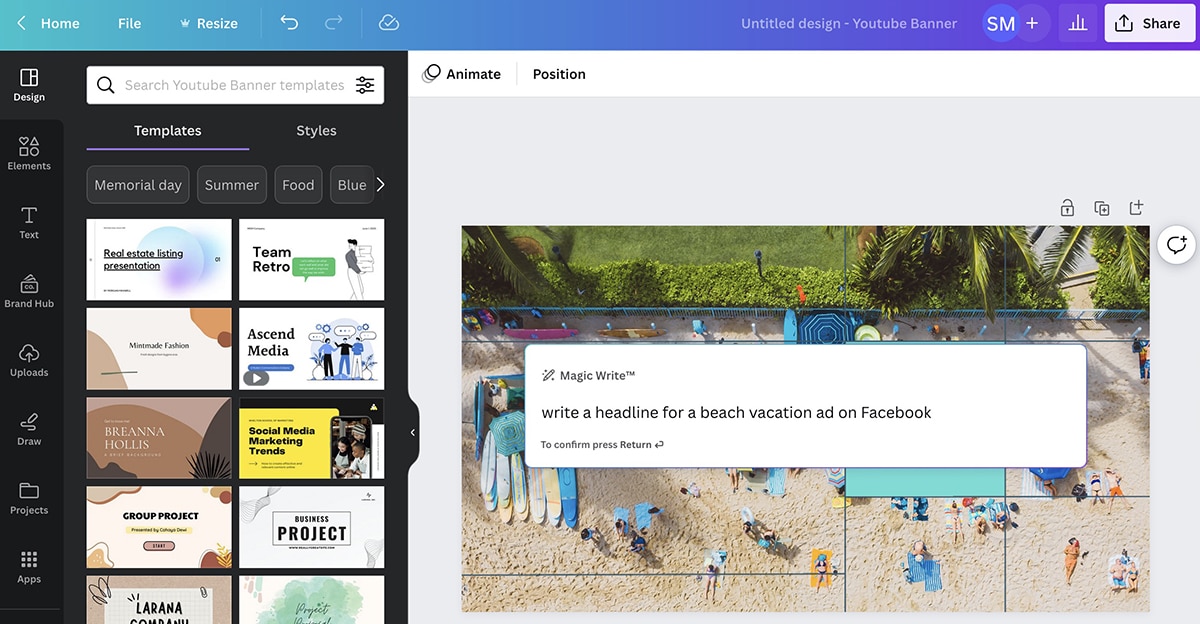
Ale jeśli chcesz dodać chwytliwy nagłówek lub wezwanie do działania do grafiki, po prostu edytuj tekst wygenerowany przez sztuczną inteligencję, aby zmieścił się na obrazie. Pamiętaj, aby dokładnie przejrzeć tekst pod kątem dokładności i charakteru marki. Jeśli nie brzmi to dobrze, możesz edytować monit, aby dodać więcej szczegółów i uwagi dotyczące stylu.
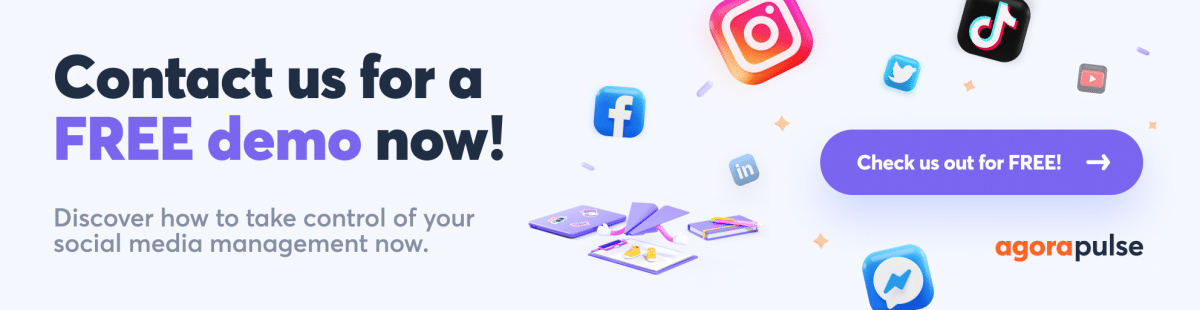
Jak publikować obrazy AI Canva za pomocą Agorapulse
Dzięki integracji Agorapulse z Canva możesz bezproblemowo publikować obrazy generowane przez sztuczną inteligencję (lub dowolne projekty) na swoich kontach w mediach społecznościowych. Możesz wybrać między tworzeniem w tej chwili lub przesyłaniem projektów do późniejszej publikacji.
Prześlij projekty Canva do swojej biblioteki zasobów Agorapulse
Chcesz krok po kroku przeprowadzić proces planowania w mediach społecznościowych? Możesz łatwo importować obrazy z serwisu Canva do swojej biblioteki zasobów Agorapulse — a następnie przekształcić je w posty. Ta opcja sprawdza się dobrze, jeśli współpracujesz z zespołem projektowym lub asystentem, który tworzy dla Ciebie obrazy na wspólnym koncie Canva.
Najpierw otwórz pulpit nawigacyjny Agorapulse i przejdź do Biblioteki zasobów. Znajdź folder, do którego chcesz przesłać obrazy, lub utwórz nowy folder, aby uporządkować zawartość.
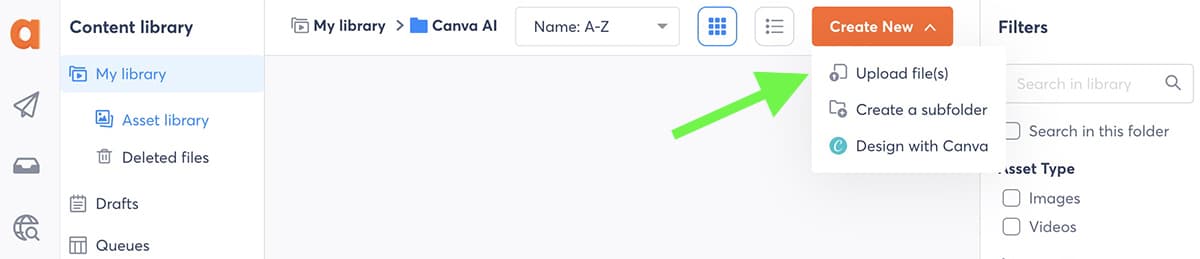
Jeśli zaprojektowałeś już obrazy w serwisie Canva i wyeksportowałeś je na swoje urządzenie, kliknij Prześlij pliki i dodaj je do folderu. Po przesłaniu możesz dodać tekst alternatywny, notatki i tagi do zasobów w swojej bibliotece, aby je śledzić.
Jeśli jeszcze nie zaprojektowałeś swoich obrazów, kliknij przycisk Utwórz nowy w prawym górnym rogu i wybierz opcję Projektuj w serwisie Canva. Następnie wybierz rozmiar obrazu, który chcesz utworzyć. Wyskakujące okienko Canva otworzy się automatycznie z pulpitu nawigacyjnego Agorapulse.
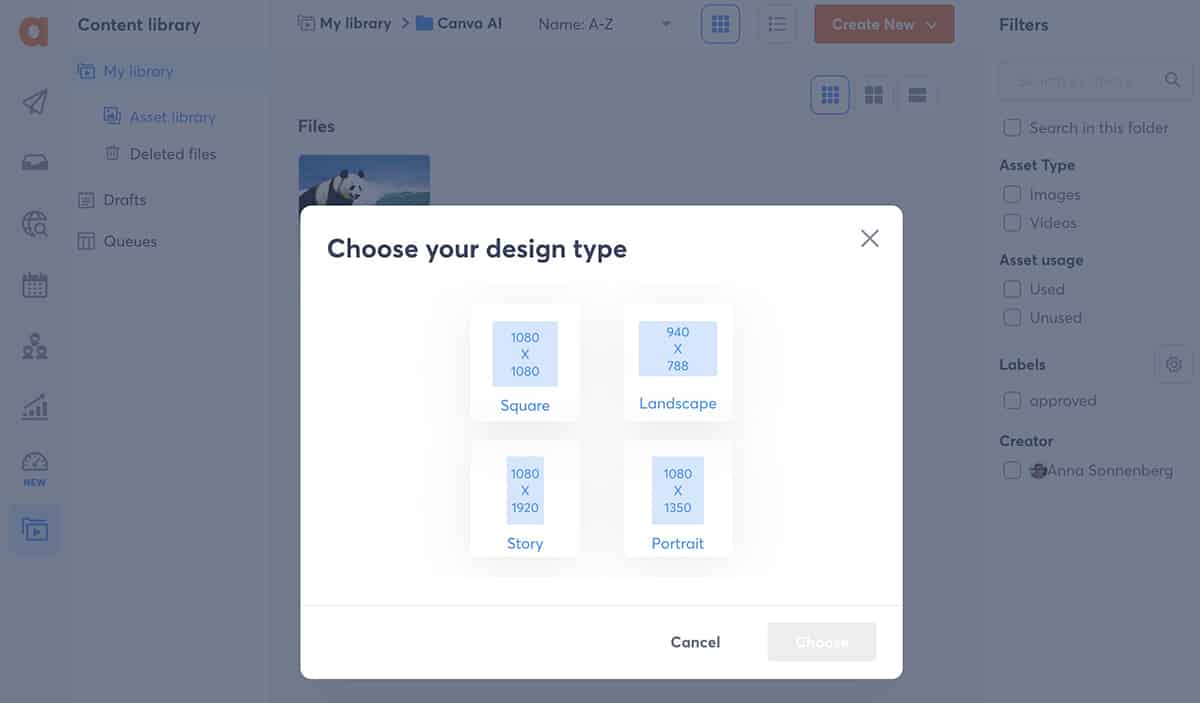
Stąd możesz uzyskać dostęp do wszystkich kreatywnych narzędzi Canva. Na przykład, jeśli chcesz przesłać obraz wygenerowany przez sztuczną inteligencję, wybierz aplikację na pasku narzędzi. Następnie zacznij tworzyć. Pamiętaj, że możesz również uzyskać dostęp do istniejących projektów, wybierając opcję Projekty z menu.
Po zakończeniu projektowania naciśnij przycisk Publikuj, aby dodać obraz do biblioteki zasobów Agorapulse. Powtarzaj ten proces, aż zaprojektujesz wszystkie potrzebne zasoby.
Publikuj projekty Canva AI ze swojej biblioteki zasobów Agorapulse
Gdy będziesz gotowy do przekształcenia projektów Canva w posty, możesz je otworzyć z biblioteki zasobów i kliknąć Opublikuj ten zasób. Zostaniesz automatycznie przekierowany do edytora postów Agorapulse.
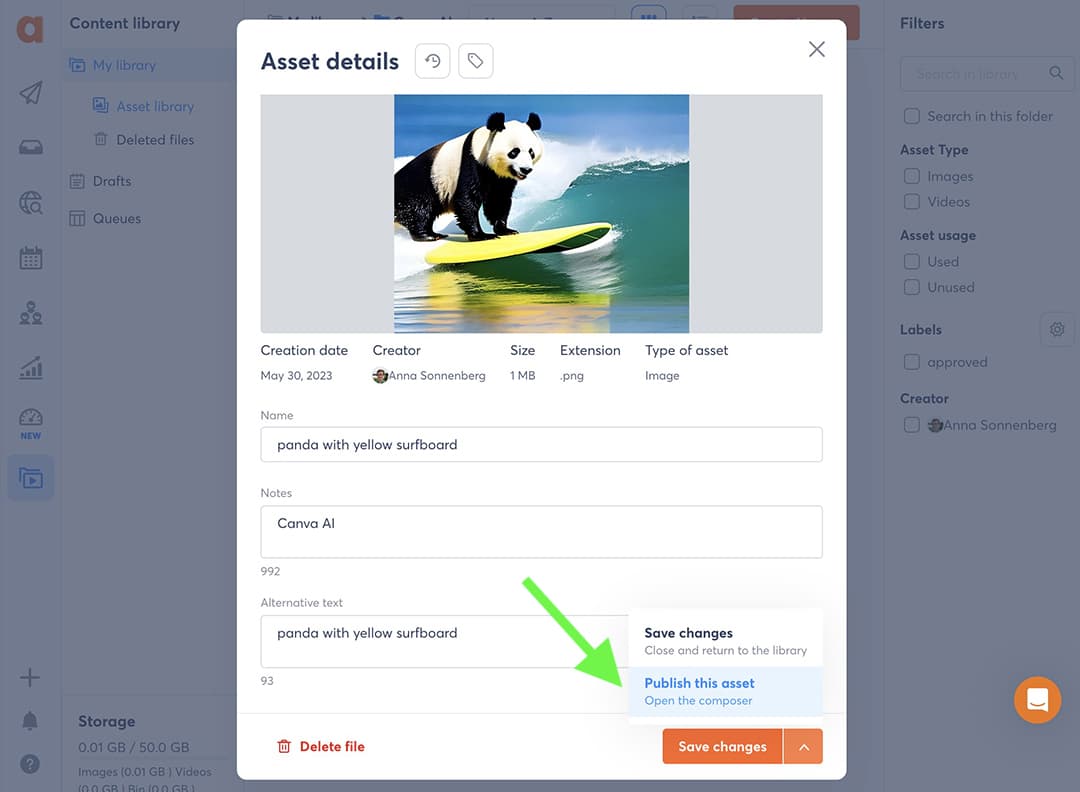
Wszystko, co musisz zrobić, to wybrać konto w mediach społecznościowych, na którym chcesz opublikować i kontynuować tworzenie posta.
Czy chcesz dodać wiele obrazów Canva AI do swojego posta? Kliknij znak plus w edytorze postów i wybierz Prześlij z biblioteki. Następnie wybierz pozostałe zasoby, które chcesz dodać do posta.
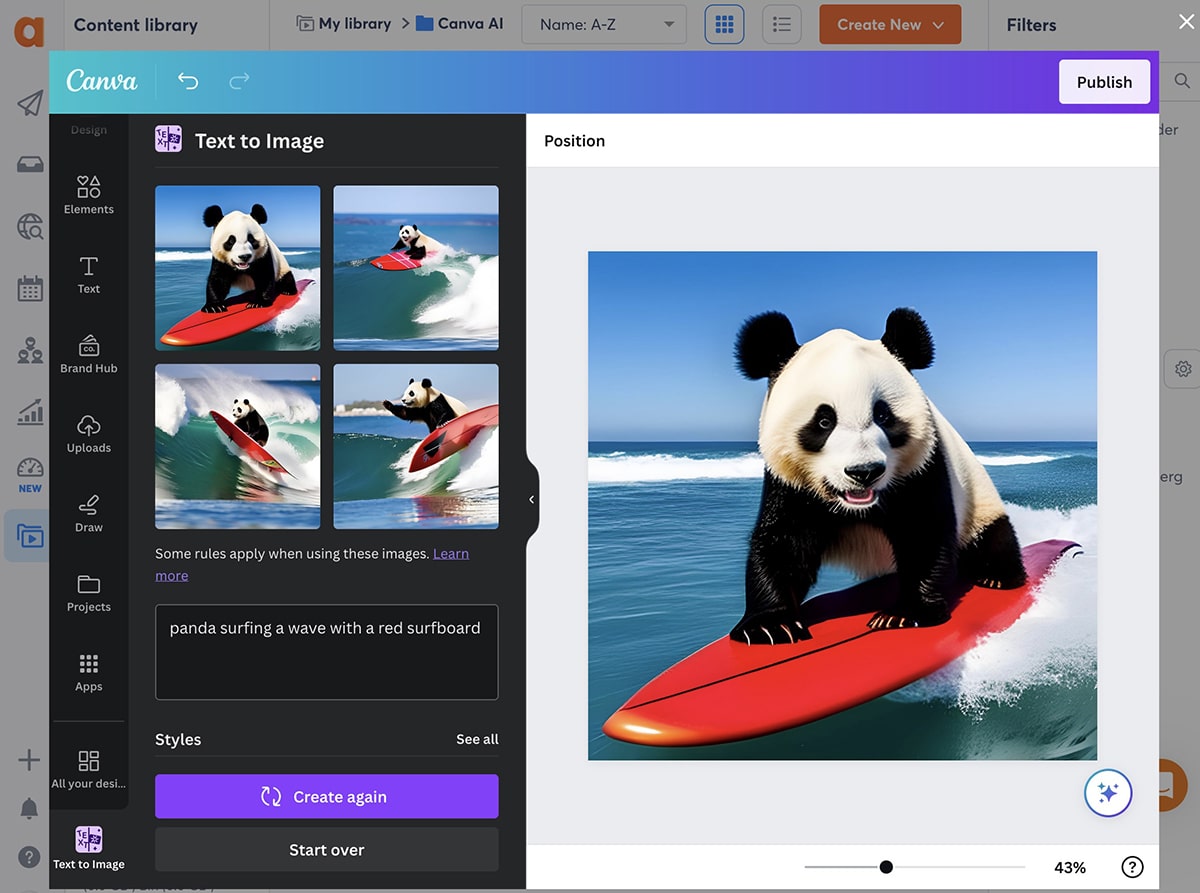
Kiedy skończysz, opublikuj od razu, zaplanuj na później lub zapisz jako wersję roboczą — tak jak w przypadku każdego posta w Agorapulse.
Projektuj w serwisie Canva podczas publikowania postów za pomocą Agorapulse
Wolisz zająć się całym procesem tworzenia treści w mediach społecznościowych od razu? Masz również możliwość projektowania w serwisie Canva bezpośrednio z edytora postów Agorapulse.
Otwórz edytor postów i kliknij listę rozwijaną Przeglądaj pliki. Następnie wybierz opcję Projektuj w serwisie Canva, aby otworzyć aplikację do projektowania bezpośrednio w edytorze postów.
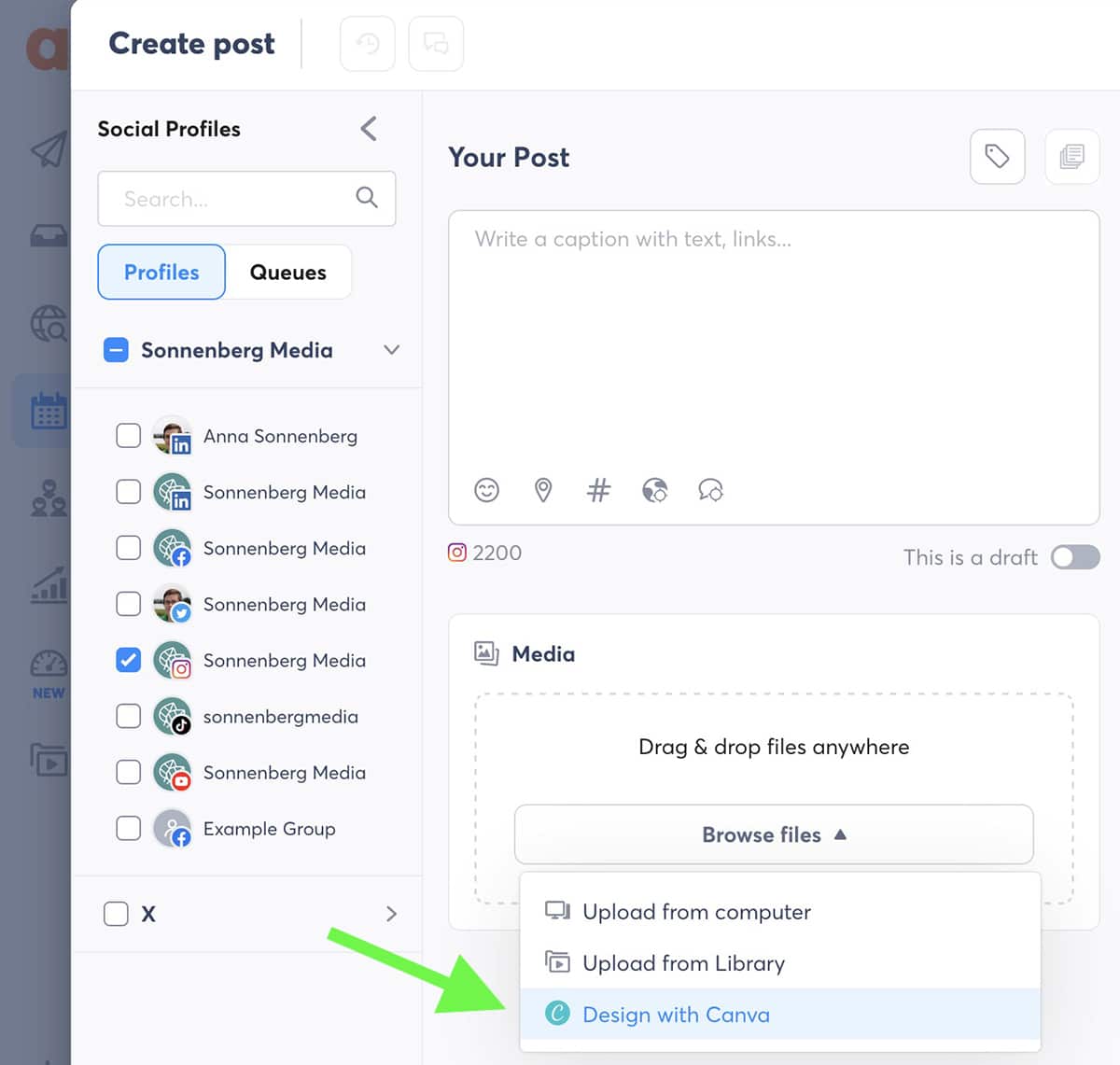
Wybierz typ projektu i wykonaj powyższe czynności, aby utworzyć obraz do swojego posta. Następnie kliknij Publikuj, aby zaimportować zawartość bezpośrednio do Agorapulse. Aby dodać wiele obrazów, kliknij ikonę plusa i wybierz opcję Projektuj w serwisie Canva, aby powtórzyć proces.
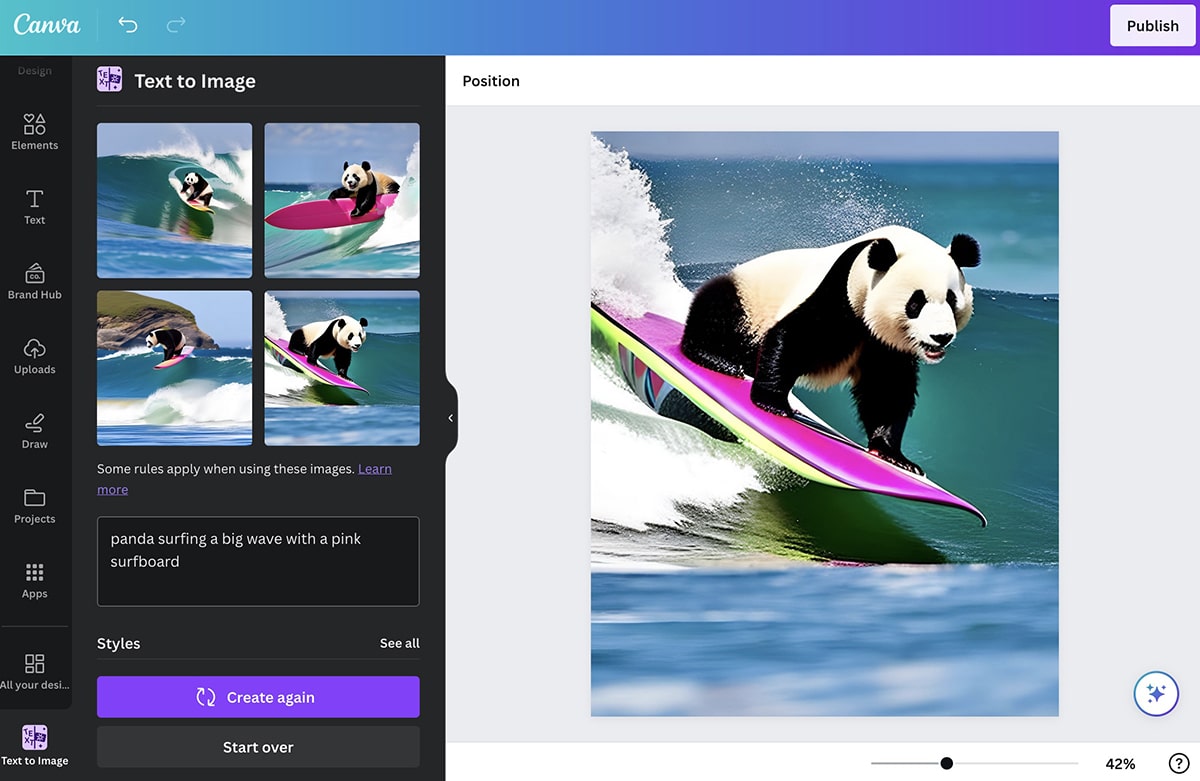
Następnie zakończ publikowanie posta. Za pomocą Agorapulse możesz planować treści z minutami, dniami lub latami — lub natychmiast publikować je w mediach społecznościowych.
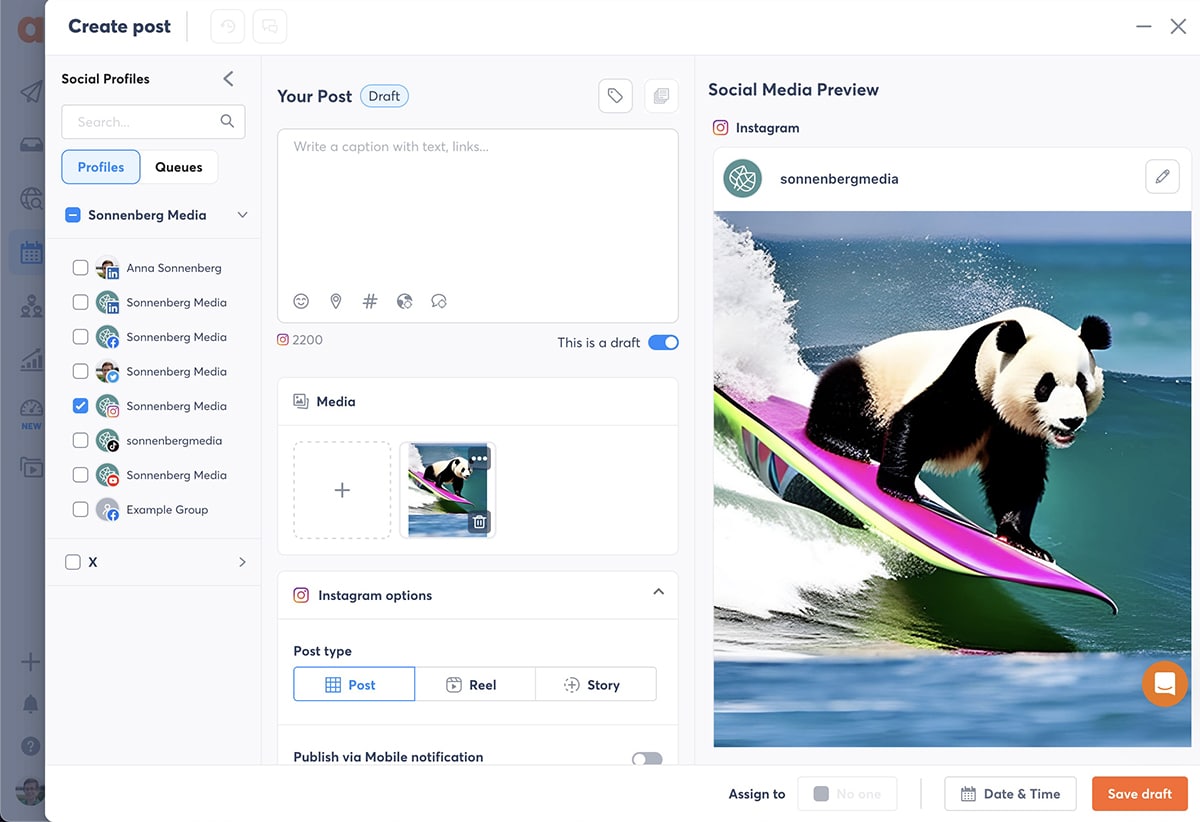
Podsumowanie tego, czego dowiedzieliśmy się o narzędziach sztucznej inteligencji Canva i integracji Agorapulse
Niezależnie od tego, czy chcesz dokonać szybkiej edycji zdjęcia, czy wygenerować obraz na podstawie monitu, narzędzia sztucznej inteligencji Canva mogą uprościć proces tworzenia treści w mediach społecznościowych. Ponieważ Canva integruje się z Agorapulse, korzystanie z tych dwóch narzędzi razem pozwala ulepszyć przepływ pracy w mediach społecznościowych i szybciej publikować przyciągające wzrok treści.
Zacznij publikować, monitorować i planować wszystkie swoje niesamowite treści w Agorapulse już teraz. Zarejestruj się, aby uzyskać bezpłatną wersję demonstracyjną, aby dowiedzieć się, jak to zrobić.