Jak korzystać z Google Analytics 4: kompletny przewodnik
Opublikowany: 2023-09-07Google Analytics 4 (GA4) stało się obecnie de facto narzędziem analitycznym dla milionów użytkowników na całym świecie.
Od czasu jego pierwszej wersji cztery lata temu Google wprowadził kilka znaczących zmian w GA4. Jeśli zwlekałeś ze zdobywaniem wiedzy na temat GA4, teraz jest czas, aby poznać tajniki „nowego” narzędzia analitycznego.
W tym przewodniku omówimy podstawy GA4 i sposoby korzystania z niego.
Sekcja Administracja
Przyjrzyjmy się bliżej GA4, zanim zagłębimy się w deskę rozdzielczą i dodatkowe narzędzia.
Po przejściu do sekcji Administracja możesz zauważyć, że zamiast trzech, do których jesteśmy przyzwyczajeni w Universal Analytics, są tam tylko dwie kolumny.
Kolumna po lewej stronie zawiera Ustawienia konta, gdzie możesz udostępnić dostęp, usunąć użytkowników, usunąć swoje konto itp.
W obszarze Wszystkie filtry możesz zobaczyć zbiorcze filtry Twojego konta. Jeśli więc wykluczysz ruch wewnętrzny, skierowania itp., wszystkie te filtry pojawią się tutaj.
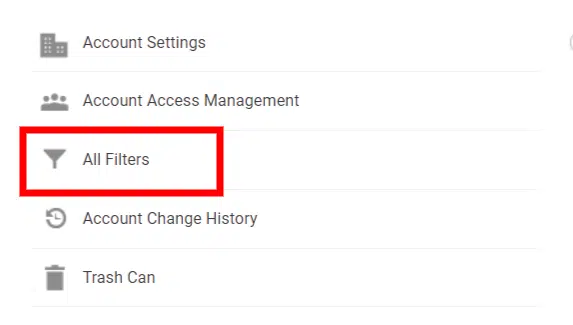
Właściwie nie można tutaj tworzyć filtrów. Należy to zrobić w dodatkowych sekcjach.
W środkowej kolumnie znajduje się wiele sekcji, więc skupimy się tylko na tych, z których prawdopodobnie będziesz korzystać od początku.
Strumienie danych
W strumieniach danych znajdziesz podstawowe ustawienia usługi GA4.
Tutaj znajdziesz identyfikator pomiaru GA4, instrukcje dotyczące tagowania, ulepszone ustawienia pomiarów i nie tylko.
Wydarzenia to miejsce, w którym możesz tworzyć wydarzenia w GA4.
Mówię „niektóre”, bo choć może wyglądać, że GA4 obsługuje zdarzenia niestandardowe, prawda jest taka, że taka konfiguracja zdarzeń jest dobra tylko w przypadku zdarzeń opartych na miejscu docelowym (tzn. użytkownik trafił na stronę z podziękowaniami).
Konwersje
Tutaj możesz oznaczyć dowolne zdarzenia jako konwersje. Podczas gdy UA osiągało około 20 konwersji na konto, GA4 pozwoli Ci utworzyć do 30.
Publiczność
Tutaj możesz utworzyć niestandardowych odbiorców dla swojego konta GA4.
Chociaż są one używane głównie w Google Ads, SEO mogą nadal wykorzystywać je do pomiaru zachowań użytkowników i aktywności w witrynie.
Ustawienia danych
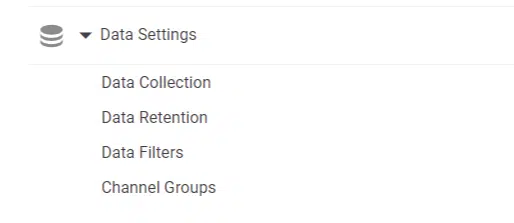
Mniej więcej w połowie listy administratorów zobaczysz opcję Ustawienia danych .
Jest to ważna część Twojej usługi GA4, ponieważ od Ciebie zależy, w jaki sposób będziesz gromadzić swoje dane. Ustawienia danych składają się z czterech części.
Zbieranie danych
W sekcji Zbieranie danych znajdziesz opcję włączenia gromadzenia danych przez Google Signals .
Sygnały Google nie są niczym nowym, ale w obliczu nowego świata skupiającego się bardziej na prywatności i gromadzeniu danych, ma to pewne potencjalne konsekwencje dla Twojego konta GA4.
Oto, co mówi Google:
„Aktywując Google Signals, umożliwiasz Google Analytics zbieranie danych o Twoim ruchu, oprócz danych zebranych w ramach standardowej implementacji Google Analytics, w celu zapewnienia dodatkowych funkcji, takich jak odbiorcy na różnych urządzeniach i statystyki.
Po włączeniu Google Analytics będzie zbierać informacje o odwiedzinach i łączyć je z informacjami Google z kont zalogowanych użytkowników, którzy wyrazili zgodę na to powiązanie w celu personalizacji reklam. Te informacje Google mogą obejmować lokalizację użytkownika końcowego, historię wyszukiwania, historię YouTube oraz dane z witryn współpracujących z Google. Są one wykorzystywane do zapewniania zbiorczych i anonimowych informacji o zachowaniach użytkowników na różnych urządzeniach. Włączając te funkcje, potwierdzasz, że przestrzegasz Zasad dotyczących funkcji reklamowych Google, w tym zasad dotyczących kategorii wrażliwych, że posiadasz niezbędne informacje dotyczące prywatności i prawa od użytkowników końcowych w związku z takim powiązaniem oraz że dostęp do takich danych i/lub ich usunięcie może zostać ostatecznie zakończone użytkowników za pośrednictwem Mojej aktywności.”
Włączając Google Signals, możesz wykorzystywać te dane do celów informacji demograficznych i retargetingu.
Google zacznie jednak stosować progowanie (próbkowanie) na Twoim koncie.

Widzisz tę małą czerwoną ikonę? Oznacza to, że na Twoim koncie zastosowano próg, który ograniczy ilość danych widocznych na Twoim koncie GA4. Nie oznacza to utraty danych , ale nie są one teraz widoczne.
Gdy zobaczysz zielony znacznik wyboru (jak ten poniżej), oznacza to, że przeglądasz 100% niepróbkowanych danych.

Co zatem zrobić z sygnałami Google?
Jeśli nie prowadzisz kampanii w płatnym wyszukiwaniu, najlepiej to wyłączyć.
Nie ma sensu go włączać (chyba że dane demograficzne są bardzo ważne), a większość użytkowników chce natychmiast zobaczyć swoje dane, nie martwiąc się o próbkowane dane.
Przechowywanie danych
Przechowywanie danych wpływa na okres przechowywania plików cookie, identyfikatorów użytkowników i identyfikatorów reklamowych. Ustawienie domyślne to dwa miesiące.
Użytkownicy bezpłatnego GA4 mogą go zmienić na 14 miesięcy, natomiast użytkownicy Google Analytics 360 mogą go zmienić na jeszcze dłuższy.
Ma to także wpływ na zakres danych, których możesz używać w swoich eksploracjach.
Filtry danych
Filtry danych umożliwiają tworzenie i aktywowanie dowolnych filtrów, które chcesz zastosować. Ta sekcja dotyczy obecnie filtrowania ruchu wewnętrznego lub ruchu programistów.
Chociaż dostępna jest opcja utworzenia filtra, w rzeczywistości nie można tutaj odfiltrować adresów IP.
Aby to zrobić, musisz:
- Przejdź do Strumieni danych i kliknij swoją usługę.
- Kliknij Konfiguruj ustawienia tagów i Pokaż więcej.
- Kliknij Zdefiniuj ruch wewnętrzny.
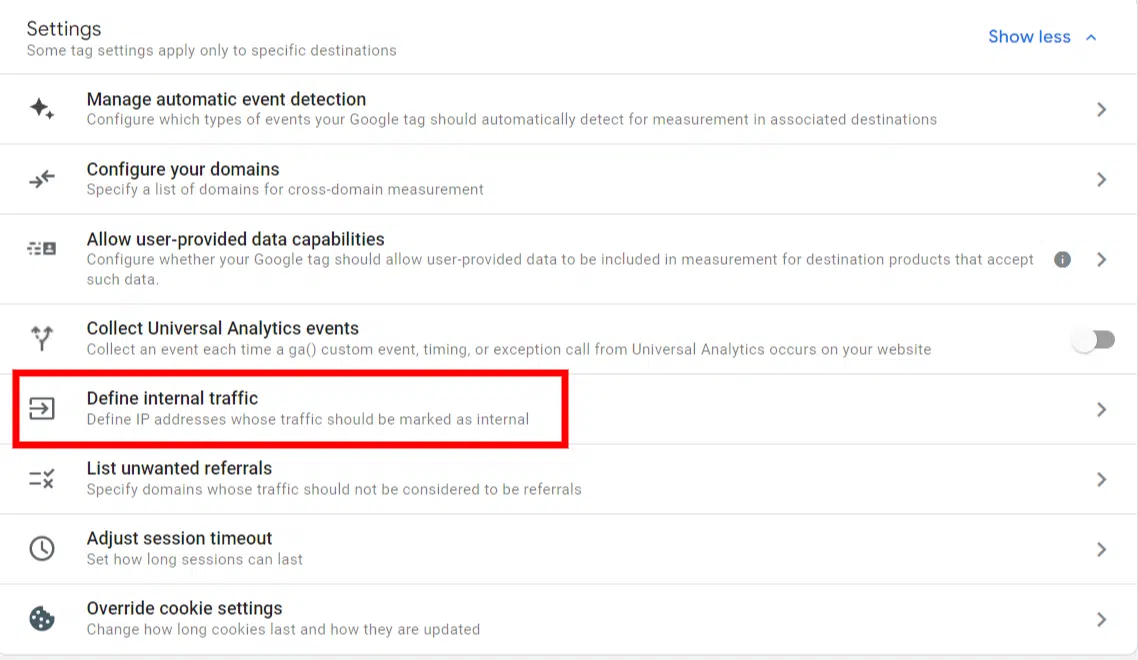
Może to dezorientować początkujących użytkowników, ponieważ aby utworzyć prawdziwy filtr, musisz przejść do zupełnie innej sekcji.
Grupy kanałów
Grupy kanałów , nowy dodatek do sterówki GA4, umożliwiają tworzenie niestandardowych grupowań kanałów, w których można dodawać lub aktualizować sposób grupowania określonych źródeł.
Google przygotowało te ustawienia dla Ciebie, ale umożliwia także utworzenie własnych.
Może to być szansa na przypisanie określonych kampanii do własnych kanałów niestandardowych.
Na przykład, jeśli prowadzisz kilka płatnych kampanii z unikalnymi lokalizacjami, możesz utworzyć kanały niestandardowe, aby filtrować ruch przychodzący do tych konkretnych kanałów.
To trochę zaawansowana funkcja, ale z pewnością warto ją mieć.
Widok debugowania
Debugview to przydatny dodatek do GA4, ponieważ pozwala testować zdarzenia i konwersje w czasie rzeczywistym, bez konieczności przeglądania raportów w czasie rzeczywistym, jak miało to miejsce w UA.
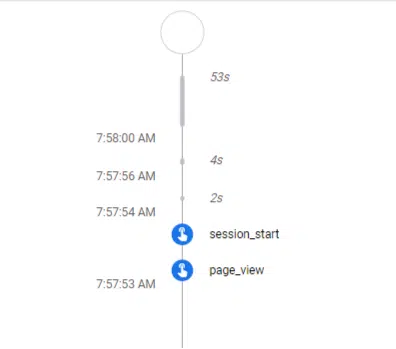
Możesz sprawdzić kolejność wydarzeń, a po skonfigurowaniu własnych wydarzeń upewnij się, że one również są śledzone.
Łączenie narzędzi
We wszystkich opcjach konta GA4 zobaczysz nową sekcję o nazwie Linki do produktów .
Tutaj możesz połączyć dodatkowe produkty Google, takie jak Google Ads, BigQuery, Google Search Console i inne.
Podłączenie jest niezwykle proste, wystarczy kliknąć produkt, z którym chcesz się połączyć, a następnie niebieski przycisk Link w prawym górnym rogu.
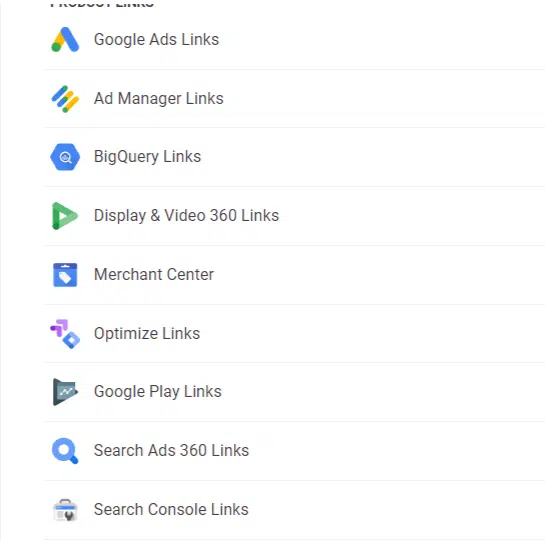
Musisz jednak być administratorem obu produktów, do których prowadzi link. Nie możesz więc utworzyć połączenia między nimi, jeśli masz dostęp tylko do przeglądania jednego lub obu produktów.
Deska rozdzielcza
Gdy wskoczysz do środka, zauważysz zupełnie inny wygląd i sposób działania pulpitu nawigacyjnego.
Zobaczysz wiele widżetów, ostatnio otwierany wiersz i dodatkowe karty z różnymi metrykami i wymiarami.
Następnie po lewej stronie pulpitu nawigacyjnego znajduje się menu, w którym można znaleźć:
- Dom
- Raporty
- Badać
- Reklama
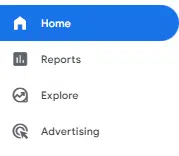
Dom
To jest panel, który widzisz po pierwszym logowaniu, gdzie znajdziesz:
- Szybka migawka z ostatnich siedmiu dni.
- Raport w czasie rzeczywistym.
- Ostatnio dostępne obszary.
- Niektóre sugerowane dane i wymiary do sprawdzenia.
Raporty
Tutaj możesz zobaczyć różne przedmioty. Jeśli skonfigurujesz konto GA4 przed kwietniem-majem 2023 r., sekcja Raporty będzie wyglądać następująco:
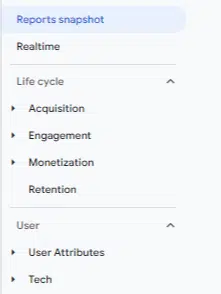
Jeśli założysz konto po kwietniu-maju 2023 r., zobaczysz coś takiego:
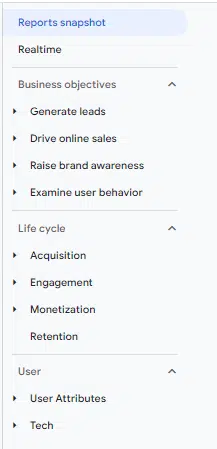
Myślę, że nie ma potrzeby łączenia celów biznesowych i cyklu życia, ponieważ zawierają one te same raporty z pewnym skrzyżowaniem.
- Generuj leady = Pozyskiwanie
- Zwiększ sprzedaż online = monetyzacja
- Podnieś świadomość marki = Atrybuty użytkownika
- Zbadaj zachowanie użytkownika = zaangażowanie
Na potrzeby tego przewodnika użyję sekcji Cykl życia , ponieważ z pewnością znajduje się ona na każdym koncie GA4 (chyba że dokonałeś zmian), w przeciwieństwie do celów biznesowych .
Nabytek
Pozyskiwanie jest takie, jak się wydaje: możesz zobaczyć, w jaki sposób pozyskałeś użytkowników do swojej witryny.
Raport Przegląd wygląda jak Twoja strona główna i zawiera podstawowe dane i wymiary do sprawdzenia.
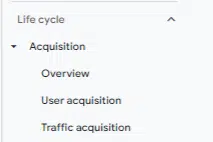
Pozyskiwanie użytkowników i pozyskiwanie ruchu to różne raporty.
- Pozyskiwanie użytkowników będzie śledzić, w jaki sposób użytkownik po raz pierwszy trafił na Twoją witrynę.
- Pozyskiwanie ruchu pokazuje najnowsze źródło ruchu.
Jeśli więc użytkownik trafił na Twoją witrynę po raz pierwszy za pośrednictwem płatnej reklamy, a następnie wrócił później w ramach bezpłatnych odwiedzin, w raporcie Pozyskanie użytkownika zostanie przypisany do „Płatnego wyszukiwania” w obu sesjach .
Raport dotyczący pozyskiwania ruchu przypisze jedną sesję do „Płatnego wyszukiwania”, a jedną do „Bezpłatnego wyszukiwania”.
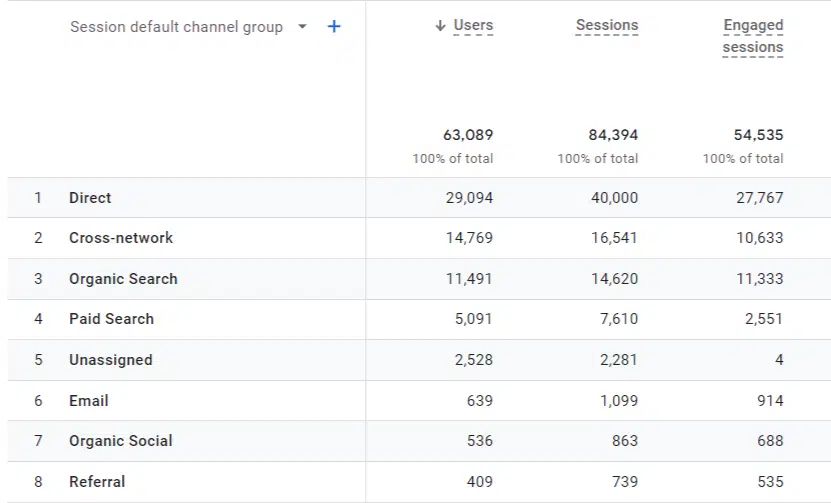
To, na czym polegasz, zależy od Twoich potrzeb. Większość użytkowników polega na pozyskiwaniu ruchu, co dzieli każdą sesję według jej najnowszej atrybucji.
Zaręczyny
W sekcji Pozyskiwanie zobaczysz pozycję Zaangażowanie, czyli obszar, na którym prawdopodobnie będziesz spędzać większość czasu w GA4.
Poda Ci całkowitą liczbę użytkowników, sesji, zdarzeń, konwersji i nie tylko. To najlepsze miejsce na rozpoczęcie, jeśli zajmujesz się sporządzaniem raportów miesięcznych lub kwartalnych.
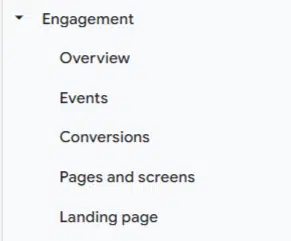
Wydarzenia
Wydarzenia to miejsce, w którym zobaczysz wszystkie swoje wydarzenia. W UA elementy takie jak odsłony strony były śledzone jako trafienia. Teraz są one śledzone jako zdarzenia. Wszystko jest teraz wydarzeniem.
Ponieważ wszystko jest wydarzeniem, możesz mieć do 500 unikalnych nazw wydarzeń na koncie. Maksymalna liczba konwersji wynosi 30 na konto.
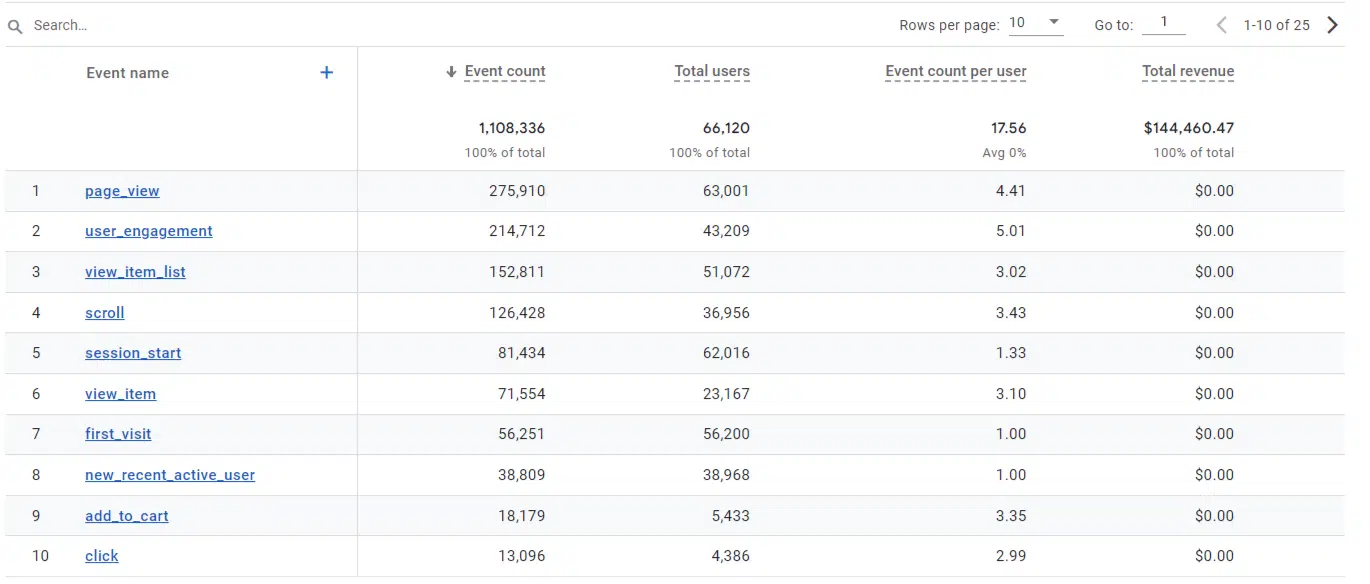
Tutaj pojawią się wszystkie automatycznie zbierane zdarzenia i zdarzenia niestandardowe, w tym wszelkie zdarzenia oznaczone jako konwersja.
Konwersje
W raporcie Konwersje zobaczysz wszystkie zdarzenia oznaczone jako konwersje.
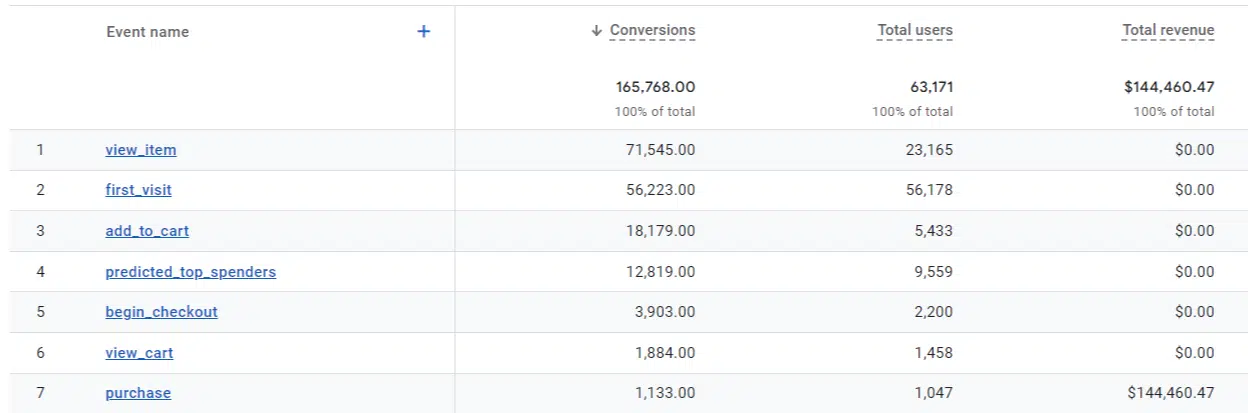
Podobnie jak na karcie zdarzeń, zobaczysz łączną liczbę konwersji, użytkowników i inne dane, które chcesz dodać.
Strony i ekrany
Strony i ekrany to miejsce, w którym możesz przeglądać odsłony stron w czasie. Dzięki temu możesz zobaczyć strony, z którymi ludzie wchodzą w interakcję w Twojej witrynie.
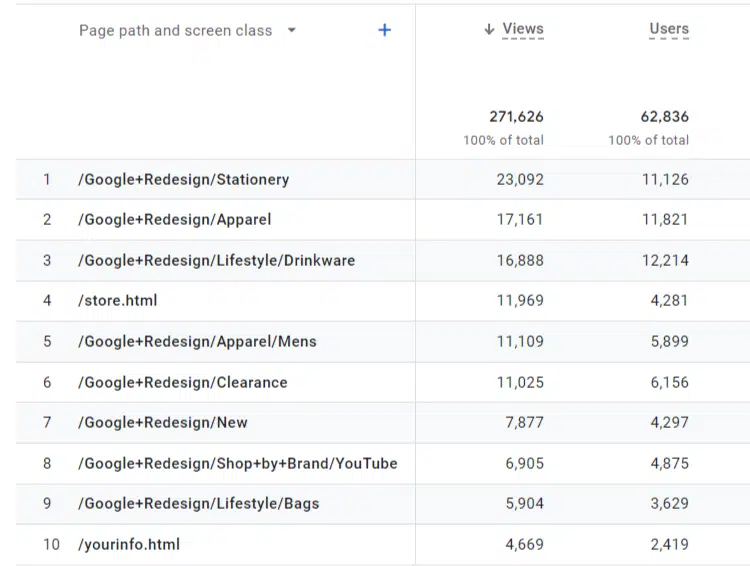
Nad rzędem stron znajduje się menu rozwijane z wymiarami. Możesz zmienić Ścieżkę strony na Tytuł strony lub Grupę treści .
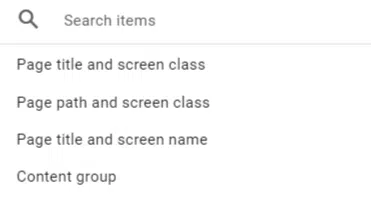
Generalnie wolę trzymać się ścieżki strony , ponieważ łatwiej jest mi rozpoznać adres URL raportu niż tytuł strony.
Strony docelowe
Strony docelowe będą podstawowym raportem dla wielu marketerów cyfrowych, zwłaszcza SEO, dla których podstawą raportowania są sesje na stronach docelowych.
Strona docelowa jest dość podobna do raportu stron i ekranów. Nie masz możliwości zmiany wymiaru podstawowego (na przykład na preferowaną stronę docelową + ciąg zapytania ).
Monetyzacja
Zarabianie to obszar, w którym marketerzy e-commerce będą spędzać dużo czasu.
Zakupy e-commerce
Tak jak sugeruje nazwa, będziesz mógł zobaczyć przychody i statystyki dotyczące produktów w całym sklepie internetowym.
GA4 dodało tutaj kilka przydatnych wskaźników, które dają wyobrażenie o zachowaniach użytkowników, takie jak:
- Przeglądane elementy.
- Artykuły dodane do koszyka.
- Przedmioty zakupione.
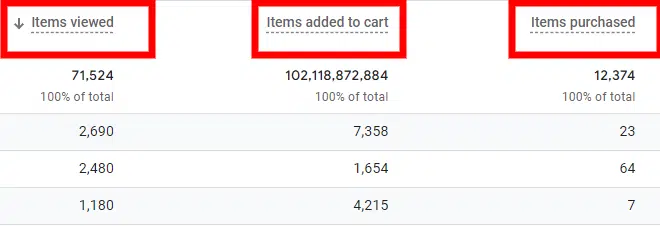
Ścieżka zakupowa użytkownika
Ten bardzo ciekawy raport pozwala na wizualizację zachowań zakupowych użytkownika.
Można to edytować w eksploracjach lub utworzyć własną ścieżkę niestandardową i wyeksportować ją tutaj.
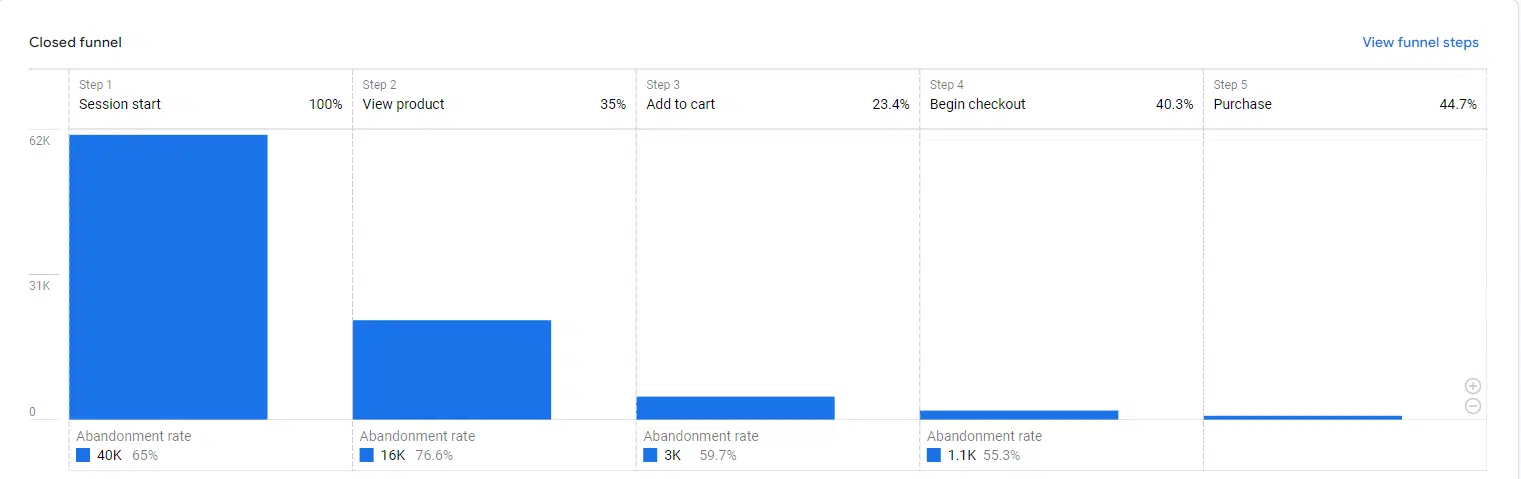
Tutaj możesz sprawdzić momenty zwrotu lub wszelkie problemy na drodze kupującego.
Użytkownik
Użytkownik podaje szczegółowe informacje o sobie, głównie z jakich urządzeń korzystał oraz więcej informacji demograficznych.
Atrybuty użytkownika
W sekcji Atrybuty użytkownika znajdziesz Przegląd i Dane demograficzne .
Moim zdaniem przegląd tutaj jest bardziej kompleksowy niż w innych raportach, ponieważ przedstawia informacje demograficzne, których można się spodziewać:
- Wiek
- Płeć
- Zainteresowania
- Miasto
- Kraj
- Język
Z drugiej strony raport Szczegóły demograficzne umożliwia zapoznanie się z bardziej szczegółowymi danymi według wymiaru demograficznego.
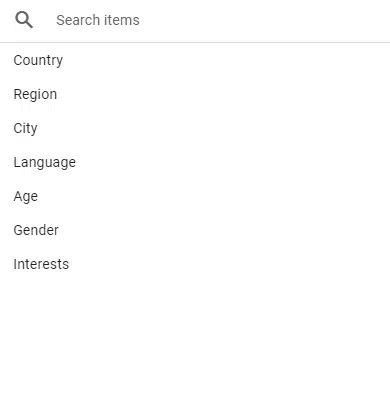
Tutaj możesz podzielić przychody według miasta, kraju, użytkowników i nie tylko.
Tech
Technologia działa w taki sam sposób jak demografia.
Raport Przegląd zawiera ogólny przegląd obejmujący wiele wymiarów, takich jak system operacyjny, kategoria urządzenia, przeglądarki i rozdzielczość ekranu.
Raport Szczegóły techniczne umożliwia przeglądanie danych według konkretnego wymiaru. Możesz mieć pewność, że ruch w Smart TV nie będzie opóźniony.
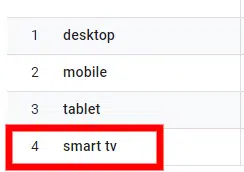
Reklama
Reklama to miejsce, w którym możesz szybko znaleźć informacje o tym, co możesz znaleźć w panelu Google Ads. Dane zobaczysz tutaj tylko wtedy, gdy prowadzisz płatne kampanie.
Wszystkie kanały
Tutaj znajdziesz przegląd wskaźników konwersji Twojej witryny.
Możesz znaleźć zestawienie konwersji, kosztów/konwersji, przychodów, ROAS i nie tylko. Tutaj możesz sprawdzić skuteczność różnych kampanii i kanałów.
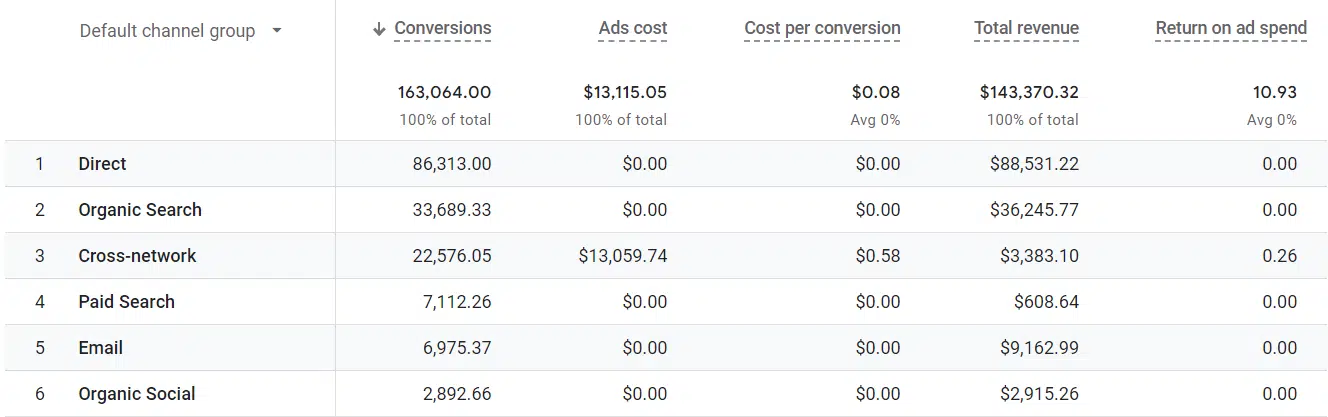
Porównanie modeli
Porównanie modeli uległo ostatnio znaczącym zmianom, ponieważ Google usunął z tego raportu niektóre modele atrybucji. To pozostawiło użytkownikom dwa główne modele: „Oparty na danych” i „Ostatnie kliknięcie”.
W zależności od tego, kiedy utworzyłeś konto, możesz zobaczyć stare modele atrybucji, ale na nowszych kontach będą dostępne tylko dwie opcje.
Oba te modele mogą być nadal przydatne podczas raportowania i przeglądania danych. Ponownie nie będą one dostępne, chyba że masz uruchomione płatne kampanie.
Ścieżki konwersji
W Ścieżkach konwersji możesz badać punkty styku użytkowników poprzez grupy kanałów, kampanie, źródła i media.

Po raz kolejny obszar ten będzie dostępny wyłącznie dla użytkowników prowadzących płatne kampanie.
Otrzymuj codzienny biuletyn, na którym polegają marketerzy.
Zobacz warunki.
Następnie przejdźmy do tworzenia niestandardowych raportów, których możesz użyć.
Wydarzenia i konwersje
Zdarzenia i konwersje mają kluczowe znaczenie dla pomiaru wskaźników KPI i zachowań użytkowników w całej witrynie. Konfigurowanie ich różni się nieco od tego, do czego możesz być przyzwyczajony w Universal Analytics.
Podstawy
Tradycyjna kategoria wydarzenia, etykieta wydarzenia i akcja wydarzenia zniknęły. Teraz mamy tylko wydarzenie.
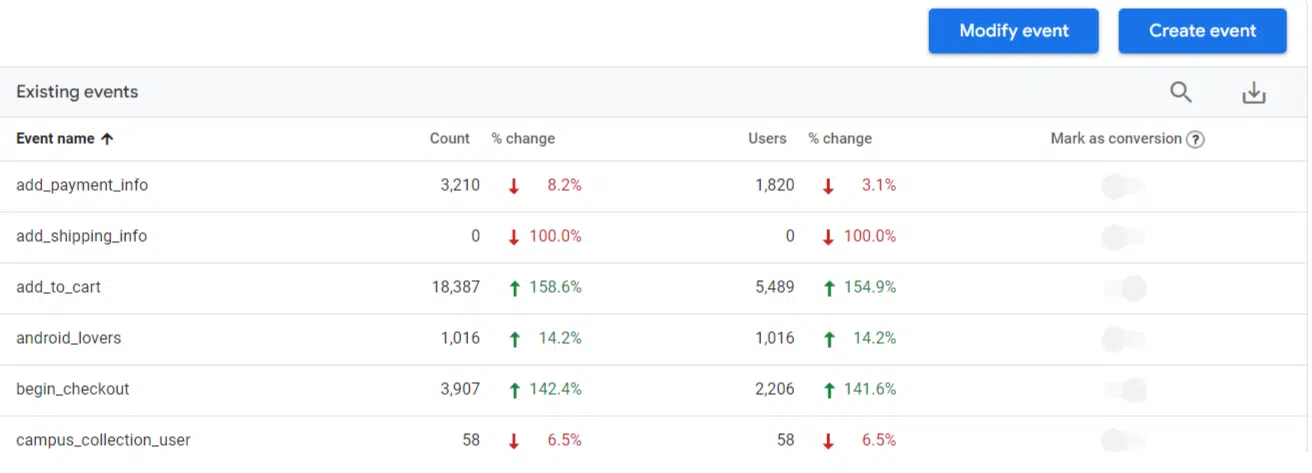
Każde z tych zdarzeń ma swoje własne, unikalne parametry, które definiują zdarzenie.
Niektóre z nich mogą dotyczyć miejsca docelowego, inne mogą być zdarzeniami zalecanymi przez GA4, a jeszcze inne mogą obejmować konfiguracje niestandardowe, takie jak kliknięcie przycisku lub otwarcie czatu.
Konwersja oparta na miejscu docelowym
Zacznij od przejścia na kartę Wydarzenia , a następnie kliknij opcję Utwórz wydarzenie . Będąc w środku, naciśnij Utwórz .
Zostaniesz poproszony o nazwanie wydarzenia i zdefiniowanie tutaj niektórych parametrów.
Pamiętaj, że wszystko w GA4 jest klasyfikowane jako zdarzenie, dlatego musisz ustawić parametr nazwa_zdarzenia na wartość_wyświetlenia strony .
Następnie musimy ustawić, gdzie to zdarzenie powinno nastąpić. Załóżmy, że mamy prostą stronę z podziękowaniami po wydarzeniu generującym leady.
Produkt końcowy powinien wyglądać następująco:
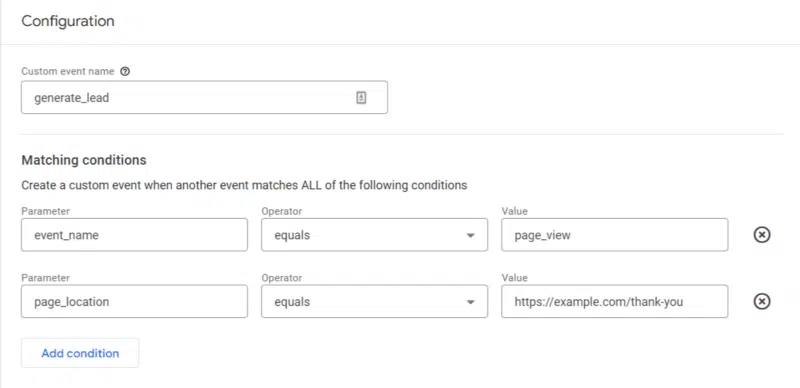
Gdy skończysz, naciśnij Utwórz w prawym górnym rogu i voila ! Masz gotowe pierwsze wydarzenie oparte na miejscu docelowym.
Ale jak przełączyć to na konwersję?
Przejdź do sekcji Konwersje w menu administratora. Następnie kliknij Nowe zdarzenie konwersji , wprowadź nazwę wydarzenia i zapisz.
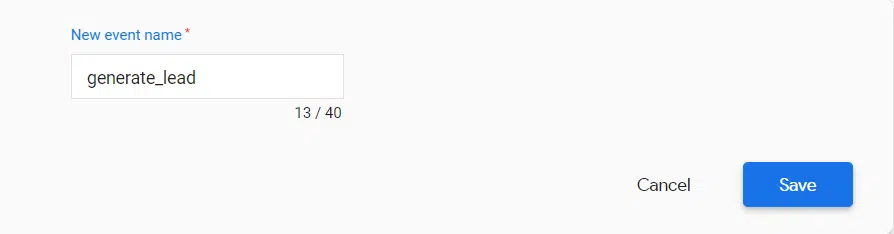
Świetnie, teraz Twoje wydarzenie zostało skonfigurowane jako konwersja!
Teraz musimy przetestować Twoją konwersję. Można to zrobić na kilka sposobów.
- Możesz użyć narzędzia innej firmy, takiego jak Analytics Debugger, aby przetestować wydarzenie w czasie rzeczywistym.
- Możesz skorzystać z trybu podglądu Menedżera tagów Google i śledzić swoje wydarzenie w czasie rzeczywistym.
Inne niestandardowe wydarzenia
Wszelkie dodatkowe zdarzenia niestandardowe należy skonfigurować za pomocą Menedżera tagów Google. Można skonfigurować niezliczoną ilość wydarzeń i nie byłoby możliwe omówienie ich tutaj wszystkich, ale możemy przejść przez podstawowe kroki.
Przejdź do kontenera GTM swojego konta i po wejściu wybierz opcję Dodaj nowy tag .
Pojawi się okno Utwórz tag , w którym możesz utworzyć tag od zera.
Zacznij od nazwania tagu, a następnie kliknij Konfiguracja tagu > Zdarzenie GA4 .
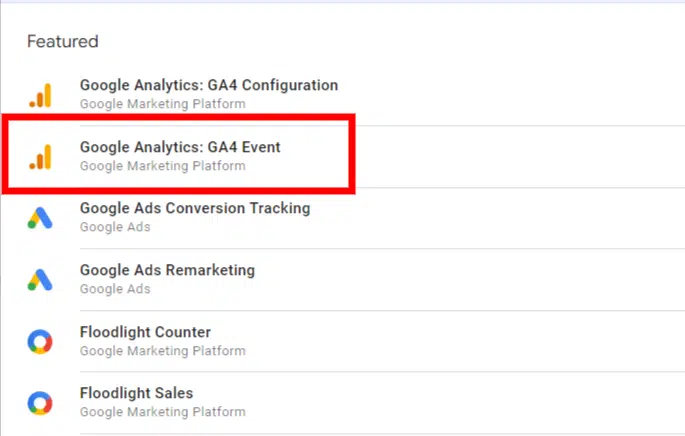
Jeśli Twój identyfikator pomiaru jest już załadowany do GTM, możesz go wybrać. Jeśli nie, możesz wprowadzić go ręcznie w znaczniku konfiguracji .
Gdy już to zrobisz, wpisz nazwę wydarzenia dokładnie tak, jak ma być wyświetlana w GA4.
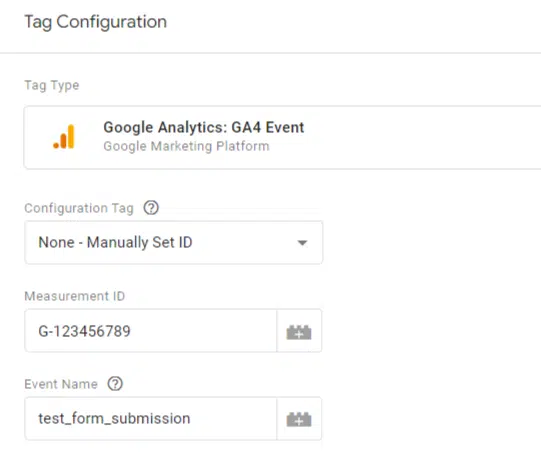
Będziesz musiał sam ustawić wyzwalacz (jak wspomniano powyżej, istnieją nieograniczone możliwości).
Następnie możesz wykonać te same kroki, co powyżej, aby dokonać konwersji.
Dostosowywanie GA4
Chociaż podstawowe raporty mogą dostarczyć łatwych do zrozumienia informacji, często nie zapewniają wartości, której potrzebujesz.
Jedną z najlepszych cech GA4 jest możliwość dostosowania go do własnych upodobań. Możesz łatwo dostosować i utworzyć wiele raportów, aby uzyskać lepszy wgląd.
Możesz dostosować dane, wymiary i filtry, aby tworzyć raporty zawierające łatwe do znalezienia informacje.
Organiczne strony docelowe
Podstawowy raport dla wszystkich SEO – organiczny raport dotyczący strony docelowej jest koniecznością.
W tym celu przejdźmy do Zaangażowania i kliknij Landing Page .
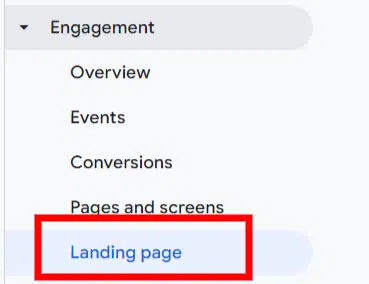
Po załadowaniu kliknij ikonę ołówka w prawym górnym rogu.
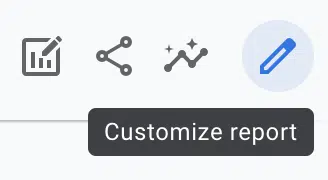
Po załadowaniu kliknij Dodaj filtr . Pojawi się nowa sekcja z prośbą o wybranie wymiaru.
Wpisz lub przewiń w dół i wybierz Domyślną grupę kanałów sesji . W sekcji Wartości wymiarów wybierz „Bezpłatne wyszukiwanie”.
Oto jak wygląda gotowy produkt:
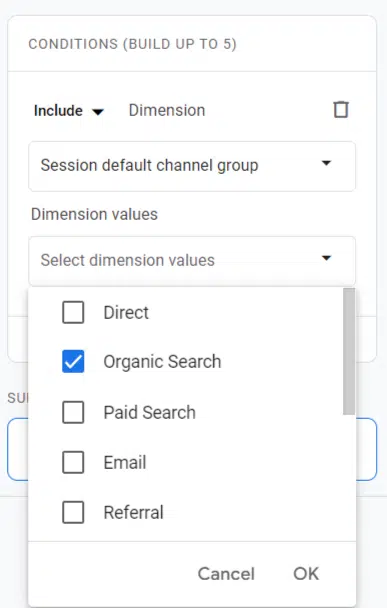
Naciśnij OK , a następnie Zastosuj . Teraz masz pulpit nawigacyjny organicznych stron docelowych.
Możesz także posunąć się dalej i dodać do raportu dodatkowe filtry.
Załóżmy, że chcesz widzieć w swojej witrynie tylko strony blogów. Wróć do filtrów i kliknij +Dodaj nowy warunek .
Możesz wybrać Strona docelowa + ciąg zapytania i ustawić go dla dowolnych stron zawierających /blog/ .
Teraz Twój raport będzie filtrował sesje organiczne do sekcji blogów w Twojej witrynie.
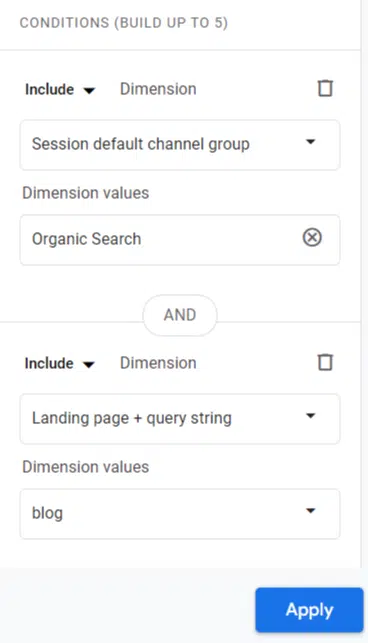
Zanim opuścisz witrynę, pamiętaj o zapisaniu zmian.
Po wprowadzeniu jakichkolwiek zmian pojawi się niebieski przycisk zapisu. W tym przypadku najlepiej byłoby zapisać go jako nowy raport.
W ten sposób nie nadpiszesz oryginalnego raportu i będziesz mógł do niego wrócić i utworzyć dodatkowe dashboardy (np. filtrowanie ruchu do mediów społecznościowych, skierowań itp.).
Po kliknięciu Zapisz zmiany jako nowy raport nadaj mu nazwę i wycofaj się.
Biblioteka
Kiedy wrócisz do głównego ekranu Raporty , na dole zobaczysz ikonę Biblioteki . Kliknij na to.
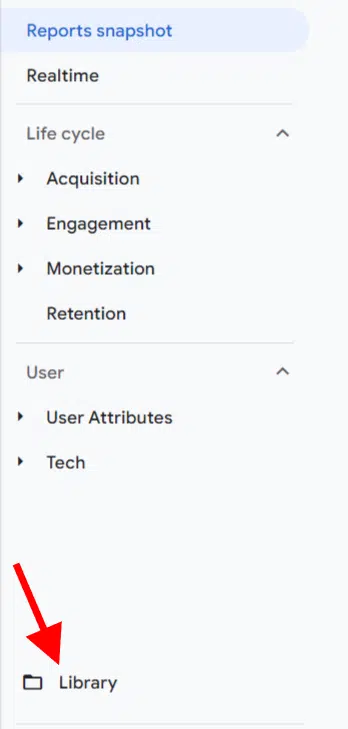
Tutaj poszukaj karty Cykl życia i kliknij Edytuj kolekcję .
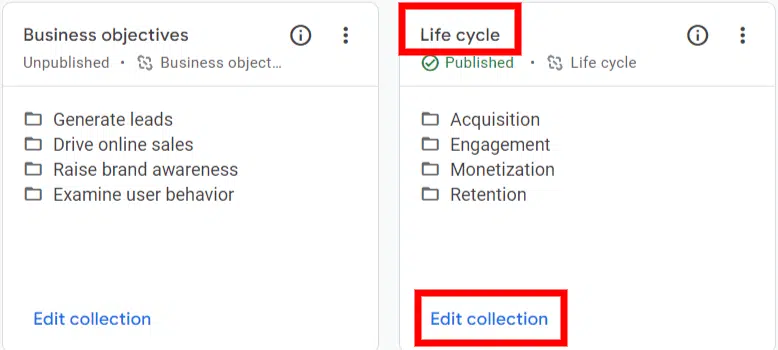
Stąd możemy wyszukać nasz raport niestandardowy i łatwo upuścić go w cyklu życia . Oto nasza pierwsza, organiczne strony docelowe .
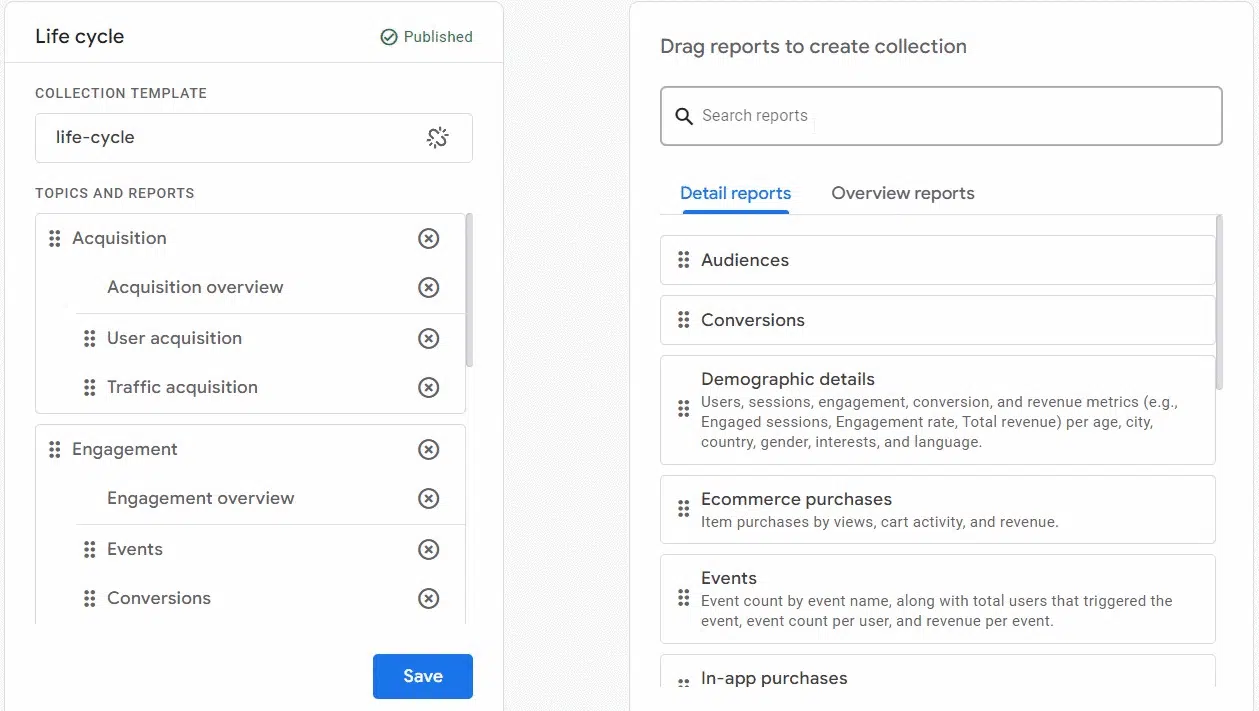
Możesz powtórzyć ten krok, aby wyświetlić dodatkowe raporty, które chcesz dodać do panelu GA4.
Eksploracje
Eksploracje to pierwotnie funkcja dostępna w UA 360. Jest to jedna z największych funkcji GA4, dlatego też znalazła się tutaj osobna sekcja.
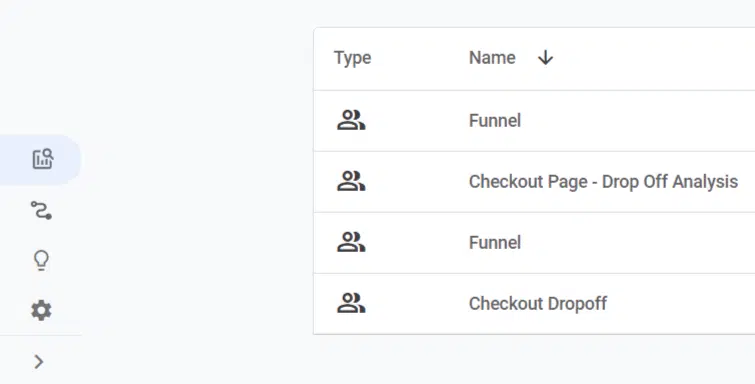
Google opisuje Eksploracje jako „zbiór zaawansowanych technik wykraczających poza standardowe raporty, które pomagają uzyskać głębszy wgląd w zachowania klientów”.
Zasadniczo Eksploracje pozwalają zagłębić się w dane nieco głębiej niż w przypadku gotowych raportów dostępnych w GA4.
Aby przejść do Eksploracji , kliknij zakrzywiony symbol w menu.
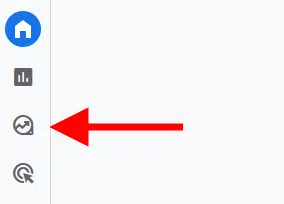
Tam zobaczysz różne opcje szablonów.
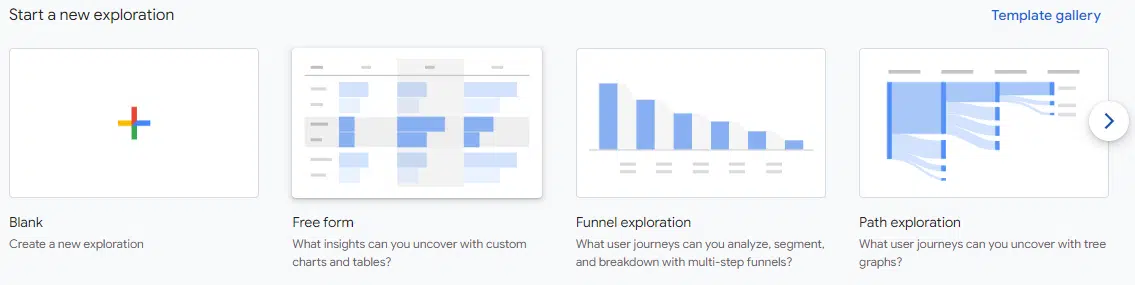
Wyróżnia się następujące rodzaje eksploracji:
- Forma dowolna: „otwarty świat” eksploracji. Służy do tworzenia tabeli.
- Eksploracja ścieżki: śledź postęp ścieżki.
- Eksploracja ścieżki: niewielka modyfikacja przepływu zachowań użytkowników UA, umożliwiająca śledzenie niestandardowych podróży użytkowników.
- Nakładanie się segmentów: sprawdź nakładanie się zachowań segmentów niestandardowych.
- Eksploracja kohort: porównaj użytkowników pogrupowanych według podobnych cech.
- Żywotność użytkownika: analizuj użytkownika przez cały jego okres życia.
Dzisiaj przyjrzymy się tylko kilku przykładom eksploracji, ponieważ może być wiele artykułów na temat każdego rodzaju eksploracji.
Dowolna forma
Sprawdziliśmy już, jak utworzyć raport niestandardowy, ale eksploracja pozwala zejść nieco głębiej. Tworząc „Eksplorację najważniejszych stron”, masz możliwość dostosowania wszystkiego zgodnie ze swoimi preferencjami.
Aby rozpocząć, przejdź do sekcji Eksploracje i wybierz opcję Puste. Nadaj tej eksploracji nazwę, na przykład „Najpopularniejsze strony organiczne”.
Następnie musisz utworzyć segment skupiający się na użytkownikach bezpłatnych. Kliknij znak „+” obok segmentów i wybierz opcję Segment sesji .
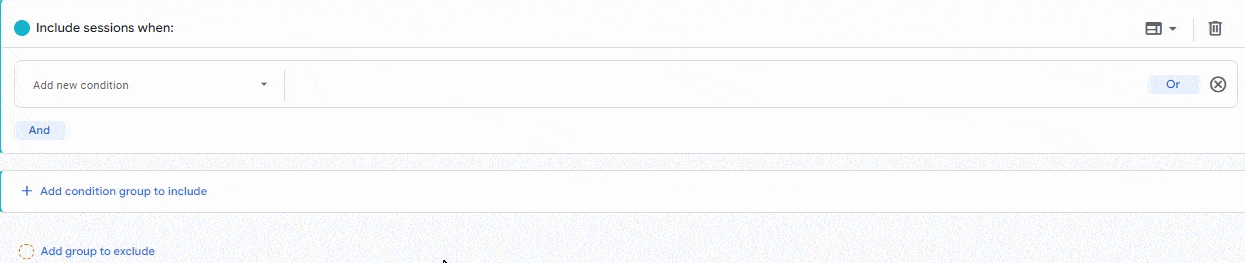
Następnie musimy zaimportować wymiary i dane do naszej eksploracji.
Kliknij znak „+” obok wymiarów. Użyj górnego paska, wyszukaj „stronę docelową” i wybierz opcję, która się pojawi. Następnie wybierz „źródło/medium sesji” i również je zaimportuj.
Następnie wprowadźmy nasze metryki. Oto kilka podstawowych, ważnych wskaźników:
- Sesje
- Współczynnik konwersji sesji
- Konwersje
- Średni czas trwania sesji
- Wyświetleń na sesję
Teraz możemy zacząć go budować.
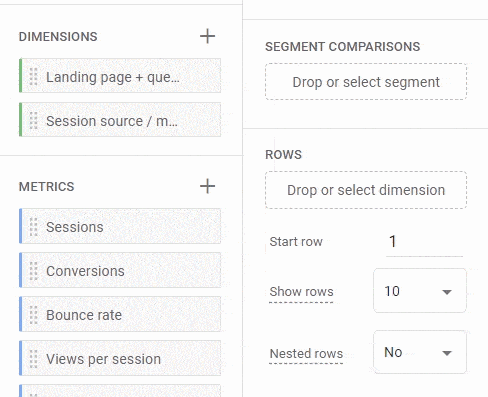
Dodaj wymiary do wierszy, a dane do wartości.
Gdy to zrobisz, zaczniesz widzieć dane wypełniające Twoją eksplorację.
Eksploracje są w pewnym sensie nieograniczone i można je tworzyć w dowolnym celu.
Eksploracja lejka
Eksploracja ścieżki jest nieco prostsza i niezbędna w przypadku każdej firmy e-commerce. Możesz śledzić, w jaki sposób użytkownicy poruszają się po ścieżce zakupu i gdzie następuje porzucenie.
Jeśli otworzysz eksplorację ścieżki, będzie ona miała standardową ścieżkę z następującymi krokami:
- Pierwsza wizyta
- Rozpoczęcie sesji
- Widok strony/widok ekranu
- Zakup
Możesz zobaczyć, jak działa lejek i jakie podstawowe dane zapewnia.
Aby utworzyć własny lejek, utwórzmy go dla lejka Skontaktuj się z nami , zaczynając od strony Kontakt i kończąc na stronie z podziękowaniami .
Przejdź do części „Kroki” lejka i kliknij ikonę ołówka.
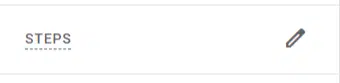
Tutaj możesz rozpocząć dodawanie niestandardowych kroków ścieżki.
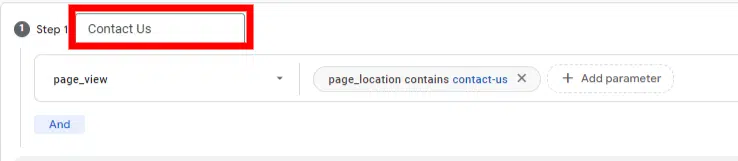
Aby ustawić parametry segmentu, wybrałem zdarzenie „page_view”.
Następnie określiłem punkt początkowy lejka, dodając warunek dla „lokalizacja_strony”, który zawiera tekst „start-kontakt”.
Należy pamiętać, że istnieją alternatywne metody osiągnięcia tego celu, takie jak użycie pełnego adresu URL lub tytułu strony, ale tutaj zdecydowałem się na takie podejście.
Po pierwszym kroku dodałem kilka dodatkowych kroków. Oto jak to wygląda:
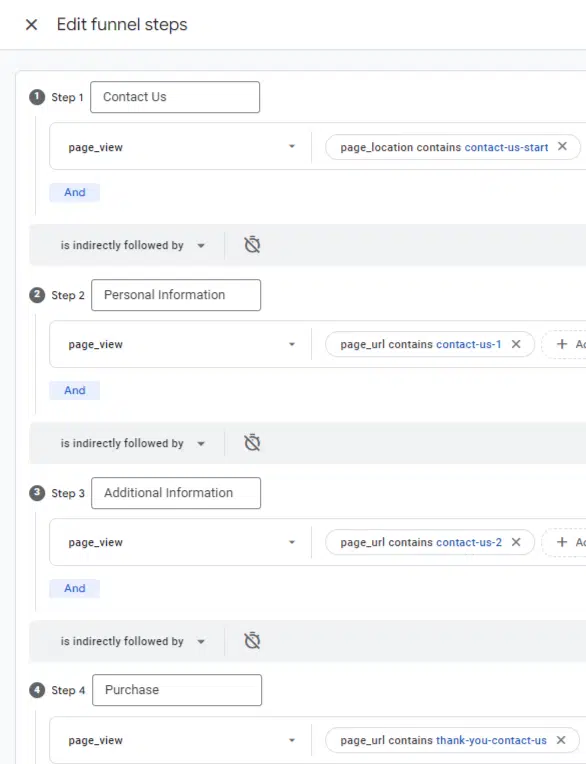
Opcje lejka
Przechodząc przez lejek, prawdopodobnie zauważyłeś kilka opcji lejka. Oto krótkie podsumowanie:
- Pośrednio/bezpośrednio obserwowany przez:
- Wybierz pomiędzy krokami, które chcesz wykonać bezpośrednio lub pośrednio na swojej ścieżce.
- Jeśli po danym kroku „bezpośrednio następuje”, natychmiast po nim musi nastąpić następny krok na ścieżce.
- Timer:
- Ustawia limit czasu pomiędzy krokami ścieżki.
- Użytkownicy, którzy nie wykonają kolejnego kroku w wyznaczonym czasie, nie będą uwzględniani w statystykach ścieżki.
- Lejek otwarty/zamknięty:
- Domyślnie lejki są zamknięte.
- Wybierz otwartą ścieżkę, aby umożliwić użytkownikom wejście na dowolny etap, a nie tylko na etapie 1.
Eksploracja ścieżki
Ten jest bardziej elastyczny niż jego stary odpowiednik UA.
Na przykład możesz wybrać dowolną stronę lub wydarzenie jako punkt początkowy lub końcowy (ze znaczącą liczbą zdarzeń).
Aby go utworzyć, przejdź do panelu Eksploracje i kliknij Eksploracja ścieżki .
Jeśli chcesz zacząć od nowa, kliknij przycisk Zacznij od nowa w prawym górnym rogu.
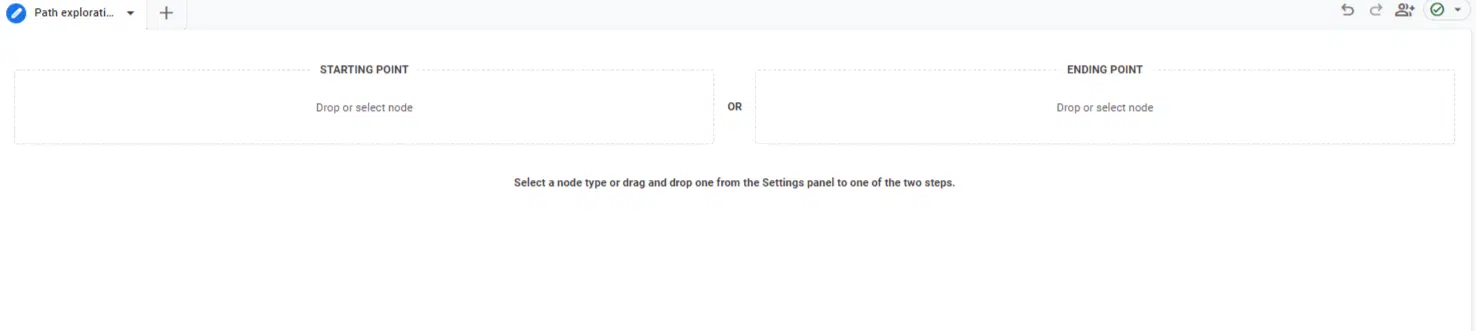
Po wyświetleniu monitu o wybranie punktu początkowego lub końcowego wybierz opcję Punkt początkowy .
Załóżmy, że chcesz analizować aktywność użytkowników po wejściu na określoną stronę bloga. Kliknij Punkt początkowy i wybierz Ścieżkę strony i klasę ekranu .
Zostaną wyświetlone różne ścieżki stron do wyboru. Możesz znaleźć żądaną stronę lub skorzystać z funkcji wyszukiwania w prawym górnym rogu, aby ją łatwo zlokalizować.
Po wybraniu punktu początkowego możesz kliknąć niebieskie węzły, aby sprawdzić, w jaki sposób użytkownicy poruszają się po Twojej witrynie.
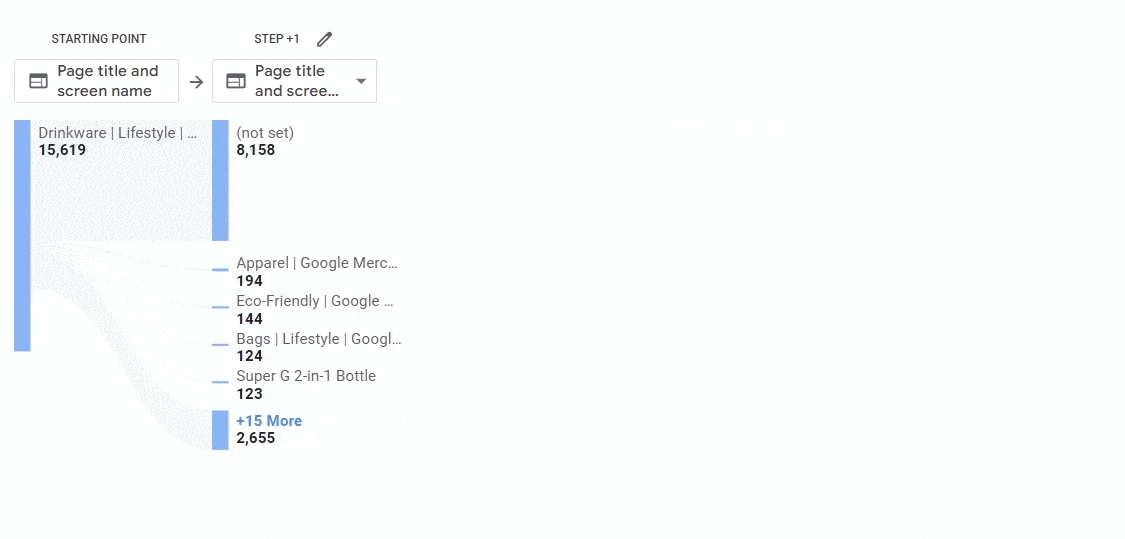
Jeśli chcesz uwzględnić wiele blogów lub stron kategorii w ramach tej samej eksploracji ścieżki, wykonaj następujące kroki:
- Kliknij opcję Zacznij od nowa w prawym górnym rogu, aby zacząć od nowa.
- Wybierz nazwę zdarzenia i wybierz „session_start” w drugim węźle zatytułowanym Krok +1 .
- W węźle Krok +1 kliknij ikonę ołówka, aby dostosować strony, które mają zostać uwzględnione.
- Wybierz żądane ścieżki stron lub tytuły stron (np. 3 pierwsze z „Google+Redesign”).
- Kliknij Zastosuj , aby zapisać wybrane opcje.
- Unikaj klikania opcji X+ Więcej , chyba że chcesz zresetować filtrowane ustawienia. Możesz przeglądać i analizować zachowania użytkowników na wybranych stronach bez klikania tej opcji.
- Poniższe kroki pozwolą Ci skonfigurować eksplorację ścieżki z określonymi punktami początkowymi i zbadać nawigację użytkownika w blogu lub na stronach kategorii.
I odwrotnie, możesz także użyć Punktu końcowego . Jest to bardzo przydatne i można je wykorzystać do śledzenia sposobu, w jaki użytkownicy dotarli do określonej konwersji lub strony w Twojej witrynie.
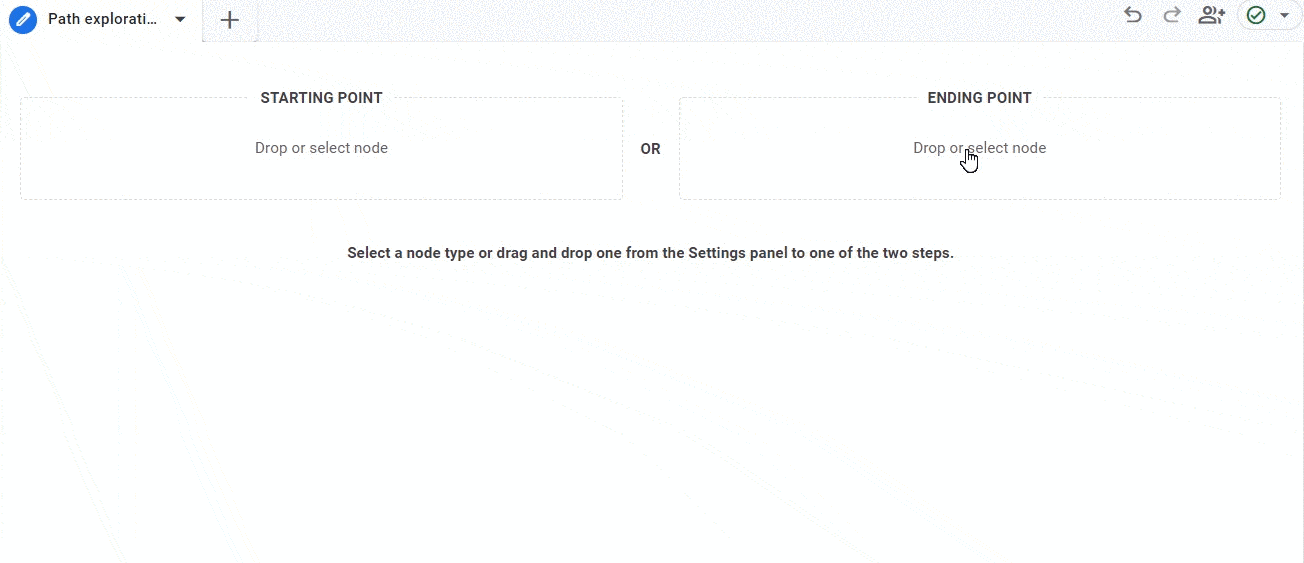
Aby z niego skorzystać, wykonaj te same kroki, co w przypadku punktu początkowego , klikając niebieskie węzły i przechodząc do tyłu.
Przyzwyczajenie się do GA4
Nie ma wątpliwości, że przyzwyczajenie się do GA4 będzie wymagało czasu. Dzięki nowemu pulpitowi nawigacyjnemu, metrykom, wymiarom i nowemu sposobowi śledzenia po drodze z pewnością pojawią się pewne trudności.
Dzięki temu przewodnikowi i własnemu doświadczeniu będziesz w stanie zrozumieć podstawy GA4 i dostosować je do potrzeb swoich lub swoich klientów.
Uwaga: do większości zrzutów ekranu użyto konta demonstracyjnego sklepu Google Merch GA4, chyba że zaznaczono inaczej.
Opinie wyrażone w tym artykule są opiniami gościnnego autora i niekoniecznie należą do Search Engine Land. Autorzy personelu są tutaj wymienieni.
