Jak korzystać z adnotacji Google Analytics w GA4 + WordPress
Opublikowany: 2023-06-01Chcesz dowiedzieć się, jak dodawać adnotacje w GA4? Adnotacje Google Analytics umożliwiają dodanie kontekstu do danych analityki internetowej i zobaczenie, jak drobne działania w witrynie lub duże zmiany mogą wpłynąć na wydajność witryny.
Dodając adnotacje w GA4, możesz śledzić zmiany w witrynie, ważne wydarzenia, kampanie marketingowe, sezonowe promocje, kamienie milowe w publikowaniu i nie tylko. Następnie łatwo zobacz, jak te działania wpływają na ruch i wydajność Twojej witryny.
Korzystanie z adnotacji GA4 to potężne narzędzie do gromadzenia danych kontekstowych, podejmowania decyzji na podstawie danych i szybszego rozwoju firmy!
W tym artykule pokażemy Ci najlepszy i najłatwiejszy sposób dodawania adnotacji do Google Analytics dla Twojej witryny WordPress. Zanim zaczniemy, dowiedzmy się więcej o adnotacjach Google Analytics 4.
Czym są adnotacje w Google Analytics?
W poprzedniej wersji Google Analytics (Universal Analytics) adnotacje były uwzględniane w Twojej usłudze Google Analytics. Z raportów GA możesz dodawać adnotacje do danych Google Analytics z krótkimi notatkami dotyczącymi określonych dat i udostępniać adnotacje GA innym członkom zespołu, którzy mieli dostęp do konta GA (UA).
Było to niezwykle przydatne narzędzie dla firm, które pozwalało im zobaczyć, jak działania wpływają na ich strony internetowe, takie jak nowe kampanie e-mailowe, zmiany w projekcie, nowe treści, promocje, nowe linki partnerskie, reklamy offline, wydarzenia w świecie rzeczywistym lub cokolwiek innego, co chcieli udokumentować .
Czy możesz dodawać adnotacje w GA4?
Niestety, kiedy ogłoszono koniec nowości dotyczących Universal Analytics i GA4, dowiedzieliśmy się również, że w Twoim widoku lub raportach Google Analytics nie ma adnotacji wbudowanych w GA4.
Czy to oznacza, że naprawdę nie ma możliwości skonfigurowania Google Analytics w celu dodawania adnotacji w GA4? Nie dokładnie. Mamy dobrą wiadomość dla użytkowników WordPressa!
Pokażemy Ci krok po kroku najlepszy sposób uzyskiwania dostępu do adnotacji Google Analytics i dodawania ich do GA4. Gotowy do nurkowania?
Jak dodać adnotacje Google Analytics w GA4
Gotowy na najlepsze wieści? Dodawanie adnotacji GA4 jest całkowicie bezpłatne, nie wymaga rozszerzenia adnotacji GA w przeglądarce ani edytowania kodu ani korzystania z Menedżera tagów Google. Będziesz mógł używać i wyświetlać adnotacje GA4 bezpośrednio w WordPress.
Oto kroki, które omówimy:
- Krok 1: Zainstaluj MonsterInsights
- Krok 2: trzy sposoby dodawania nowej adnotacji Google Analytics
- Dodaj adnotacje w uwagach do witryny
- Dodaj adnotacje GA4 na swojej stronie pulpitu nawigacyjnego
- Dodaj adnotacje z edytora WordPress
- Krok 3: użyj adnotacji Google Analytics w GA4 do optymalizacji
Dzięki naszej prostej metodzie będziesz gotowy do użycia adnotacji w GA4 w zaledwie kilku krokach. Zacznijmy!
Krok 1: Zainstaluj MonsterInsights
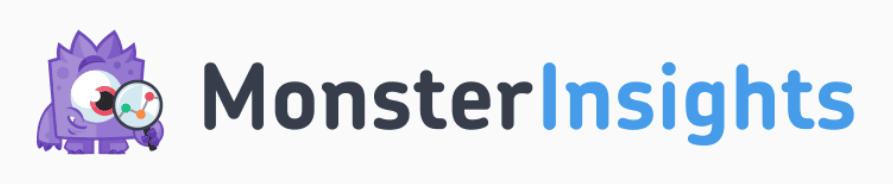
MonsterInsights to najlepsza wtyczka Google Analytics dla WordPress. Możesz połączyć swoje konto Google Analytics ze swoją witryną i skonfigurować zaawansowane śledzenie bez edytowania kodu lub zatrudniania programisty. Otrzymasz ważne informacje bezpośrednio w pulpicie nawigacyjnym WordPress.
Dodawanie adnotacji GA4 do cyfrowych danych analitycznych jest dziecinnie proste dzięki wbudowanej funkcji adnotacji MonsterInsights, Site Notes. Notatki do witryny zapewniają ulepszone adnotacje Google Analytics w GA4 i pozwalają wyraźnie zobaczyć, jak aktywność wpływa na Twoją witrynę.
Dzięki nieograniczonej liczbie adnotacji GA4 w Notatkach o witrynie i nieograniczonej liczbie użytkowników łatwo jest utrzymać cały zespół na tej samej stronie.
Ponadto dzięki MonsterInsights uzyskujesz dostęp do mnóstwa innych funkcji Google Analytics i zaawansowanego śledzenia za pomocą zaledwie kilku kliknięć, takich jak śledzenie niestandardowych wymiarów, śledzenie zdarzeń, śledzenie formularzy, śledzenie handlu elektronicznego, śledzenie linków wychodzących i nie tylko.
Notatki z witryny są dołączane do każdego pobrania MonsterInsights, co oznacza, że możesz łatwo korzystać z adnotacji Google Analytics w GA4, nawet jeśli korzystasz z bezpłatnej wersji.
To powiedziawszy, MonsterInsights Pro zdecydowanie odblokowuje więcej funkcji Google Analytics i kilka całkiem fajnych funkcji notatek witryny, aby Twoje adnotacje GA4 były jeszcze potężniejsze:
- Dołącz pliki i obrazy do swoich adnotacji Google Analytics
- Twórz nieograniczoną liczbę niestandardowych kategorii, aby organizować i zarządzać swoimi notatkami
- Koduj kolorami swoje kategorie, aby szybko sortować i śledzić
- Eksportuj dowolne lub wszystkie adnotacje GA4
Zanim pokażemy Ci, jak dodawać adnotacje GA4, musisz pobrać i zainstalować MonsterInsights. Przejdź na stronę z cenami, aby rozpocząć!
Aby uzyskać pełny opis konfiguracji MonsterInsights, zapoznaj się z naszym przewodnikiem Jak dodać Google Analytics do WordPress we właściwy sposób lub zapoznaj się z naszymi instrukcjami Lite, aby najpierw wypróbować.
Krok 2: trzy sposoby dodawania nowej adnotacji Google Analytics
Gdy już zainstalujesz i skonfigurujesz wtyczkę MonsterInsights w swojej witrynie, pokażemy Ci 3 sposoby tworzenia nowych adnotacji oraz sposób wyświetlania ich w Google Analytics.
Bez względu na to, gdzie w WordPress utworzysz adnotacje za pomocą Notatek o witrynie, zawsze będą one widoczne na wykresie ruchu w raportach MonsterInsights oraz w sekcji Notatki o witrynie .
Oto 3 wygodne sposoby dodawania adnotacji Google Analytics w GA4 za pomocą Notatek witryny MonsterInsights.
1. Dodaj adnotacje Google Analytics w uwagach do witryny
Pierwszym sposobem dodania nowej notatki dotyczącej witryny i zarządzania ustawieniami adnotacji jest sekcja Notatki dotyczące witryny. W panelu administracyjnym WordPress kliknij Statystyki » Notatki o witrynie . Tutaj zobaczysz wszystkie utworzone adnotacje.
Naciśnij przycisk Dodaj notatkę dotyczącą witryny , aby utworzyć nową:
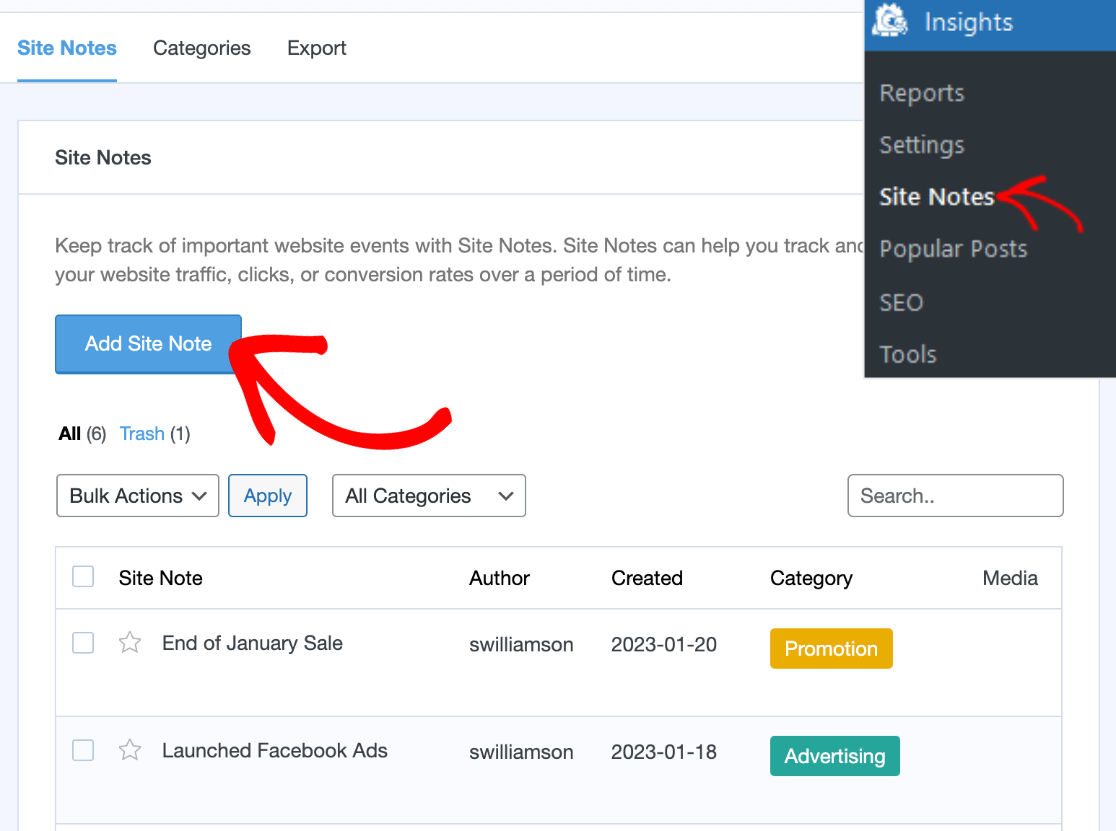
Wpisz tytuł notatki o witrynie, wybierz datę , która może przypadać w dowolnym momencie w przeszłości lub przyszłości, i wybierz kategorię. Jeśli korzystasz z MonsterInsights Pro, możesz również dodać Media do swojej notatki.

Uwaga : jeśli chcesz, aby notatka witryny była oznaczona gwiazdką jako „Ważna”, po prostu kliknij gwiazdkę pod tytułem , aby ją podświetlić.
Kiedy skończysz, nie zapomnij kliknąć Dodaj notatkę o witrynie u dołu, aby zapisać adnotację:
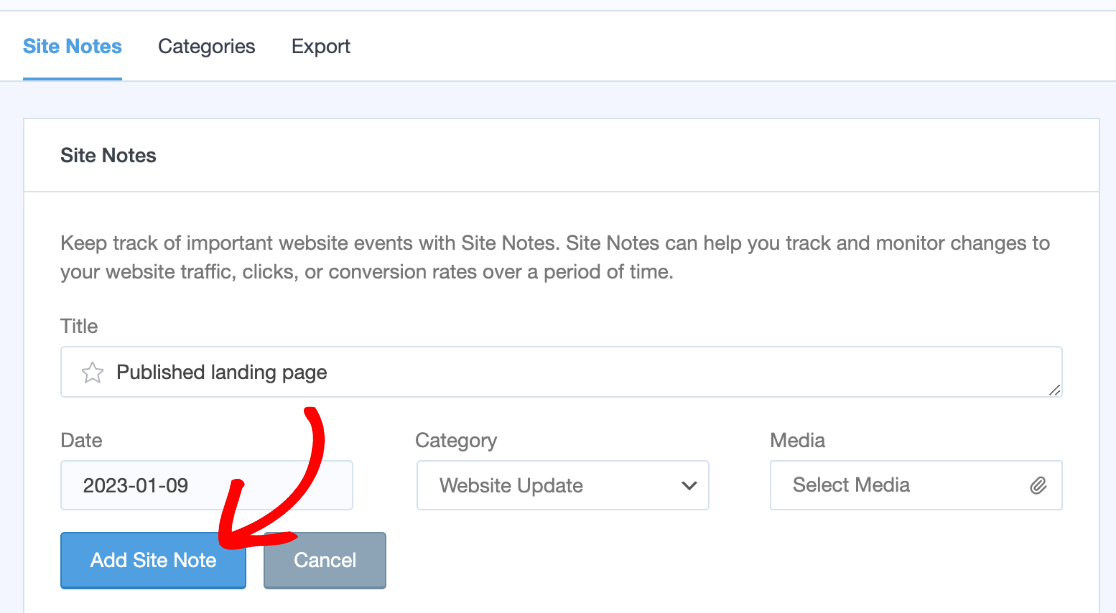
Jeśli korzystasz z licencji Pro lub wyższej, będziesz mieć możliwość kliknięcia karty Kategorie lub karty Eksport u góry.
Kategorie są bardzo pomocne przy organizowaniu adnotacji Google Analytics za pomocą niestandardowych kategorii i kolorów. Aby utworzyć lub edytować kategorię, po prostu kliknij kartę Kategorie i naciśnij przycisk Dodaj nową kategorię .
Wpisz nazwę kategorii i wybierz kolor . Następnie kliknij ponownie Dodaj nową kategorię , aby ją zapisać.
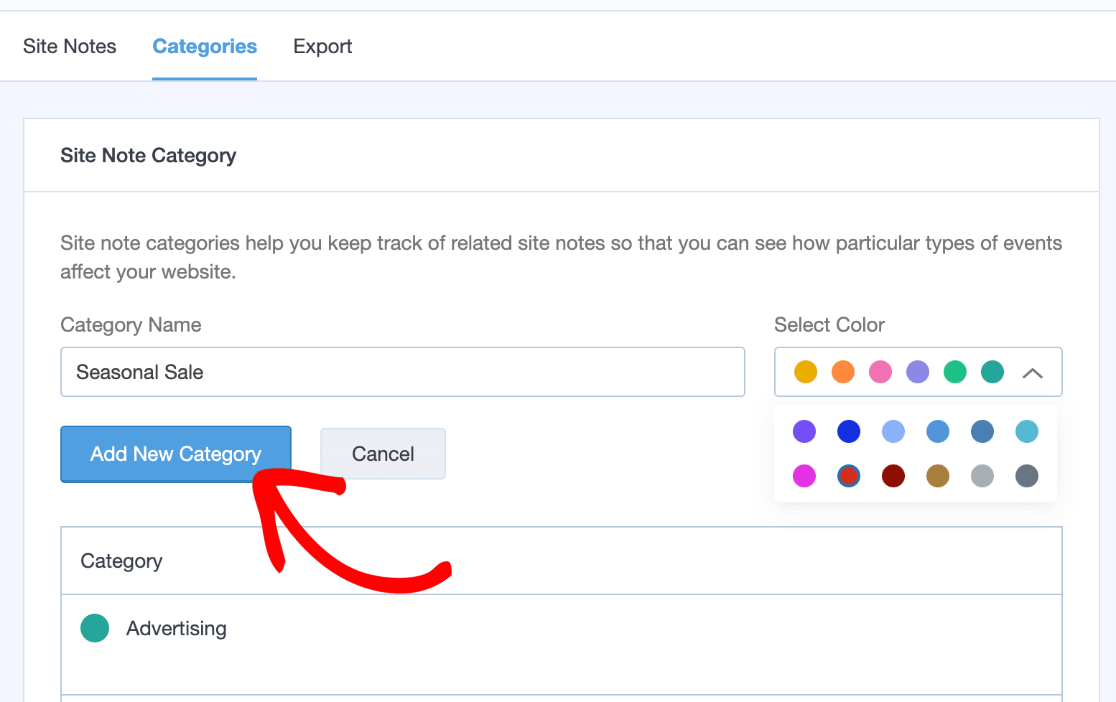
Nowa kategoria adnotacji zostanie natychmiast wyświetlona na liście rozwijanej podczas tworzenia lub edytowania notatki dotyczącej witryny.
Jeśli korzystasz z wersji Pro, możesz także kliknąć kartę Eksportuj u góry, a plik CSV z notatkami witryny zostanie natychmiast pobrany. Jest to naprawdę pomocne narzędzie, jeśli chcesz dodać swoje adnotacje Google Analytics do Looker Studio (Data Studio) lub innej platformy, która akceptuje dane CSV.
Teraz pokażemy Ci inną opcję Notatek witryny, w której możesz dodawać adnotacje GA4 z raportu ruchu Google Analytics.
2. Dodaj adnotacje GA4 na swojej stronie pulpitu nawigacyjnego
Innym sposobem dodania notatek do witryny jest strona pulpitu nawigacyjnego MonsterInsights. Kliknij Statystyki od administratora WP. Tutaj zobaczysz wykres ruchu wraz z innymi raportami Google Analytics dotyczącymi Twojej witryny.
Tuż pod wykresem ruchu kliknij opcję Uwagi do witryny :
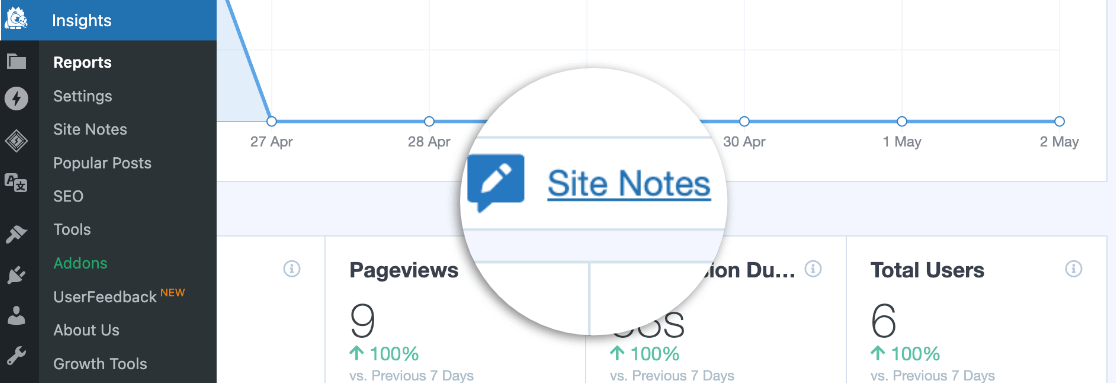
Teraz sekcja zostanie rozszerzona. Gdybyś wprowadził jakieś adnotacje dla zakresu dat Google Analytics pokazanego na wykresie, byłyby one widoczne tutaj. Aby go dodać, kliknij niebieski przycisk +Dodaj nową notatkę dotyczącą witryny po prawej stronie:
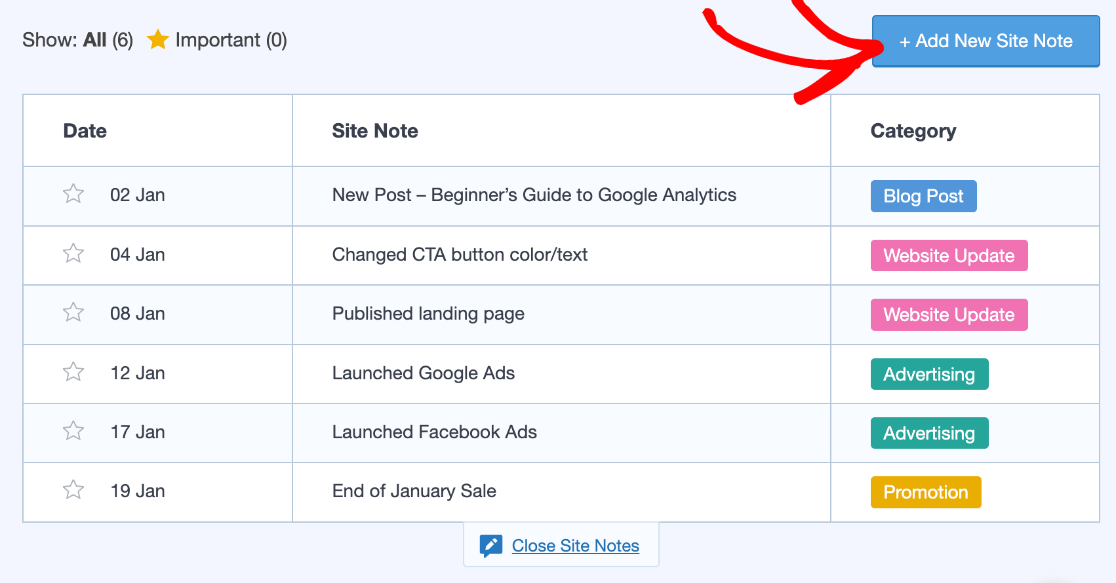
Następnie uzupełnisz szczegóły swojej adnotacji GA4 i wybierzesz kategorię. Możesz także kliknąć gwiazdkę po lewej stronie, aby dodać adnotację do sekcji Ważne .
Użytkownicy wersji Pro mogą kliknąć opcję Wybierz multimedia , aby dodać załącznik do notatki z tego miejsca. Po zakończeniu kliknij przycisk Dodaj notatkę do witryny u góry, aby zapisać adnotację Google Analytics.
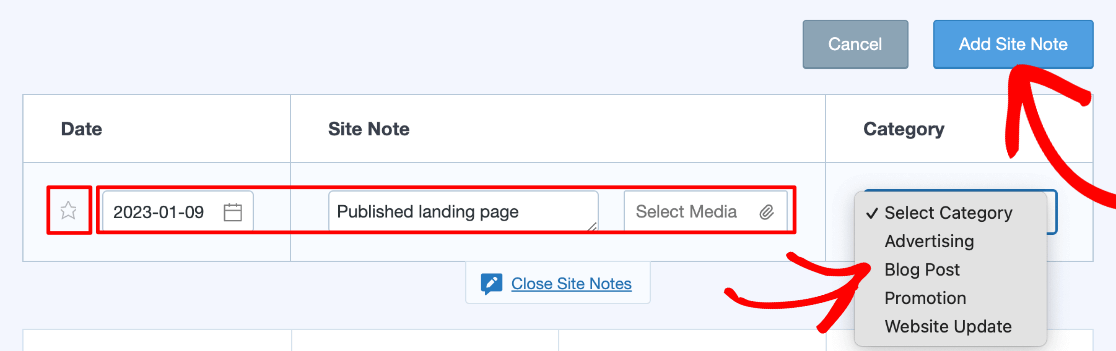
Twoja nowa notatka o witrynie natychmiast pojawi się na powyższym wykresie ruchu, a także w sekcji Notatki o witrynie, którą odwiedziliśmy w ostatnim kroku.
Jeśli chcesz zobaczyć szczegóły adnotacji Google Analytics w swoim raporcie o ruchu, po prostu kliknij ikonę Uwaga :
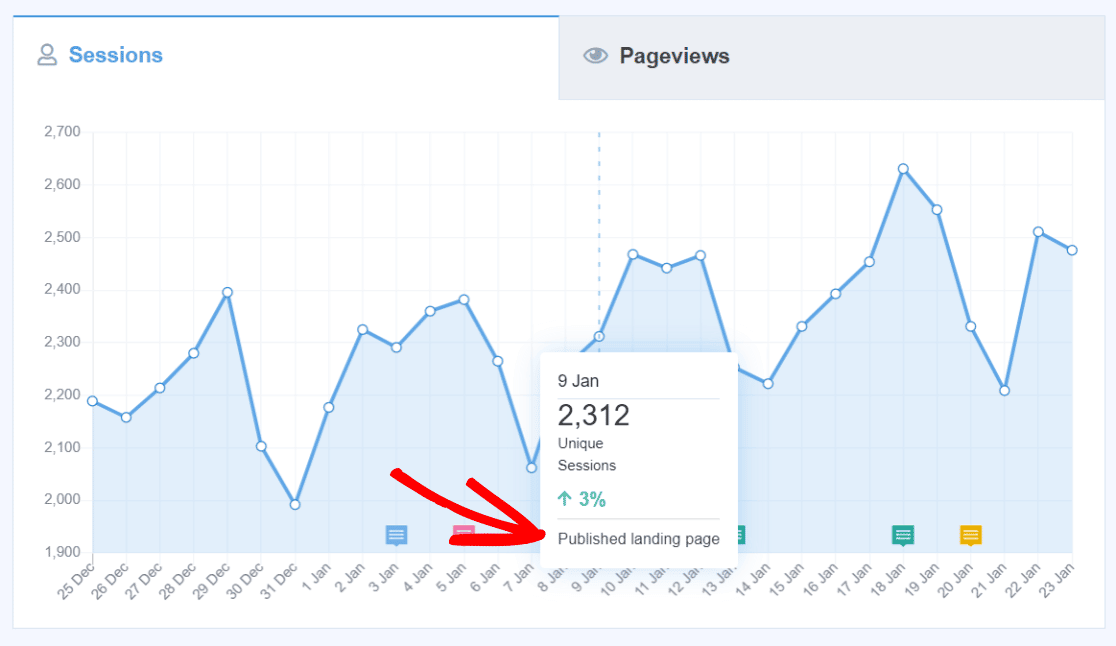
Wszystkie Twoje notatki są wyświetlane tutaj, na wykresie, co pozwala łatwo zobaczyć, jak zmiany lub działania w witrynie wpływają na ruch.
Następnie przyjrzyjmy się trzeciemu sposobowi dodawania adnotacji Google Analytics za pomocą Notatek witryny.
3. Dodaj adnotacje z edytora WordPress
Jedną z najlepszych cech notatek witryny jest możliwość dodawania nowych adnotacji podczas publikowania nowego posta, strony lub produktu. Nie musisz więc pamiętać o ręcznym dodaniu jednego, aby później zobaczyć, jak Twoje treści wpływają na ruch.
Możesz edytować szczegóły swojej adnotacji bezpośrednio w edytorze postów. W edytorze WordPress spójrz na boczne menu pod Post po prawej stronie. Automatycznie zobaczysz już tam sekcję Notatka dotycząca witryny .
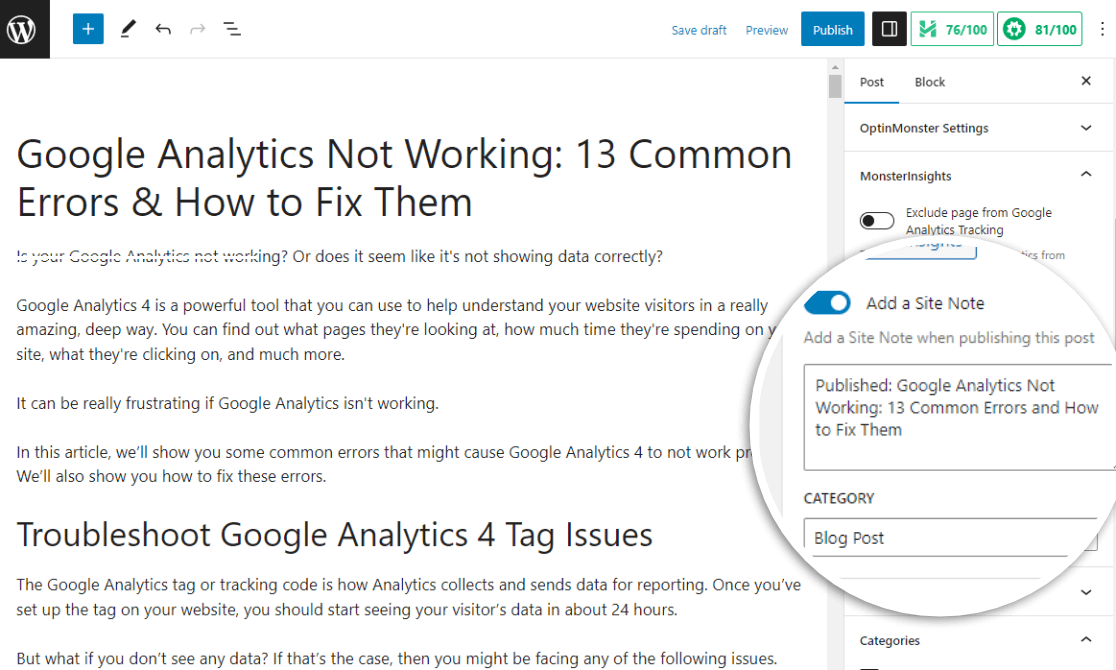
Znajdź opcję Dodaj notatkę o witrynie i włącz ją. Automatycznie zawiera tytuł nowego posta jako adnotację. Jeśli nie chcesz tworzyć notatki o witrynie dla nowej zawartości, po prostu pozostaw ją wyłączoną. Możesz także edytować nazwę swojej adnotacji i zmienić kategorię, do której jest przypisana.
Jeśli chcesz zmienić datę adnotacji tworzonych w edytorze WP, zawsze możesz to zrobić w sekcji Notatki witryny w MonsterInsights.
Krok 3: użyj adnotacji Google Analytics w GA4 do optymalizacji
Zrobiłeś to! Nauczyłeś się korzystać z adnotacji Google Analytics w GA4.
Teraz użyj adnotacji, aby zobaczyć, jakie zmiany zostały wprowadzone w Twojej witrynie i jak wpływają one na takie rzeczy, jak liczba osób, które kupiły rzeczy lub odwiedziły Twoją witrynę.
Ponadto łatwo jest aktualizować cały zespół na tej samej stronie dzięki udostępnionym adnotacjom. Notatki witryny nie mają ograniczeń co do liczby notatek ani użytkowników.
Widoczność adnotacji i to, czy członek zespołu może korzystać z Notatek o witrynie, zależy od ich ogólnego dostępu do MonsterInsights. Uprawnienia i role użytkowników można znaleźć w sekcji Statystyki » Ustawienia » Zaawansowane.
Nie będziesz musiał przeszukiwać starych e-maili ani kalendarzy projektów, aby dowiedzieć się, co wydarzyło się w Twojej witrynie, śledzić wydarzenia związane z publikowaniem i śledzić kampanie marketingowe.
Z łatwością śledź swój marketing cyfrowy, aktywność w witrynie i wszystko inne bezpośrednio w WordPress:
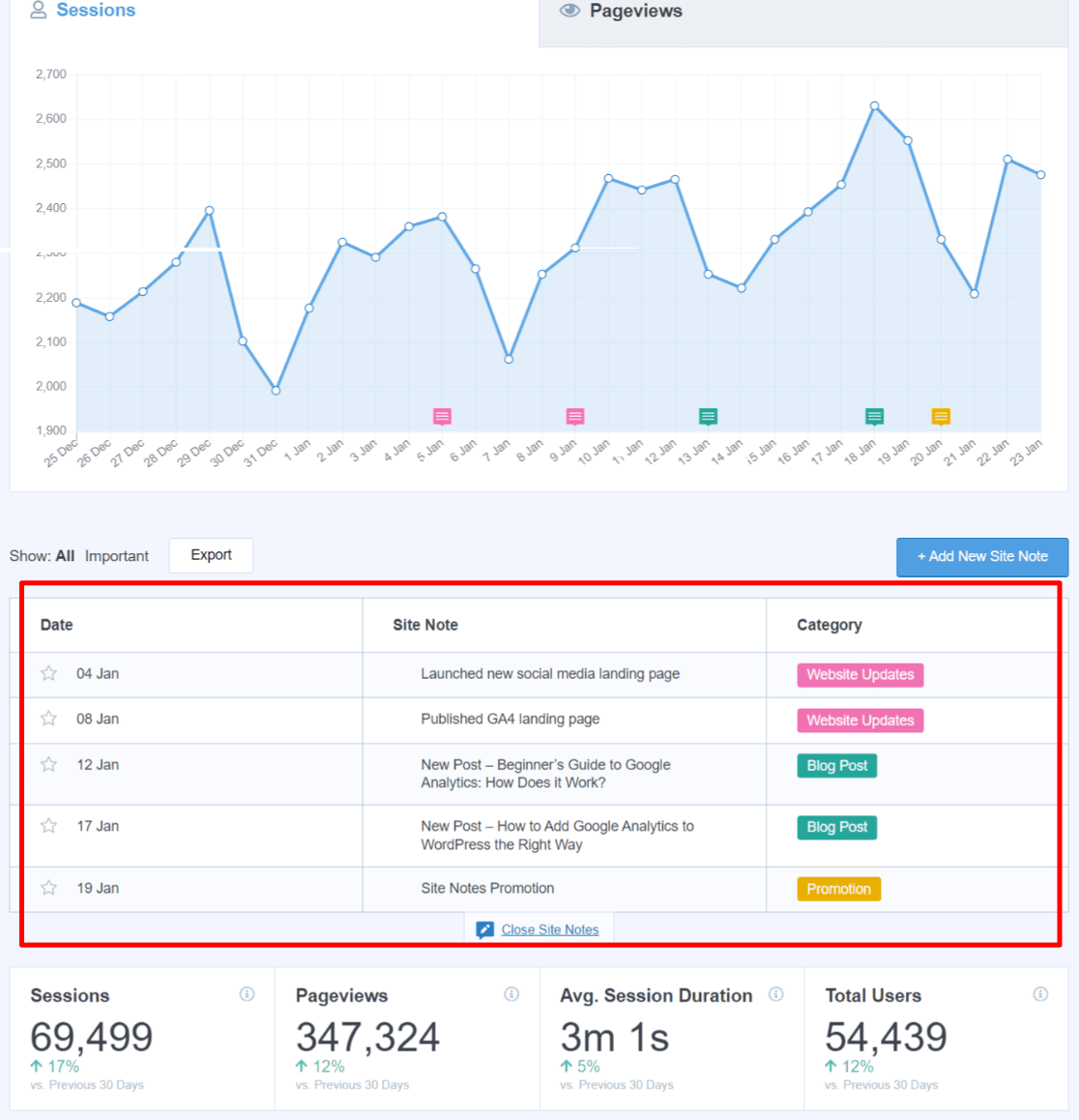
Spójrz wstecz i sprawdź, czy poprzednia promocja była na tyle skuteczna, by powtórzyć ją ponownie, zobacz, jak spadła skuteczność Twojej witryny zaraz po zmianie projektu strony docelowej, zobacz, jak poprawił się ruch po uruchomieniu kampanii Google Ads, lub dodaj adnotację dotyczącą przyszłej termin zespołu. Możliwości są nieskończone!
Używanie adnotacji Google Analytics z nową funkcją publikowania postów na blogu w Site Notes jest również wspaniałym narzędziem do optymalizacji treści i SEO.
Na przykład, jeśli używasz MonsterInsights Pro, możesz mieć osobne kategorie dla różnych typów postów (samouczki, recenzje, ogłoszenia itp.). Gdy publikujesz nowy post, po prostu przypisz go do odpowiedniej kategorii.
Następnie użyj Google Analytics w raporcie ruchu MonsterInsights, aby łatwo zobaczyć, które typy postów generują większy ruch, i wykorzystaj te informacje do optymalizacji treści!
Cóż, to wszystko w tym samouczku! Mamy nadzieję, że nauka dodawania adnotacji GA4 do witryny WordPress za pomocą Notatek witryny sprawiła Ci przyjemność.
Koniecznie sprawdź Jak ujawniać ścieżki konwersji w Google Analytics.
Nie korzystasz jeszcze z MonsterInsights? Na co czekasz?
Nie zapomnij śledzić nas na Twitterze, Facebooku i YouTube, aby uzyskać najlepsze samouczki WordPress i aktualizacje Google Analytics.
