Jak korzystać z ustawień czasu ekranu w iOS 12?
Opublikowany: 2018-07-23Smartfony są dobre, aby uzyskać wszystko, co chcesz z miejsca, w którym się znajdujesz. Ale spędzanie zbyt dużo czasu przed telefonem skończy się problemami psychicznymi i fizycznymi. Apple oferuje aplikację zdrowotną w ramach popularnego mobilnego systemu operacyjnego iOS, aby monitorować codzienne spacery, jazdę na rowerze i inne aktywności. Ale na razie iPhone'y nie mają wbudowanych ustawień do monitorowania czasu na ekranie i potrzebujesz aplikacji innej firmy do kontrolowania czasu na ekranie. Apple rozwiązuje ten problem z nowym iOS 12 i wprowadza nową funkcję Screen Time. W tym artykule przyjrzyjmy się, jak korzystać z ustawień Czasu przed ekranem w iOS 12.
Powiązane: Jak skonfigurować blokadę dziecięcą w iOS?
Co to jest czas przed ekranem w iOS 12?
W przeciwieństwie do aplikacji zdrowotnej, nowa funkcja Czas przed ekranem systemu iOS 12 nie jest aplikacją. Jest to ustawienie, do którego można uzyskać dostęp za pośrednictwem aplikacji „Ustawienia”. Pomoże Ci to nałożyć ograniczenia na czas korzystania z ekranu i kontrolować działania w różnych kategoriach aplikacji. Czas przed ekranem korzysta z tych samych kategorii aplikacji, co w App Store.
Na przykład możesz po prostu ustawić limit czasu dla kategorii aplikacji społecznościowych lub dowolnej pojedynczej aplikacji, takiej jak Facebook. Otrzymasz przypomnienie, gdy termin zbliża się do wygaśnięcia i komunikat ostrzegawczy, gdy czas przekroczy.
Jest to bardzo przydatna funkcja do śledzenia aktywności na ekranie. Jeśli nie możesz od razu kontrolować czasu, monitoruj aplikacje, w których spędziłeś więcej czasu. Ustaw limit czasu dla tych konkretnych aplikacji i spróbuj skrócić czas korzystania z ekranu.
Jak korzystać z czasu przed ekranem w iOS 12?
Stuknij w „Ustawienia” i przejdź do opcji „Czas ekranu”. Powinieneś zobaczyć tę opcję tuż pod opcją „Nie przeszkadzać”. Możesz zobaczyć wykorzystanie iPhone'a w bieżącym dniu sklasyfikowane w różnych kategoriach. Jeśli zalogowałeś się do wielu urządzeń przy użyciu tego samego konta iCloud, ta sekcja pokaże użycie „Wszystkich urządzeń”.
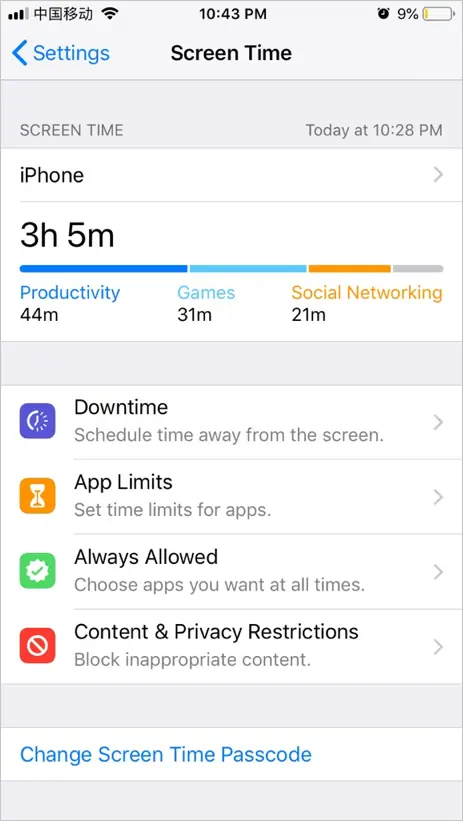
Ustawienia czasu ekranu
Stuknij w iPhone'a lub Wszystkie urządzenia, aby zobaczyć szczegółowe użycie w formacie graficznym. Możesz wyraźnie zobaczyć czas spędzony na iPhonie w każdej kategorii lub aplikacji oraz czas spędzony w ciągu dnia.
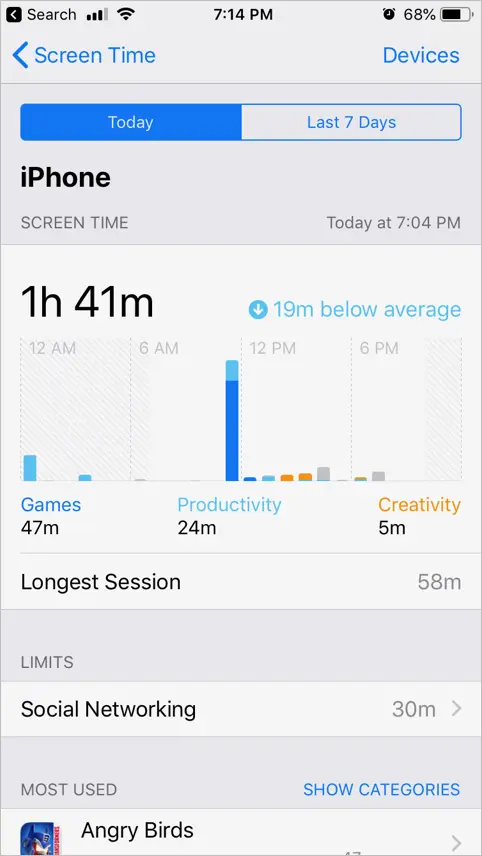
Szczegóły czasu przed ekranem
W sekcji „Najczęściej używane” możesz wyświetlić zastosowania w oparciu o kategorie lub poszczególne aplikacje. Stuknij kategorię lub pojedynczą aplikację i ustaw limit czasu dla czasu przed ekranem specyficzny dla tej kategorii lub aplikacji. W tej chwili możesz sprawdzić, czy szczegóły użycia ekranu są dostępne na dziś i przez ostatnie 7 dni. Możesz również zobaczyć następujące dodatkowe szczegóły:
- Użycie w czasie przestoju, jeśli masz ustawiony przestój (wyjaśnimy to w następnej sekcji tego artykułu).
- Szczegóły odbioru, aby zrozumieć, ile razy odebrałeś iPhone'a.
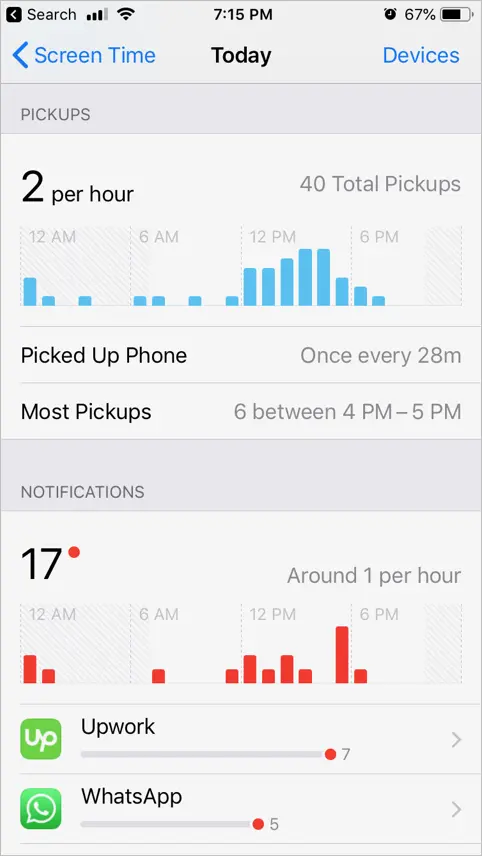
Odbiory i powiadomienia
- Sprawdź również całkowitą liczbę odbiorów w ciągu całego dnia i większość odbiorów w określonym czasie.
- Liczba powiadomień wysłanych przez każdą aplikację.
Użyj szczegółów odbioru, aby określić czas szczytu użytkowania. Również powiadomienia wyraźnie wskazują, w których aplikacjach należy wyłączyć powiadomienia, aby skrócić czas wyświetlania. Po osiągnięciu limitu iPhone zablokuje korzystanie z aplikacji. Możesz zignorować limit korzystania z aplikacji lub zamknąć aplikację, aby skrócić czas korzystania z aplikacji.
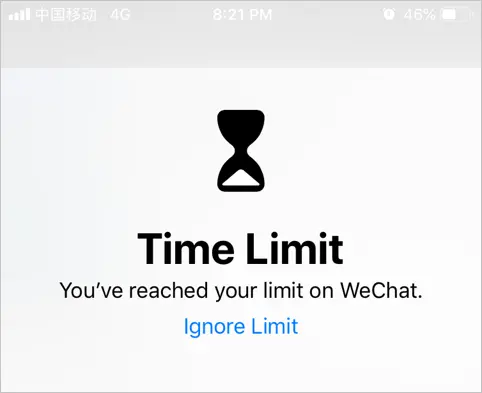
Ostrzeżenie o limicie czasu dla aplikacji
Powiązane: Jak śledzić loty na iPhonie?
Przestój
To jest jak opcja bez ekranu. Ustaw godzinę rozpoczęcia i zakończenia, podczas której chcesz być z dala od ekranu iPhone'a. Podczas tego ustawionego przestoju dostępne będą tylko dozwolone aplikacje i połączenia telefoniczne.
Możesz także zablokować wszystkie urządzenia podłączone do Twojego konta iCloud podczas ustawionego przestoju. Ta opcja jest przydatna, aby ustawić zaplanowane przestoje w nocy, aby spać prawidłowo bez powiadomień aplikacji.
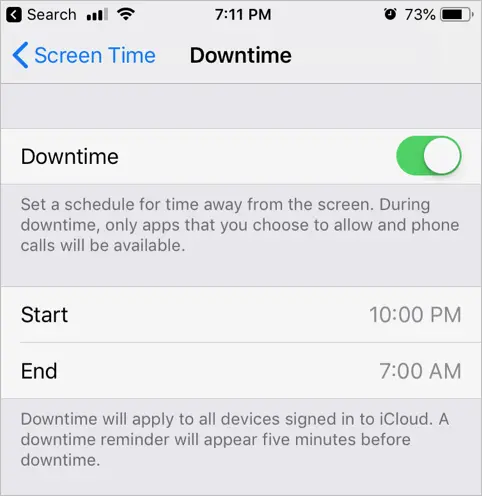
Ustawienia przestojów
Załóżmy, że ustawiłeś czas przestoju od 22:00 do 7:00. Po godzinie 22:00 rozpocznie się przestój, a centrum powiadomień wyświetli komunikat, że czas ekranu będzie ograniczony do 7 rano. Zobaczysz, że wszystkie aplikacje wyświetlają klepsydrę lub mają przyćmiony wygląd.
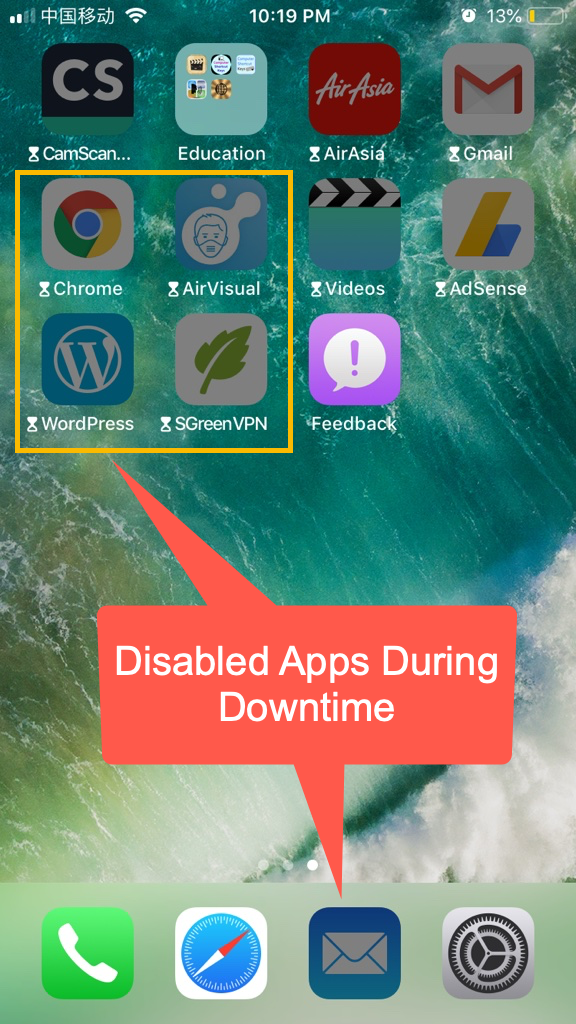
Aplikacje wyłączone podczas przestoju

Po otwarciu aplikacji zobaczysz komunikat o przekroczeniu czasu. Możesz dotknąć „Zapytaj o więcej czasu” i zatwierdzić dodatkowe 15 minut, 1 godzinę lub cały dzień, wprowadzając kod dostępu.
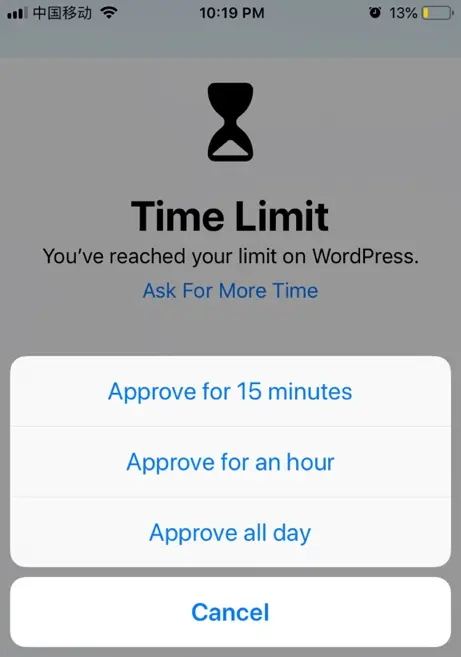
Zatwierdzanie czasu aplikacji podczas przestoju
Dozwolone i zatwierdzone aplikacje będą wyglądać normalnie, do których można uzyskać dostęp w czasie przestoju. Pamiętaj, że wyłączone aplikacje w stacji dokującej będą wyglądać na przyciemnione bez klepsydry podczas przestoju.
Limity aplikacji
Limity aplikacji pozwolą Ci ustawić limity dostępu dla poszczególnych kategorii aplikacji. Możesz po prostu zablokować kategorie po przekroczeniu limitu czasu. Tutaj możesz ustawić limit czasowy tylko dla kategorii, dla poszczególnych aplikacji musisz ustawić limit czasowy, jak wyjaśniono powyżej na ekranie użytkowania iPhone'a.
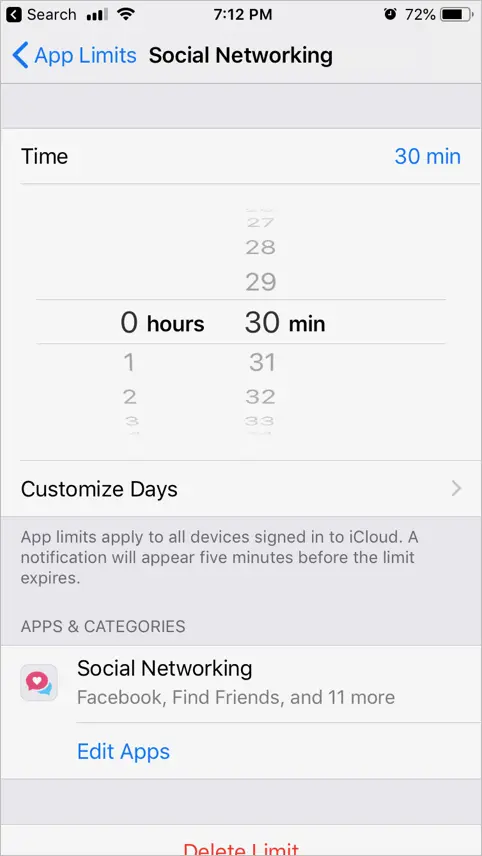
Limit czasu sieci społecznościowej
Na przykład możesz ograniczyć kategorię „Sieci społecznościowe” do 1 godziny, aby ograniczyć swój czas w aplikacjach społecznościowych. Gdy zbliża się limit czasu, iPhone wskaże w centrum powiadomień, jak poniżej.
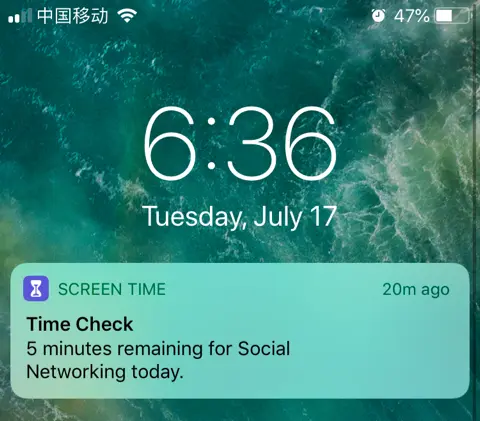
Przypomnienie o limicie czasu
Powiązane: Usuń domyślne ulubione safari w iOS.
Zawsze dozwolone
W ramach tych ustawień Apple zawsze domyślnie zezwala na określone aplikacje, takie jak połączenia telefoniczne, wiadomości, FaceTime i Mapy Apple. Ale możesz usunąć wszystkie te aplikacje z wyjątkiem połączeń telefonicznych. Jeśli chcesz, wybierz konkretne aplikacje z listy i dodaj do wyjątku.
Dodane aplikacje będą zawsze dozwolone, niezależnie od ustawień czasu korzystania z ekranu i czasu przestoju.
Ograniczenia dotyczące treści i prywatności
Firma Apple przeniosła opcję „Ograniczenia” systemu iOS 11 w ustawieniach „Czasu ekranu” w systemie iOS 12. Zasadniczo możesz dotknąć tej opcji, aby włączyć ograniczenia „Treść i prywatność”, które mają opcje takie jak poniżej:
- Zezwalaj lub nie zezwalaj na pobieranie/usuwanie aplikacji lub dowolnej konkretnej aplikacji już na Twoim iPhonie
- Wyłącz zakupy w aplikacji
- Ogranicz strony dla dorosłych i inne strony internetowe
- Włącz lub wyłącz udostępnianie lokalizacji
- Wyłącz śledzenie Analytics i śledzenie reklam
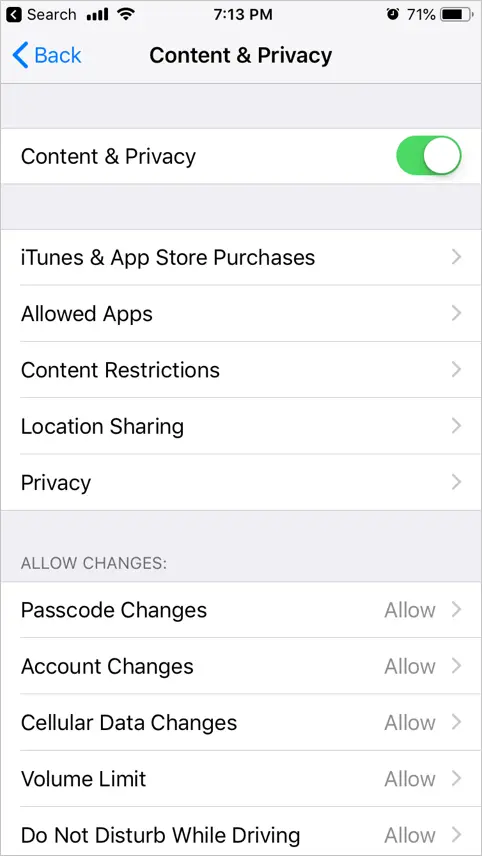
Włącz treść i prywatność
Inne opcje czasu przed ekranem
W ustawieniach Czasu przed ekranem dostępnych jest kilka dodatkowych opcji.
Wyłącz czas przed ekranem
Domyślnie Twój iPhone będzie miał włączoną opcję czasu ekranu w iOS 12. Możesz po prostu wyłączyć ją, dotykając opcji „Wyłącz czas przed ekranem”. Należy wprowadzić hasło, aby wyłączyć tę opcję.
Zmień hasło czasu ekranu
Możesz zmienić lub wyłączyć hasło do ustawień czasu ekranu. Ogólnie rzecz biorąc, nie potrzebujesz hasła, aby uzyskać dostęp do czasu przed ekranem. Ale potrzebujesz hasła do niektórych opcji, takich jak wyłączenie go lub dostęp do sekcji treści i prywatności.
Konfiguracja czasu ekranu dla rodziny
Ustawienia Czasu przed ekranem pomagają nie tylko monitorować własne działania, ale także działania całej Twojej rodziny. Zwłaszcza, jeśli masz dziecko, możesz dodać swoje dziecko jako konto podrzędne i kontrolować wydatki oraz monitorować czas gry. Możesz skonfigurować opcję „Poproś o zakup”, aby Twoje dziecko musiało uzyskać Twoją zgodę przed zakupem aplikacji w App Store.
Powiązane: Jak przyspieszyć powolny iPhone?
Uzyskiwanie szczegółowych informacji o wielu urządzeniach
Czas przed ekranem pomoże Ci uzyskać szczegółowe informacje na wszystkich urządzeniach z systemem iOS, które korzystają z tego samego konta iCloud. Podczas przeglądania szczegółów użytkowania telefonu dotknij opcji „Urządzenia”, aby uzyskać szczegółowe informacje, w tym wszystkie urządzenia. Pamiętaj, że szczegółowe informacje o czasie przed ekranem dotyczą tylko urządzeń z systemem iOS. Jeśli spędzasz dużo czasu na MacBooku lub iMacu, powinieneś kontrolować swoje działania na tych urządzeniach osobno.
Wniosek
Naszym zdaniem Screen Time to niezbędne ustawienia dla każdego smartfona w tym świecie informacji. Nie ma sensu patrzeć na telefon sto razy tylko dlatego, że go masz. Wokół jest piękny świat, w którym możesz spacerować i odkrywać. Dlatego użyj funkcji Czas przed ekranem i ustaw limity aktywności na ekranie. Pomoże Ci to zaoszczędzić regularny czas, który możesz spędzić z rodziną, przyjaciółmi lub po prostu zwiedzać świat.
