Jak korzystać z narzędzia do kontaktu na Facebooku w JARVEE?
Opublikowany: 2017-11-11Facebook Contact Tool w JARVEE to miejsce, do którego się udajesz, gdy chcesz wysłać wiadomość lub zaproszenie do znajomych do osób, które są członkami grupy, polubień strony, użytkowników, którzy weszli w interakcję (polubienia) określonego posta, który jest istotny dla Twojego nisza i tak dalej. Jeśli jest używana we właściwy sposób, jest to całkiem przydatna funkcja, która z pewnością może pomóc w rozwoju konta.
Ma 6 zakładek, jak widać poniżej, a w tym poście omówimy każdą z nich, aby pomóc Ci lepiej zrozumieć, do czego jest zdolne narzędzie. 
Jak wyodrębnić użytkowników z Facebooka?
Zakładka Extract Members (półautomatyczna metoda wyodrębniania użytkowników)
Pierwszym przystankiem jest zakładka Extract Members. Zasadniczo jest to miejsce, w którym dodajesz prawidłowy link do ekstrakcji, z którego chcesz zeskrobać użytkowników, do których chcesz wysłać wiadomość lub wysłać zaproszenie do znajomych. 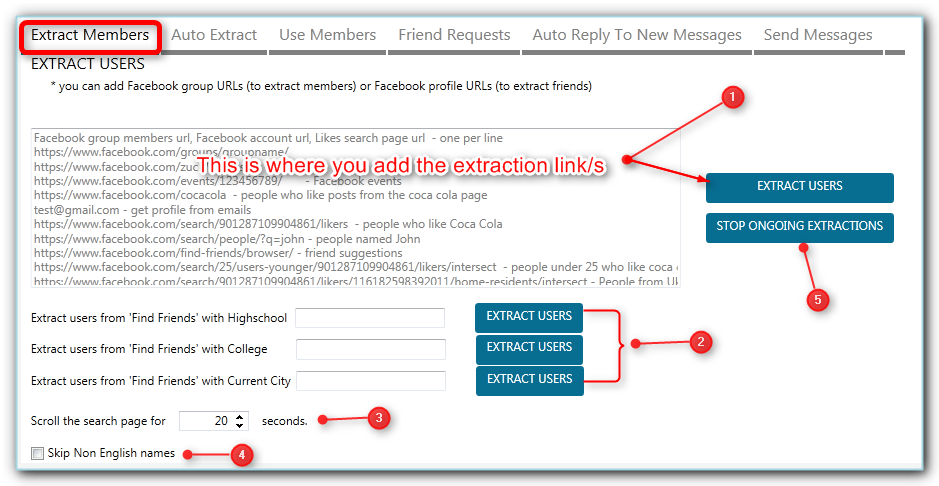
W zakładce Extract Members istnieje kilka sposobów wyodrębniania użytkowników:
- Zwykłym sposobem jest dodanie linku do ekstrakcji w wyznaczonym polu i kliknięcie „Wyodrębnij użytkowników”
- Masz 3 inne opcje, w jaki sposób możesz wyodrębnić użytkowników. Możesz:
- Znajdź znajomych z Znajdź znajomych z Highshcool
- Znajdź znajomych z Znajdź znajomych z College
- Znajdź znajomych z aktualnym miastem
- Masz tam opcję „Przewiń stronę wyszukiwania przez X sekund”, jest to czas, przez który JARVEE będzie przewijać stronę, aby zeskrobać użytkowników, więc im dłuższy wskazany czas przewijania, tym więcej użytkowników zostanie zeskrobanych.
- Jeśli chcesz pominąć tylko nazwy angielskie, możesz zaznaczyć pole wyboru „Pomiń nazwy nieanglojęzyczne”.
- Możesz zatrzymać trwające wyodrębnianie, klikając odpowiedni przycisk dla tej akcji.
W przypadku tej metody wyodrębniania użytkowników JARVEE przejdzie do https://www.facebook.com/find-friends/browser/ i przeprowadzi wyszukiwanie na podstawie określonej szkoły średniej, uczelni lub miasta. Jak widać, to narzędzie do kontaktu na Facebooku jest dość wszechstronne.
Uwaga: po kliknięciu przycisku Wyodrębnij użytkowników link zostanie przeniesiony do tabeli poniżej i zobaczysz, ilu użytkowników zostało wyodrębnionych lub czy wystąpił błąd podczas wyodrębniania (0,-1)
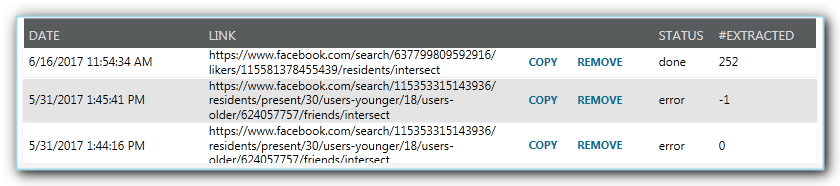
Zakładka Auto Extract (w pełni automatyczna metoda wyodrębniania użytkowników)
Jak przeczytałeś powyżej, podczas wyodrębniania użytkowników za pomocą karty Extract Members nadal musisz kliknąć przycisk Extract Users, aby wykonać akcję, więc za każdym razem, gdy chcesz usunąć użytkowników z łącza wyodrębniania, musisz dodać link i kliknij wyodrębnij, co może być kłopotliwe, jeśli będziesz wyciągał z tego samego linku w kółko, aby zdobyć nowych członków. Dlatego jeśli istnieje konkretny link, z którego chcesz regularnie pobierać użytkowników, przejdź do zakładki Automatyczne wyodrębnianie. 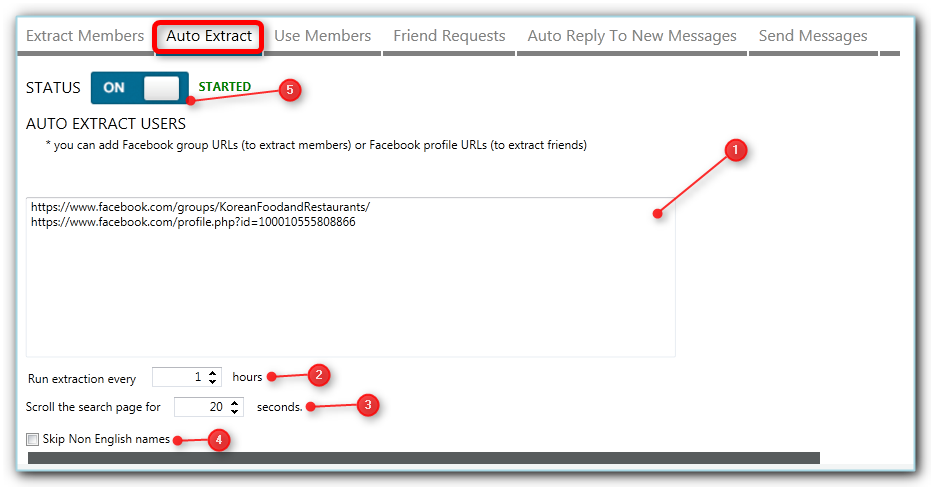
- To samo z zakładką Extract Members, musisz dodać link do ekstrakcji w odpowiednim polu
- Ustaw, jak często (w godzinach) chcesz wyodrębniać z linku
- Ustaw czas przewijania, ponownie, im więcej czasu przewijasz, tym więcej otrzymasz wyników, nie ustawiaj go jednak za dużo lub może przekroczyć limit czasu.
- Pomiń nazwy inne niż angielskie (opcjonalnie)
- Uruchom narzędzie
UWAGA: To samo dotyczy wyodrębniania członków, wyniki ekstrakcji zobaczysz w poniższej tabeli. 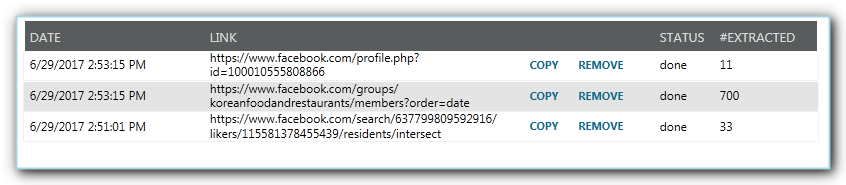
Gdzie znajdę wyodrębnionych użytkowników Facebooka?
Użyj karty Członkowie
Wszyscy wyodrębnieni członkowie/użytkownicy są przesyłani do zakładki Użyj członków. Tutaj możesz wybrać użytkowników, zaznaczając pole wyboru odpowiedniego użytkownika. 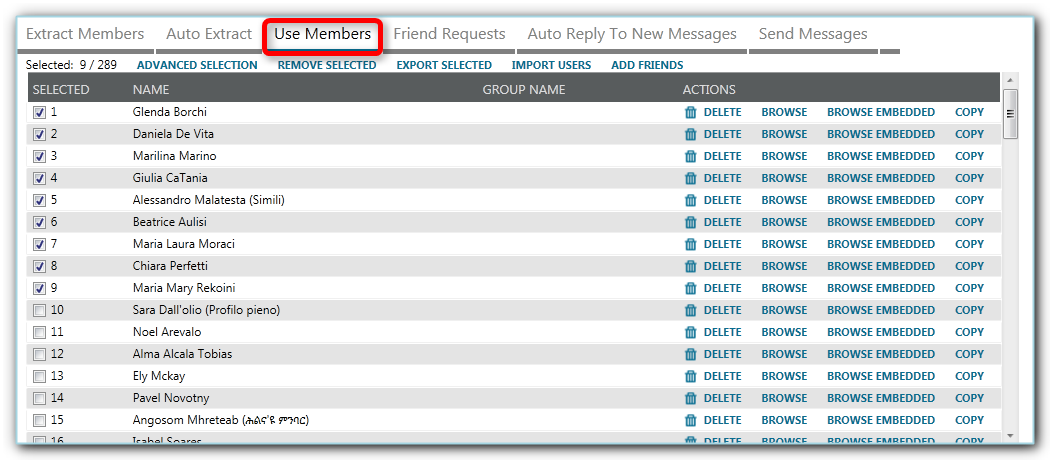
Po wybraniu użytkowników możesz:
A.) Wyślij prośbę o dodanie do znajomych , po prostu zaznacz preferowane opcje, a następnie kliknij przycisk Wyślij.
UWAGA: Pamiętaj, że jeśli zaznaczyłeś opcję „Automatycznie wysyłaj nowych członków…”, wyodrębnieni użytkownicy nie będą już pojawiać się na liście członków, zostaną automatycznie wysłani do zakładki Prośba o dodanie do znajomych.
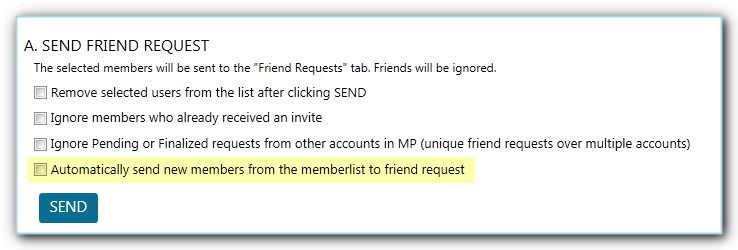
B.) Wyślij wiadomość do wybranych użytkowników
– Stwórz swoją wiadomość (dla personalizacji możesz użyć tokenów i spintaxu; nie ma możliwości dołączenia obrazu, ale możesz dodać link do obrazu, a Facebook automatycznie wyświetli podgląd tego linku)
– Zaznacz pole wyboru preferowanych opcji (patrz poniżej, aby uzyskać więcej informacji na temat opcji „Wyślij drugą wiadomość”)
– Po zakończeniu konfiguracji możesz kliknąć przycisk „Dodaj do listy wysyłania wiadomości”, co spowoduje wysłanie wybranych użytkowników do zakładki Wyślij wiadomości i umieszczenie w kolejce do wykonania.
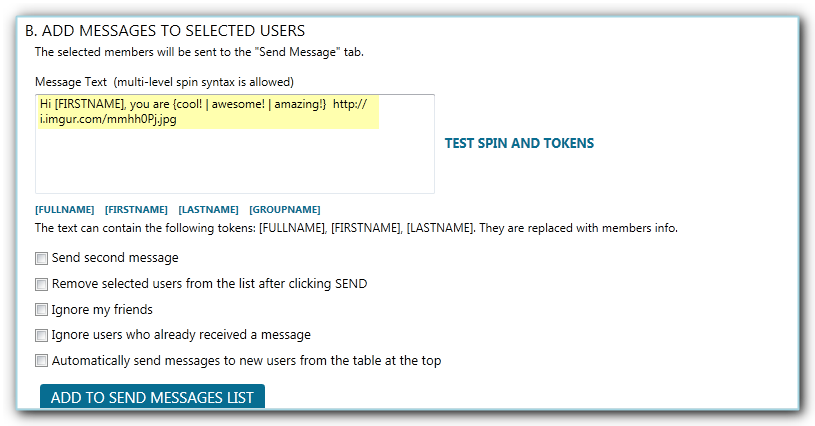
UWAGA: Możesz wybrać opcję „Wyślij drugą wiadomość”. To samo, możesz użyć tokena, spintaxu i dołączyć link do obrazu, jeśli chcesz. Narzędzie kontaktowe JARVEE na Facebooku ma to wszystko!
Możesz skorzystać z tej opcji, jeśli chcesz uzupełnić pierwotną wiadomość wysłaną, gdy użytkownik nie odpowie w ciągu X godzin. Możesz też zdecydować się na wysłanie drugiej wiadomości tylko wtedy, gdy użytkownik udzieli odpowiedzi. 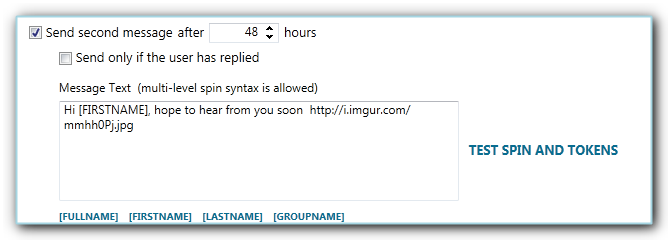
Więcej w zakładce Użyj członków
Masz również kilka linków do akcji, takich jak Zaawansowany wybór, Usuń zaznaczone, Eksportuj zaznaczone, Importuj użytkowników i Dodaj znajomych. 
Zaawansowany wybór — stąd możesz filtrować użytkowników, wybierać wszystkich użytkowników, usuwać wybranych użytkowników, oznaczać wybranych użytkowników, eksportować wybranych, wysyłać wybrane do narzędzia Facebook Comment and Likes, usuwać znaczniki i tak dalej. 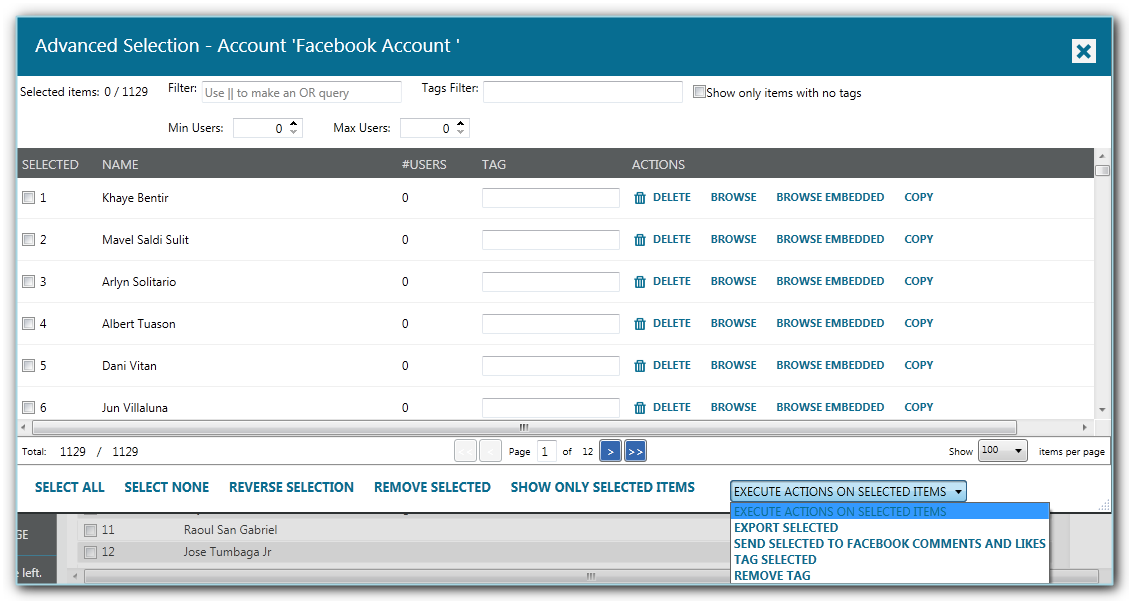
Usuń wybrane — kliknij to, jeśli chcesz usunąć wszystkich użytkowników, których ręcznie wybrałeś
Eksportuj wybrane — kliknij tę opcję, jeśli chcesz wyeksportować wybranych użytkowników
Importuj użytkowników — jeśli masz listę użytkowników, których chcesz dodać do narzędzia, możesz ich zaimportować, klikając ten link. Dowiedz się o formacie importowanego pliku tutaj.
Dodaj znajomych — aby szybko dodać znajomych, wystarczy kliknąć ten link akcji.
Poniżej listy członków zobaczysz więcej szybkich opcji:
Wybierz wszystko, wybierz brak
Podział między kontami z tym samym tagiem – spowoduje to podział i wysłanie użytkowników na inne konta, które miały ten sam tag co konto (co najmniej 1 taki sam tag)

Podziel i wyślij do „Zaproszeń do znajomych” kont tego samego tagu – spowoduje to podział i wysłanie użytkowników do zakładki „Zaproszenia do znajomych” innych kont, które mają ten sam tag (co najmniej 1 ten sam tag)
Podziel i wyślij, aby wysłać wiadomość z kont z tym samym tagiem – spowoduje to podział i wysłanie użytkowników do zakładki „Wyślij wiadomość” innych kont, które mają ten sam tag (co najmniej 1 ten sam tag) 
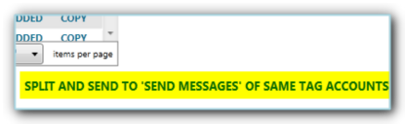
I nie zapominajmy o przycisku „Kopiuj ustawienia” na samym dole karty Użyj członków, za pomocą tego magicznego przycisku, który pozwoli skopiować wszystko, co chcesz z konta źródłowego do wybranych kont, za pomocą zaledwie kilku kliknięć. 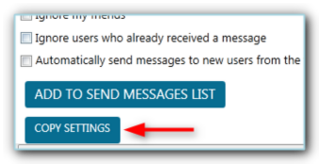
Zakładka prośby o dodanie do znajomych w narzędziu kontaktu na Facebooku
Jest to zakładka, do której przechodzą wybrani wcześniej i wysłani do znajomych użytkownicy, a skonfigurowanie i uruchomienie tego narzędzia zajmie tylko kilka minut.
- Zaczynasz od wybrania XY minut przed każdą nową operacją
- Wybierz liczbę zaproszeń do znajomych, które chcesz wysyłać każdego dnia
- Możesz także anulować liczbę żądań XY każdego dnia
- Anulując żądanie, możesz anulować po X dniach, a także ograniczyć liczbę oczekujących żądań do minimum, ponieważ nie jest dobrze mieć wiele oczekujących żądań.
- Domyślnie prośby są wysyłane od góry do dołu, ale możesz wybrać losowego użytkownika z listy
- Zdecyduj, w jakich godzinach narzędzie ma wysyłać zaproszenia do znajomych
- Wybierz także dni tygodnia, w których narzędzie ma
- Jeśli chcesz anulować prośby, które wysłałeś poza JARVEE, możesz to zrobić w zakładce Friend Requests, po prostu zaznacz odpowiednią opcję, skonfiguruj dane ustawienia i kliknij przycisk Extract Friend Request.
- Możesz również wysłać wiadomość do osób, które zaakceptowały Twoją prośbę, a nawet wysłać drugą wiadomość, jeśli użytkownik odpowiedział na tę wiadomość.
- Jak tylko skończysz z ustawieniami, możesz rozpocząć wysyłanie żądań, włączając narzędzie.
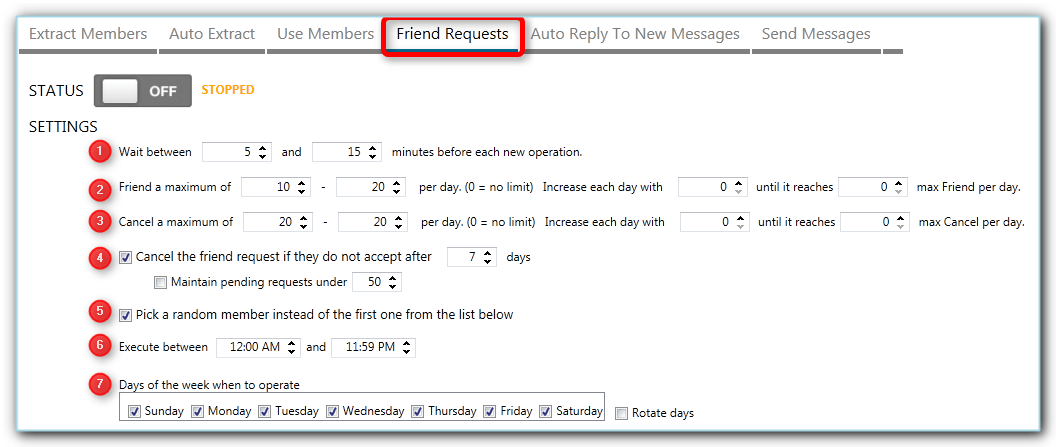

UWAGA: Wiadomość zostanie wysłana tylko wtedy, gdy karta Wyślij wiadomości jest WŁĄCZONA 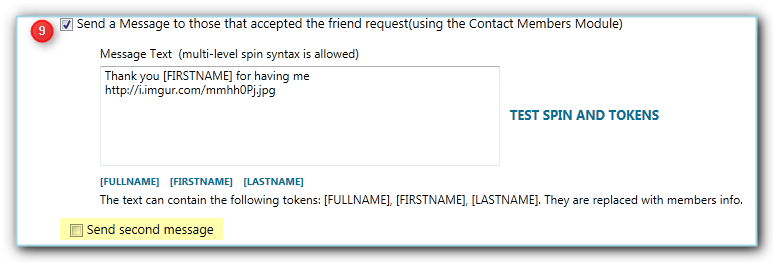
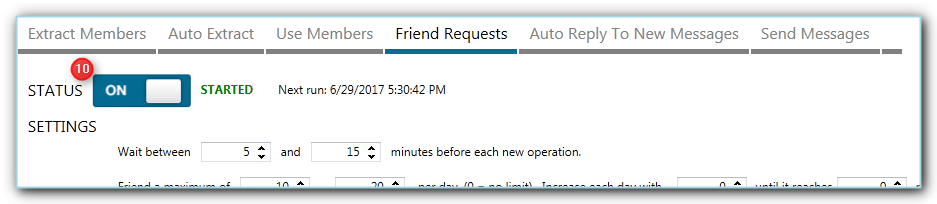
Wszyscy użytkownicy, których wcześniej wybrałeś i wysłano do zakładki Friend Request pojawią się pod tabelą Oczekujące, a gdy narzędzie zacznie wysyłać żądania, przeniesie użytkownika, który otrzymał żądanie, do tabeli Results (Successful Requests) . W tabeli Wyniki zobaczysz również status wniosków, albo Zaakceptowane, w przeciwnym razie te, które nie zostały jeszcze zaakceptowane, będą wyświetlane jako Oczekujące.
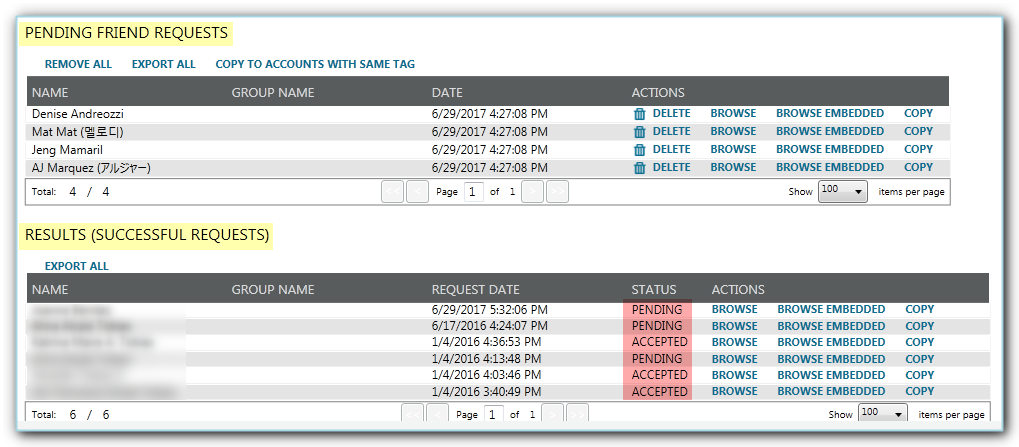
Zakładka Automatyczna odpowiedź na nowe wiadomości
Jak widać z podświetlonego tekstu na obrazku poniżej, to narzędzie odwiedza komunikator Facebooka, zeskrobuje użytkowników, którzy wysłali wiadomość i wyśle ich do zakładki Wyślij wiadomości, gdzie będą czekać na wykonanie, dlatego zakładka Wyślij wiadomości powinna być włączony, aby rozpocząć wysyłanie automatycznych odpowiedzi na nowe wiadomości.
Tekst wiadomości, który tutaj tworzysz, obsługuje tokeny i spintax. Możesz także ustawić, jak często narzędzie będzie sprawdzać nowe wiadomości co X minut, a jeśli chcesz natychmiast wyodrębnić użytkowników, możesz kliknąć link akcji „Wyodrębnij teraz” na dole. Nie zapomnij włączyć narzędzia po zakończeniu konfiguracji.
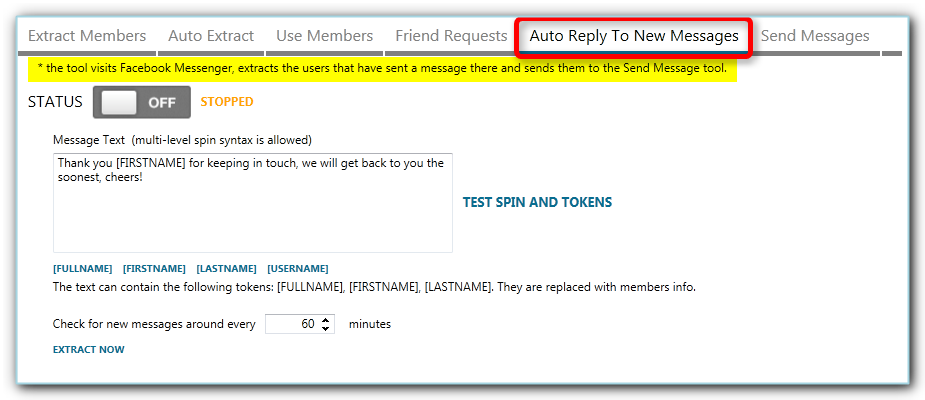
Jak rozpocząć wysyłanie wiadomości z narzędzia Facebook Contact Tool?
Zakładka Wyślij wiadomości
To jest zakładka, do której trafiają wszyscy użytkownicy, których wysłałeś z opcji Użyj członków , Zaproszeń do znajomych i Automatycznej odpowiedzi na nowe wiadomości . Biorąc to pod uwagę, wszystkie będą respektować ustawienia wskazane tutaj podczas wysyłania wiadomości. Aby z powodzeniem korzystać z narzędzia do kontaktu na Facebooku, upewnij się, że wybrane tutaj ustawienia są właściwe.
- Ustaw czas oczekiwania między minutami przed każdą nową operacją. Masz XY minut, a przy każdej operacji JARVEE wybierze losową minutę na podstawie wartości, które wybrałeś dla XY.
- Wybierz, ile wiadomości zostanie wysłanych podczas każdej operacji. Ponownie, jest to losowe między dwiema wartościami, które tam umieściłeś.
- Określ maksymalną liczbę wiadomości, które chcesz wysyłać każdego dnia. Możesz zwiększyć liczbę wiadomości, które wysyłasz dziennie, aż osiągnie preferowaną maksymalną liczbę.
- Podobnie jak w przypadku wysyłania prośby o dodanie do znajomych, JARVEE domyślnie przechodzi z góry listy w dół, ale możesz wybrać losowo spośród użytkowników z tabeli Oczekujące na wysłanie wiadomości.
- Możesz także usunąć oczekujące wiadomości, które są starsze niż X dni
- Jak wcześniej wspomniano, nie ma opcji, aby przesłać obraz do wiadomości, ale możesz dodać link do obrazu (lub dowolny link), a Facebook automatycznie wyświetli podgląd. W związku z tym możesz zdecydować się na usunięcie linku po wyświetleniu podglądu.
- Czasami, gdy wysyłasz wiadomości za szybko lub za dużo, Facebook wyświetla captcha, dlatego możesz zatrzymać narzędzie, gdy otrzyma captcha i pozwolić mu odpocząć przez kilka godzin, aby Twoje konto było bezpieczne.
- Zdecyduj, w jakich godzinach chcesz wysyłać wiadomości.
- Wybierz także dni tygodnia, w których narzędzie ma wysyłać wiadomości.
- Kiedy wszystko jest gotowe i gotowe do pracy, po prostu włącz przełącznik, a zacznie wysyłać wiadomości w zależności od ustawień.
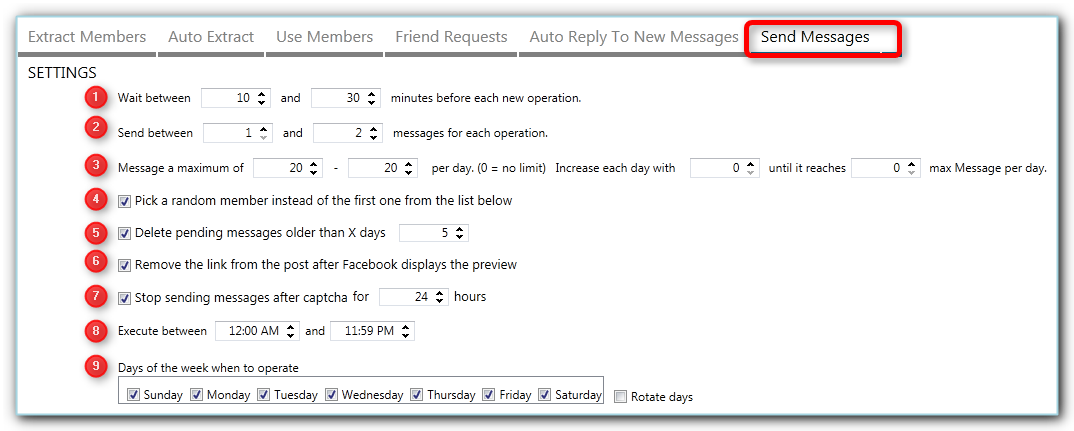

Wszyscy użytkownicy w kolejce do otrzymania wiadomości są wymienieni w tabeli Oczekujące na wysłanie wiadomości, a następnie zostaną przeniesieni do tabeli Wyniki (udane żądania) zaraz po przetworzeniu.
Dodatkowo możesz zaimportować użytkowników z tabeli Oczekujące na wysłanie wiadomości, jeśli masz już przygotowaną listę użytkowników i wiadomości, po prostu upewnij się, że masz poprawny format importu. 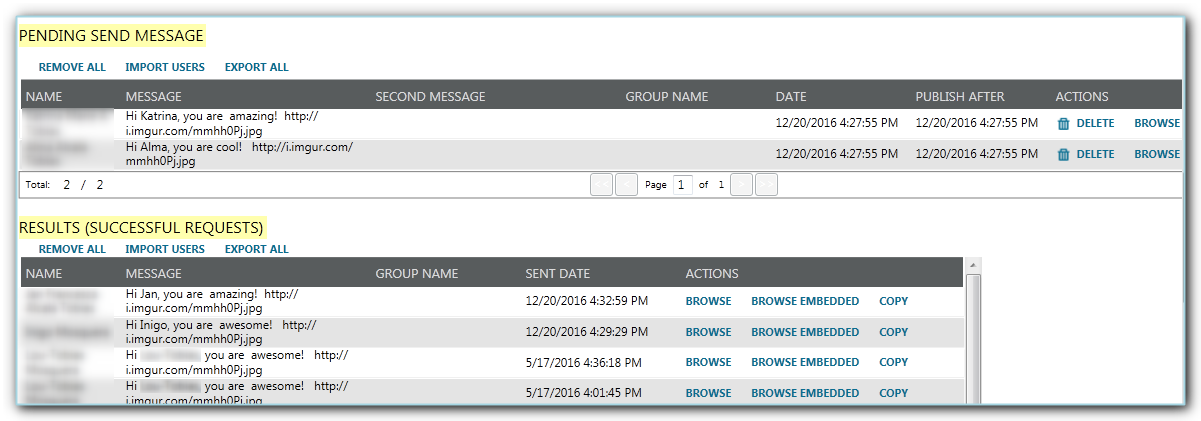
Teraz wiesz już wszystko, czego potrzebujesz, aby z powodzeniem korzystać z narzędzia Facebook Contact Tool w JARVEE. Jeśli masz dodatkowe pytania, napisz poniżej lub skontaktuj się z naszym wsparciem.
