Jak spakować i rozpakować pliki w systemie Windows 11?
Opublikowany: 2021-09-14Archiwizacja lub zip w terminologii komputerowej oznacza kompresję plików do mniejszych rozmiarów, dzięki czemu zajmują mniej miejsca na dysku twardym komputera. Jest to przydatne, gdy masz dużą liczbę plików, których używasz sporadycznie i zajmują miejsce. Możesz zarchiwizować wszystkie te obrazy, dokumenty i foldery oraz cofnąć archiwizację w razie potrzeby. Najlepsze jest to, że podczas kompresji pliku nie stracisz żadnych danych. Na szczęście w systemie Windows 11 nie potrzebujesz żadnych narzędzi innych firm do skompresowania plików lub folderów, a możesz to zrobić w Eksploratorze plików bez większego wysiłku.
Dlaczego powinieneś spakować swoje pliki?
Istnieje kilka głównych powodów, dla których należy spakować pliki i foldery. Celem kompresji plików do archiwum Zip jest umożliwienie ich szybkiego przeniesienia na inne komputery, przechowywanie w chmurze lub adresy e-mail.
- Niektóre usługi nie zezwalają na określone rozszerzenia plików. Na przykład wiele organizacji blokuje wiadomości e-mail z załącznikiem w postaci pliku .exe ze względów bezpieczeństwa. W takim przypadku możesz po prostu spakować plik .exe i wysłać go jako plik archiwum .zip. Odbiorca może łatwo pobrać i rozpakować plik na swoim komputerze.
- E-maile i usługi udostępniania plików umożliwiają udostępnianie pojedynczych plików. Jednak możesz mieć wiele plików w folderze dla swojego projektu lub z innych powodów. Niestety nie jest możliwe wysłanie folderu zawierającego wiele plików w wiadomości e-mail lub udostępnienie przez Internet. Musisz dołączyć lub wysłać osobne pliki, chociaż wszystkie znajdują się w jednym folderze. Najlepszą opcją jest zarchiwizowanie całego folderu zawierającego wiele plików w jednym pliku i przesłanie go. Będzie to bardzo przydatne dla odbiorcy, ponieważ struktura zawartości w folderze może zostać zachowana podczas rozpakowywania.
- Pliki o dużych rozmiarach nie są łatwo udostępniane, a jeśli chcesz udostępnić plik za pomocą usługi poczty e-mail, dostarczenie pliku z jednego komputera na drugi może zająć dodatkowy czas i miejsce, co prowadzi do straty czasu i wysiłku. Co więcej, spakowane pliki można łatwo udostępniać ze względu na mniejszy rozmiar, nawet jeśli połączenie internetowe jest wolniejsze.
ZIP i rozpakuj pliki i foldery w systemie Windows 11
Możesz zip / rozpakować pliki i foldery w systemie Windows 11 za pomocą wbudowanej metody lub dowolnego narzędzia innej firmy, takiego jak 7-Zip lub WinZip. Bez zbędnych ceregieli zejdźmy, aby pokazać, jak szybko skompresować i rozpakować plik/folder w systemie Windows 11.
Wbudowane metody w Windows 11
Istnieją dwie różne metody skompresowania lub skompresowania folderu. Pierwszą opcją jest spakowanie pliku bezpośrednio z pulpitu. Stworzyliśmy fikcyjny folder na pulpicie, aby pokazać tę metodę. To całkiem proste; kliknij prawym przyciskiem myszy folder, który chcesz skompresować, a następnie z menu kontekstowego kliknij opcję „Skompresuj do pliku Zip”. Otrzymasz ikonę zamka błyskawicznego natychmiast po skompresowaniu folderu, a jeśli najedziesz kursorem na ikonę zamka błyskawicznego, pokaże ci, że folder został pomyślnie spakowany.
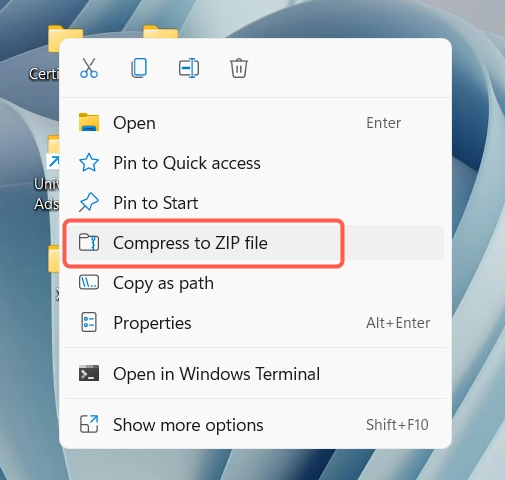
Następna metoda jest również prosta przy użyciu Eksploratora plików.
- Naciśnij „Win + E”, aby otworzyć aplikację Eksplorator plików i znajdź plik, który chcesz skompresować w folderze zip.
- Następnie kliknij plik prawym przyciskiem myszy lub, jeśli chcesz spakować wiele plików jednocześnie, przytrzymaj lewy przycisk myszy i przeciągnij kursor myszy nad plikami, aby je zaznaczyć.
- Po wybraniu plików kliknij prawym przyciskiem myszy wybraną grupę.
- Gdy pojawi się menu kontekstowe, kliknij opcję „Skompresuj do pliku Zip”.
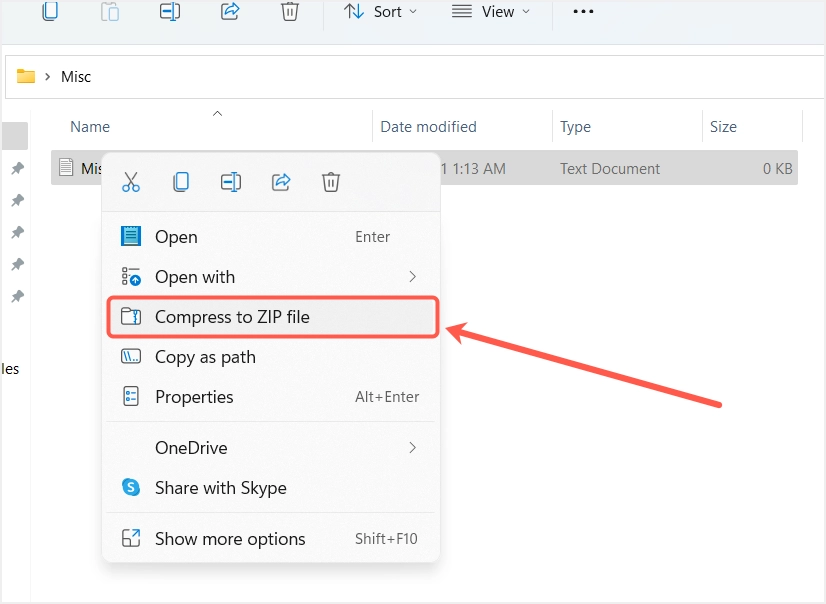
- System Windows utworzy plik archiwum zip zawierający wszystkie wybrane pliki. Po utworzeniu skompresowanego pliku nazwa pliku zip zostanie automatycznie podświetlona, dzięki czemu można ją zmienić. Po zakończeniu wpisywania nazwy naciśnij klawisz Enter.
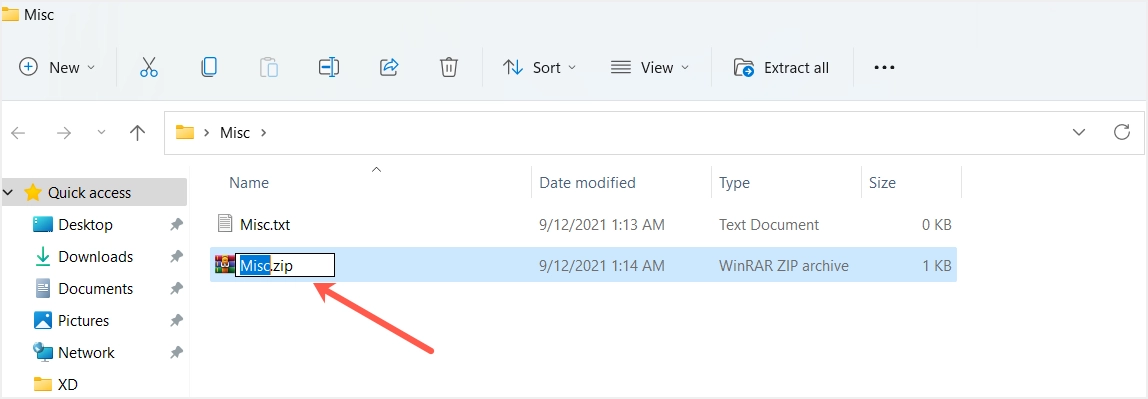
Rozpakuj plik/foldery w systemie Windows 11
Dobrą stroną jest to, że możesz rozpakować lub rozpakować pliki zip za pomocą wbudowanego narzędzia w systemie Windows 11. Wszystko, co musisz zrobić, to kliknąć prawym przyciskiem myszy plik, który chcesz rozpakować, a następnie kliknąć opcję „Wyodrębnij wszystko” z menu kontekstowe.
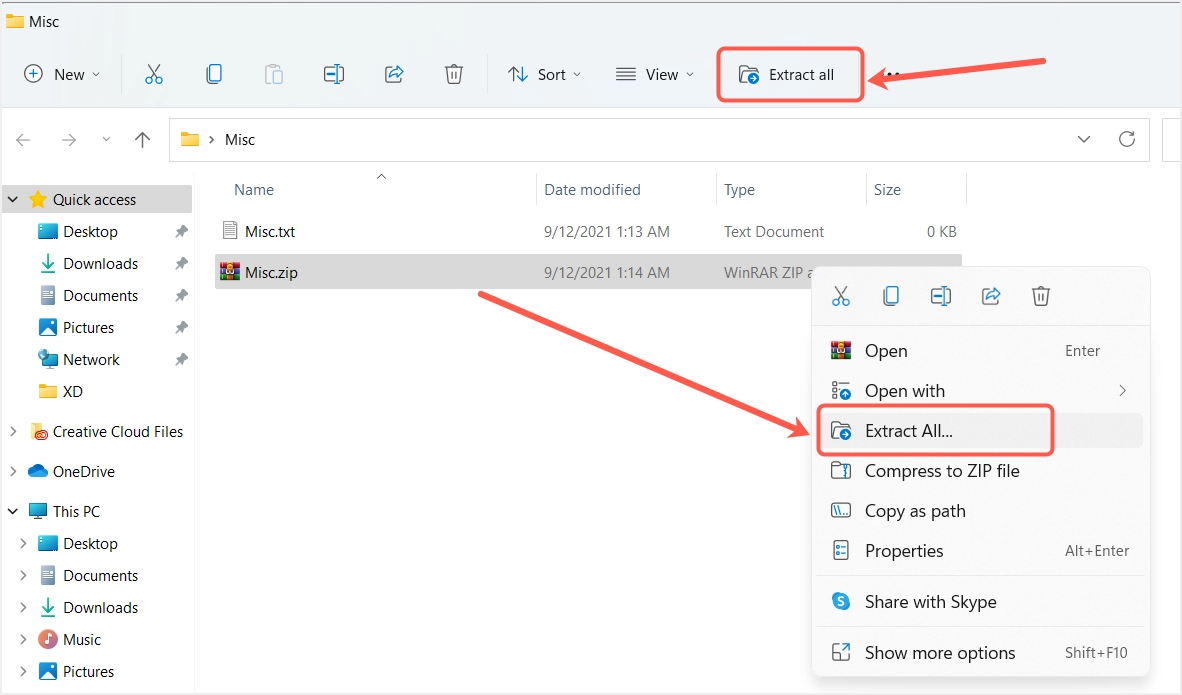
Eksplorator plików Windows 11 jest wyposażony w inną opcję „Wyodrębnij wszystko”, do której można uzyskać dostęp z górnego paska menu. Kliknij spakowany plik, który chcesz rozpakować, a zobaczysz opcję „Wyodrębnij wszystko”. Kliknięcie tej opcji pozwoli Ci wyodrębnić wszystkie pliki w tym folderze.
Możesz wybrać opcję "Wyodrębnij wszystko" z menu kontekstowego lub z górnego menu Eksploratora plików, aby rozpakować folder. Po wybraniu tej opcji otworzy się wyskakujące okienko „Wyodrębnij foldery skompresowane (skompresowane)”. Domyślnie system Windows pokaże tę samą lokalizację pliku zip. Możesz kliknąć przycisk „Przeglądaj” i wybrać inną lokalizację, w której chcesz wyodrębnić pliki.
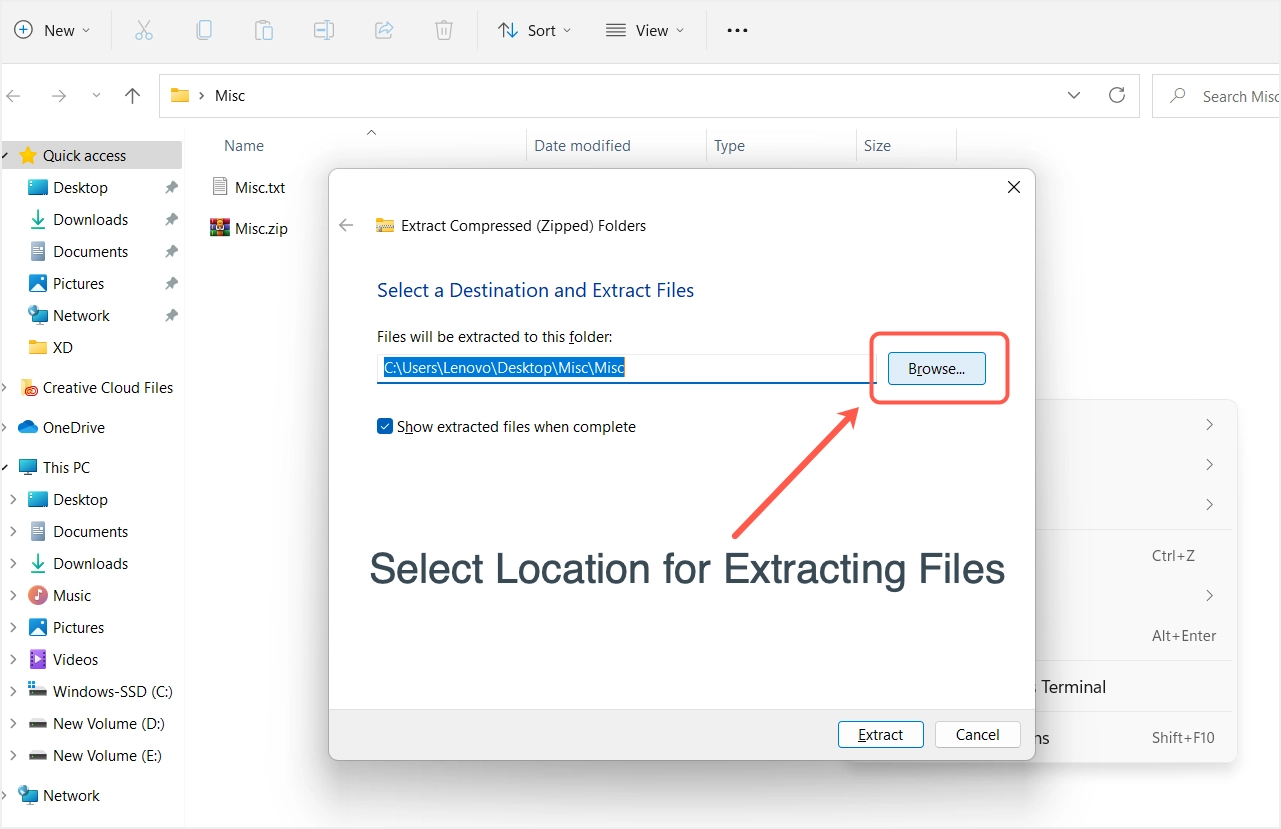
Rozpakuj tylko kilka plików z folderu skompresowanego w systemie Windows 11
Często potrzebujemy tylko kilku wybranych plików do wypakowania ze spakowanego folderu. Wbudowana metoda rozpakowania folderu również pomaga w tym bez większego wysiłku. Przede wszystkim kliknij dwukrotnie spakowany folder, aby wyświetlić znajdujące się w nim pliki.
Teraz kliknij prawym przyciskiem myszy plik, który chcesz rozpakować z folderu, i wybierz „Kopiuj” z menu kontekstowego. Alternatywnie wybierz plik i naciśnij „Control + C”, aby skopiować plik. Przejdź do lokalizacji, w której chcesz wkleić plik, i naciśnij „Control + V”, aby wkleić plik. Podobnie możesz wybrać wiele plików, a następnie wkleić je do wybranej lokalizacji bez całkowitego rozpakowywania spakowanego pliku.

Pliki zip za pomocą aplikacji 7-Zip
7-zip to jedna z najbardziej zaawansowanych aplikacji do archiwizacji plików dla systemu Windows 11. Jest to oprogramowanie typu open source, które można pobrać bezpłatnie z oficjalnej strony internetowej. Oprogramowanie 7-Zip umożliwia kompresowanie plików przy użyciu 4 różnych formatów – 7z, tar, wim i zip. Dlatego nawet jeśli masz zablokowane wysyłanie plików .zip, możesz zmienić rozszerzenie pliku skompresowanego na .7z i wysyłać e-maile. Ponadto możesz wybrać różne poziomy kompresji, szyfrowanie w celu ochrony zarchiwizowanych plików oraz szybkość kompresji.
Dowiedzmy się, jak to zrobić z „Nowym folderem” na pulpicie. Kliknij folder, a następnie kliknij go prawym przyciskiem myszy, aby wyświetlić więcej opcji. Najedź kursorem na menu kontekstowe 7-Zip, aby wyświetlić opcje archiwizacji za pomocą 7-Zip. Teraz albo przejdź do „Dodaj do nowego folderu.zip” lub „Dodaj nowy folder. Opcje 7z ”, aby uzyskać szybką kompresję.
Ponieważ najpopularniejsze formaty archiwów to formaty 7z i ZIP, te dwa formaty są zawarte jako domyślne formaty archiwów w menu głównym. Istnieją jednak jeszcze cztery formaty, których można użyć do archiwizacji plików lub folderów za pomocą aplikacji 7-Zip. Jeśli chcesz wypróbować niektóre z tych formatów, wybierz "Pokaż więcej opcji..." z menu kontekstowego po kliknięciu prawym przyciskiem myszy. Pokaże ci starsze menu po kliknięciu prawym przyciskiem myszy, najedź na menu „7-Zip” i wybierz opcję „Dodaj do archiwum”.
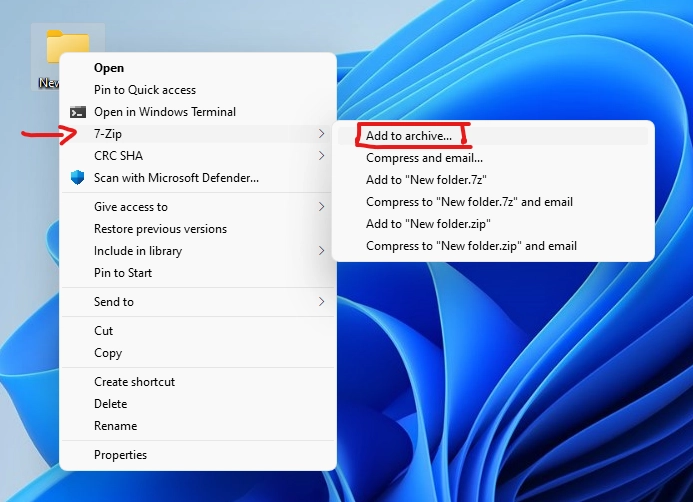
W wyskakującym okienku „Dodaj do archiwum” znajdziesz wszystkie opcje zarządzania kompresją; takie jak zmiana lokalizacji, zmiana nazwy pliku itp.
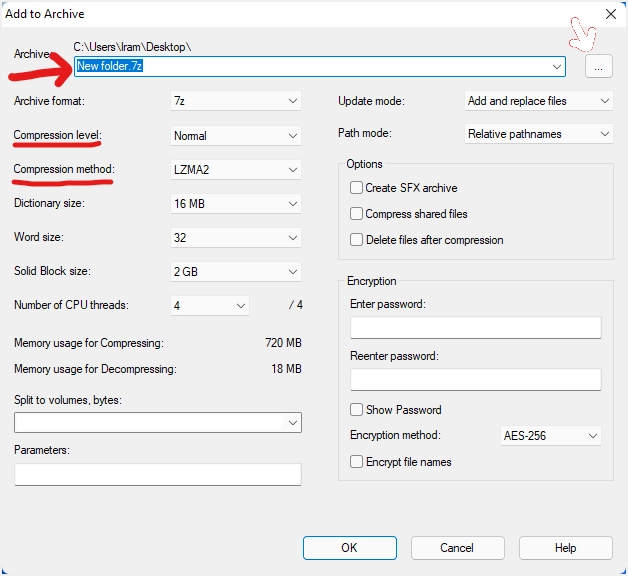
Wybierz format archiwum z menu rozwijanego „Format archiwum”.
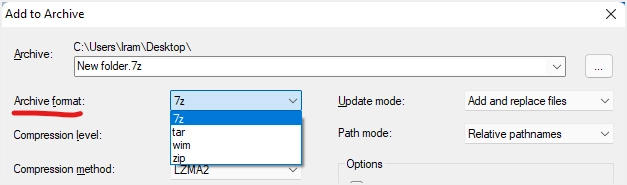
Możesz także zwiększyć lub zmniejszyć poziom kompresji z podanych czterech opcji.
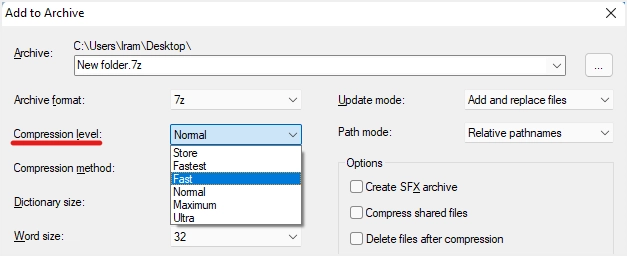
Jeśli chcesz zabezpieczyć hasłem archiwizowany folder, wprowadź hasło szyfrowania i wybierz opcję „Zaszyfruj nazwy plików”. Pamiętaj, aby zapamiętać swoje hasła, w przeciwnym razie nie będzie możliwości otwarcia zarchiwizowanego folderu.
Rozpakuj pliki za pomocą aplikacji 7-Zip w systemie Windows 11
Teraz dowiedzmy się, jak rozpakować już skompresowany folder za pomocą aplikacji 7-Zip. Kliknij spakowany plik, a po kliknięciu prawym przyciskiem myszy w menu pojawi się opcja „Pokaż więcej opcji”.
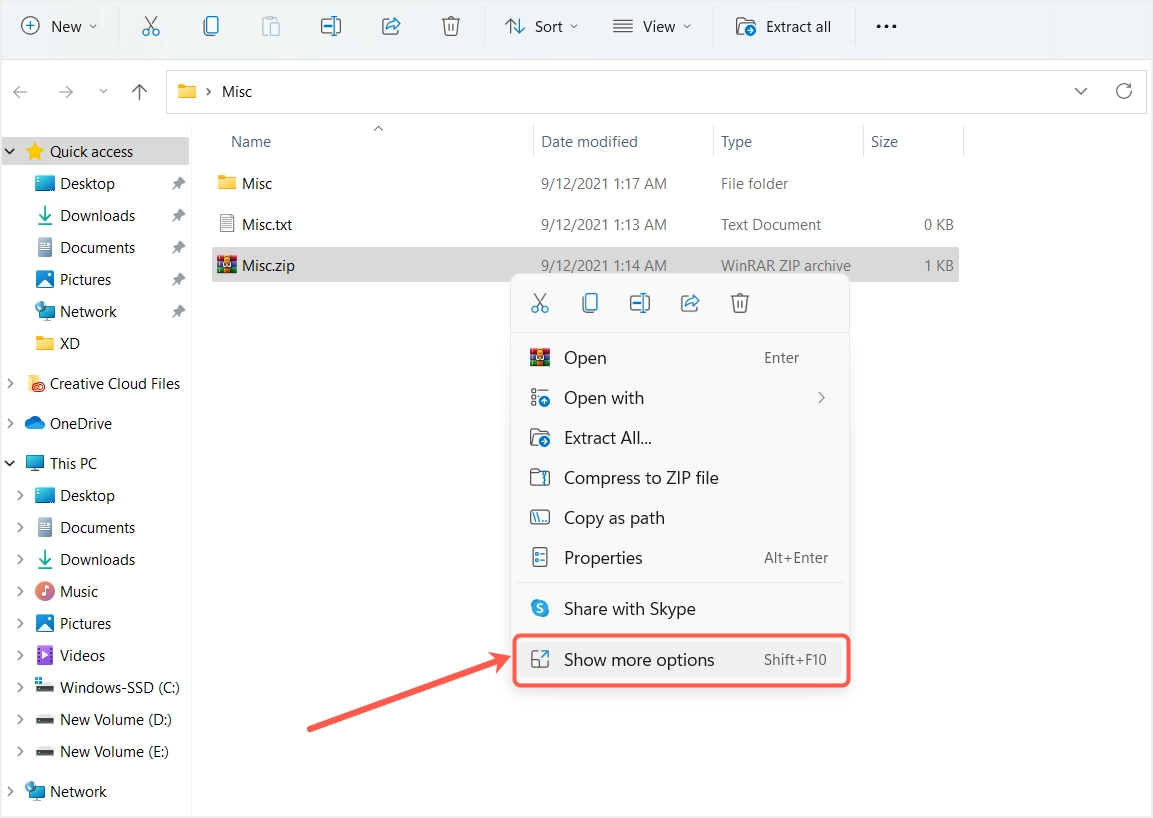
Z podanych opcji wybierz „7-Zip”, a następnie kliknij „Wyodrębnij tutaj”, jeśli chcesz rozpakować pliki do tej samej lokalizacji, w której znajduje się oryginalny plik. Pliki zostaną automatycznie wyodrębnione w tej samej lokalizacji.
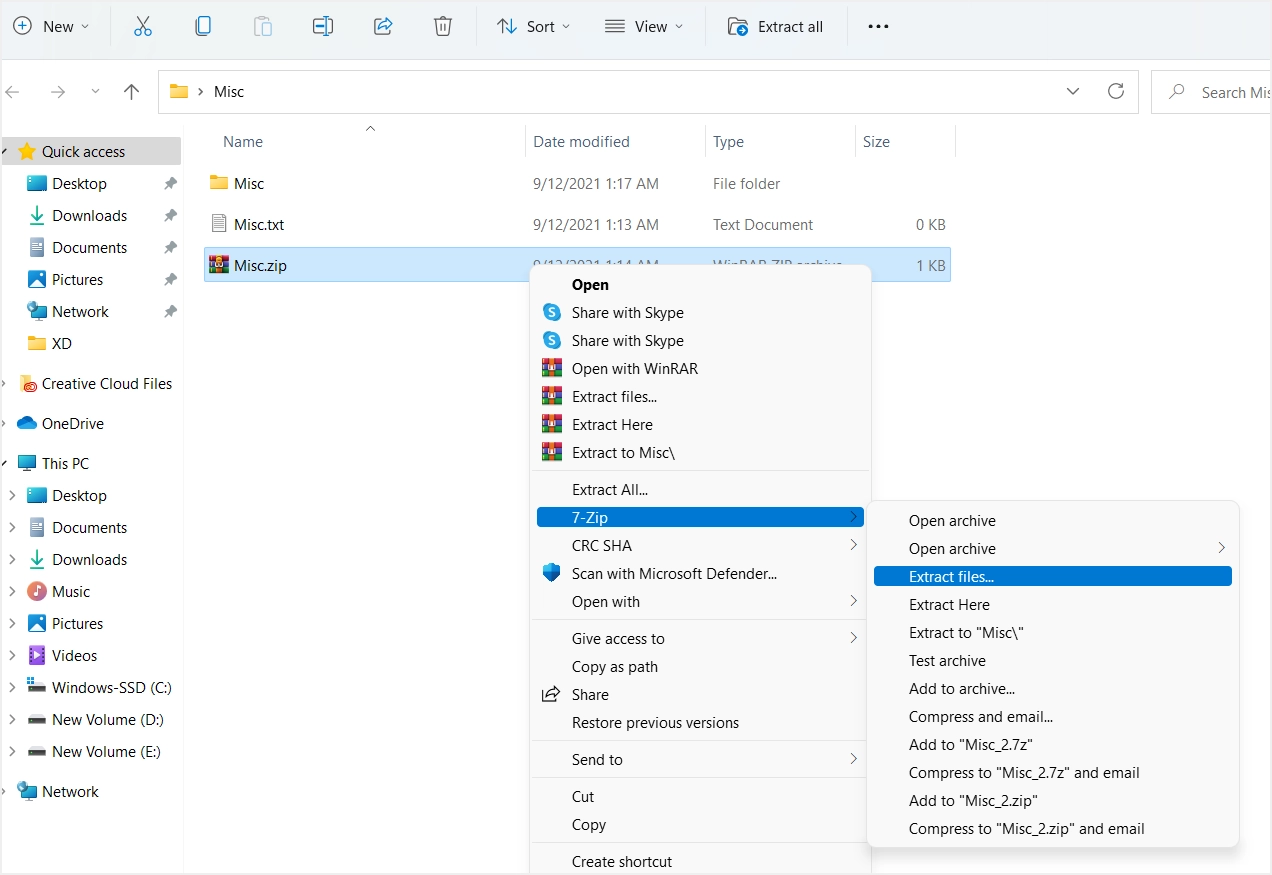
Biorąc to pod uwagę, możesz również wyodrębnić pliki do dowolnej innej lokalizacji. W tym celu musisz skorzystać z opcji „Wyodrębnij pliki”. W wyskakującym okienku kliknij przycisk z trzema kropkami, wybierz dowolną lokalizację na dysku twardym, aby wyodrębnić pliki i kliknij „OK”. Pliki zostaną rozpakowane do wybranej lokalizacji.
Rozpakuj wybrane pliki za pomocą aplikacji 7-Zip
Aplikacja 7-Zip będzie równie korzystna, gdy wyodrębnisz pojedynczy plik lub kilka plików z wybranego folderu zip. Aby wyodrębnić pojedynczy plik lub grupę plików, kliknij prawym przyciskiem myszy spakowany folder i wybierz „Pokaż więcej opcji…”. Gdy najedziesz kursorem na 7-Zip, zobaczysz więcej opcji i kliknij „Otwórz archiwum” z listy podanych opcji.
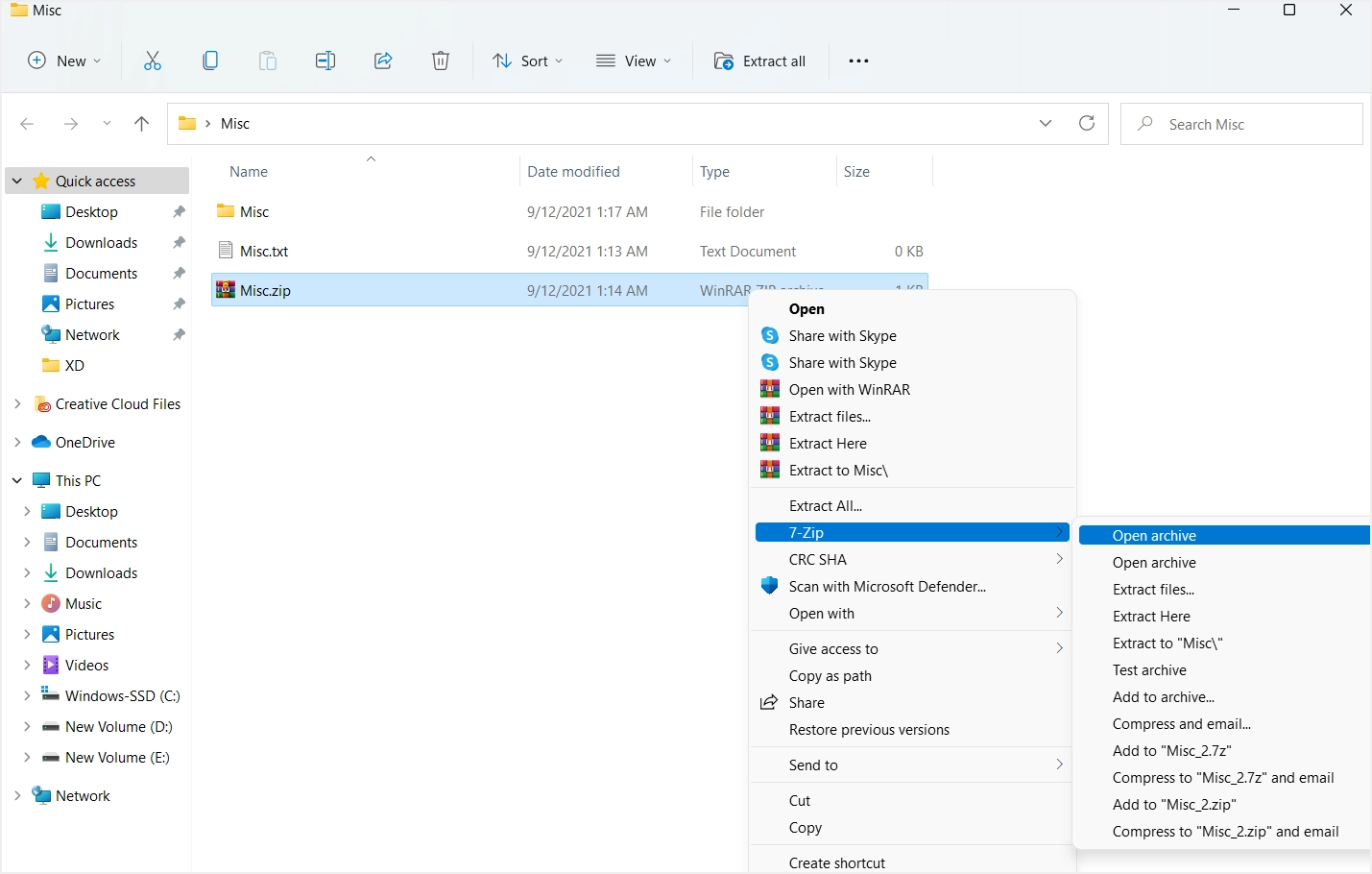
Po otwarciu spakowanego folderu w aplikacji 7-Zip wybierz pliki do rozpakowania i kliknij opcję „Wyodrębnij” w górnym menu.
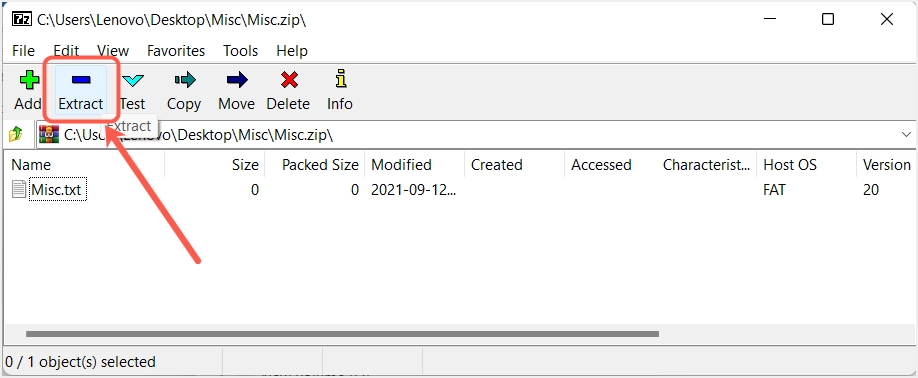
Teraz, aby zmienić lokalizację wyodrębnionych plików, kliknij przycisk z trzema kropkami i po wybraniu lokalizacji kliknij „OK”, aby kontynuować.
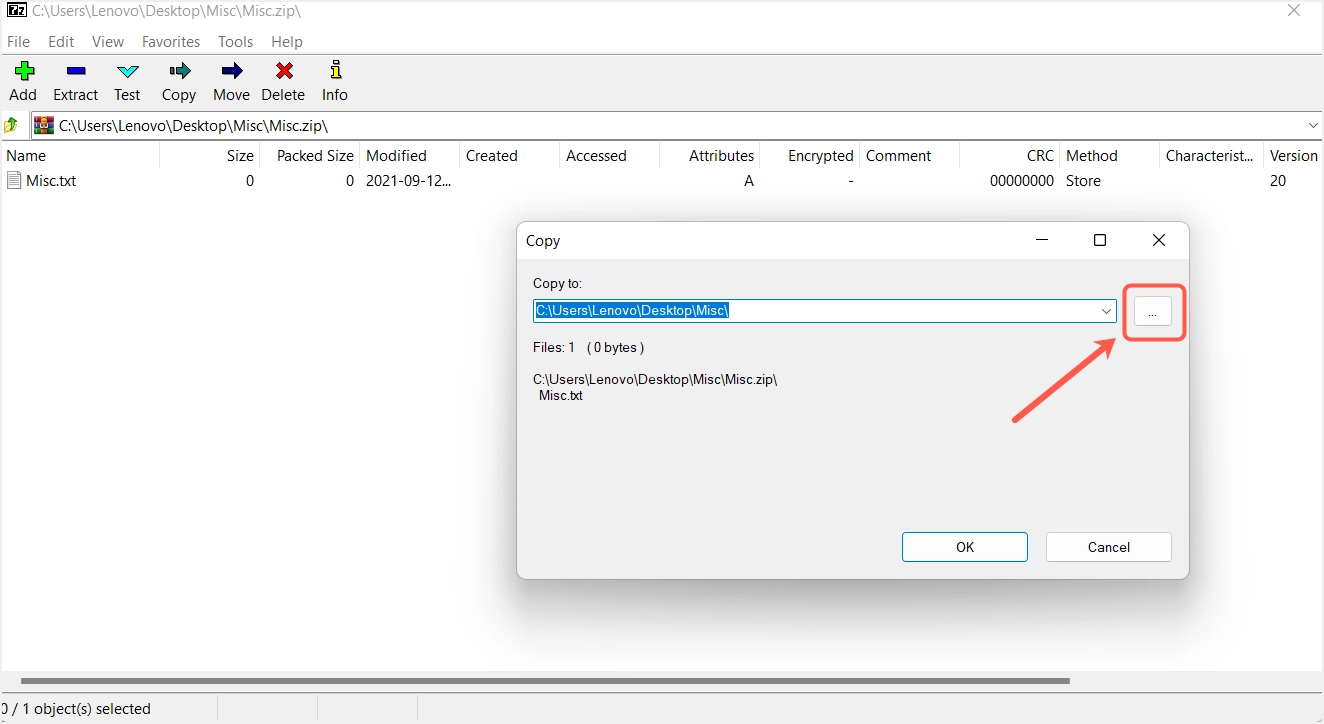
Pliki można znaleźć w wyodrębnionej lokalizacji, którą wybrałeś.
Ostatnie słowa
Widać, że wbudowane narzędzie całkiem dobrze radzi sobie z zipowaniem i rozpakowywaniem plików w systemie Windows 11. Jeśli jednak jesteś zainteresowany użyciem dowolnego narzędzia innej firmy, wybierz aplikację 7-Zip, która Cię nie zawiedzie z jego funkcjami archiwizacyjnymi.
