Recenzja iBeesoft DBackup PROS & CONS (2021) – Najlepsze narzędzie do tworzenia kopii zapasowych, jakiego kiedykolwiek będziesz potrzebować?
Opublikowany: 2021-08-09Kopie zapasowe danych mogą chronić przed klęskami żywiołowymi, włamaniami, próbami złośliwego oprogramowania, awariami dysku twardego i wieloma innymi sytuacjami, w których nie ma kontroli. Idealne kopie zapasowe obsługują więcej niż jeden rodzaj trybu tworzenia kopii zapasowych (w tym kopie różnicowe, przyrostowe i pełne). Powinny również umożliwiać tworzenie kopii zapasowej więcej niż jednego dysku (w tym dysków zewnętrznych), rozmiaru pliku i typu pliku.
iBeesoft DBackup sprawia, że tworzenie kopii zapasowych jest łatwe dzięki szybkim, intuicyjnym mechanizmom przesyłania . Można szybko tworzyć kopie zapasowe całych systemów operacyjnych i partycji, dysków i plików. W tej recenzji iBeesoft DBackup pokażę najważniejsze funkcje tego narzędzia do tworzenia kopii zapasowych i zbadam jego wartość jako opcję osobistej strategii tworzenia kopii zapasowych.
Recenzja iBeesoft DBackup
Użytkownicy komputerów mogą z powodzeniem tworzyć kopie zapasowe dysków USB, dysków zewnętrznych, systemów operacyjnych, dysków i plików za pomocą iBeesoft DBackup. Może również klonować karty pamięci, dyski USB, partycje pamięci, dyski twarde i systemy.
Kopie zapasowe mają kilka trybów :
- Pełna kopia zapasowa obrazu — w tym trybie tworzona jest kopia zapasowa wszystkich wybranych folderów i plików. Kopia zapasowa plików jest ponownie tworzona po uruchomieniu kopii zapasowej.
- Przyrostowa kopia zapasowa — tworzona jest kopia zapasowa określonych plików i folderów, podobnie jak w trybie pełnego obrazu kopii zapasowej. Różnica polega na tym, że ten tryb utworzy kopię zapasową tylko danych, które zostały ostatnio zmienione.
- Różnicowa kopia zapasowa — tryby tworzenia przyrostowej i różnicowej kopii zapasowej są nieco podobne. W przypadku kopii różnicowej wszystkie zmiany danych dokonane od czasu ostatniej pełnej kopii zapasowej są uwzględniane w kopii zapasowej.
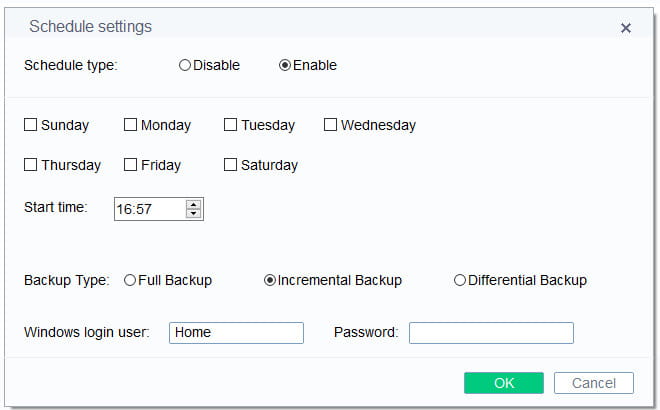
Harmonogramy tworzenia kopii zapasowych można ustawić w następujący sposób:
- Zaplanuj kopię zapasową — możesz określić, czy w tym trybie chcesz tworzyć kopie zapasowe wybranych plików i folderów codziennie, co tydzień lub co miesiąc. Można również wybrać porę dnia, o której rozpocznie się proces tworzenia kopii zapasowej.
- Autonomiczna kopia zapasowa — w tym trybie zostaną utworzone kopie zapasowe wybranych woluminów, folderów lub plików. Bieżące operacje nie zostaną przerwane, nawet po utworzeniu kopii zapasowej otwartych plików.
Nie znajdziesz zbyt wielu narzędzi do tworzenia kopii zapasowych, które są bardziej wydajne niż iBeesoft DBackup. Obsługiwane są dyski SDD, Serial ATA (SATA) i Parallel ATA (IDE). Obsługiwane są również karty Smart Card, CF Card, SD/Memory Card i USB 1.0/2.0/3.0, a także dyski o dużej pojemności lub urządzenia pamięci masowej, takie jak RAID.
iBeesoft DBackup jest zgodny z kodami takimi jak RODO. Możesz usuwać poufne pliki i przeglądać wszystkie dzienniki kopii zapasowych.
Nośnika trybu rozruchowego można użyć do szybkiego przywrócenia systemu w przypadku awarii. iBeesoft DBackup ma również kilka imponujących opcji obsługi plików i systemu plików.
Instalacja i aktywacja
Windows XP i powyższe wersje są obsługiwane przez iBeesoft DBackup. Oferuje dużą elastyczność tworzenia kopii zapasowych całych systemów operacyjnych lub tylko wybranych folderów i plików. Potrzebujesz wystarczająco dużo miejsca w systemie, aby utworzyć obrazy kopii zapasowych i 1 GB lub więcej pamięci RAM oraz około 250 MB miejsca na instalator systemu.
Będziesz musiał wybrać domyślną lokalizację na swoim komputerze lub dysku zewnętrznym do przechowywania kopii zapasowych. Wymazywanie plików, odzyskiwanie utraconych plików i inne produkty iBeesoft można zintegrować z tym narzędziem do tworzenia kopii zapasowych.
Będziesz musiał zweryfikować swoje konto iBeesoft, wprowadzając kod aktywacyjny po zainstalowaniu oprogramowania. Możesz też używać go za darmo przez 30 dni i mieć pełny dostęp podczas testowania, czy produkt jest odpowiednim rozwiązaniem do tworzenia kopii zapasowych dla Twoich potrzeb.
Jak działa kopia zapasowa?
DBackup oferuje tworzenie kopii zapasowych plików, kopii zapasowych dysków i kopii zapasowych systemu. Wszystkie funkcje tworzenia kopii zapasowych można wykonać za pomocą wbudowanych opcji nawigacji, a dostęp do wszystkich dostępnych funkcji można uzyskać za pomocą pulpitu nawigacyjnego.
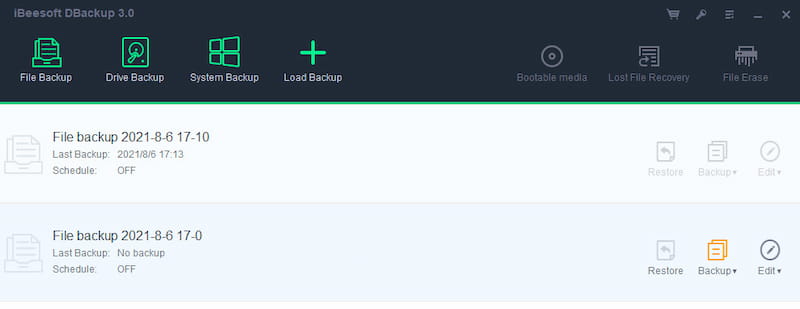
Po zakończeniu tworzenia kopii zapasowej pojawi się alert systemowy . Zostanie on zapisany jako plik obrazu w wybranym przez Ciebie miejscu docelowym.
Pomocna byłaby obsługa Dropbox, pCloud, Google Drive, Onedrive lub innych podobnych zasobów opartych na chmurze i możliwa integracja z jednym lub kilkoma z tych narzędzi. Niestety to narzędzie nie ma tych opcji.
Kopia zapasowa systemu
System Windows jest niezbędny dla komputera, dlatego ważne jest, aby chronić go w przypadku awarii systemu.
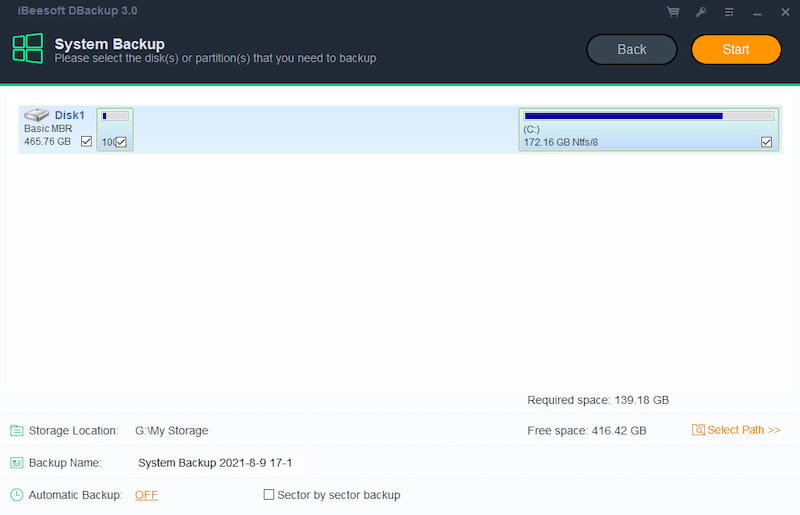
Kopia zapasowa systemu przenosi wszystkie dane z wybranej partycji/dysków do pliku obrazu. Kliknij "Kopia zapasowa systemu", a zobaczysz opcje takie jak:
- Nazwa kopii zapasowej — przypisz nazwę, aby łatwiej odróżnić kopię zapasową w przypadku, gdy chcesz ją odzyskać. Możesz dodać swoje imię lub pozostawić je z domyślną nazwą.
- Źródło — wybierz dysk/partycje do utworzenia kopii zapasowej. Partycja systemowa zostanie wybrana domyślnie. Jako źródło kopii zapasowej można określić wiele partycji lub dysków twardych.
- Miejsce przechowywania — określ miejsce docelowe, w którym ma zostać zapisany plik obrazu. Domyślnie będzie używana ścieżka wybrana podczas instalacji.
- Automatyczna kopia zapasowa — aby określić, kiedy zgodnie z harmonogramem ma być uruchamiana kopia zapasowa, kliknij Włącz.
- Kopia zapasowa sektor po sektorze utworzy kopię zapasową wszystkich sektorów na wybranej partycji/dyskach twardych. Spowoduje to utworzenie większej kopii zapasowej obrazu, ponieważ nie będzie kompresji danych, a proces może potrwać dłużej.
Kliknij Start, aby zakończyć ustawianie. Kopia zapasowa zostanie wykonana natychmiast.
Kopia zapasowa dysku
Kopia zapasowa dysku utworzy kopię zapasową wszystkich plików na dysku w skompresowanym pliku obrazu, w tym wszystkich partycji lub woluminów na tym dysku. Obsługuje kopię zapasową dysku MBR, dysku GPT, zewnętrznego dysku twardego , dysku USB i innych urządzeń pamięci masowej rozpoznawanych przez system Windows.
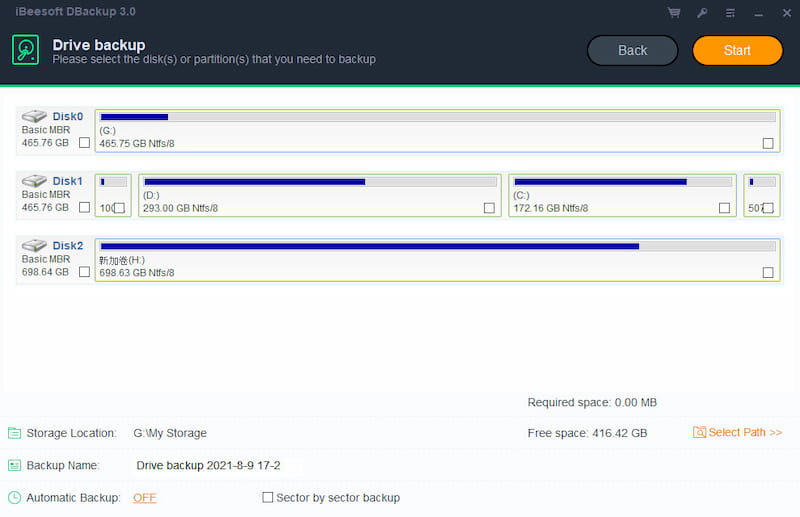
Kopia zapasowa pliku
Kopia zapasowa plików utworzy kopię zapasową określonych plików, folderów lub typów plików, w tym dokumentów, obrazów, muzyki, wiadomości e-mail, aplikacji, filmów itp.
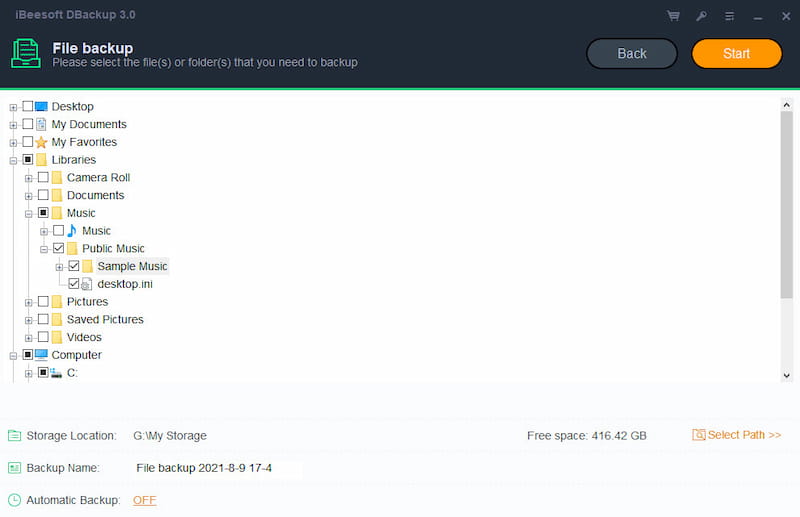
Wybór folderów i plików , których kopię zapasową chcesz wykonać, jest bardzo prosty . Rozwijane menu nawigacyjne przedstawi te wybory. Możesz określić swoje potrzeby w zakresie tworzenia kopii zapasowych, przeglądając foldery i podfoldery.

Zaplanowane kopie zapasowe
Określ kopię zapasową jako ustawiony interwał. Wszystkie kopie zapasowe w harmonogramie będą wykonywane automatycznie, o ile komputer zostanie włączony o określonej godzinie.
Jeśli zaplanowana kopia zapasowa zostanie z jakiegoś powodu pominięta, na przykład z powodu awarii zasilania lub wyłączenia komputera, ostatnia nieodebrana zaplanowana kopia zapasowa zostanie automatycznie uruchomiona po włączeniu komputera.
Aby włączyć zaplanowane kopie zapasowe, musisz WŁĄCZYĆ opcję Automatyczne tworzenie kopii zapasowych. Jest to możliwe w Kopii zapasowej plików, Kopii zapasowej dysku i Kopii zapasowej systemu. Po włączeniu tej opcji zobaczysz dodatkowe ustawienia.
Pełne kopie zapasowe umieszczają wszystkie wybrane elementy w kopii zapasowej obrazu. Przyrostowe kopie zapasowe aktualizują tylko te foldery i pliki, które zostały zmienione od czasu wykonania ostatniej kopii zapasowej. Eliminuje to potrzebę rutynowego wykonywania pełnych kopii zapasowych.
Kopie różnicowe zapisują tylko różnice, które zostały wykonane od czasu utworzenia ostatniej kopii zapasowej.
Opcje dodatkowe
Obok każdej ukończonej kopii zapasowej będziesz mieć kilka opcji do wykonania. Możesz przywrócić, wykonać kopię zapasową (ustawić tryb tworzenia kopii zapasowej, taki jak pełny, przyrostowy i różnicowy) i edytować. W obszarze Edycja możesz edytować kopię zapasową, usunąć kopię zapasową, zlokalizować obraz, sprawdzić obraz i usunąć obraz.
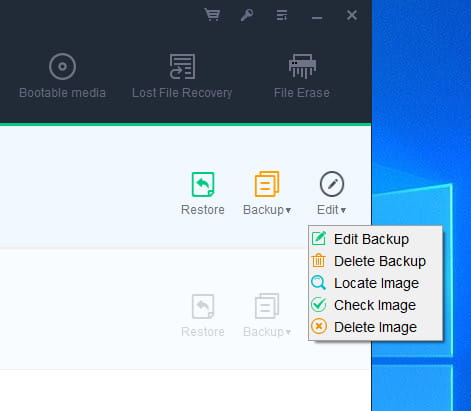
Sprawdź obraz może zweryfikować poprawność pliku obrazu po utworzeniu kopii zapasowej i potwierdzić, że plik obrazu można pomyślnie odzyskać.
Jeśli chcesz zmienić opcje lub parametry kopii zapasowej, kliknij Edytuj. W oknie można modyfikować wszystkie parametry. Proszę zauważyć, że wszystkie zmiany zaczną obowiązywać tylko dla następnego zadania i będą dostępne po zapisaniu zmian.
Jak działa funkcja odzyskiwania?
Jeśli chcesz przywrócić kopię zapasową, skorzystasz z opcji odzyskiwania. Przywróci pliki do punktu czasowego, w którym został utworzony plik obrazu. Dopóki istnieje prawidłowa kopia zapasowa, wszystkie utracone dane można łatwo cofnąć.
Pliki można nadal przywrócić do określonej daty, jeśli zmieniono foldery i dokumenty. W ten sposób nie musisz się martwić, gdy zmienią się pliki lub foldery.
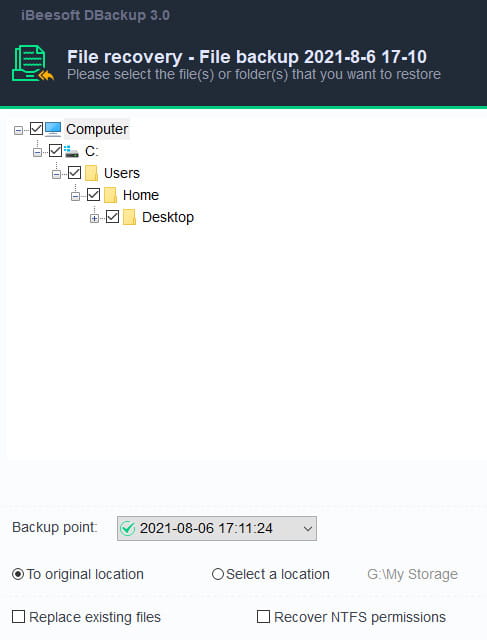
Aby przywrócić plik kopii zapasowej, kliknij Załaduj kopię zapasową, a następnie zlokalizuj plik kopii zapasowej. Wybierz plik źródłowy, a zobaczysz opcje takie jak:
- Punkt kopii zapasowej — możesz wybrać punkt kopii zapasowej do odzyskania.
- Przywróć do pierwotnej lokalizacji lub wybierz nową lokalizację.
- Zastąp istniejące pliki
- Odzyskaj uprawnienia NTFS — możesz wybrać przywrócenie pliku właściwości zabezpieczeń, jeśli utworzono kopię zapasową pliku właściwości zabezpieczeń.
Kliknij Start, aby rozpocząć odzyskiwanie. Proces odzyskiwania zostanie pokazany w oknie.
Proces przywracania kopii zapasowej dysku jest taki sam. Będziesz mieć również dodatkowe funkcje, takie jak odzyskiwanie sektorów po sektorze i Universal Restore (przywracanie na inny komputer). Dostępna będzie również opcja Optymalizuj pod kątem SSD (jeśli dyskiem docelowym jest SSD, zaznacz tę opcję, aby zapewnić wyrównanie sektora w procesie) i Ustaw aktywną (tylko jedna partycja podstawowa może być ustawiona jako aktywna spośród wszystkich partycji podstawowych na dysku twardym). dysk).
cennik
Koszt iBeesoft DBackup to 19,95 USD za dożywotnie aktualizacje i wsparcie. To całkiem niezła oferta. Istnieje 60-dniowa gwarancja zwrotu pieniędzy, co oznacza, że jeśli nie jesteś zadowolony z narzędzia, możesz otrzymać zwrot pieniędzy w tym czasie. Możesz również użyć kodu kuponu rabatowego 20% ZNIŻKI: 7HFA80A.
Oprogramowanie nie ma darmowej wersji, ale możesz pobrać wersję próbną i testować pełne funkcje produktu przez 30 dni.
Wraz z tym oprogramowaniem możesz kupić iBeesoft File Shredder za 1 USD. iBeesoft File Shredder to narzędzie do trwałego usuwania danych z dysków twardych i zewnętrznych dysków twardych.
Podsumowanie przeglądu iBeesoft DBackup
Awarie danych mogą stanowić problem. iBeesoft DBackup może być cennym zasobem, który pomoże zapewnić, że żadne ważne informacje nie zostaną utracone. Jest to szybkie i bezpieczne oprogramowanie, które może pomóc przy wprowadzaniu zmian danych systemowych. Każdy może skorzystać z funkcji DBackup.
Dane będą chronione przez tworzenie kopii zapasowych zewnętrznych dysków twardych, systemów, partycji, dysków twardych i plików. Jest szybki i łatwy w użyciu.
Użytkownicy mogą tworzyć nośniki startowe i wykonywać kopie zapasowe swoich systemów, dysków i plików za pomocą iBeesoft DBackup. Systemy i dane na dyskach USB, dyskach flash, zewnętrznych dyskach twardych, komputerach i innych dyskach będą chronione. Informacje nie zostaną utracone z powodu wypadków, awarii systemu lub usunięcia.
W przypadku utraty danych najlepszą opcją jest również użycie narzędzia do odzyskiwania danych, takiego jak FonePaw Data Recovery. A jeśli potrzebujesz dobrej płatnej lub bezpłatnej wtyczki do tworzenia kopii zapasowych witryny WordPress, sugeruję sprawdzenie mojej recenzji BackupBuddy i recenzji WPvivid.
iBeesoft DBackup

Plusy
- 30 dniowy okres próbny
- Przystępna cena
- Łatwy w użyciu
- Kilka trybów tworzenia kopii zapasowych
- Zaplanowane kopie zapasowe
- Twórz kopie zapasowe dysków USB, dysków zewnętrznych, systemów operacyjnych, dysków i plików
- Funkcja klonowania dysku i migracji
Cons
- Brak opcji tworzenia kopii zapasowych na różnych usługach w chmurze lub platformach innych firm
