Kompletny przewodnik krok po kroku: Jak łatwo przenieść Joomla do WordPress
Opublikowany: 2022-10-18Joomla to fantastyczny CMS z mnóstwem dobrych funkcji i cech, ale jakoś może nadejść czas, w którym zechcesz przenieść się na zupełnie nową platformę i poszerzyć swoje horyzonty.
Tutaj, jeśli masz witrynę Joomla i chcesz przeprowadzić migrację Joomla do WordPress, to jesteś we właściwym miejscu i moim zdaniem jest to wspaniały pomysł. Jeśli chodzi o przechodzenie z jednego systemu CMS do drugiego, zazwyczaj można to zrobić w następujący sposób:
- Ręcznie
- Zatrudnianie profesjonalisty
- Za pomocą narzędzia lub dowolnej usługi (rozszerzenie, wtyczka lub oprogramowanie zewnętrzne)
I najbardziej prawdopodobne pytanie, które może ci się przyjrzeć, to jak wykonać to zadanie, czytając ten prosty przewodnik, a może się również zdarzyć, że przeczytałeś ten artykuł, zanim przejdziesz dalej. Możesz wybrać pierwszą opcję, jeśli jesteś doświadczonym programistą.
Więc tutaj, w tym przypadku, użyjemy trzeciej opcji, ponieważ przeprowadzimy migrację Joomla do WordPress za pomocą wtyczki tzw. FG Joomla do WordPress i jest to darmowa wtyczka, którą można łatwo pobrać z oficjalnej WordPress.org.
W tym poście pokażemy, jak łatwo przeprowadzić migrację Joomla do WordPress w przewodniku krok po kroku. Zacznijmy więc przewodnik tutaj.
Kroki migracji Joomla do WordPress
Krok 1: Zainstaluj WordPressa w nowym folderze w konfiguracji działu lokalnego
Powinieneś pobrać najnowszą wersję WordPressa na ich oficjalną stronę, a następnie utworzyć nowy folder bezpośrednio w folderze www lub htdocs, który całkowicie zależy od konfiguracji. Weźmy przykład, joomlamove.
A zaraz potem po prostu otwórz swój lokalny phpMyadmin i po prostu utwórz nową bazę danych wraz ze sprawdzaniem konta użytkownika.
Tutaj otwórz folder WordPress w przeglądarce i powinieneś zobaczyć ekran instalacyjny, który poprosi o wybranie języka. Po prostu wybierz wybrany język i wypełnij informacje z bazy danych. Teraz po prostu wybierz nazwę strony wraz z nazwą użytkownika i hasłem i będziesz gotowy do pracy. Teraz nadszedł czas, aby przejść do następnego kroku.
- Jak zainstalować WordPress – Kompletny samouczek instalacji WordPress
Krok 2: Zainstaluj FG Joomla w wtyczce WordPress
Po prostu przejdź do pulpitu WordPress i po prostu znajdź kartę Wtyczki, a następnie kliknij Dodaj nowy.
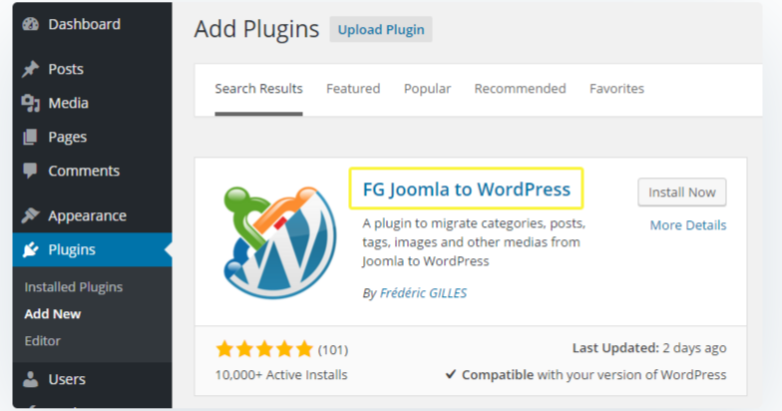
Tutaj zobaczysz najpopularniejsze wtyczki WordPress, po prostu je zignoruj, a po prawej stronie znajdziesz pasek wyszukiwania, tutaj wpisz FG Joomla to WordPress Plugins , a następnie rozpocznij wyszukiwanie. Nie daj się pomylić tutaj, po prostu pobierz oryginalną wtyczkę, ponieważ możesz zobaczyć wiele innych wtyczek twierdzących, że mogą również skutecznie wykonywać to samo zadanie. Możesz go pobrać bezpośrednio stąd.
Krok 3: Znajdź parametry bazy danych Joomla
Po prostu przejdź do cPanel i tam po prostu zaloguj się i przejdź w prawo do zakładki System, a następnie kliknij Konfiguracje globalne bezpośrednio z menu rozwijanego.
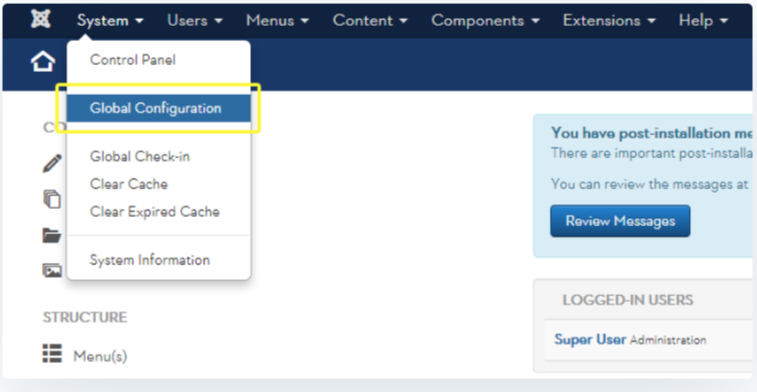
Zaraz po przejściu do panelu konfiguracji globalnej , po prostu przejdź do zakładki Serwer - informacji, których szukamy w ustawieniach bazy danych.
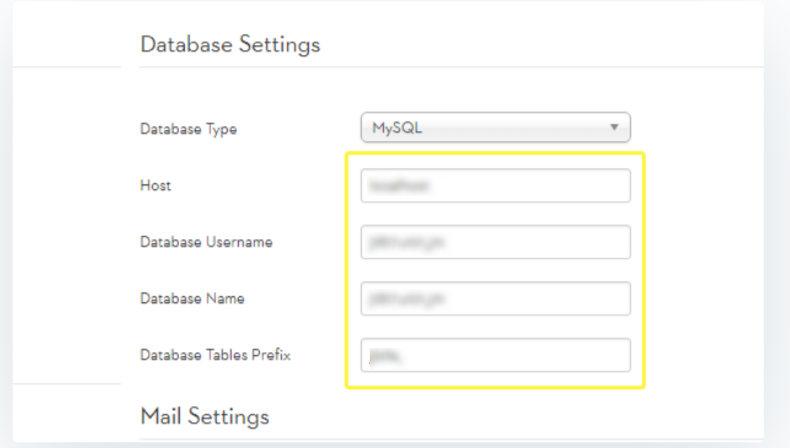
Po prostu pozostaw otwartą kartę, aby przygotować się do następnego kroku, ponieważ tutaj będziesz musiał skopiować hosta, nazwę użytkownika bazy danych wraz z nazwą bazy danych i wartościami prefiksów tabel bazy danych.
Krok 4: Importuj zawartość Joomla do WordPress
Teraz jesteśmy gotowi, aby przejść przez sam proces migracji. Po prostu przejdź do pulpitu WordPress i znajdź zakładkę narzędzi, a tam po prostu wybierz opcję Importuj.
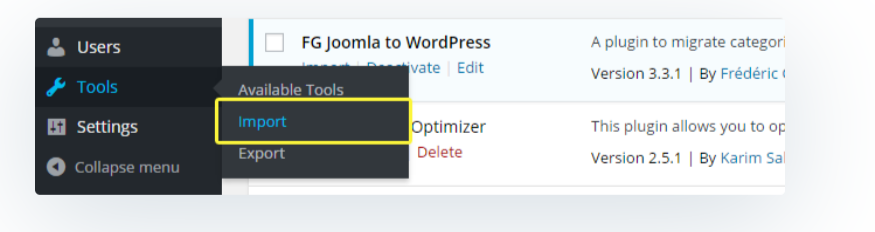
Po pomyślnym zainstalowaniu wtyczki będziesz mógł znaleźć opcję Joomla, która będzie znajdować się w konwerterze kategorii i tagów wraz z LiveJournal, a następnie po prostu ją kliknij.
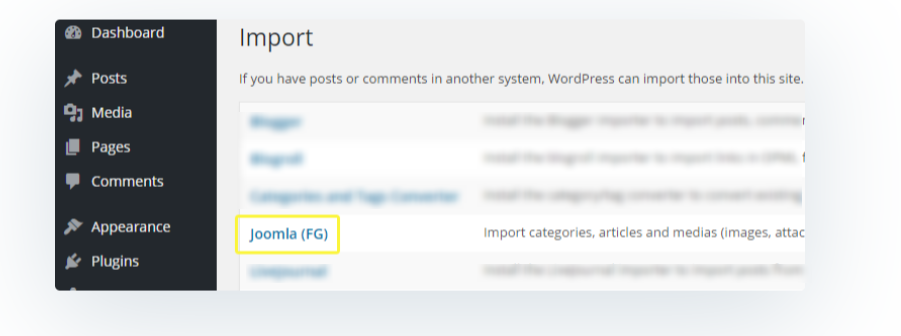
Tutaj pierwszym wyborem, który zobaczysz, że naprawdę ma znaczenie, jest to, że już majstrowałeś przy instalacji WordPressa, czyli zainstalowałeś wiele dodatkowych motywów, wtyczek wraz z tworzeniem nowych stron. Jeśli chcesz, aby migracja działała poprawnie, potrzebujesz nieskazitelnej instalacji, więc po prostu kliknij Pustą zawartość WordPressa, aby usunąć wszystko, co chcesz. Ale zanim to zrobisz, upewnij się, że utworzyłeś już kopię zapasową tutaj.

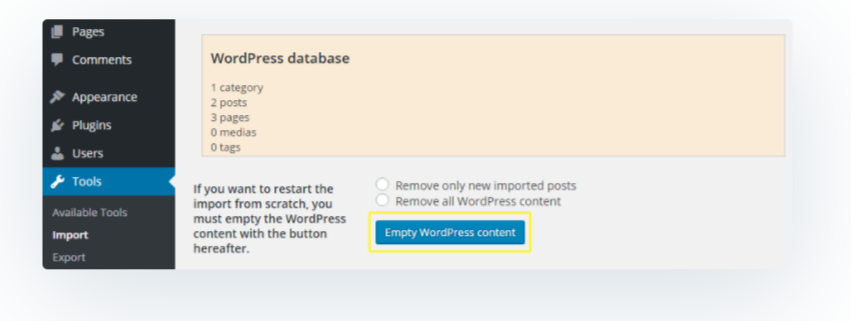
Tutaj zobaczysz dwa całkiem proste pola do wypełnienia - Twój adres URL witryny Joomla.
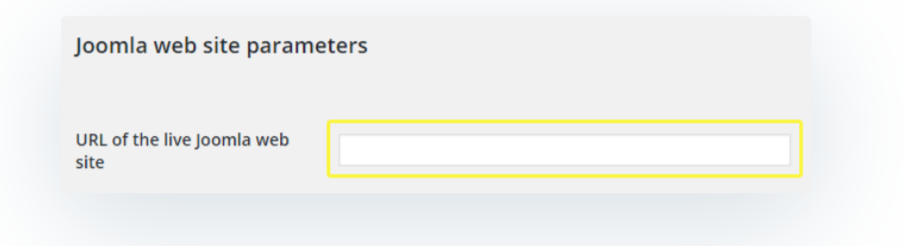
A parametry bazy danych bezpośrednio na tej karcie Joomla należy pozostawić otwarte zgodnie z naszymi instrukcjami.
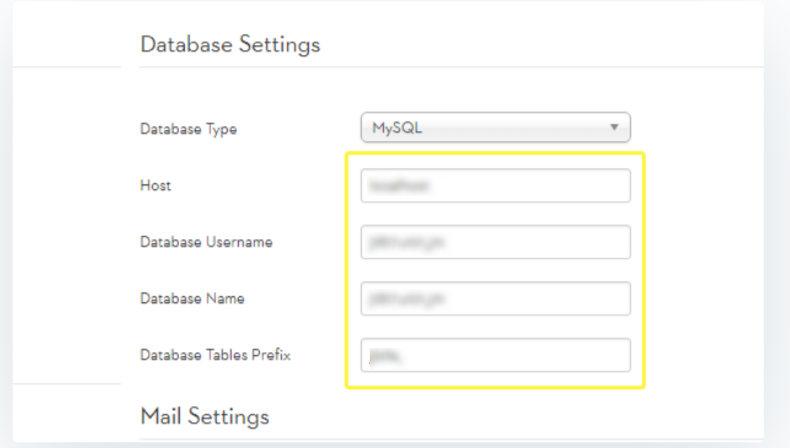
Pozostała opcja poniżej automatycznie określi dokładnie, jaka treść jest importowana bezpośrednio na górze twoich głównych stron Joomla wraz z postami. Tutaj możesz po prostu wybrać, czy chcesz zaimportować wszystkie zarchiwizowane posty, czy nie, lub po prostu przenieść je jako wszystkie regularnie publikowane materiały.
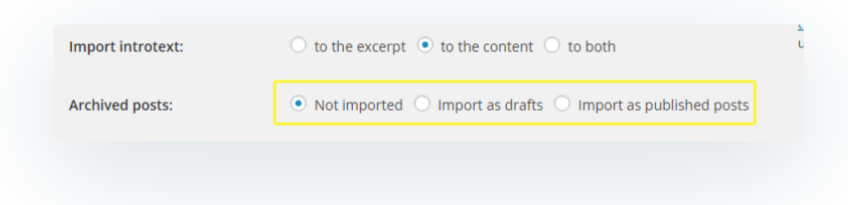
Podobnie jak w przypadku multimediów, możesz po prostu pominąć to wprost, jeśli chcesz, aby proces migracji był szybki i krótki, a po zakończeniu procesu migracji wszystkie multimedia należy przesłać ręcznie. Może się zdarzyć, że możesz utknąć pomiędzy ze względu na rozmiar plików multimedialnych.
Z drugiej strony, jeśli mówimy konkretnie o scenariuszu, po prostu Force Media Import, który pozwoli ci również ustawić limit czasu tylko dla każdego z poszczególnych obrazów lub plików multimedialnych, które możesz po prostu powiedzieć, aby tutaj proces się nie odbywał utknął w dowolnym momencie.
Tuż pod opcjami multimediów znajdziesz funkcję, która pozwoli Ci zaimportować słowa kluczowe Joomla meta jako tagi, a na koniec otrzymasz opcję importowania postów jako nowych stron bezpośrednio w witrynie WordPress.
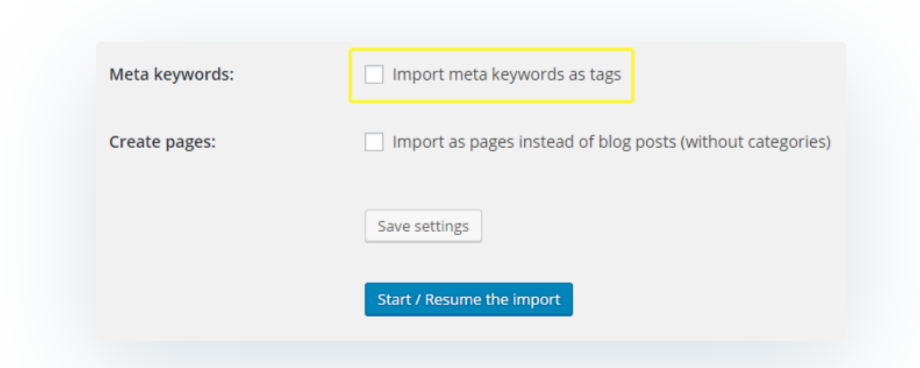
Gdy skończysz, możesz po prostu kliknąć Zapisz ustawienia tutaj, jeśli chcesz zachować wszystkie swoje wybory przez dziesięć sekund, jeśli w jakiś sposób napotkasz błąd podczas procesu. Następnie po prostu kliknij Strat / Wznów import i po prostu obserwuj proces migracji w oknie dziennika.
Po pomyślnym zakończeniu procesu migracji otrzymasz komunikat informujący, że jesteś gotowy do ostatniego kroku.
Przejście do ostatniego kroku migracji Joomla do WordPress.
Krok 5: Zmodyfikuj linki wewnętrzne
Jeśli wszystko poszło gładko, proces migracji, proces migracji, zadbał o całą zawartość z Joomla do WordPress w idealnym stanie roboczym. Ale z wyjątkiem wewnętrznych linków.
Przez linkowanie wewnętrzne rozumiemy wszystkie linki, które prowadzą do innej strony Twojej witryny. Nie martw się, wtyczka FG Joomla do WordPress ma przydatne narzędzie, które naprawdę zajmie się tym konkretnym procesem.
Tutaj po prostu wróć do zakładki Importowane w Narzędziach, ponownie na stronę ustawień wtyczki, a następnie przejdź od prawej do dołu. Tutaj znajdziesz przycisk Modify Internal. Po prostu kliknij na to.
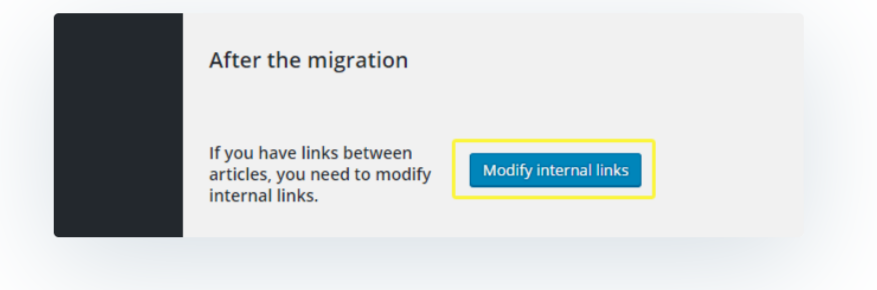
Tutaj nie musisz nic robić, ponieważ proces jest zautomatyzowany, a gdy skończysz, poinformuje Cię, ile linków zmodyfikował. Po prostu sprawdź swoją zmigrowaną witrynę i po prostu upewnij się, że każdy link działa poprawnie.
Zalecenia redaktora:
Prosty przewodnik po optymalizacji SEO na stronie dla WordPress (SEO 2022)
Jak skonfigurować wtyczkę Yoast SEO na WordPress | Przewodnik krok po kroku
[Najnowsze] Najlepsza wtyczka SEO WordPress i narzędzia, których powinieneś używać w 2022 r.
Jak dowiedzieć się, który motyw WordPress jest używany przez bloga?
EndNote: Migracja Joomla do WordPress
Naprawdę, przeniesienie CMS z Joomla do WordPress może być trudnym zadaniem, ale tutaj dzięki naszemu prostemu i skutecznemu przewodnikowi - Migracja Joomla do WordPress będziesz w stanie wykonać to zadanie w bardzo łatwy sposób. Ale tutaj próba wykonania tego zadania bez niewielkiego lub zerowego doświadczenia programistycznego może nie być dobrym pomysłem, ale tutaj za pomocą wtyczek, takich jak FG Joomla do WordPress, będziesz w stanie zarządzać zadaniem.
Bez wątpienia WordPress jest jednym z najlepszych i największych systemów zarządzania treścią (CMS), a dzięki WordPress będziesz mieć mnóstwo wspaniałych motywów i wtyczek wraz z wieloma opcjami.
Mamy nadzieję, że przewodnik pomógł Ci w migracji Twojej witryny z Joomla do WordPress. Wszystko to powinno działać dobrze. Ale jeśli masz złożoną konfigurację witryny Joomla, powinieneś skonsultować się z profesjonalistą w celu uzyskania pomocy.
