Jak przeforsować zmiany w WordPressie ze stagingu do wersji Live
Opublikowany: 2019-12-03Przejście z witryny testowej WordPress do witryny działającej nigdy nie było łatwiejsze!
Inscenizacja jest niezbędna do utrzymania i utrzymania witryny, usuwania ryzyka testowania nowych wtyczek, aktualizacji, wypróbowywania treści graficznych i animowanych, rzeczy, które mogą zaszkodzić, awarię i potencjalne wyrzucenie naszej witryny z trybu offline.
Na naszym poprzednim poniedziałkowym kursie Masterclass widzieliśmy, jak łatwo było założyć stronę inscenizacyjną, ale to tylko część procesu inscenizacji. Pchnięcie naszej zainscenizowanej strony, zabranie naszej zaktualizowanej strony internetowej ze wszystkimi jej zmianami i poprawkami oraz umieszczenie jej w miejscu naszej strony na żywo (lub produkcyjnej) jest równie ważne, jeśli nie bardziej.
Do celów inscenizacji musimy utworzyć dwa rodzaje witryn WordPress lub, jeśli lubisz dwie grupy użytkowników Elementora, z których każda jest zdefiniowana przez rodzaj treści używanych w witrynie:
- Treści generowane przez właściciela — strony internetowe, które opierają się wyłącznie na treściach dostarczanych przez nas, moderatorów witryn. Znana również jako Treść generowana przez moderatora lub Treść marki.
- Treści generowane przez użytkowników — strony internetowe, które w całości lub w pewnym stopniu opierają się na danych użytkownika. Obejmuje to dane takie jak informacje z formularzy lub zamówień złożonych przez użytkowników, a także przesłane pliki, zdjęcia, komentarze itp.
Powodem, dla którego musimy dokonać tego rozróżnienia, jest to, że musimy wiedzieć, czy powinniśmy być zaniepokojeni danymi, które zostały dodane do naszej aktywnej witryny, — podczas gdy pracujemy nad wersją kopii zapasowej naszej witryny, — w odizolowanym środowisko inscenizacyjne.
Przesuwanie ze sceny do witryny na żywo: treść generowana przez właściciela
* Uwaga: Ten proces spowoduje nadpisanie wszelkich danych wygenerowanych przez użytkownika, które nie pojawiają się w witrynie Staging, z witryny Live (w tym komentarze, zamówienia itp.).
Jeśli jesteśmy jedynymi osobami wprowadzającymi dane do naszej witryny, możemy uniknąć dodawania jakichkolwiek danych podczas pracy nad aktualizacjami i zmianami oraz przekazać zaktualizowaną wersję naszej zaktualizowanej witryny w taki sam sposób, jak w przypadku zupełnie nowej witryny .
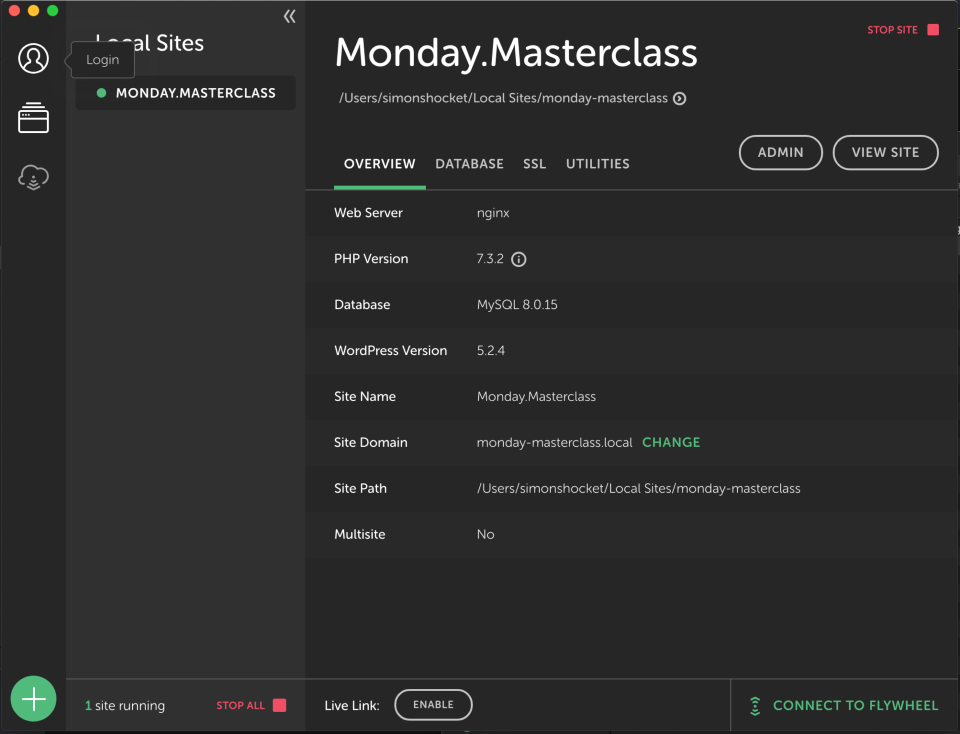
Jeśli ten ekran wygląda znajomo, powinien, ponieważ jest to dokładnie miejsce, w którym zakończyliśmy naszą ostatnią klasę mistrzowską.
Jak być może pamiętasz, stworzyliśmy nasze lokalne środowisko testowe, przesyłając pełną kopię zapasową naszej działającej witryny WordPress do środowiska, które stworzyliśmy na naszym własnym komputerze, korzystając z aplikacji lokalnej Flywheel. Istnieją inne sposoby na zrobienie tego za pomocą Bitnami lub XAMPP, ale okazało się, że jest to najprostszy, a zatem najbardziej wydajny.
Na potrzeby tej klasy mistrzowskiej dodaliśmy menu i nagłówek, aby pomóc w praktycznym rozróżnieniu wyglądu i funkcjonalności nowej (etapowej) wersji witryny od starszej (aktywnej) wersji.
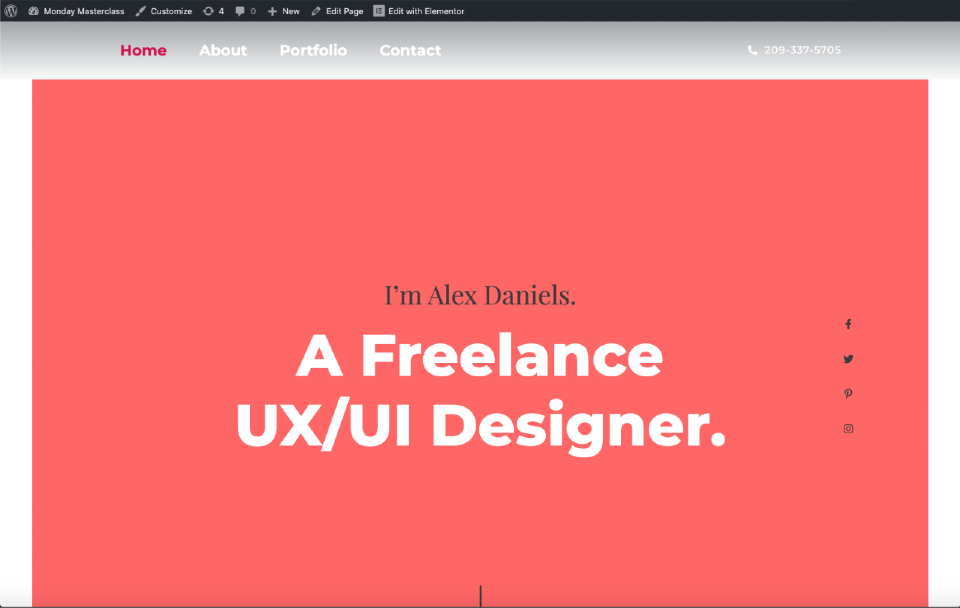
Po zakończeniu aktualizacji i testowania naszej witryny będziemy chcieli przesłać naszą nową wersję ze środowiska lokalnego do działającej witryny. Najprostszym sposobem na to jest użycie wtyczki do migracji.
Wolimy korzystać z najpopularniejszej z nich wtyczki All-in-One WP Migration i instalować ją na obu naszych WordPressach.
Krok 1: Zainstaluj All-in-One WP Migration zarówno w środowisku lokalnym, jak i na żywo WordPress
Zainstaluj wtyczkę All-in-One w naszej instalacji WordPress w taki sam sposób, jak każdą inną wtyczkę.
Przejdź do pulpitu nawigacyjnego WordPress w naszej witrynie Local Staging i na karcie Wtyczka kliknij „Dodaj nowy”.
W polu wyszukiwania wyszukaj migrację All-in-One WP, pobierz ją, a następnie zainstaluj i aktywuj.
Po aktywacji wtyczki zakładka „All-in-One WP Migration” pojawi się na lewym pasku menu pulpitu WordPress.
Powtórz ten proces, aby zainstalować All-in-One WP Migration na pulpicie nawigacyjnym WordPress swojej witryny Live.
Krok 2: Tworzenie pliku eksportu z lokalnej wersji naszej witryny
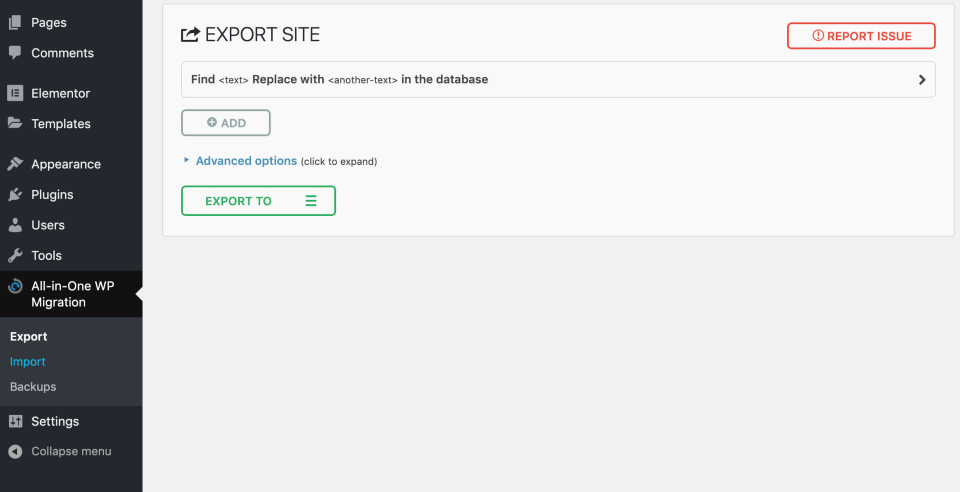
Na lewym pasku menu pulpitu WordPress pod zakładką All-in-One WP Migration kliknij kartę i wybierz „Eksportuj”.
W oknie Eksportuj zobaczysz, że ustawienia Zaawansowane pozwalają wyeksportować określone dane, a nie całą witrynę.
Proponujemy wyeksportować całą witrynę. Aby to zrobić, kliknij przycisk Eksportuj i wybierz opcję Plik z menu rozwijanego.
Gdy wtyczka zakończy przygotowywanie pliku eksportu, pojawi się okno z możliwością jego pobrania. Kliknij, aby pobrać plik kopii zapasowej na swój komputer.
Krok 3: Przekazywanie kopii zapasowej do aktywnej witryny
Po pobraniu kopii zapasowej naszej witryny Staging przejdziemy do pulpitu WordPress naszej witryny Live. Na lewym pasku menu klikniemy „All-in-One WP Migration”, ale tym razem wybierzemy „Import”, aw oknie Importuj klikniemy Import, a z menu rozwijanego , wybierzemy Plik.
Zlokalizujemy nasz wyeksportowany plik i klikniemy „Otwórz”. Plik zostanie przesłany do WordPressa.
Po zakończeniu przesyłania pojawi się ostrzeżenie przypominające nam, że kontynuowanie tego procesu spowoduje nadpisanie wszystkiego w naszej aktywnej witrynie (w tym komentarzy, zamówień itp.)
Ponieważ postępujemy zgodnie z tym procesem tylko w przypadku witryn, które opierają się wyłącznie na treściach generowanych przez właścicieli, klikamy „Kontynuuj”.
Wtyczka zainstaluje teraz naszą nową witrynę, nadpisując starszą wersję. W zależności od rozmiaru naszej witryny może to potrwać kilka minut lub znacznie dłużej.
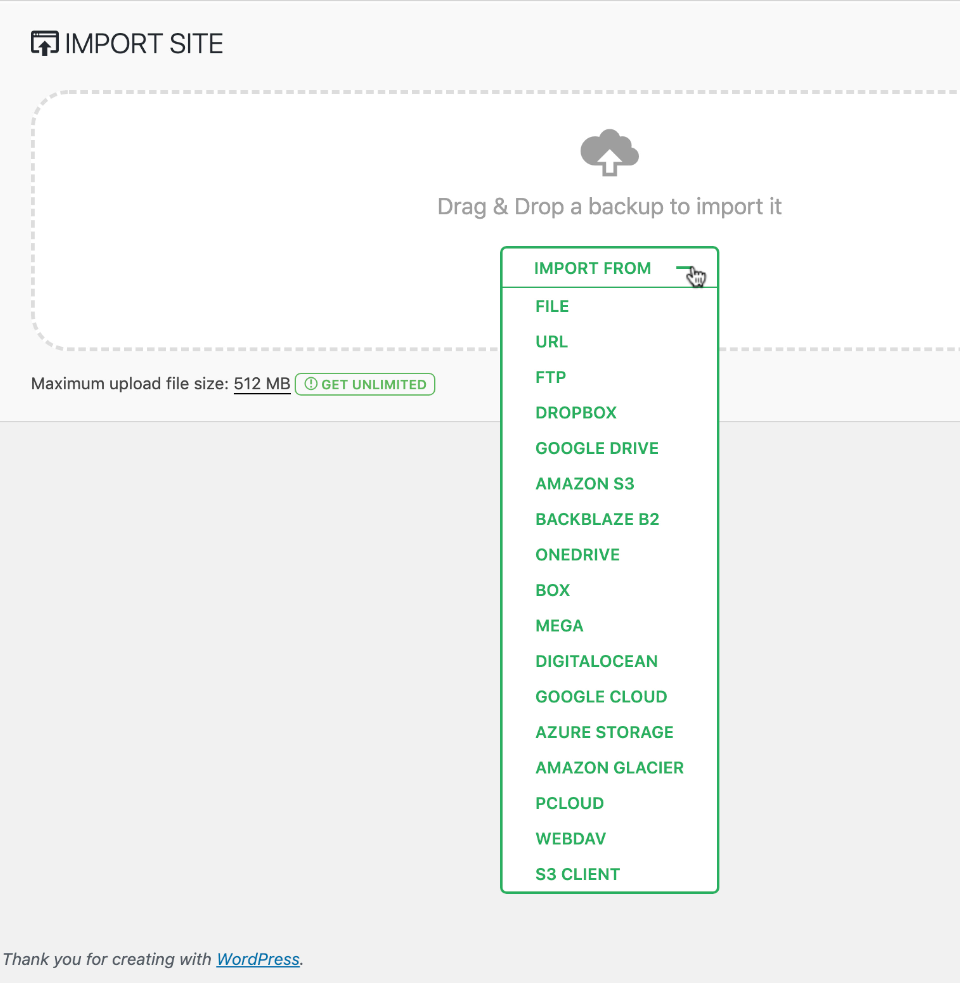
Bonus: tylko wypychanie aktualizacji ze strony tymczasowej do witryny na żywo (podobnie jak w Git)
Jeśli chodzi o naszą inną kategorię użytkowników WordPressa i Elementora, którzy polegają na danych pochodzących z zewnętrznego źródła, istnieją dwa sposoby przesyłania zaktualizowanej witryny ze środowiska testowego do witryny na żywo bez ryzyka utraty jakichkolwiek danych.

Jak wspomniano powyżej, naszą główną troską w przypadku danych w postaci subskrypcji użytkowników, zamówień zakupu, a nawet komentarzy itp. jest to, że będą oni nadal rejestrować się na naszej stronie internetowej na żywo, podczas gdy my pracowaliśmy nad odizolowaną wersją testową.
Jedną z metod jest złożona procedura, która polega na manipulowaniu poszczególnymi plikami i folderami za pośrednictwem interfejsu FTP lub SFTP przy użyciu narzędzi takich jak C-Panel. W związku z tym czuliśmy, że ryzykujemy, że czytelnicy źle zrozumieją żmudne kroki i przypadkowo przetoczą swoją witrynę na żywo.
To powiedziawszy, niezwykle ważne jest, aby wykonać kopię zapasową witryny Live i danych, zanim zrobisz cokolwiek innego, niezależnie od tego, w jaki sposób zdecydujesz się przekazać swoją witrynę. Pamiętaj, że zawsze lepiej jest bezpiecznie niż żałować.
Wypychanie zmian i aktualizacji witryny ze środowiska pomostowego jest o wiele bezpieczniejsze niż praca bezpośrednio w działającej witrynie.
Jak wykonać kopię zapasową danych
Aby to zrobić, możesz użyć wtyczki Duplicator lub Migrate DB, a nawet All-in-One WP Migration.
Po utworzeniu kopii zapasowej naszej aktywnej witryny, drugą metodą, najbezpieczniejszym i najłatwiejszym sposobem na przesłanie naszej witryny, jest skorzystanie z usługi hostingowej naszej witryny.
Istnieje wiele usług hostingu WordPress, które oferują również usługi etapowania, dzięki którym na serwerze hostingowym tworzone jest całkowicie niezależne środowisko, abyśmy mogli przeprowadzać wszystkie nasze testy i wypróbowywać nowe pomysły.
Należą do nich hosty takie jak Bluehost, SiteGround, Kinsta, a nawet pakiet hostingowy premium FlyWheel obejmuje tę opcję i oczywiście będziemy publikować linki do wszystkich tych i innych w notatkach z pokazu poniżej.
BlueHost jest bardziej popularny, ponieważ oferuje swoją usługę inscenizacji za darmo.
Z drugiej strony możesz preferować SiteGround ze względu na ich najwyższą jakość usług.
To jest coś, o czym musimy sami zdecydować, w oparciu o wielkość naszej witryny i natężenie ruchu. Ale musimy również wziąć pod uwagę przychody, które będziemy musieli osiągnąć, aby pokryć nasze koszty oraz czy nasz wybór pomoże, czy zaszkodzi naszym celom biznesowym.

Kiedy ograniczamy liczby, musimy dążyć do maksymalnego dochodu, jednocześnie utrzymując niskie koszty ogólne.
W tym miejscu musimy być ze sobą szczerzy, bo jeśli nasza strona internetowa jest również naszym źródłem utrzymania, to hosting nie jest jednym z tych miejsc, w których chcemy iść na łatwiznę, oszczędzać i oszczędzać. Jeśli nasza strona otrzymuje tak duży ruch, że godzina lub dwie przestoje mogłyby ją zagrozić, naprawdę musimy zainwestować w firmy hostingowe.
Lokalna inscenizacja WordPress
Local Staging, środowisko pomostowe na naszym własnym komputerze, ma wiele zalet, z których najważniejszą jest szybkość. Pracując lokalnie, zobaczymy wyniki testów i odpowiedzi znacznie szybciej, co czyni go idealnym środowiskiem do ogromnych przeróbek i być może również początkowych kompilacji.
Chociaż inscenizacja hosta nie jest tak szybka jak inscenizacja lokalna, nadal może całkiem nieźle radzić sobie ze zmianami w grafice i treści pisanej, aktualizacjami i testami, o ile nie są one zbyt duże. Jest to idealne rozwiązanie do rutynowych testów i aktualizacji, zwłaszcza jeśli serwer zapewnia również opcję wysłania nowej wersji do działającej witryny. Wadą jest cena, ponieważ kilka usług hostingowych pobiera dodatkowe opłaty za inscenizację. Opłata ta obejmuje jednak wsparcie, które na dłuższą metę może zaoszczędzić sporo czasu i pieniędzy.
Usługi inscenizacji
Witryny hosta, które oferują usługi inscenizacji, mają podobne funkcje, które pozwalają nam przenieść nową wersję naszej witryny z Inscenizacji do naszych witryn na żywo przy minimalnym wysiłku i bez zmartwień.
Na przykład w SiteGround wszystkie opcje przemieszczania można znaleźć na stronie zarządzania etapami, do której można uzyskać dostęp za pośrednictwem wersji cPanel SiteGround. Tutaj użytkownicy otrzymują opcję „Easy Push”, aby przenieść całą nową witrynę na starą witrynę na żywo, wirtualnie ją przetaczając i usuwając wszystko, co tam było. Alternatywnie, użytkownicy mogą skorzystać z opcji „Advanced Push”, która porównuje różnice między starymi i nowymi plikami, a następnie pozwala wybrać, które pliki zachować, a które nadpisać. To rozwiązanie skutecznie chroni dane, o które obawiamy się utraty podczas pracy na stronach tymczasowych.
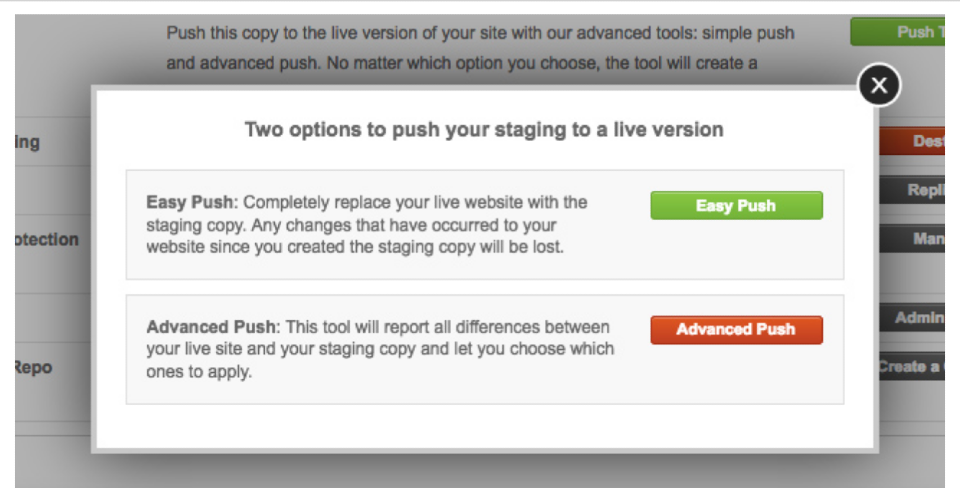
WordPress Staging do witryny na żywo: Wniosek
Patrząc wstecz na tę dwuczęściową edycję Monday Masterclass, cieszymy się, że zdecydowaliśmy się poruszyć temat Inscenizacji.
Dało nam to nie tylko szansę, aby pomóc użytkownikom, którzy prosili o radę na temat inscenizacji, ale dzięki wspaniałym komentarzom i dialogom, które wygenerował pierwszy odcinek, postanowiliśmy posunąć ten drugi odcinek dalej niż planowaliśmy i wyjaśnić niektóre problemy i interesujące punkty, które podniosłeś.
Omówiliśmy kilka praktycznych sposobów, wykorzystywanych przez profesjonalnych twórców stron internetowych na całym świecie, aby przesyłać dwa różne typy witryn WordPress z lokalnej lub hostującej witryny do naszej witryny Live lub Production. Ponadto omówiliśmy powody, dla których powinniśmy wybrać jedną metodę, a nie drugą.
Ostatecznie to nasz wybór jako właścicieli lub moderatorów naszej strony internetowej, gdzie i na co powinniśmy zainwestować nasz czas i pieniądze, wybór, który wpłynie na nasz ruch, zaangażowanie i nieuchronnie nasze przychody.
Jak przejść z etapu inscenizacji do witryny na żywo? Daj nam znać w komentarzach, jeśli masz alternatywne metody.
