Co to jest CHKDSK i jak z niego korzystać w systemie Windows 11?
Opublikowany: 2021-09-09System Windows oferuje wiele poleceń i narzędzi, dzięki którym komputer działa i działa ze zoptymalizowaną wydajnością. CHKDSK to jedno z poleceń systemu Windows (wcześniejsze polecenia DOS), które oznacza sprawdzenie dysku. Jak sama nazwa wskazuje, możesz użyć polecenia CHKDSK, aby przeskanować dysk twardy w poszukiwaniu błędów. W tym artykule wyjaśnimy, jak używać CHKDSK w systemie Windows 11 z pełną listą obsługiwanych atrybutów.
Dlaczego powinieneś używać CHKDSK?
Możesz użyć sprawdzania dysku, gdy zauważysz na swoim komputerze następujące elementy:
- Nie można odczytać danych z dysku twardego.
- Twój komputer wyświetla błędy rozruchu lub działa wolno podczas uzyskiwania dostępu do plików.
- Komputer nienormalnie wyłącza się pomiędzy, gdy pracujesz nad zadaniem.
- Zaleca się również regularne uruchamianie programu chkdsk w ramach rutynowej konserwacji.
Korzystając z programu chkdsk, możesz zachować zdrowy dysk twardy.
Jak działa CHKDSK?
Ogólnie rzecz biorąc, program chkdsk skanuje dysk twardy w poszukiwaniu błędów logicznych lub fizycznych. Porównuje rozmiar pliku, lokalizację i inne informacje z rzeczywistymi danymi na dysku. Jednocześnie zidentyfikuje również części dysku twardego, które mogą uszkodzić Twoje dane.
- Gdy uruchomisz sam chkdsk, po prostu podświetli stan dysku twardego lub pojedynczej partycji bez naprawiania żadnych błędów.
- Z drugiej strony, jeśli użyjesz go z innymi parametrami, takimi jak /f lub /b, naprawi odpowiednie błędy znalezione na dysku.
Po uruchomieniu programu chkdsk nie zaleca się jego przerywania. Mimo że przerwanie procesu nie zaszkodzi Twoim danym, lepiej pozwolić programowi chkdsk dokończyć swoje zadanie.
Pamiętaj, że aby uruchomić program chkdsk, musisz uruchomić wiersz polecenia jako administrator. W przeciwnym razie nie będziesz mógł wykonać tego polecenia.
Składnia CHKDSK
Poniżej znajduje się pełna składnia polecenia chkdsk w systemie Windows 11. Jednak wszystkie parametry są opcjonalne i możesz po prostu wykonać polecenie chkdsk bez żadnych innych parametrów, aby przeskanować dysk.
chkdsk /f /v /r /x /i /c /b [drive name]: [path]Wyjaśnienie
Parametry mają różne zastosowania. Będziesz ich używać w zależności od sytuacji. Poniższa tabela przedstawia pełną listę parametrów, których można używać z poleceniem chkdsk, wraz z ich zastosowaniami.
| Parametr | Zamiar |
|---|---|
| /F | Może naprawić wszystkie błędy na dysku twardym. Ale napęd musi być najpierw zablokowany. Jeśli dysk nie jest zablokowany, zobaczysz komunikat „Chkdsk nie może działać, ponieważ wolumin jest używany przez inny proces. Czy chcesz zaplanować sprawdzenie tego woluminu przy następnym ponownym uruchomieniu systemu? (T/N)”. Wybierz Y, aby zaplanować operację przy następnym ponownym uruchomieniu komputera. |
| /v | Wyświetl nazwę każdego katalogu na dysku. |
| /r | /r służy do lokalizowania uszkodzonych sektorów dysku. Znowu dysk musi być najpierw zablokowany. /r jest podobny do /f z dodatkiem znajdowania błędów fizycznych. |
| /x | Najpierw odmontowuje dysk i unieważnia wszystkie otwarte dojścia. |
| /i | /i jest używany tylko z NTFS. Wykonuje mniej wydajne skanowanie wpisów indeksu, dzięki czemu szybko kończy skanowanie. |
| /C | Jest również używany z NTFS. I skraca czas skanowania, ponieważ skanuje cykle w strukturze folderów. |
| /b | /b jest również ograniczony tylko do NTFS. Zadaniem /b jest zlokalizowanie i usunięcie uszkodzonych klastrów z dysków. Po usunięciu złych klastrów ponownie skanuje wolne klastry, aby sprawdzić błędy. /b ma również wszystkie funkcje /r. |
| Nazwa dysku | Określ literę dysku, który chcesz zeskanować. Pamiętaj, że po literze dysku następuje dwukropek, taki jak C: lub D: bez spacji. |
| Ścieżka | Ścieżka jest używana tylko z FAT i FAT32. Jeśli jesteś zainteresowany skanowaniem konkretnego pliku lub zestawu plików, musisz tutaj dodać ścieżkę. W przeciwnym razie możesz pominąć tę część. Aby oddzielić nazwy plików, możesz użyć ? oraz * symbole wieloznaczne. |
Uruchamianie CHKDSK w Windows 11
Aby wykonać chkdsk w systemie Windows 11, po prostu postępuj zgodnie z podanymi instrukcjami.

- Kliknij przycisk wyszukiwania na pasku zadań i wyszukaj „wiersz polecenia” lub „cmd”.
- Kliknij prawym przyciskiem myszy aplikację Wiersz polecenia i kliknij "Uruchom jako administrator". Jak wspomniano, powinieneś mieć uprawnienia administratora, aby uruchomić polecenie sprawdzania dysku.
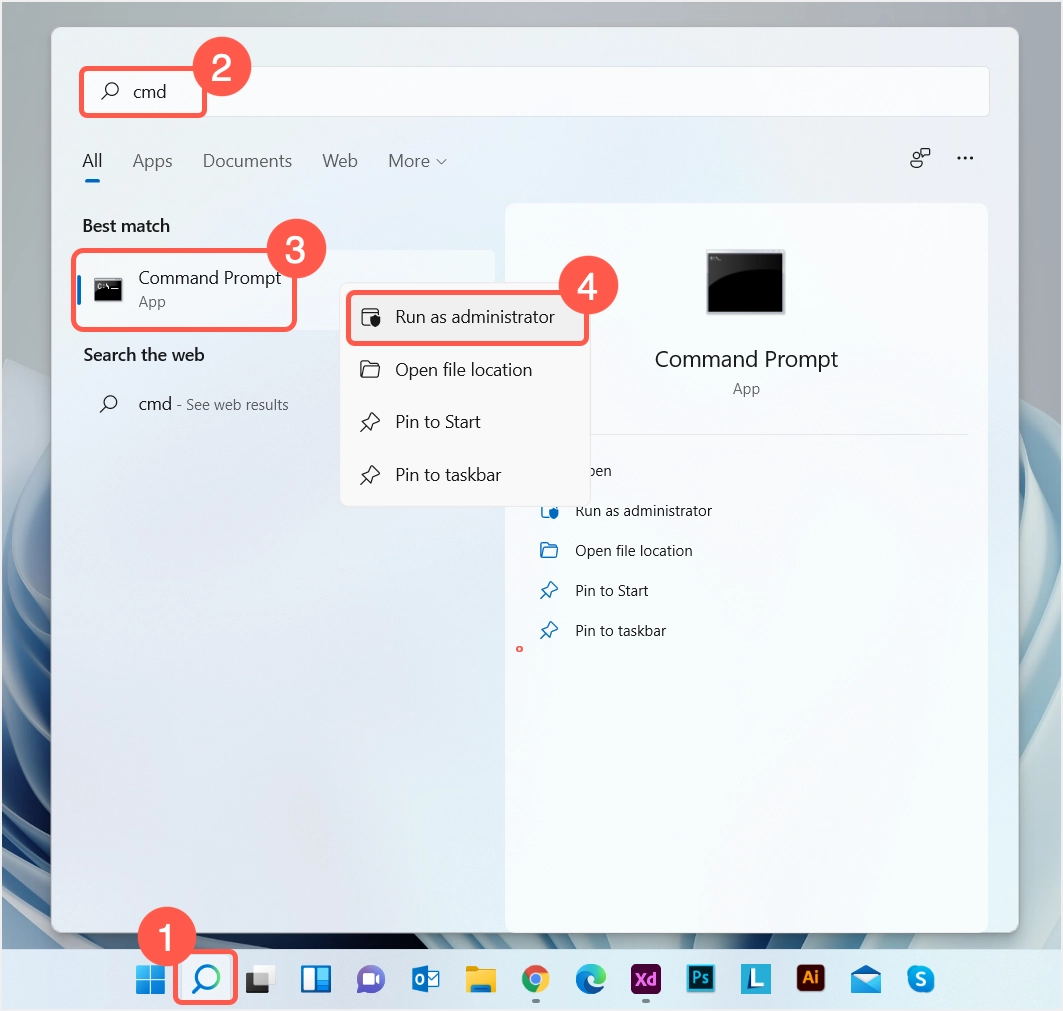
- Wpisz następujące polecenie. To tylko przykład i możesz zmienić parametry w zależności od sytuacji.
chkdsk /fc: 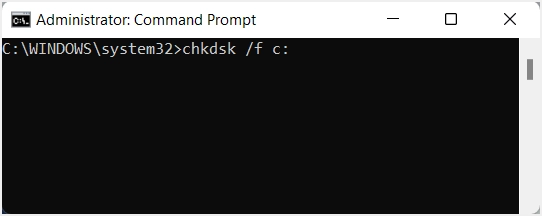
- Po naciśnięciu klawisza powrotu może pojawić się następujący komunikat: „Chkdsk nie może działać, ponieważ wolumin jest używany przez inny proces. Czy chcesz zaplanować sprawdzenie tego woluminu przy następnym ponownym uruchomieniu systemu? (T/N)”. Jeśli widzisz taki komunikat, naciśnij przycisk Y i uruchom ponownie komputer. Skanowanie rozpocznie się automatycznie po ponownym uruchomieniu systemu.
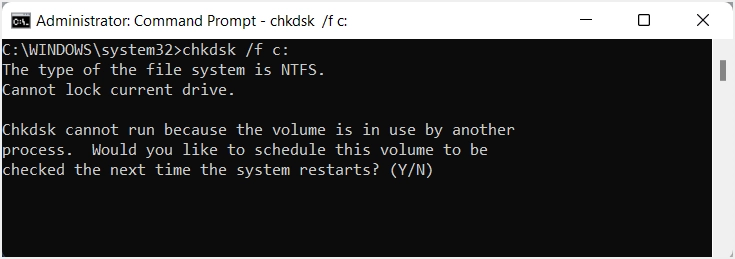
- Po naciśnięciu Y zobaczysz wiersz polecenia z następującym komunikatem.
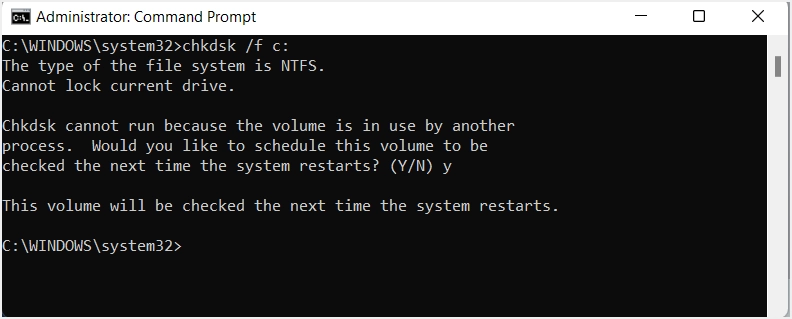
- W razie potrzeby możesz ręcznie ponownie uruchomić komputer, aby rozpocząć proces skanowania.
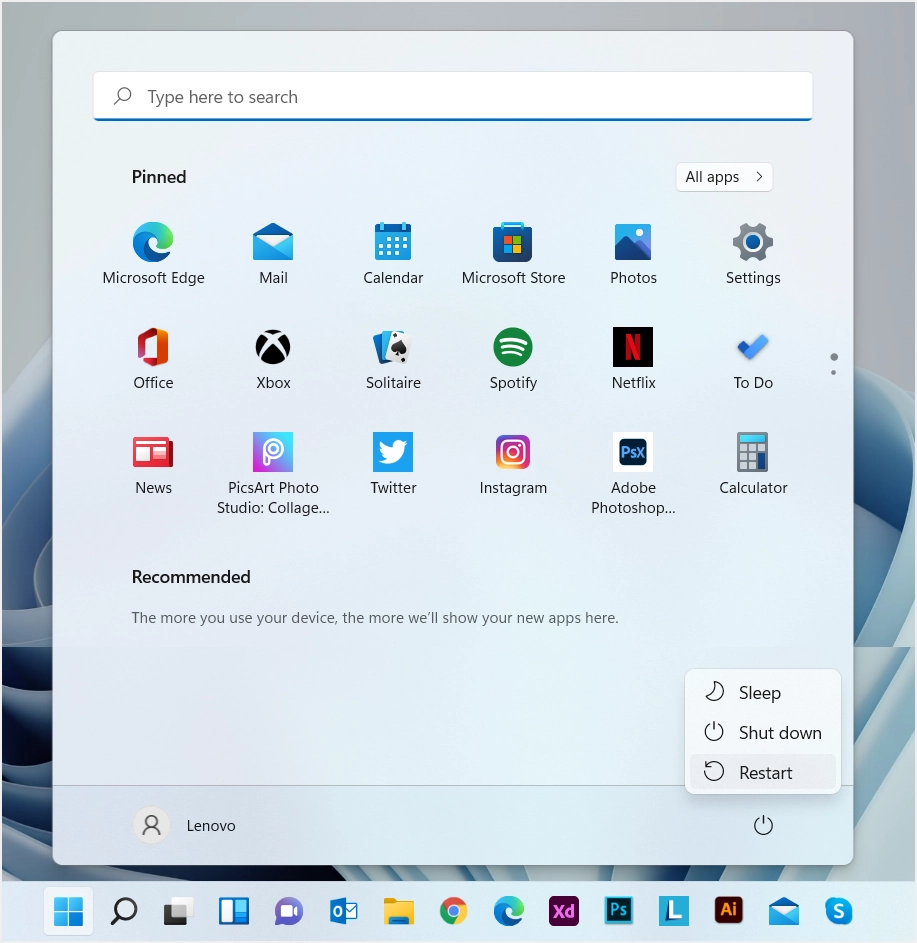
Uwaga: możesz również uruchomić polecenie chkdsk z aplikacji Terminal systemu Windows w systemie Windows 11. Ta aplikacja nosi nazwę Windows PowerShell w systemie Windows 10 i w nowszej wersji została zmieniona na Terminal systemu Windows.
Ochrona danych
Sprawdzanie dysku nie wpłynie na twoje dane podczas skanowania w poszukiwaniu błędów i uszkodzonych sektorów. Jeśli jednak dysk twardy zawiera uszkodzone sektory, próba ich naprawienia może spowodować utratę ważnych danych. Dlatego zanim spróbujesz naprawić błędy, pierwszym krokiem, który powinieneś zrobić, jest wykonanie kopii zapasowej danych. Jeśli nie jesteś w stanie naprawić błędów dysku, jak najszybciej zdobądź nowy dysk twardy, aby uniknąć ciągłego używania uszkodzonego dysku.
Tymczasem kontynuuj skanowanie dysku, uruchamiając program chkdsk. W rezultacie sprawi, że Twój komputer będzie działał szybciej i płynniej.
Podsumowując rzeczy
Podsumowując, dysk twardy jest najważniejszym elementem komputera po procesorze. Przechowuje wszystkie Twoje niezbędne dane. Więc zawsze powinno być w dobrym stanie, w przeciwnym razie sytuacja może się pogorszyć. Dlatego system Windows udostępnia nam narzędzia, takie jak chkdsk. Może skanować dysk twardy i pomagać w wykrywaniu błędów fizycznych i logicznych. Powinieneś jednak wiedzieć, jak prawidłowo używać polecenia z różnymi parametrami. Celem tego artykułu jest wyjaśnienie różnych parametrów polecenia check disk i wykonywania go z wiersza polecenia. Mamy nadzieję, że uruchomienie polecenia check disk i naprawienie błędów było pomocne.
