Jak skonfigurować reklamy produktowe Google WooCommerce: kompletny przewodnik
Opublikowany: 2021-07-08Szukasz większej ekspozycji dla swojego sklepu WooCommerce? Jeśli tak, będziesz chciał skorzystać z integracji reklam WooCommerce i Google Shopping.
W maju 2021 r. Google ogłosił, że właściciele sklepów WooCommerce będą mogli bezpłatnie zintegrować swój sklep e-commerce z reklamami Google Shopping.
Integracja reklam WooCommerce i Google Shopping jest idealna do zwiększenia ruchu i sprzedaży w Twoim sklepie. Twoje produkty Google będą również wyświetlane nad wynikami wyszukiwania, gdy ktoś będzie szukał odpowiednich słów kluczowych. Innymi słowy, integracja otwiera kilka nowych możliwości marketingowych dla Twojego sklepu WooCommerce.
Nasz przewodnik wyjaśni, czym są reklamy Google Shopping i pokaże, jak zintegrować z nimi swój sklep WooCommerce.
Spis treści
- Czym są reklamy produktowe Google WooCommerce?
- Jak skonfigurować reklamy zakupowe WooCommerce w Google Shopping
- Krok 1: Utwórz konto Google Merchant Center
- Krok 2: Dodaj swoje dane produktu z Zakupów Google WooCommerce do Google Merchant Center
- Krok 3: Stwórz swoją kampanię produktową
- Co oznacza integracja z reklamami WooCommerce i Google Shopping dla właścicieli sklepów?
- Dotrzyj do większej liczby kupujących
- Zwiększ ruch w sklepie
- Zobacz wzrost sprzedaży
- Mniej pieniędzy wydawanych na płatne reklamy
- Nie ignoruj SEO
Czym są reklamy produktowe Google WooCommerce?
Czy kiedykolwiek szukałeś produktu w Google i, jak magia, produkty pojawiały się na górze strony wyników wyszukiwania? Właśnie tym są reklamy Zakupów Google — reklamy, które wyświetlają się nad innymi wynikami wyszukiwania w przypadku wyszukiwań związanych z produktem.
Reklamy produktowe Google są również znane jako reklamy z listą produktów i wyglądają tak:
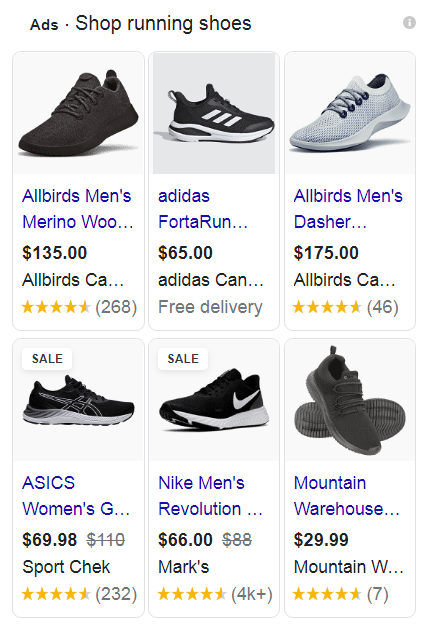
Teraz, jeśli chcesz kupić parę butów do biegania, czy nie wolałbyś kliknąć jednego z najlepszych wyników, niż przewijać stronę w dół, aby zobaczyć, co jeszcze tam jest? Jeśli odpowiedziałeś tak, nie jesteś sam.
Według statystyk, reklamy WooCommerce Google Shopping odpowiadają za 76,4% wydatków na reklamy w wyszukiwarkach detalicznych.
Reklamy Google Shopping mogą wyświetlać się w witrynach partnerskich, dedykowanej karcie Zakupy w wynikach wyszukiwania, w całej sieci reklamowej Google i mogą być używane z Google Analytics.
Jak skonfigurować reklamy zakupowe WooCommerce w Google Shopping
Konfiguracja reklam WooCommerce Google Shopping i WooCommerce Google Feed Manager nie jest tak skomplikowana, jak się wydaje. Najpierw musisz utworzyć konto Google Merchant Center, połączyć swój sklep WooCommerce z Google Merchant Center, a następnie utworzyć kampanię produktową.
W tym samouczku założymy, że Twój sklep WooCommerce zawiera produkty i jest gotowy do pracy. Użyjemy również oficjalnego rozszerzenia Google Listings & Ads dla Twojego sklepu.
Przejdźmy przez kroki niezbędne do połączenia Twojego sklepu WooCommerce z Google Merchant Center.
Krok 1: Utwórz konto Google Merchant Center
Jeśli chcesz skorzystać z reklam Google Shopping i integracji WooCommerce, pierwszą rzeczą, której będziesz potrzebować, jest konto Google Merchant Center. To platforma, która umożliwi Ci wyświetlanie Twoich produktów jako reklam w Google.
Oto dobra wiadomość:
Konfiguracja tego konta to pestka, jeśli masz już konto Google. Zacznij od przejścia do witryny Google Merchant Center i kliknięcia przycisku Rozpocznij .
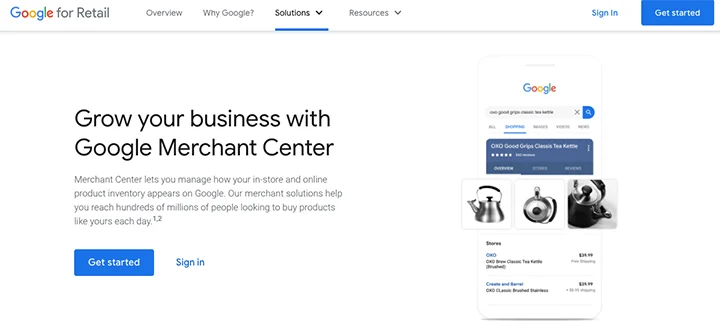
Zaloguj się przy użyciu konta Google. Następnie musisz podać informacje o swojej firmie.
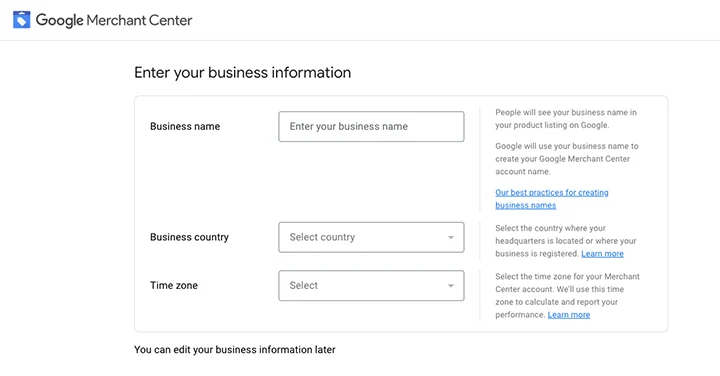
Jakie informacje należy wprowadzić w Google Merchant Center, aby utworzyć kampanię zakupową?
- Nazwa firmy i kraj
- Twoje informacje o wysyłce i podatku
- Weryfikacja strony internetowej
- Połączone konto Google Ads dla WooCommerce
Kontynuacja konfiguracji
Aby zweryfikować i zgłosić swoją witrynę, kliknij łącze Zweryfikuj . Będziesz mieć możliwość dodania metatagu lub przesłania pliku HTML do swojej witryny. Możesz użyć wtyczki WooCommerce Google Shopping, takiej jak skrypty nagłówka i stopki, aby dodać niezbędny metatag do swojej witryny.
Po dodaniu metatagu kliknij Zweryfikuj , a następnie kliknij Zgłoś witrynę .
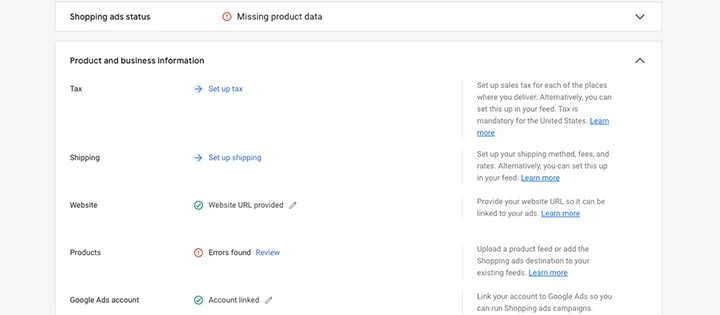
Aby połączyć konto Google Ads, kliknij link i postępuj zgodnie z wyświetlanymi instrukcjami, aby połączyć oba konta.
Po połączeniu tych dwóch programów wybierz program, w którym chcesz się zarejestrować. Wybierz Reklamy produktowe , a następnie zakończ konfigurowanie konta Google Merchant Center.
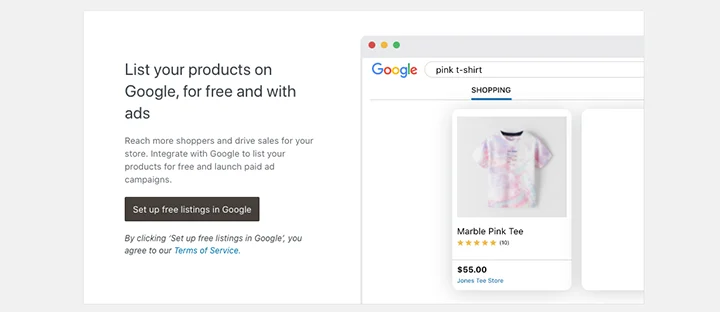
W tym momencie obok produktów może pojawić się błąd. Ten błąd występuje, ponieważ nie dodałeś jeszcze informacji o produkcie do Google. Naprawimy to w następnym kroku.
Krok 2: Dodaj swoje dane produktu z Zakupów Google WooCommerce do Google Merchant Center
Następnym krokiem jest dodanie produktów do Google Merchant Center.
Jeśli klikniesz link, aby naprawić błąd na koncie Google Merchant, zobaczysz dwie opcje: dodanie jednego produktu lub dodanie wielu produktów.
Na razie możesz zignorować tę stronę, ponieważ użyjemy oficjalnego rozszerzenia WooCommerce Google Listings & Ads, aby zaimportować nasze produkty (lub wyeksportować je za pomocą formatów plików XML).
Co to jest rozszerzenie Google Wykazy i reklamy?
Google Listings & Ads to bezpłatne rozszerzenie WooCommerce, które umożliwia bezproblemowe połączenie sklepu z platformą handlową Google. Możesz pobrać go z oficjalnego sklepu z rozszerzeniami WooCommerce i zainstalować na swojej stronie.
Gdy rozszerzenie będzie aktywne, asortyment Twojego sklepu zostanie zsynchronizowany z Google Merchant Center.
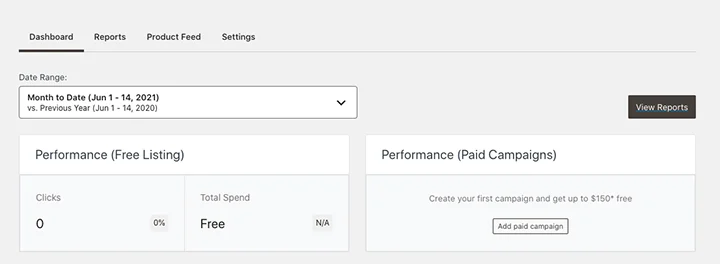
Aby rozpocząć, przejdź do pulpitu nawigacyjnego i kliknij Wtyczki > Dodaj nowy . Wyszukaj Google Listings & Ads, a następnie kliknij Zainstaluj . Po zainstalowaniu wtyczki Google Shopping WooCommerce, aktywuj ją. Zostaniesz przeniesiony do pulpitu nawigacyjnego, gdzie możesz rozpocząć proces konfiguracji.
Kliknij przycisk, aby rozpocząć. Na następnym ekranie upewnij się, że jesteś zalogowany na właściwym koncie WordPress.com, a następnie połącz swoje konto Google.
Pojawi się ekran z prośbą o przyznanie uprawnień do WooCommerce. Kliknij Zezwól na dostęp .
W sekcji Konto Google Merchant Center wybierz z menu konto, które chcesz połączyć, kliknij przycisk Połącz , a następnie kliknij Kontynuuj .

Na następnym ekranie możesz wybrać odbiorców i kraje, w których chcesz wyświetlać reklamy. Możesz wybrać wszystkie kraje lub określić konkretne i wybrać tylko niektóre lokalizacje.
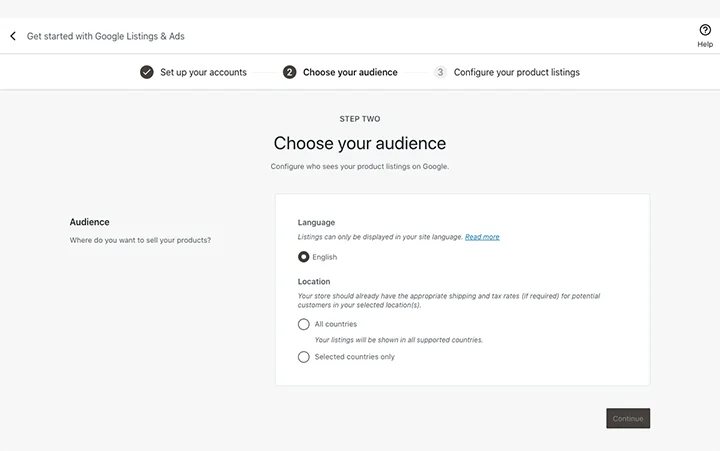
Pamiętaj, że musisz mieć skonfigurowane prawidłowe informacje o dostawie i podatku dla wybranych krajów. Gdy skończysz, kliknij Kontynuuj .
Na ostatniej stronie procesu konfiguracji zostaniesz poproszony o sprawdzenie, jak będzie wyświetlana Twoja aukcja i zdefiniowanie ustawień dotyczących podatku i wysyłki. Oferuje również przydatną listę kontrolną przed publikacją, aby upewnić się, że wszystko wyświetla się poprawnie.
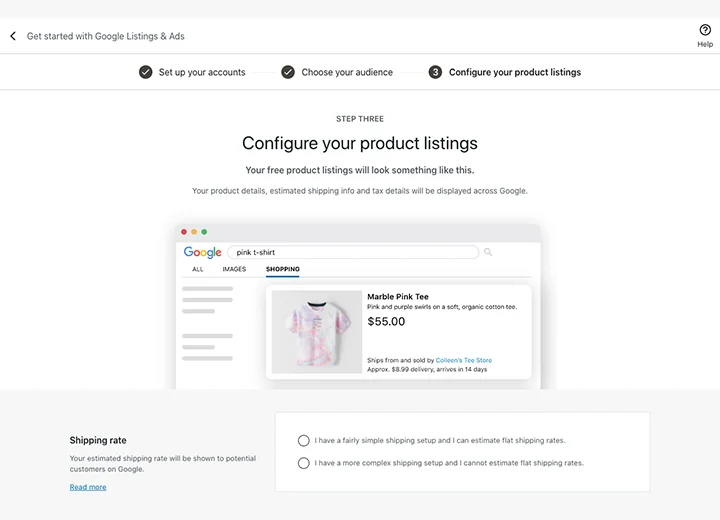
Jeśli nie masz pewności co do któregokolwiek z ustawień, zapoznaj się z wytycznymi Google Merchant Center. Oferuje kompleksowy zestaw wymagań dotyczących plików danych o produktach Google, odmian produktów i produktów zmiennych.
Jeśli nie zastosujesz się do wytycznych Google Merchant Center, Twoje produkty mogą zostać odrzucone lub odrzucone.
Najważniejsze elementy dobrego pliku danych WooCommerce Google Shopping obejmują następujące atrybuty produktów dla identyfikatorów produktów:
- Tytuł produktu — Twój konkretny tytuł produktu powinien opisywać dany produkt i zawierać atrybut tytułu .
- Opis produktu — służy do prawidłowego opisu produktu i dołączania odpowiednich słów kluczowych.
- Kategoria produktów Google — pomaga Google wyświetlać Twój produkt w odpowiednich kategoriach i wyszukiwaniach.
- Obraz — musisz dołączyć link do głównego zdjęcia produktu oraz atrybut image_link .
- Cena — pozwala kupującym zobaczyć ceny, zanim klikną reklamę.
- Marka — to kolejna rekomendacja Google. Zwróć uwagę na markę i liczbę produktów, które chcesz reklamować.
- MPN/SKU — oznaczają odpowiednio numer części producenta i jednostkę magazynową. Kupujący korzystają z nich, aby znaleźć właściwy produkt, jeśli ten sam producent oferuje wiele produktów.
- Podatek i dostawa — należy podać informacje o podatku i wysyłce w kanale produktów WooCommerce lub kanale Google.
Po zakończeniu kliknij opcję Zakończ konfigurację .
Zostaniesz przeniesiony do pulpitu nawigacyjnego i zobaczysz komunikat informujący o zakończeniu procesu konfiguracji. Pamiętaj, że sprawdzenie informacji o produktach zajmuje Google od trzech do pięciu dni roboczych.
Jeśli Twoje wpisy zostaną zatwierdzone, od razu będą widoczne w Google. Jeśli nie, otrzymasz powiadomienie wraz z listą zaleceń i kolejnymi krokami.
W tym momencie będziesz mieć również możliwość skonfigurowania płatnej kampanii. Aby wszystko ulepszyć, rozszerzenie Google Listings & Ads zaoferuje Ci 150 USD kredytu Google Ads, które możesz wykorzystać do skonfigurowania płatnej kampanii.
Kliknij przycisk Może później , aby wyjść z tego ekranu. Zobaczysz główny panel wtyczki kanału, w którym możesz przejrzeć swoje aukcje. Pulpit nawigacyjny pozwala zobaczyć plik danych o produktach i uzyskać dostęp do raportów na temat wyników Twoich aukcji.
Możesz także zarządzać połączonymi kontami i odłączać je, jeśli uznasz, że reklamy produktowe Google nie są dla Ciebie.
Krok 3: Stwórz swoją kampanię produktową
Po zaimportowaniu wszystkich produktów możesz utworzyć kampanię płatnych reklam tekstowych. Aby utworzyć kampanię po sprawdzeniu Twoich produktów przez Google, zaloguj się na konto Google Merchant Center i przejrzyj Zadania oczekujące, a następnie kliknij przycisk Kontynuuj .
Kolejny ekran pozwoli Ci wybrać produkty, które chcesz wyświetlić. Będziesz także mógł skonfigurować szczegóły dotyczące podatku i wysyłki, a także inne istotne informacje o reklamach produktów.
Po wybraniu produktów możesz wybrać budżet inteligentnej kampanii produktowej i czas jej trwania.
Pamiętaj, aby zapoznać się z wytycznymi i zaleceniami, aby nie przegapić niczego ważnego.
Co oznacza integracja z reklamami WooCommerce i Google Shopping dla właścicieli sklepów?
Teraz, gdy wiesz, jak skonfigurować integrację reklam WooCommerce i Google Shopping, porozmawiajmy o tym, co to oznacza dla Ciebie i innych właścicieli sklepów, takich jak Ty.
Dotrzyj do większej liczby kupujących
Jak wspomnieliśmy wcześniej, integracja reklam WooCommerce Google Shopping umożliwia dotarcie do większej liczby kupujących. Miliony ludzi codziennie korzystają z Google. Gdy wyszukują słowa kluczowe związane z Twoimi produktami, produkty te mogą pojawić się u góry strony wyników wyszukiwania (SERP).
Tysiące nowych osób mogłoby odkryć Twój sklep i Twoje produkty. Co więcej, Twoje produkty mogą wyświetlać się nie tylko w SERP, ale także w Google Images. Jeśli sprzedajesz w Stanach Zjednoczonych, Twoje reklamy mogą być wyświetlane w Gmailu.
Zwiększ ruch w sklepie
Gdy więcej osób odkryje Twój sklep, z pewnością zauważysz wzrost ruchu w sklepie. Możesz także utworzyć kampanię działającą w wyszukiwarce Google, Zakupach, YouTube, Gmailu i sieci reklamowej Google, aby uzyskać jeszcze większą widoczność i ruch w Twoim sklepie.
Gdy zaczniesz zauważać wzrost ruchu, rozważ przeglądanie stron produktów WooCommerce i upewnij się, że są one zoptymalizowane pod kątem współczynnika konwersji. Jeśli korzystasz z Elementora, możesz łatwo stworzyć i dostosować oszałamiającą stronę produktu dzięki integracji Elementora i WooCommerce.
Zobacz wzrost sprzedaży
Dzięki dodatkowej ekspozycji i wzrostowi ruchu możesz spodziewać się potencjalnego wzrostu sprzedaży, co oznacza większe przychody i większy zysk dla Twojego sklepu. Następnie możesz opracowywać więcej produktów, odkrywać nowe opcje kampanii marketingowych, takie jak filmy produktowe, lub poszerzać bazę klientów.
Rozważ utworzenie kuponów lub kodów rabatowych, które możesz zaoferować kupującym po raz pierwszy, aby zachęcić ich do dokonania zakupu.
Mniej pieniędzy wydawanych na płatne reklamy
Integracja reklam WooCommerce i Google Shopping zapewnia bezpłatne wykazy produktów w Twoim sklepie. Oznacza to, że możesz zmniejszyć wydatki na reklamę i zainwestować te pieniądze w zatrudnienie dodatkowego personelu, poprawę obsługi klienta, ulepszenie hostingu lub ulepszenie sprzętu używanego w sklepie.
Jak wspomnieliśmy powyżej, możesz skonfigurować inteligentną kampanię produktową, aby Twoja oferta pojawiała się w wielu miejscach. Następnie możesz rozważyć wycofanie innych płatnych reklam w innych kanałach mediów społecznościowych, aby zwolnić budżet na inne inwestycje biznesowe.
Nie ignoruj SEO
Nawet z integracją reklam WooCommerce Google Shopping, nie powinieneś ignorować optymalizacji pod kątem wyszukiwarek (SEO) Twojego sklepu. Przejrzyj swoje produkty i strony sklepów oraz upewnij się, że są zoptymalizowane pod kątem wyszukiwarek.
Kilka wskazówek, o których warto pamiętać, jeśli chodzi o SEO:
- Użyj słów kluczowych w tytule produktu i adresie URL
- Naturalnie używaj słów kluczowych w opisie produktu
- Upewnij się, że Twoje zdjęcia produktów mają opisowe nazwy
- Nie zapomnij wpisać tagu ALT dla zdjęć produktów
- Napisz unikalne tytuły SEO produktów i opisy meta
Zwiększ ruch i zwiększ sprzedaż dzięki reklamom WooCommerce Google Shopping
Reklamy produktowe Google ułatwiają prezentowanie produktów większej liczbie osób. Połącz to z inteligentną strategią SEO WooCommerce, a uzyskasz znaczną ekspozycję swojego sklepu, co może przełożyć się na większą sprzedaż.
W tym przewodniku podaliśmy dokładne kroki, które należy wykonać, aby rozpocząć pracę z reklamami WooCommerce i Google Shopping. Teraz twoja kolej na ich wdrożenie. Już dziś przekrocz swoje cele marketingowe z Elementorem.
