Jak skonfigurować opcje wysyłki WooCommerce (w 5 krokach)
Opublikowany: 2021-05-18Kiedy budujesz witrynę e-commerce, musisz zarządzać wieloma procesami i ruchomymi częściami. Do najważniejszych należą jednak realizacja zamówień i operacje wysyłkowe. Pomiędzy ustalaniem stawek i opłat, wyborem stref wysyłki i wyborem metod realizacji zamówień, należy wziąć pod uwagę wiele elementów.
Na szczęście, jeśli jesteś użytkownikiem WooCommerce, ustawienie opcji wysyłki jest stosunkowo prostym procesem. Wykonując kilka szybkich kroków, możesz skonfigurować wysyłkę WooCommerce, aby zoptymalizować zakupy online dla swoich klientów.
W tym poście przedstawimy Ci wysyłkę WooCommerce. Następnie przedstawimy Ci szczegółowy przewodnik, jak skonfigurować i skonfigurować każdą opcję. Zacznijmy!
Spis treści
- Wprowadzenie do wysyłki WooCommerce
- Jak skonfigurować opcje wysyłki WooCommerce (w 5 krokach)
- Krok 1: Konfigurowanie stref wysyłki
- Krok 2: Wybór odpowiedniej metody wysyłki
- Krok 3: Konfigurowanie stawek i opłat za wysyłkę
- Krok 4: Dodawanie klas wysyłkowych
- Krok 5: Konfiguracja operacji realizacji zamówienia
- Rozszerzenia wysyłki, zapasów i realizacji WooCommerce
Wprowadzenie do wysyłki WooCommerce
WooCommerce to popularna wtyczka WordPress, której możesz użyć do tworzenia i zarządzania sklepem internetowym bezpośrednio ze swojej witryny. Możesz go używać do sprzedaży towarów cyfrowych lub fizycznych:
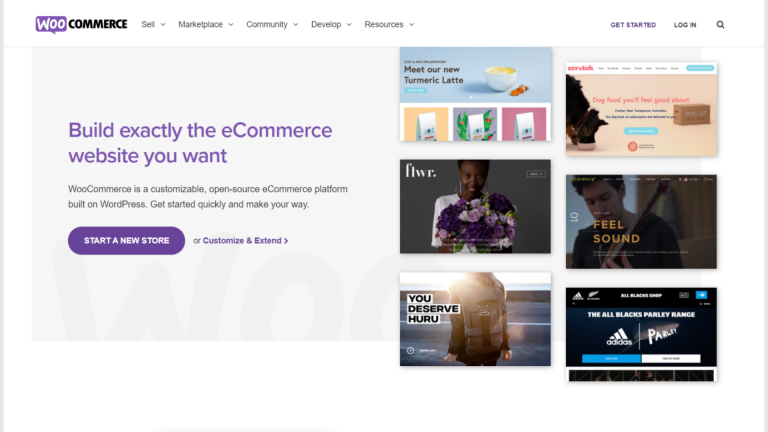
Jeśli planujesz sprzedawać przedmioty materialne w swoim sklepie WooCommerce, musisz skonfigurować opcje wysyłki. Zrozumienie swoich wyborów jest kluczem do upewnienia się, że wybierasz odpowiednią konfigurację dla swojej firmy, a także klientów. Ważne jest, aby znaleźć równowagę między szybką i niedrogą wysyłką.
Istnieje wiele opcji do wyboru, a ich sortowanie na początku może wydawać się nieco zniechęcające. Jednak im więcej wiesz o tym, co oznacza każde ustawienie, tym lepiej będziesz mieć pewność, że wybierasz najbardziej praktyczne rozwiązania i korzystną strategię.
Zapewnienie solidnych doświadczeń związanych z wysyłką zawsze było kluczowym elementem e-commerce. Jednak biorąc pod uwagę wzrost liczby zakupów online od czasu globalnej pandemii COVID-19, jest to być może bardziej istotne niż kiedykolwiek wcześniej i stało się ważnym trendem w e-commerce. Przy tak dużej konkurencji wśród firm zajmujących się handlem elektronicznym rozsądna strategia wysyłki może pomóc Ci się wyróżnić.
Załóżmy na przykład, że kupujący jest rozdarty między Tobą a jednym z Twoich konkurentów. Jeśli oferujesz bezpłatną wysyłkę do ich kraju, ale druga firma pobiera opłatę, prawdopodobnie będą bardziej skłonni do współpracy z Twoją firmą.
Domyślnie WooCommerce ma kilka wbudowanych opcji wysyłki. Istnieją jednak również wtyczki WooCommerce, których możesz użyć do rozszerzenia funkcji i funkcjonalności platform. Na końcu tego postu omówimy kilka wartych rozważenia. Na razie skupmy się na tym, jak skonfigurować podstawowe opcje wysyłki WooCommerce.
Jak skonfigurować opcje wysyłki WooCommerce (w 5 krokach)
Teraz, gdy rozumiesz nieco więcej na temat wysyłki WooCommerce, czas zabrać się do pracy. W tym samouczku założymy, że masz już skonfigurowany sklep internetowy WooCommerce.
Jeśli nie, będziesz chciał zacząć tam. Aby skonfigurować opcje wysyłki, musisz najpierw skonfigurować sklep WooCommerce i bramki płatności. Jeśli potrzebujesz pomocy w projektowaniu i budowaniu swojego sklepu, zapraszamy do skorzystania z naszego WooCommerce Builder. Gdy to już nie przeszkadza, możesz przejść do ustawień wysyłki.
Krok 1: Konfigurowanie stref wysyłki
Pierwszym krokiem w konfiguracji opcji wysyłki jest wybranie stref wysyłki WooCommerce. W skrócie odnosi się to do lokalizacji geograficznych, do których będziesz dostarczać swoje produkty. Możesz wybrać różne kraje, a następnie zawęzić lokalizacje według określonych regionów.
Po wybraniu strefy wysyłki WooCommerce poprosi Cię o wybranie dla niej metody wysyłki. Możesz również zastosować różne stawki wysyłki do każdej strefy.
Aby rozpocząć, przejdź do WooCommerce > Ustawienia na pulpicie WordPress. Na karcie Ogólne przewiń w dół do sekcji opcji ogólnych:
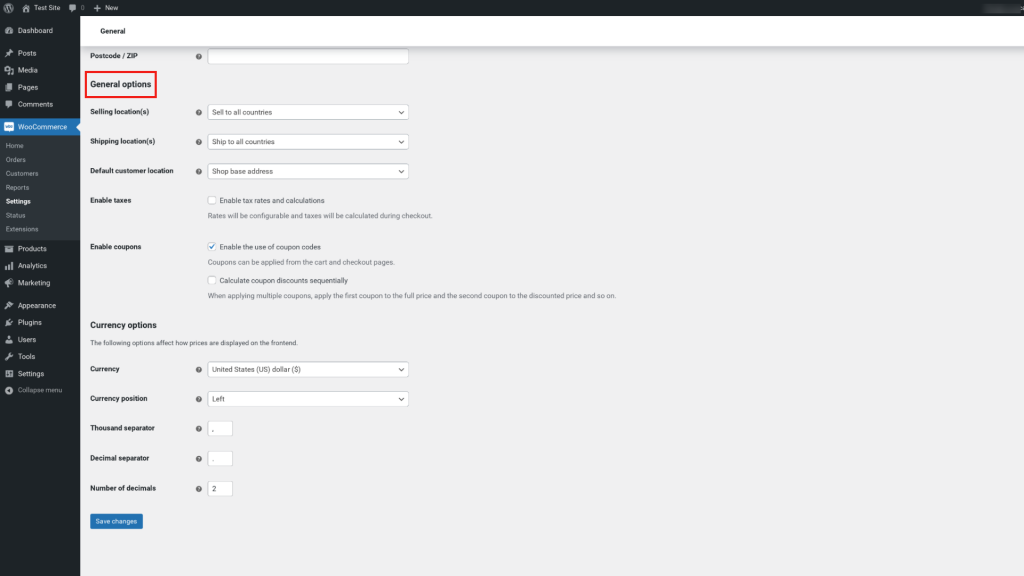
Z menu rozwijanego możesz wybrać lokalizacje, do których chcesz wysłać przesyłkę. Na przykład możesz wybrać Wyślij do wszystkich krajów lub Wyślij tylko do określonych krajów . Użyjemy tego pierwszego na potrzeby tego samouczka.
Następnie kliknij zakładkę Wysyłka :
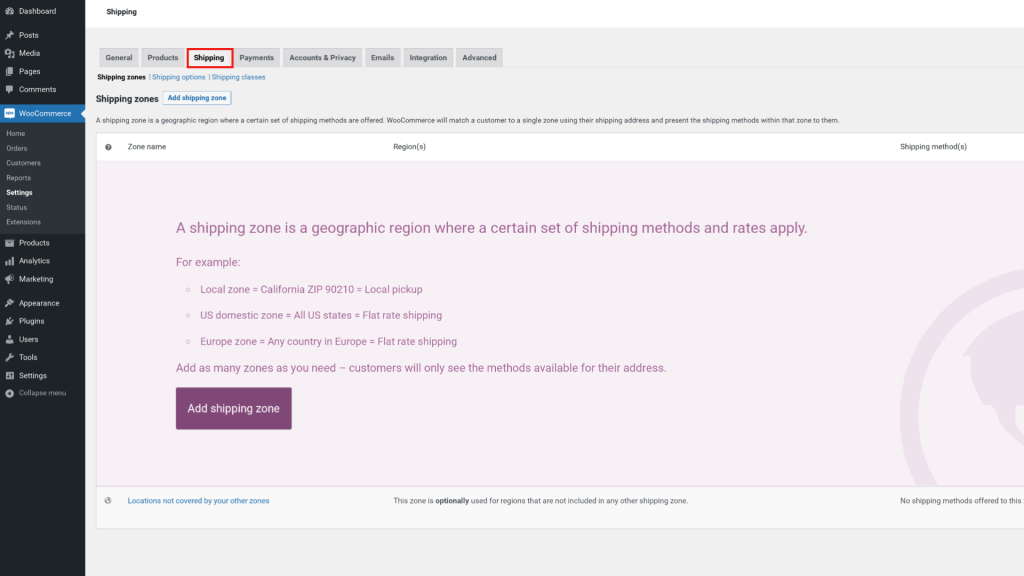
Na tym ekranie znajdziesz domyślne ustawienia wysyłki WooCommerce. Śmiało i wybierz Strefy wysyłki , a następnie przycisk Dodaj strefę wysyłki :
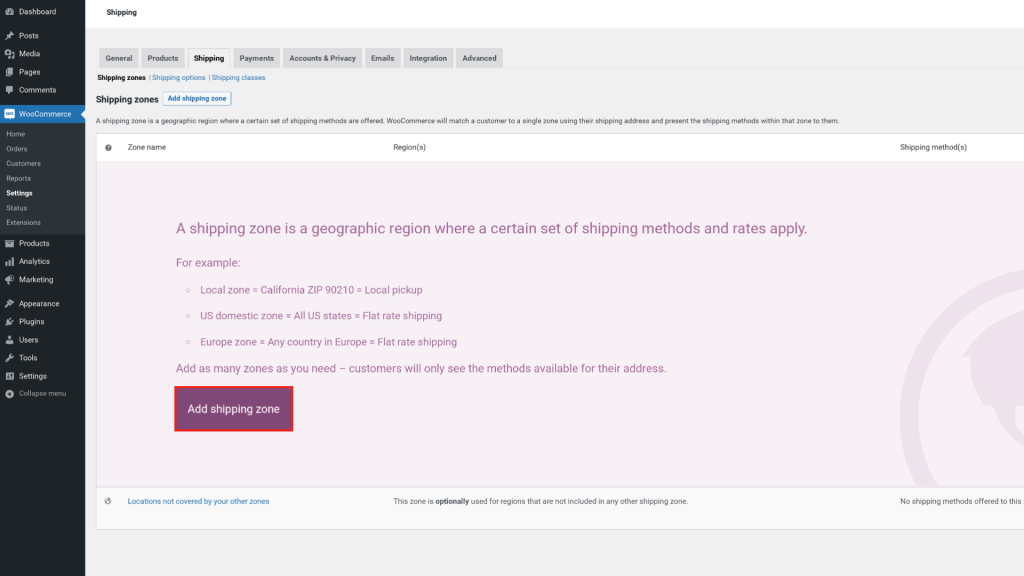
Następnie możesz wprowadzić Nazwę strefy , a także Region strefy z menu rozwijanego. Jako przykład wybierzemy Stany Zjednoczone i Kanadę:
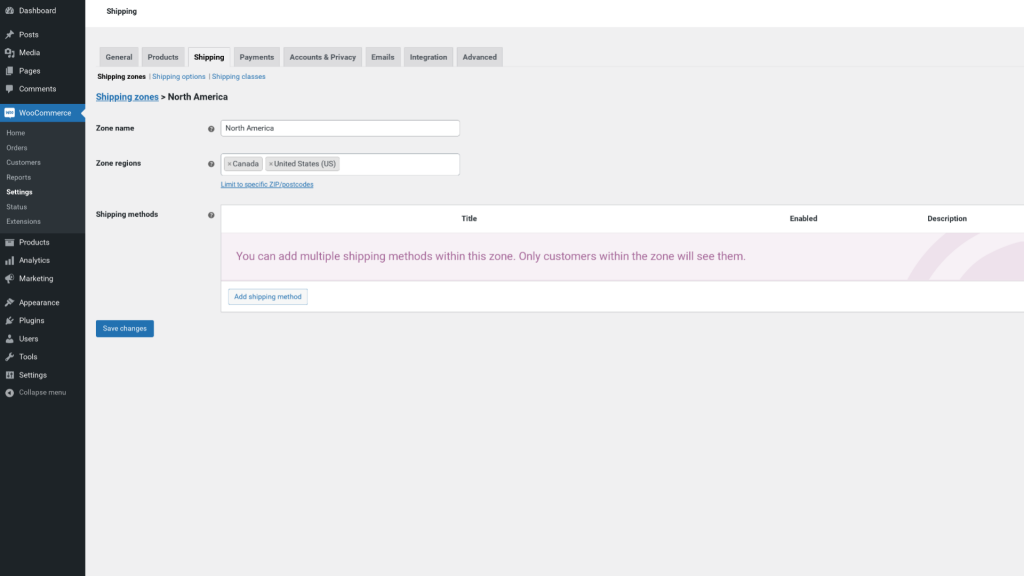
Pamiętaj, że Twoi klienci będą mogli zobaczyć opcje wysyłki tylko dla stref, w których się znajdują. Na przykład, jeśli wysyłasz również do Wielkiej Brytanii, ci kupujący nie będą mogli zobaczyć Twoich opcji wysyłki do Stanów Zjednoczonych. określ dodatkowo strefę wysyłki, klikając link Ogranicz do określonych kodów pocztowych/kodów pocztowych .
Po wybraniu stref wysyłki następnym krokiem jest wybór metody wysyłki dla tej strefy. Przyjrzyjmy się, jak to zrobić w następnej sekcji.
Krok 2: Wybór odpowiedniej metody wysyłki
Na tym samym ekranie, na którym właśnie wybraliśmy strefy wysyłki , możesz znaleźć opcję wyboru metody wysyłki. Aby to zrobić, kliknij Dodaj metodę wysyłki :
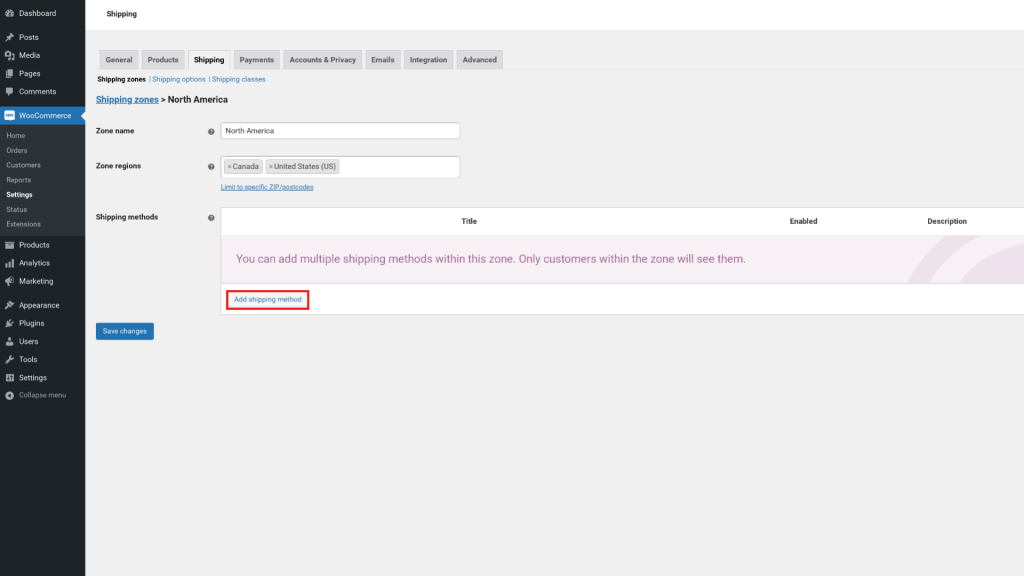
Po wyjęciu z pudełka WooCommerce oferuje trzy standardowe metody wysyłki. Poniżej omówimy każdą opcję bardziej szczegółowo.
Wysyłka ryczałtowa
Dostawa ryczałtowa ma miejsce wtedy, gdy naliczasz klientom stałą stawkę na podstawie obliczeń kosztów wysyłki dla określonej strefy. Możesz dodać wiele stawek ryczałtowych na strefę. Obejmuje to ustawienie standardowej stawki za przedmiot, klasę wysyłki lub zamówienie. Na przykład możesz dodać stałą opłatę lub procent całości zamówienia (na przykład 10 procent całkowitej kwoty zakupu).
Jeśli jako metodę wysyłki wybierzesz stawkę ryczałtową , możesz kliknąć link Edytuj pod nazwą, a otworzy się nowe okno:
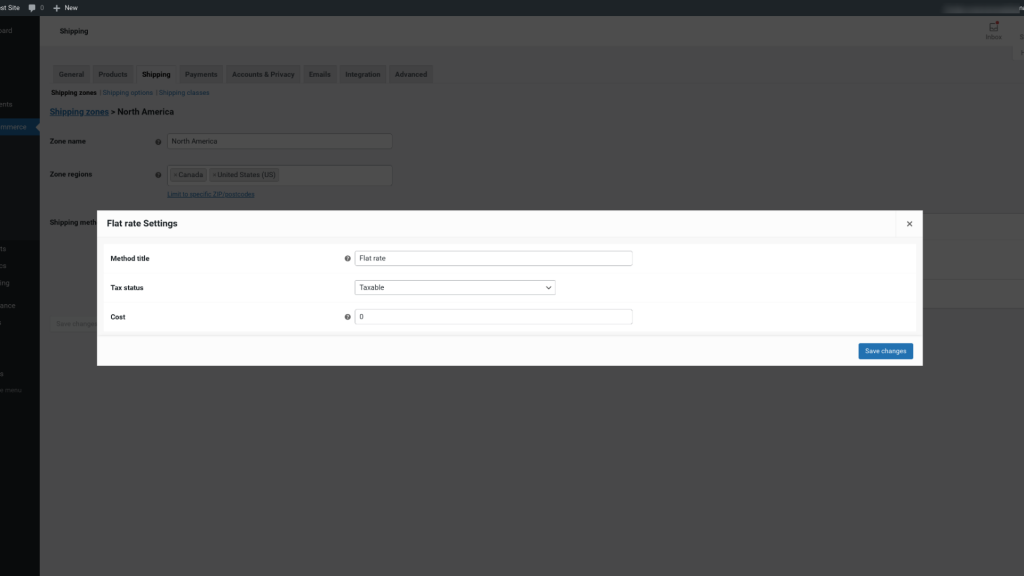
Na tym ekranie możesz wprowadzić tytuł metody, który będzie widoczny dla klientów, i skonfigurować status podatkowy, czyli czy wysyłka będzie podlegać opodatkowaniu. Możesz również ustawić koszt metody wysyłki. Na przykład, jeśli chcesz pobrać 2,00 USD, wpisz „2,00”.
Ta kwota będzie miała zastosowanie do całego koszyka. Aby uzyskać więcej informacji na temat opcji dotyczących kosztów zaawansowanych, możesz kliknąć ikonę znaku zapytania obok tytułu pola. Bardziej szczegółowo omówimy stawki i opłaty. Po zakończeniu kliknij Zapisz zmiany .
Darmowa dostawa
Bezpłatna dostawa to jedna z najlepszych korzyści, jakie możesz zaoferować swoim klientom e-commerce. Jak wspomnieliśmy wcześniej, może to być potężny sposób na zwiększenie sprzedaży i konwersji.
Oczywiście oferowanie klientom bezpłatnej wysyłki nie jest pozbawione wad. Musisz ustalić, czy poniesione koszty bezpłatnej wysyłki, a także stosunkowo szybki czas dostawy, są opłacalnym podejściem dla Twojej firmy.
Podobnie jak w przypadku wysyłki ryczałtowej, jeśli wybierzesz tę metodę wysyłki, możesz kliknąć link Edytuj na ekranie WooCommerce > Wysyłka . Otworzy się nowe okno, w którym możesz wpisać tytuł metody i wybrać wymóg bezpłatnej wysyłki:
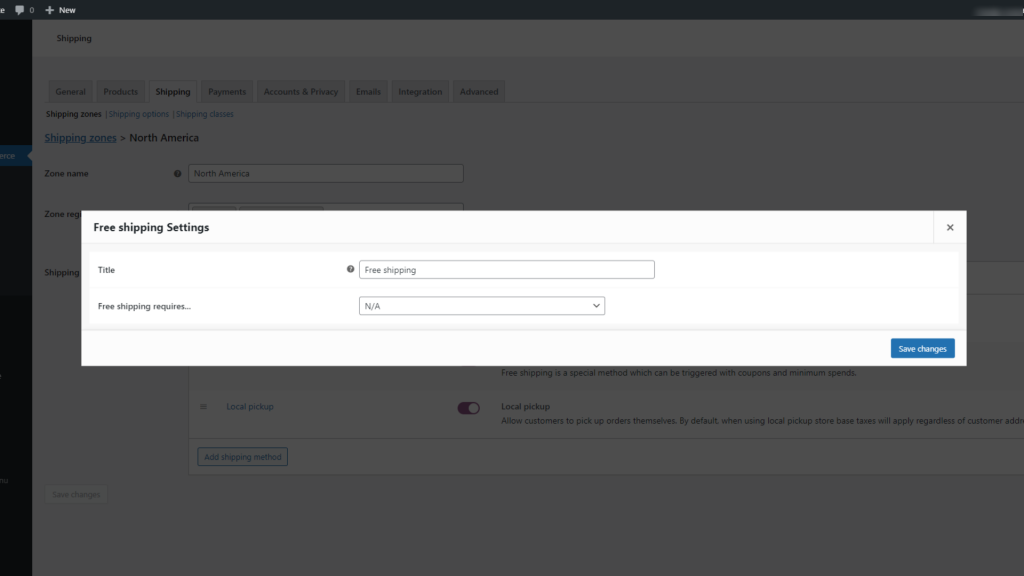
W tej sekcji możesz wybrać opcję Nie dotyczy, jeśli nie chcesz określać żadnych kryteriów kwalifikujących zamówienia do bezpłatnej wysyłki. Alternatywnie możesz wybrać między:
- Ważny kupon na bezpłatną wysyłkę
- Minimalna kwota zamówienia
- Minimalna kwota zamówienia LUB kupon
- Minimalna kwota zamówienia ORAZ kupon
Gdy klient doda produkt do koszyka WooCommerce, będzie mógł zobaczyć, jakie opcje wysyłki są dostępne. Po zakończeniu kliknij przycisk Zapisz zmiany .
Wysyłka lokalna
Trzecią opcją jest odbiór lokalny. Podobnie jak w przypadku wysyłki zryczałtowanej, możesz użyć tej opcji, aby dodać własny tytuł, zastosować status podlegający opodatkowaniu i skonfigurować koszt wysyłki:
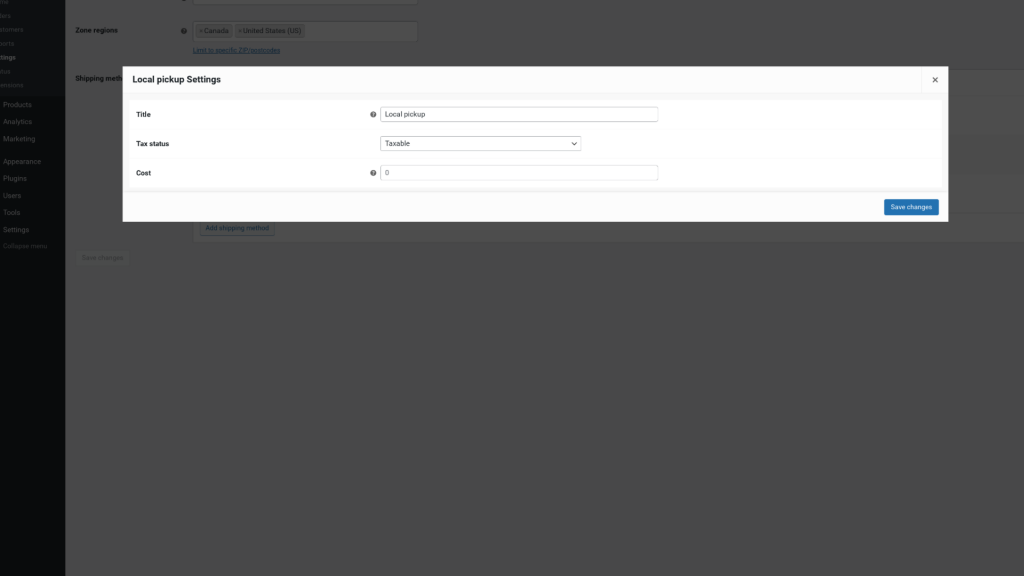
Biorąc pod uwagę, że jest to sytuacja, w której klient będzie odbierał zamówienie, prawdopodobnie z Twojego sklepu stacjonarnego, prawdopodobnie nie będziesz musiał podawać kwoty za przesyłkę. Pamiętaj też, że domyślnie opcja wysyłki WooCommerce z lokalnym odbiorem będzie obliczać podatki na podstawie lokalizacji sklepu, a nie adresów Twoich klientów.
Krok 3: Konfigurowanie stawek i opłat za wysyłkę
Do tej pory omówiliśmy stawki dla głównych rodzajów metod wysyłki. Zejdźmy jednak nieco głębiej, aby pomóc Ci w pełni zrozumieć opcje.
W przypadku wysyłki ryczałtowej możesz wybierać spośród kilku zaawansowanych opcji. To zawiera:
- [ilość] : możesz użyć tej opcji, aby obciążyć klientów kosztami wysyłki na podstawie liczby produktów, które mają w swoich koszykach.
- [opłata] : umożliwia dodawanie opłat za wysyłkę na podstawie całkowitego kosztu zamówień.
Jeśli chcesz użyć ustawienia [opłata] , będziesz mieć do wyboru dodatkowe argumenty:
- procent : ustaw dodatkowe opłaty za wysyłkę jako wartość procentową.
- min_fee : Określ minimalną wartość dodatkowych opłat.
- max_fee : Ustaw maksymalną wartość dodatkowych opłat.
Załóżmy, że jako metodę wysyłki wybierasz wysyłkę zryczałtowaną. W polu Koszt możesz wprowadzić jeden z powyższych symboli zastępczych. Jeśli użyłeś symbolu zastępczego [qty] , możesz naliczyć dodatkową opłatę za każdy produkt, który klient doda do koszyka. Na przykład, jeśli wpiszesz „2 + (5 * [ilość])” w polu Koszt , oznacza to, że naliczasz klientom stałą opłatę za wysyłkę w wysokości 2,00 USD plus dodatkowe 5,00 USD za każdy produkt dodany do koszyka .
Z drugiej strony, jeśli wybierzesz symbol zastępczy [opłata] , możesz dodać dodatkową opłatę za wysyłkę w oparciu o procent całości zamówienia. Na przykład możesz dodać „2 + [procent opłaty=”5” max_fee=”20”]”. Oznacza to, że opłata podstawowa za wysyłkę wynosi 2,00 USD plus 5% całkowitego kosztu zakupu, nie przekraczając 20,00 USD.
Jeśli wszystkie te opcje staną się nieco mylące, nie martw się. Istnieje kilka dodatkowych ustawień i narzędzi, których możesz użyć, aby uprościć ten proces.
Opcje wysyłki i kalkulacje
Następnie możesz przejść do opcji Wysyłka > Opcje wysyłki :
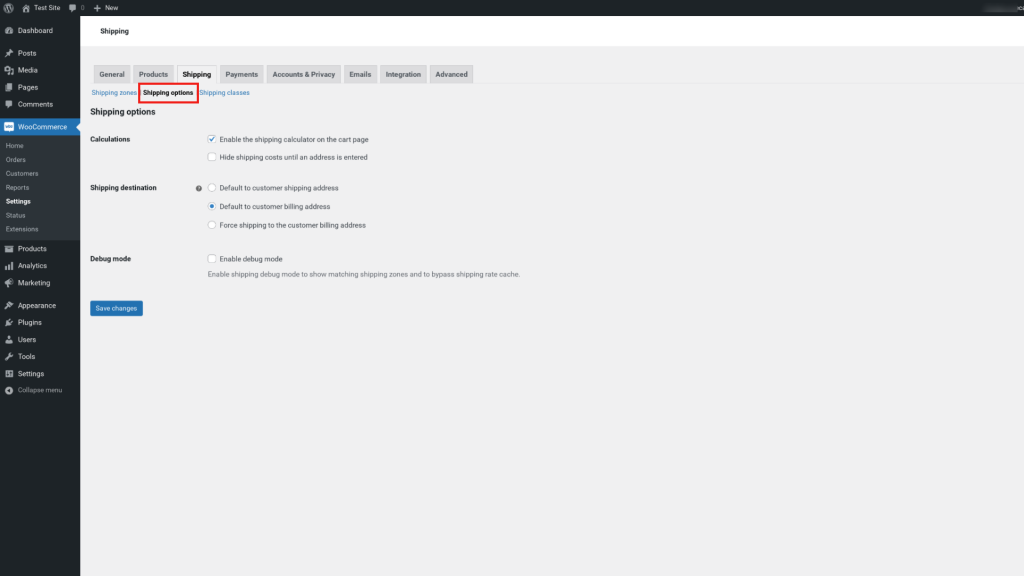
Wszystkie ustawienia na tym ekranie są opcjonalne. Istnieje jednak kilka przydatnych funkcji, których użycie warto rozważyć. Na przykład możesz wybrać opcję Włącz kalkulator kosztów wysyłki na stronie koszyka .
Po wybraniu tego ustawienia kupujący będą mogli zobaczyć, ile będą kosztować opłaty za wysyłkę podczas dodawania produktów do koszyka. Pomoże to zapewnić przejrzystość, dzięki czemu nie będą zaskoczeni, gdy przyjdą do kasy.
Będziesz mieć również możliwość wybrania domyślnego miejsca wysyłki jako:
- Adres wysyłki klienta
- Adres rozliczeniowy klienta
- Wymuś wysyłkę na adres rozliczeniowy klienta
Po zakończeniu kliknij przycisk Zapisz zmiany u dołu ekranu, aby zastosować swoje preferencje.
Krok 4: Dodawanie klas wysyłkowych
Możesz również ustawić zryczałtowane koszty wysyłki na podstawie klas wysyłki produktu. Na przykład możesz chcieć wprowadzić inny koszt w zależności od tego, czy klient zamówił zwykłą czy przyspieszoną wysyłkę.
Klasy wysyłki służą do grupowania podobnych produktów i stosowania tego samego rodzaju metod wysyłki i opłat. Na przykład możesz również kategoryzować produkty na klasy na podstawie wagi, takie jak produkty wielkogabarytowe i małe.
Załóżmy, że sprzedajesz sprzęt, odzież i sprzęt snowboardowy. Prawdopodobnie za wysyłkę kasku lub butów zapłacisz więcej niż za koszulkę lub parę rękawiczek.
Aby dodać nową klasę wysyłkową, przejdź do zakładki Wysyłka , a następnie kliknij link Klasy wysyłkowe , a następnie przycisk Dodaj klasę wysyłkową :
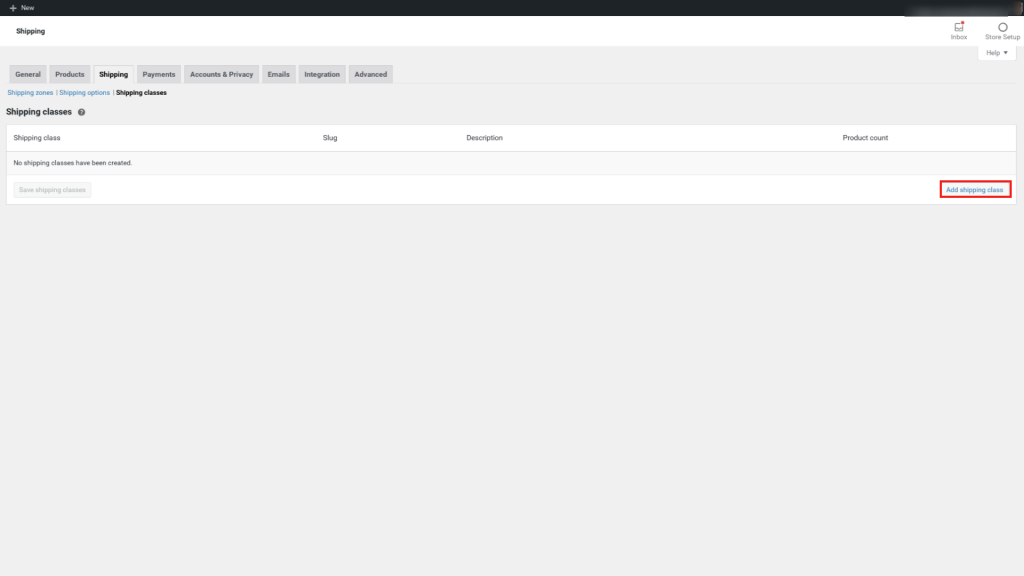
Na następnym ekranie możesz wprowadzić tytuł klasy wysyłkowej, ślimak i opis. Jako przykład użyjemy „butów”:
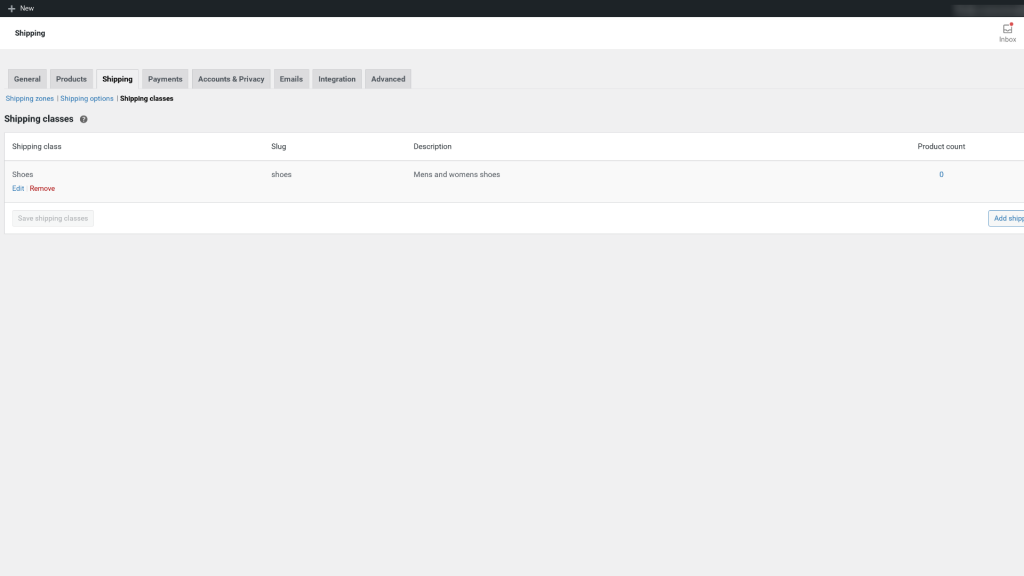
Gdy skończysz, kliknij Zapisz klasę wysyłkową . Następnie, zakładając, że włączyłeś już co najmniej jeden rodzaj metody wysyłki (co omówiliśmy w poprzednich sekcjach), możesz po prostu wybrać tę metodę dla tej klasy.
W tym celu wróć do Strefy wysyłki , a następnie przejdź do sekcji Metody wysyłki . Kliknij link Edytuj pod metodą wysyłki, której chcesz użyć:
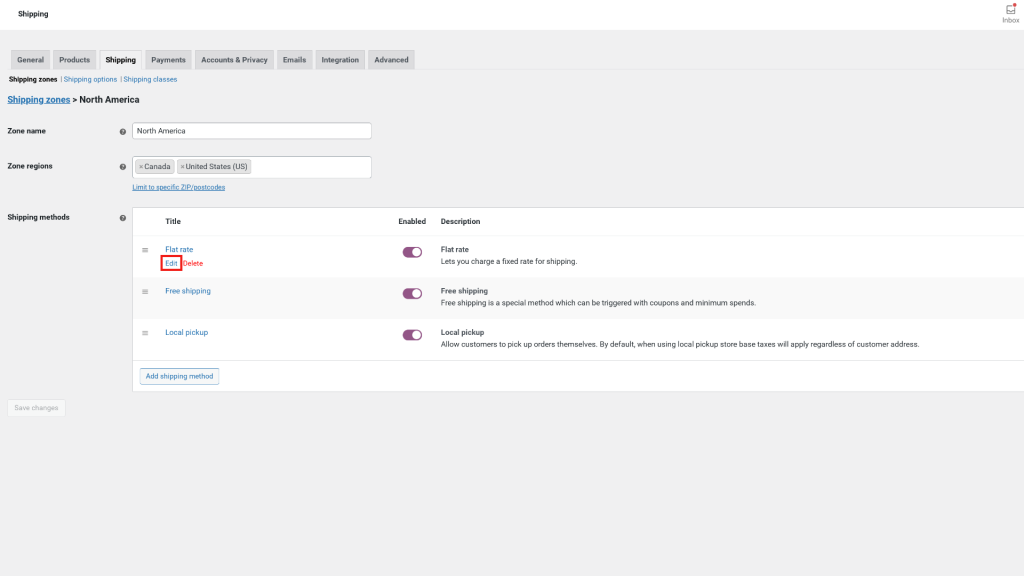
Teraz pojawi się to samo okno wysyłki ryczałtowej, co poprzednio. Jednak tym razem pojawi się dodatkowa sekcja kosztów klasy wysyłkowej :

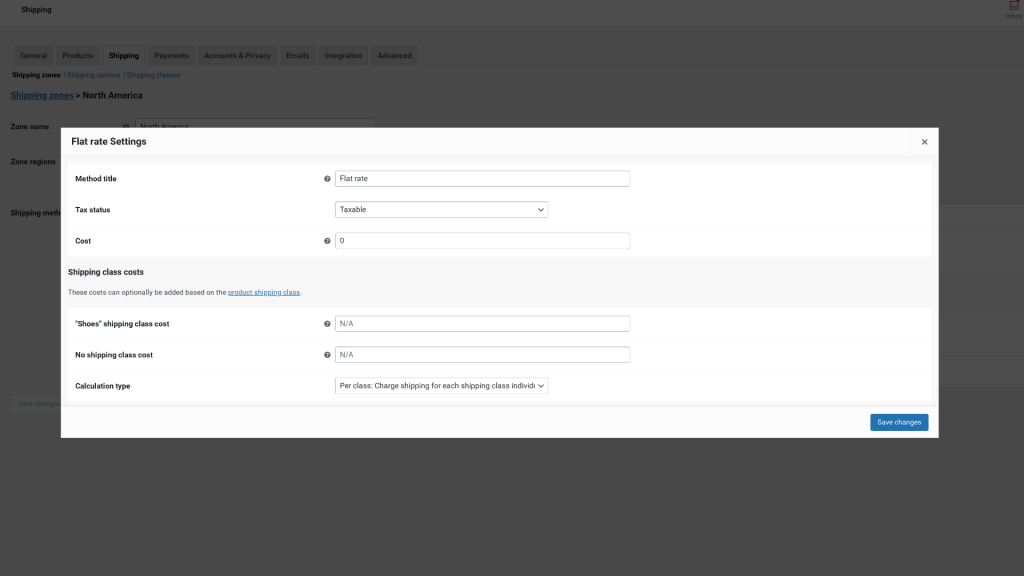
W tym obszarze możesz wybrać konkretne koszty wysyłki dla tej klasy i zdefiniować rodzaj kalkulacji. W przypadku tych ostatnich masz dwie opcje:
- Na klasę, co oznacza, że klasa wysyłki wpływa na koszt wysyłki
- Za zamówienie, w którym pozycja w zamówieniu z najwyższą ceną będzie określać koszt wysyłki
Możesz powtórzyć ten proces dla każdego rodzaju klasy wysyłkowej, którą chcesz utworzyć dla swoich produktów WooCommerce. Po zakończeniu kliknij Zapisz zmiany .
Krok 5: Konfiguracja operacji realizacji zamówienia
Po rozliczeniu stref, metod i stawek wysyłki, w większości skończyłeś konfigurowanie wysyłki WooCommerce. Jednak nadal musisz zająć się operacjami realizacji zamówienia.
Realizacja zamówienia odnosi się do procesu przechowywania produktów i organizowania zapasów, a także pakowania i wysyłki zamówień. Oczywiście niektóre operacje, takie jak miejsce przechowywania produktów i zapasów, będą zależeć od Twojej firmy, podobnie jak przewoźnicy, z których korzystasz, będą prawdopodobnie zależeć od Twojej lokalizacji.
Jednak WooCommerce oferuje szereg ustawień realizacji zamówień i zapasów, o których warto wiedzieć. Na przykład, aby zarządzać opcjami zapasów, możesz przejść do WooCommerce > Ustawienia > Produkty > Zapasy :
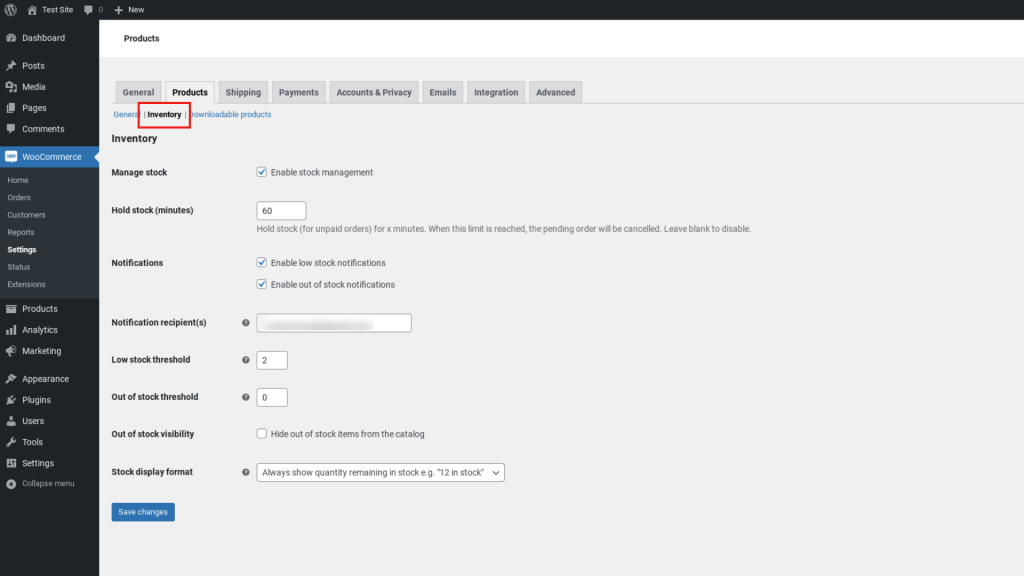
Na tym ekranie masz kilka opcji zarządzania zapasami. Na przykład możesz włączyć powiadomienia o niskim stanie i braku zapasów, a także ustawić progi dla każdego z nich.
Możesz także wybrać zarządzanie zapasami. Jeśli włączysz zarządzanie zapasami, zapasy produktów fizycznych będą zarządzane automatycznie. Możesz po prostu wpisać kwotę, a WooCommerce odejmie przedmioty, gdy klienci je kupią. Jeśli pozostawisz tę opcję niezaznaczoną, będziesz musiał ręcznie wprowadzić stan zapasów.
Rozszerzenia wysyłki, zapasów i realizacji WooCommerce
W tym momencie omówiliśmy podstawy opcji wysyłki WooCommerce. Jednak, jak zapewne pamiętasz, ustawienia dołączone do wtyczki nie są jedynymi dostępnymi opcjami.
Aby poprawić wrażenia związane z wysyłką i realizacją zamówień WooCommerce, możesz również rozważyć użycie rozszerzenia lub wtyczki innej firmy. Do wyboru jest wiele różnych narzędzi, w tym:
- Wysyłka WooCommerce : poręczne rozszerzenie, którego możesz użyć do drukowania etykiet wysyłkowych bezpośrednio z pulpitu nawigacyjnego witryny. Oprócz tego, że jest bezpłatny, umożliwia również drukowanie etykiet zarówno dla USPS, jak i DHL. Ta wtyczka, obsługiwana przez Jetpack, może pomóc przyspieszyć proces zamówienia i realizacji, eliminując potrzebę ręcznego wprowadzania szczegółów każdego zamówienia do oprogramowania do etykietowania. Rozszerzenie łączy się bezpośrednio z WooCommerce, więc wykonuje za Ciebie wszystkie ciężkie prace.
- Integracja ShipStation : bezpłatne narzędzie, którego możesz użyć do usprawnienia operacji wysyłki i realizacji WooCommerce. Dzięki niemu możesz automatycznie importować zamówienia z WooCommerce lub innych platform, takich jak Amazon. Następnie możesz połączyć się z obszerną listą wyboru przewoźnika, wykorzystując przy tym stawki i rabaty USPS. Możesz także dostosować powiadomienia e-mail, etykiety wysyłkowe i listy przewozowe oraz udostępnić stronę śledzenia z brandingiem swojej firmy.
To tylko dwie z wielu wtyczek, których możesz użyć, aby rozszerzyć funkcjonalność i funkcje swoich operacji wysyłkowych WooCommerce. Aby poznać więcej opcji, możesz przejść do WooCommerce > Rozszerzenia z pulpitu nawigacyjnego.
Zoptymalizuj opcje wysyłki, aby zmaksymalizować wrażenia zakupowe użytkowników
WooCommerce to solidne i potężne narzędzie do uruchamiania i zarządzania sklepem e-commerce. Jednak kluczową częścią optymalizacji zakupów online dla klientów jest zapewnienie im najlepszych możliwych opcji wysyłki.
Jak omówiliśmy w tym poście, WooCommerce oferuje szeroką gamę opcji wysyłki. Niektóre są wbudowane w wtyczkę, podczas gdy inne są dostępne za pośrednictwem narzędzi premium. Postępując zgodnie z tym przewodnikiem, możesz szybko skonfigurować ustawienia wysyłki do konkretnych potrzeb Twojej firmy (i docelowych odbiorców).
Masz pytania dotyczące konfiguracji opcji wysyłki WooCommerce? Daj nam znać w sekcji komentarzy poniżej!
