10 dicas para melhorar a privacidade ao usar o navegador Microsoft Edge
Publicados: 2021-11-18O Edge é o navegador padrão e não haverá nenhum aplicativo Internet Explorer que venha com o Windows 11. A menos que você instale manualmente o Chrome ou Firefox, deve usar o Edge para todas as suas atividades de navegação. Portanto, é necessário aprender a usar o navegador Microsoft Edge para uma navegação segura e protegida. Neste artigo, explicaremos 10 dicas para melhorar sua privacidade ao usar o navegador Microsoft Edge no Windows 11.
Acompanhamento e privacidade de sites
Quase todos os sites coletam informações quando você os visita. Por exemplo, os sites usam o Google Analytics para encontrar os detalhes do tráfego, como número de usuários, localizações geográficas, etc. Da mesma forma, os sites também rastreiam suas atividades de navegação para veicular anúncios personalizados. Ao abrir um site relacionado à hospedagem na web, você perceberá que todos os outros sites que visitar começam a exibir anúncios relacionados à hospedagem, independentemente do conteúdo.
Embora isso não o perturbe em muitas situações, depende de preocupações pessoais. Além disso, existem sites que coletam e vendem explicitamente suas informações para agências de marketing. Portanto, você deve ter cuidado ao fornecer quaisquer dados pessoais online sem o conhecimento apropriado.
O Edge oferece um número considerável de configurações que você pode usar para proteger sua privacidade. Antes de começar, lembre-se de que a privacidade não depende apenas das configurações do navegador, mas também de suas próprias atividades. Você não deve vagar pela Internet clicando em links maliciosos ou baixando arquivos de sites não confiáveis e culpar o navegador por não protegê-lo.
1. Definir proteção de rastreamento
O Edge oferece três níveis de proteção de rastreamento para evitar que os sites coletem dados - básico, equilibrado e estrito. Por padrão, a prevenção de rastreamento é habilitada com nível balanceado para bloquear rastreadores conhecidos e limitar os anúncios personalizados.
- Clique no ícone de três pontos “Configurações e mais” exibido no canto superior direito e selecione “Configurações” no menu.
- Vá para “Privacidade, pesquisa e pesquisas” na barra lateral.
- Certifique-se de que a “Prevenção de rastreamento” esteja ativada.
- Selecione a opção “Equilibrado” para o trabalho ideal.
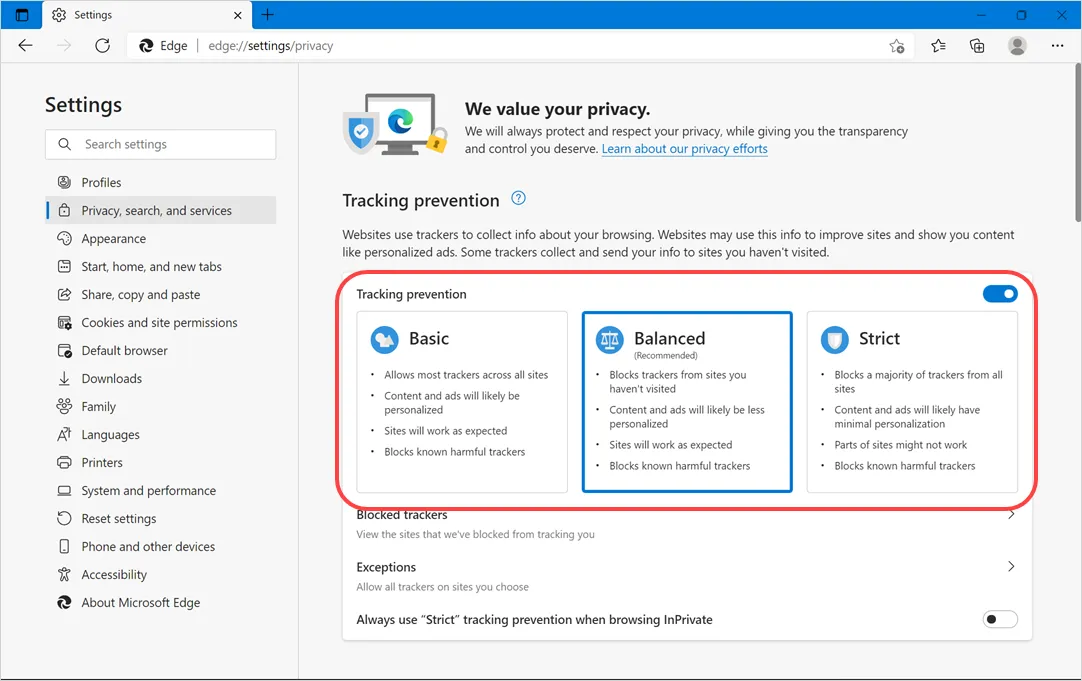
Lembre-se de que definir a prevenção de rastreamento estrito pode fazer com que alguns sites não funcionem corretamente. Você também pode habilitar o modo estrito e fornecer exceções para permitir apenas os sites isentos. Clique em “Rastreadores bloqueados” para visualizar a lista de rastreadores bloqueados pelo Edge e desbloquear se necessário para o bom funcionamento de um site.
2. Limpar histórico de navegação
Se você estiver usando um computador público, certifique-se de excluir seu histórico de navegação após terminar o trabalho. Basta pressionar as teclas de atalho “Control + Shift + Delete” quando estiver no Edge. Ele abrirá o pop-up “Limpar dados de navegação” como abaixo. Selecione “Todo o tempo” para “Intervalo de tempo” e clique no botão “Limpar agora”.
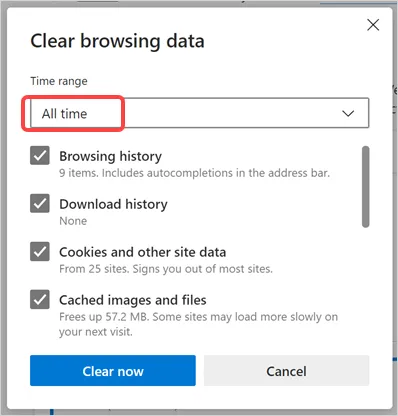
Por padrão, o Edge seleciona itens como histórico de navegação, histórico de download, cookies e dados do site, imagens e arquivos em cache e os exclui. No entanto, você pode rolar para baixo e selecionar itens adicionais para exclusão, como senhas salvas e permissões de site.
Observação: se você habilitou o modo IE no Edge, verá um link adicional no pop-up “Limpar dados de navegação” para limpar o histórico do modo IE. Da mesma forma, se você usar vários perfis no Edge, certifique-se de excluir o histórico do perfil correto, pois o histórico é armazenado separadamente para cada perfil.
3. Definir limpeza automática do histórico de navegação
Limpar o histórico do navegador é uma ideia inteligente para manter suas atividades privadas; no entanto, você pode se esquecer de excluir o histórico algum dia. Será irritante ver os atalhos de sites que você visitou na página nova guia inesperadamente. A solução é habilitar permanentemente a opção de limpar o histórico de navegação sempre que você fechar o navegador Edge.
- Vá para a página edge: // configurações / privacidade e role para baixo até a seção “Limpar dados de navegação”.
- Clique na opção “Escolha o que limpar sempre que fechar o navegador”.
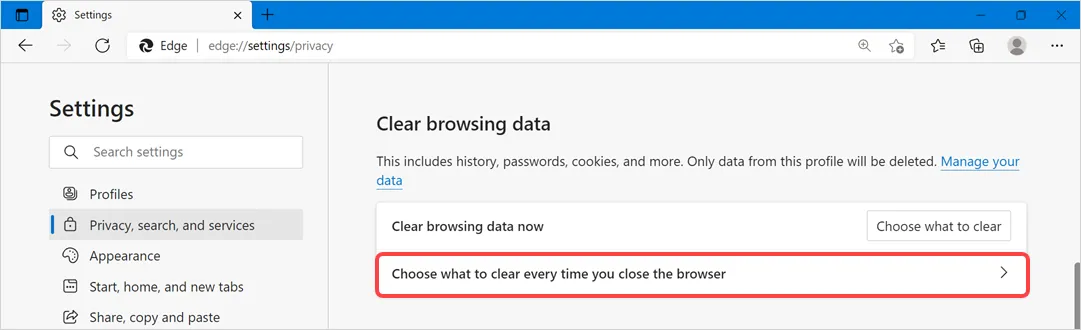
- Você verá uma lista de itens, selecione “Histórico de navegação” e outras opções da lista conforme necessário.
- O Edge excluirá automaticamente os itens selecionados sempre que você fechar o navegador.
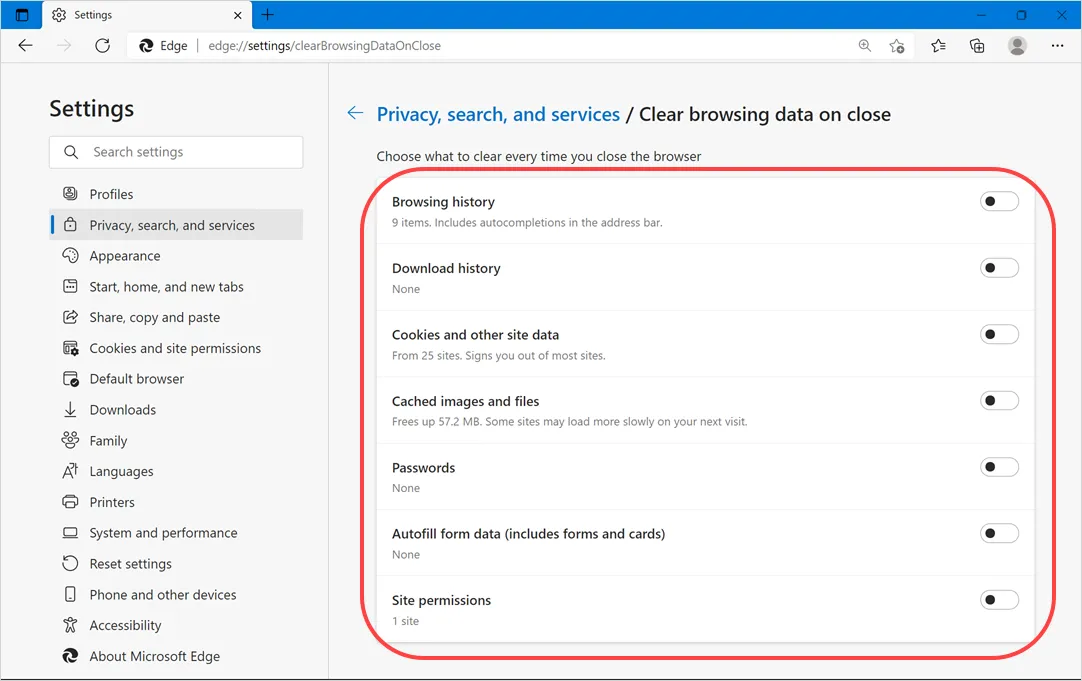
4. Use o modo InPrivate
Esta é a melhor opção para navegar em sites privados em computadores comuns ou públicos. O modo incógnito ou InPrivate no Edge não salva nenhum dado de navegação quando você fecha o navegador. Os sites não aparecerão no histórico ou nos links rápidos da página nova guia. Você pode pressionar “Control + Shift + N” para abrir uma nova janela privada.
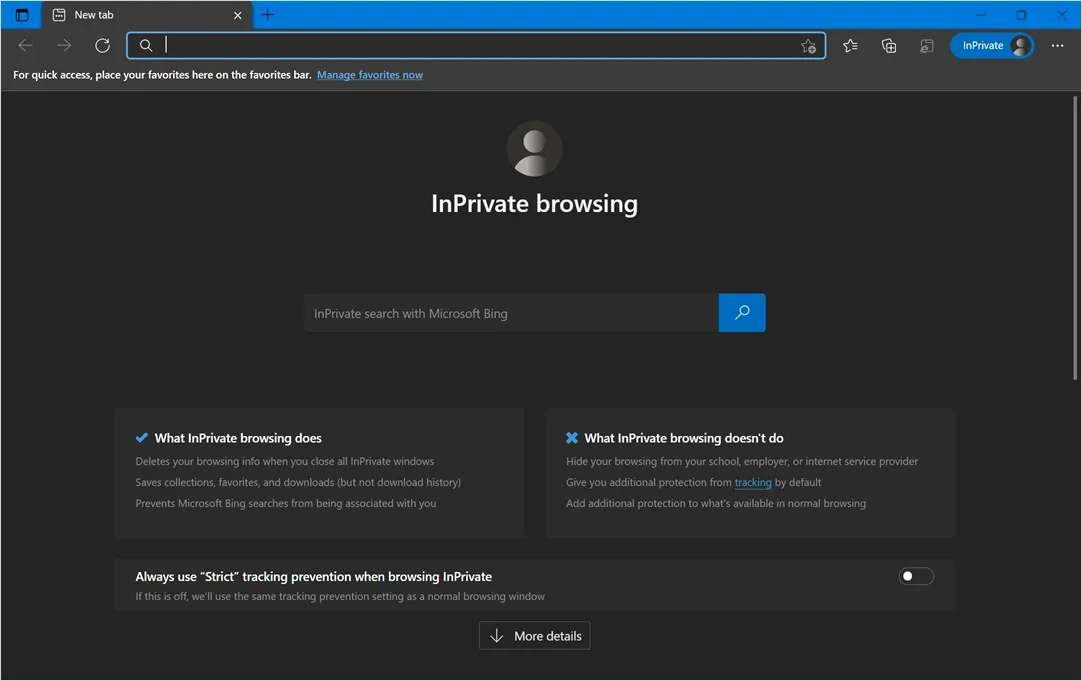
Aprenda como iniciar o Edge no modo InPrivate por padrão.
5. Enviar solicitações de não rastrear
Quando você estiver na página de configurações de privacidade do Edge, role para baixo até a seção “Privacidade” e habilite a opção “Enviar solicitações de“ Não Rastrear ””. Isso enviará uma solicitação a sites que tentam rastrear suas atividades configurando cookies. No entanto, muitos sites não processam essa solicitação e simplesmente ignoram.

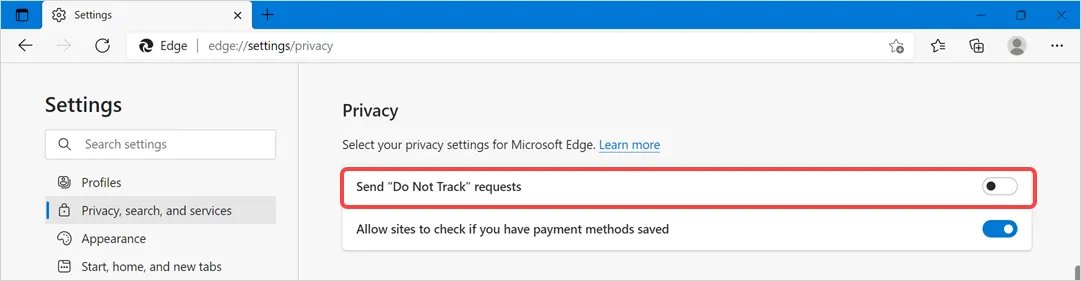
6. Desative o rastreamento da Microsoft
Embora a Microsoft afirme que protege sua privacidade de outros serviços como o Google, eles também rastreiam suas atividades de navegação para servir conteúdo relevante e anúncios personalizados. Você pode interromper a maior parte do compartilhamento de dados com a Microsoft, se não todos, na página de configurações de privacidade do Edge.
- A página Edge new tab por padrão mostrará o feed de notícias do msn.com com base em seus interesses de navegação junto com anúncios. Você pode parar de compartilhar os dados de navegação com a Microsoft desabilitando a opção “Personalizar experiência na web” na página de configurações de privacidade do Edge.
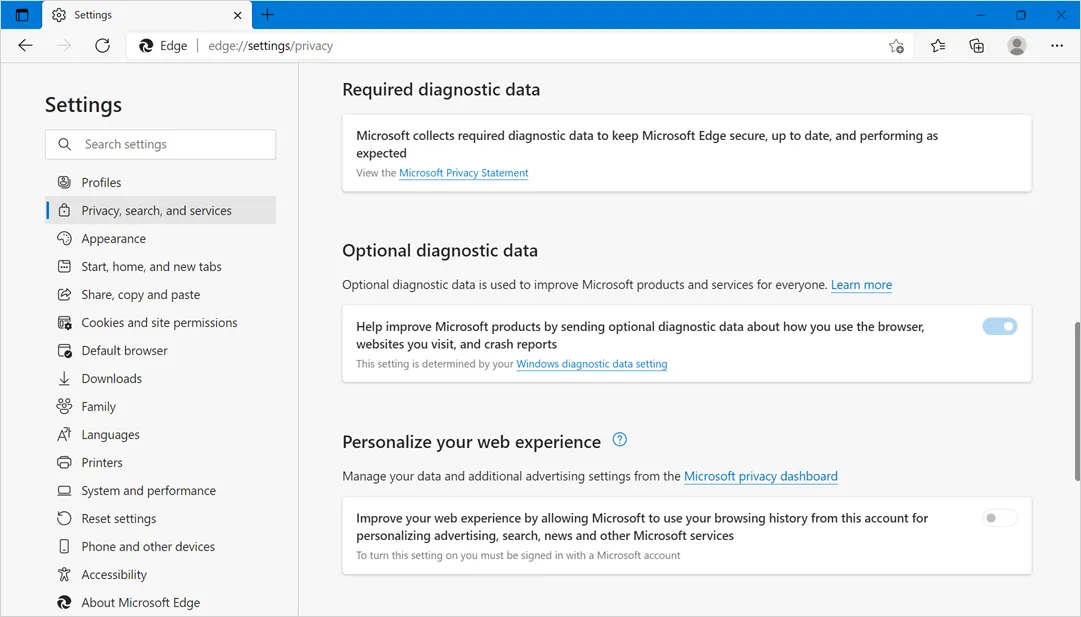
- Da mesma forma, você pode desativar o envio de dados de diagnóstico opcionais para a Microsoft. No entanto, você não pode desativar o envio de dados de diagnóstico necessários, o que significa que a Microsoft sempre coleta alguns dados do Edge. Você pode verificar este artigo sobre como eles processam os dados de diagnóstico.
- Por fim, role até a parte inferior da página de configurações de privacidade e desative os itens disponíveis na seção “Serviços”. Clique na opção “Barra de endereço e pesquisa” e desative as sugestões de sites que aparecem automaticamente ao digitar na barra de endereço.
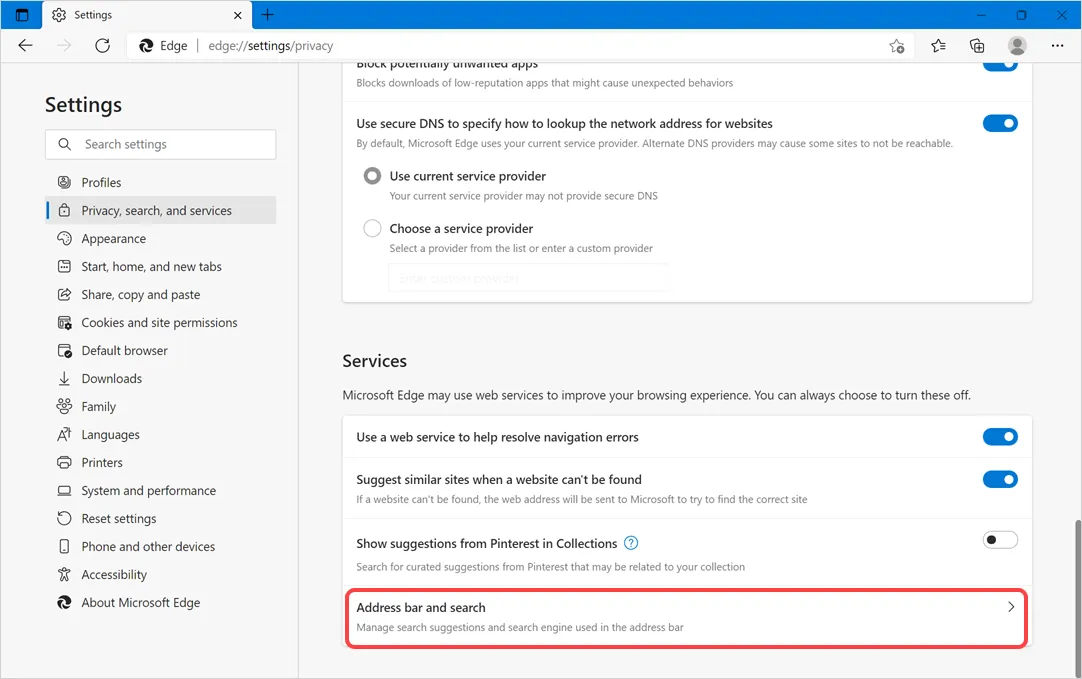
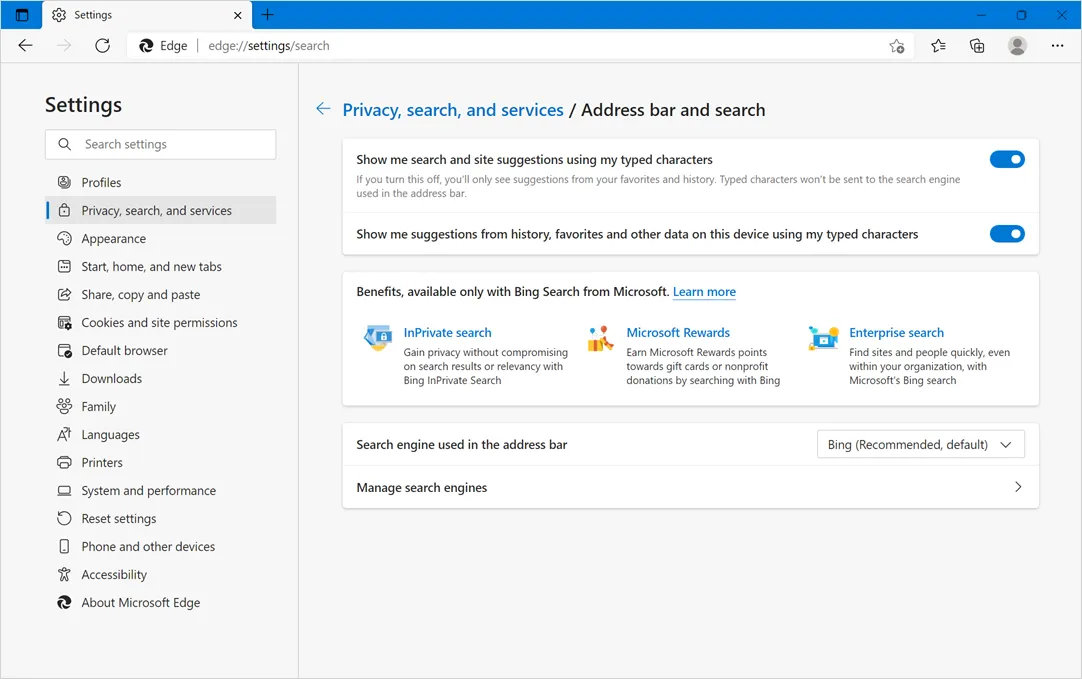
7. Defina as permissões do site
Vá para edge: // settings / content URL no Edge e verifique na seção “Permissões do site”. Aqui, você pode clicar em diferentes itens como localização, câmera, pop-ups e redirecionamentos, anúncios, notificações, etc. e bloquear ou permitir o acesso a sites individuais.
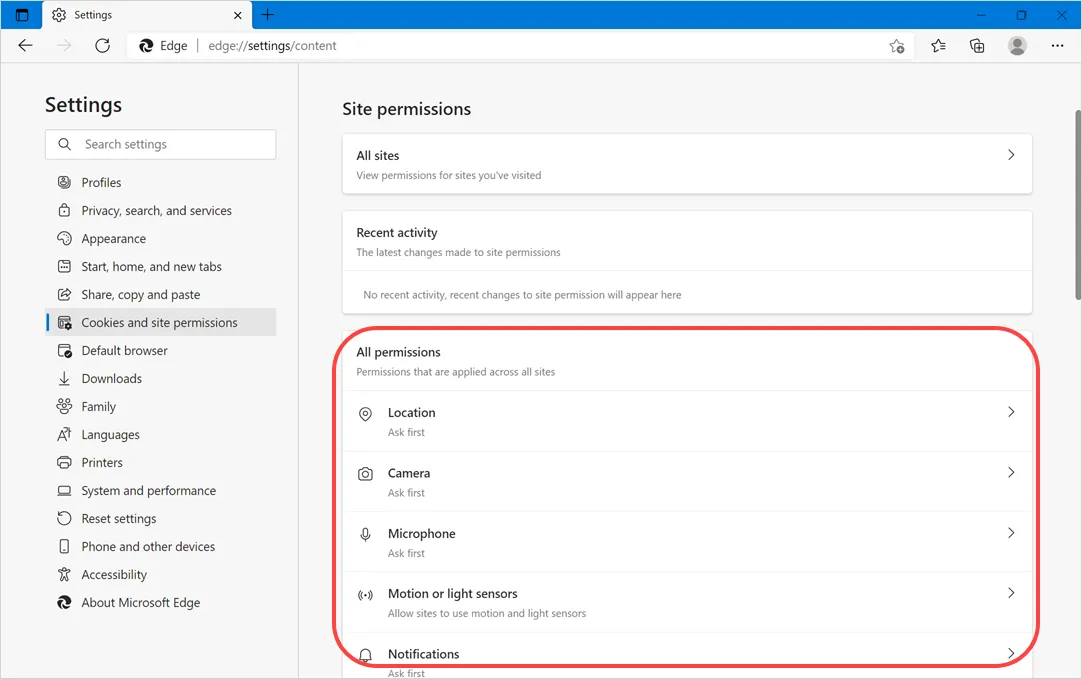
Você também pode gerenciar cookies e rastreadores ao visualizar o site no Edge clicando no ícone de cadeado que aparece na barra de endereço.
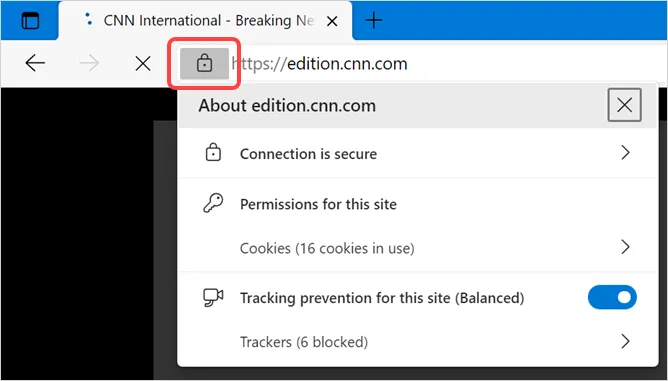
8. Habilite o Defender SmartScreen
Defender SmartScreen permite parar de abrir sites maliciosos e prevenir downloads suspeitos. Você pode habilitar essa configuração na página de configurações de privacidade do Edge ativando a opção “Microsoft Defender SmartScreen”. Você pode aprender mais sobre como usar o SmartScreen no Edge em nosso artigo anterior.
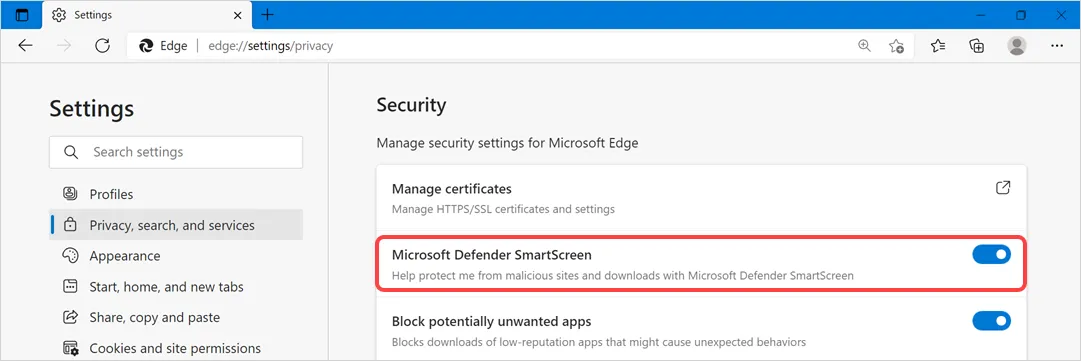
9. Habilite o Modo Crianças e Recursos de Segurança Familiar
Muitas pessoas não sabem que você pode usar o Edge no modo infantil junto com os recursos de segurança para a família. Vá para edge: // settings / family page e configure esses recursos para proteger sua família.
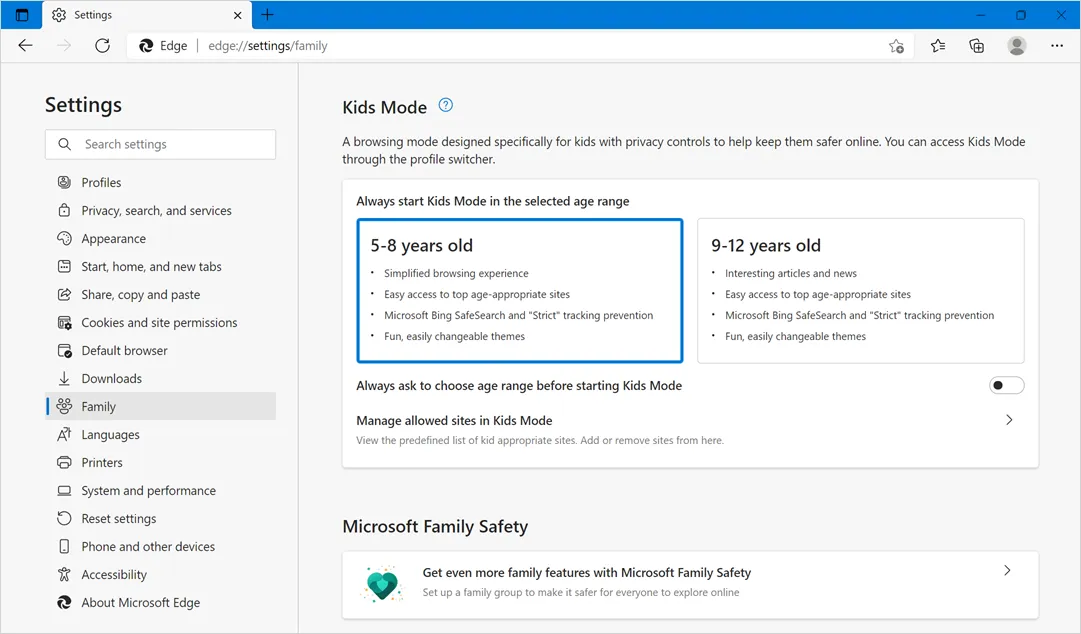
10. Use senhas seguras
O Edge oferece gerenciamento completo de senha no navegador. Você pode usar o recurso embutido para salvar senhas e usá-las em todos os seus dispositivos fazendo login na conta da Microsoft. Você pode usar as duas configurações a seguir para melhorar a privacidade ao usar senhas no Edge under edge: // settings / passwords page.
- Desative a opção “Mostrar o botão“ Revelar senhas ”nos campos de senha” para que você ou alguém mais próximo de você não possa ver a senha real inserida.
- Habilite a opção “Mostrar alertas quando as senhas forem encontradas em um vazamento online” para obter um aviso quando suas senhas vazarem. Usando esta opção, você pode mudar para senhas seguras para proteger seus dados.
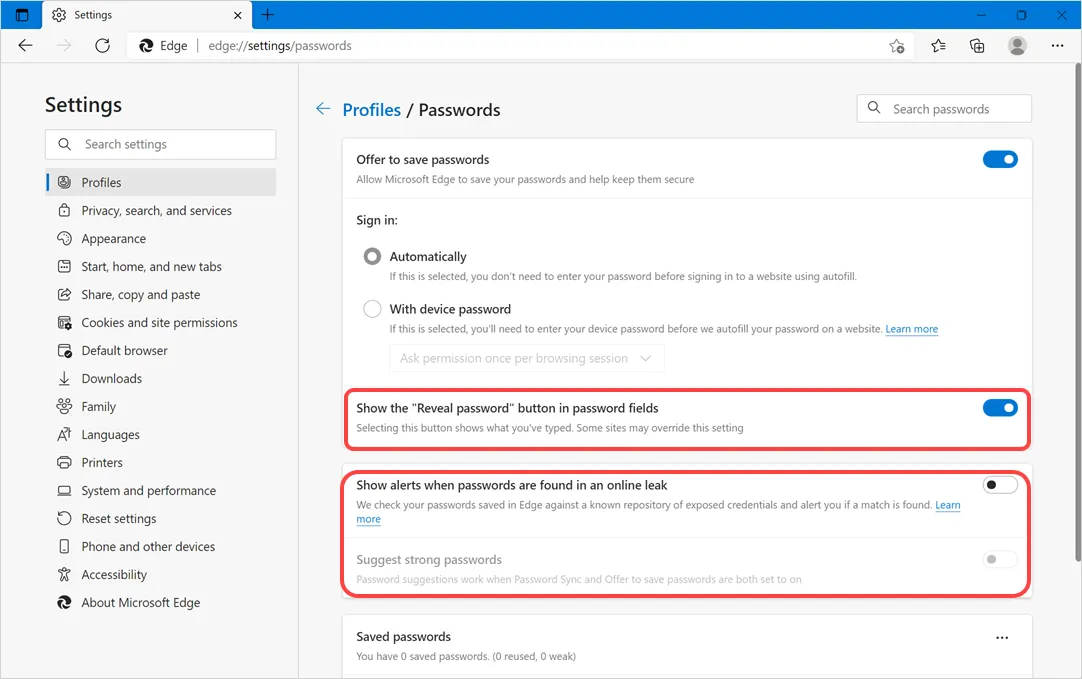
No entanto, se você não quiser salvar as senhas no Edge, desative a opção “Oferecer para salvar as senhas”.
Observação: a maioria das configurações explicadas acima no Edge ficará esmaecida se você estiver usando a rede da organização. Pode ser necessário discutir com seu administrador de rede ou suporte de TI para alterar as configurações.
