10 dicas para usar o aplicativo iPhone Mail como um profissional
Publicados: 2021-09-19O aplicativo iPhone Mail permite adicionar várias contas de e-mail e gerenciá-las com um único aplicativo. Você pode adicionar facilmente Gmail, Yahoo! e quaisquer outros e-mails personalizados e alterne entre eles rapidamente. Isso elimina a necessidade de usar aplicativos independentes como o Gmail. Neste artigo, exploraremos dicas profissionais para usar o aplicativo iPhone Mail.
iPhone Mail App
O aplicativo Mail é um aplicativo padrão que vem com o iPhone quando você faz a compra. Você pode gerenciar as opções na seção “Configurações> Mail”. Também há opções disponíveis dentro do aplicativo, como pesquisar rapidamente em todas as suas caixas de correio.
1. Insira Anexo e Documentos
Ao criar um novo e-mail, basta tocar em qualquer lugar na área vazia do corpo da mensagem. Isso mostrará o menu pop-up com várias opções. Você pode usar a pequena seta para a direita no final da janela pop-up para encontrar opções adicionais. A seguir estão as opções para inserir um anexo no aplicativo iPhone Mail:
- Inserir foto ou vídeo - abrirá o stream de fotos logo abaixo do e-mail para que você possa selecionar e anexar rapidamente a mídia do aplicativo Fotos.
- Adicionar documento - abrirá o aplicativo Arquivos, mostrando os documentos recentes para anexar.
- Digitalizar documento - você pode usar esta opção para digitalizar e enviar as fotos diretamente do aplicativo Mail. Tocar nele irá abrir sua câmera para tirar uma foto. Você pode recortar e editar a imagem e anexá-la ao seu e-mail. Observe que a imagem não será armazenada em seu álbum de fotos ao usar esta opção.
- Inserir desenho - esta é uma opção legal para inserir um desenho à mão. Selecione esta opção para abrir um quadro branco, use seus dedos para desenhar e anexá-lo ao e-mail.
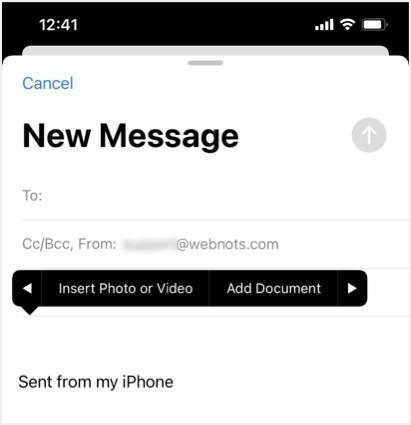
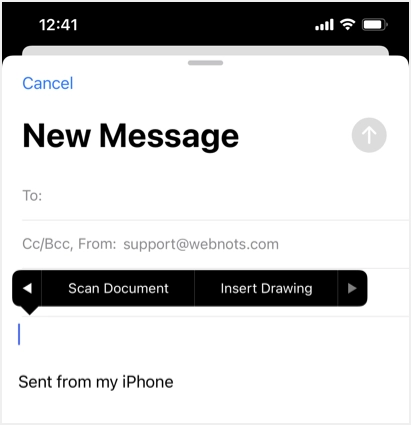
2. Mova o e-mail para outra conta
Às vezes, você precisa enviar e-mail de uma conta para outra. Dessa forma, em vez de encaminhar vários e-mails, você pode simplesmente mover e responder de outra caixa. Também é útil compartilhar e-mails quando você deseja mover e-mails da caixa de entrada pessoal para a caixa de entrada compartilhada usada por sua equipe / família / colegas.
- Abra sua caixa de entrada de e-mail e toque no link “Editar” no canto superior direito.
- Selecione um ou vários e-mails e toque na opção “Mover” exibida na parte inferior.
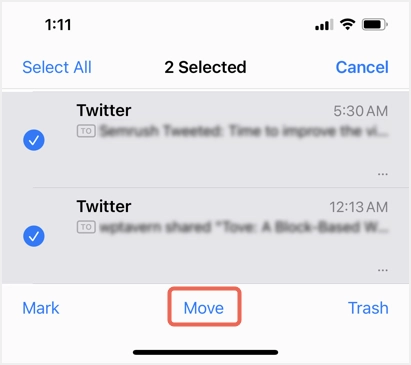
- Mais uma vez, toque em “Mover xxx mensagem (ns)” para ver todas as pastas disponíveis na caixa de correio atual.
- Toque no link “Voltar” para ver todas as contas de e-mail disponíveis e toque naquela para onde deseja mover os e-mails selecionados.
- Agora, você verá todas as pastas da conta de e-mail selecionada e selecione a pasta para mover os e-mails.
3. Use a caixa de entrada VIP
A Caixa de entrada VIP, como o nome indica, é uma opção útil no aplicativo iPhone Mail para agrupar e-mails de pessoas importantes.
- Você pode tocar no pequeno ícone de informações ao lado da opção “VIP”.
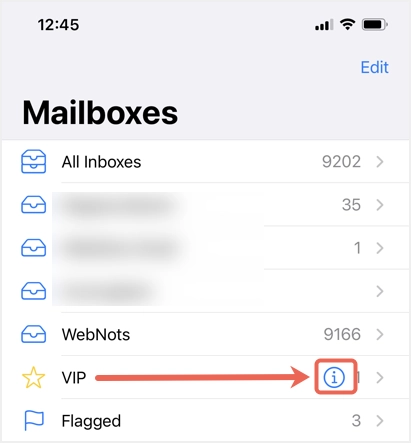
- Toque na opção “Adicionar VIP…” e selecione os contatos que são importantes para você.
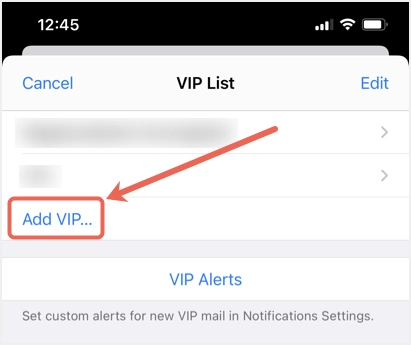
- Se você deseja obter alertas personalizados para os e-mails de VIPs, toque em “Alertas VIP” e configure o estilo de notificação.
- Agora, o aplicativo Mail ajuda a adicionar automaticamente e-mails de VIPs à caixa de entrada VIP.
- Você verá todos os e-mails VIP com uma pequena estrela amarela na frente.
4. Ver por Tópico
Encadear conversas de e-mail ajuda a agrupar todos os e-mails com o mesmo assunto. Você verá uma pequena seta azul no lado direito do e-mail, indicando que houve uma conversa. Toque na seta para ver todos os e-mails anteriores dessa conversa.
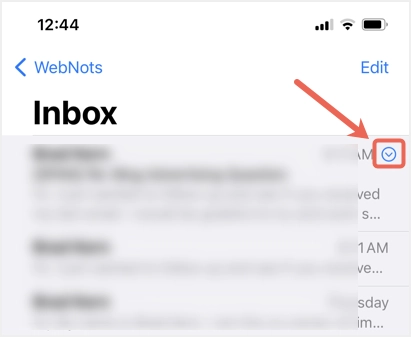
Se você não gosta de emails encadeados, vá para “Configurações> Mail” e desative a opção “Organizar por Tópico” na seção “Encadeamento”.
5. Bloquear remetente
Quando você está movendo e-mails para a pasta “Lixo”, o aplicativo Mail por padrão irá mover todos os outros e-mails para lixo por cerca de 90 dias. No entanto, você também pode bloquear qualquer remetente permanentemente. Quando você estiver na seção “Configurações> Mail”, toque na opção “Bloqueado” em “Encadeamento” e adicione os contatos que deseja bloquear. Quando você bloqueia um contato, o remetente receberá uma notificação de falha de email ao tentar enviar emails para você.
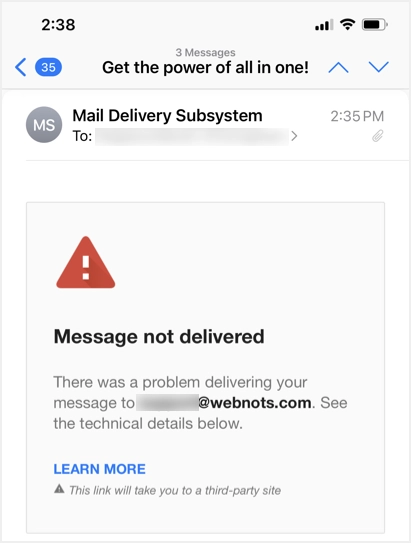
Lembre-se de que você não receberá e-mails, ligações, mensagens e comunicação FaceTime dos contatos bloqueados. Se você deseja apenas bloquear usuários no aplicativo Mail, provavelmente use a opção de lixo eletrônico.

6. Alterar assinatura
Por padrão, o aplicativo Mail usará uma assinatura “Enviado do meu iPhone” na parte inferior de todos os novos e-mails. Essa assinatura também será adicionada quando você responder a qualquer e-mail recebido.
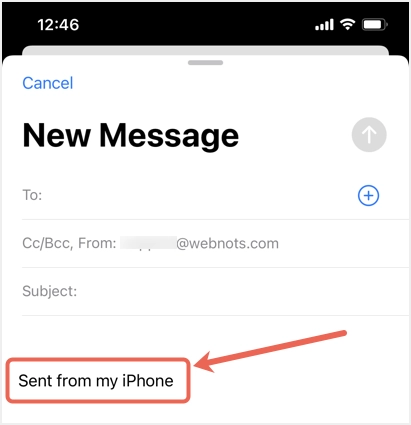
Isso pode não parecer bom ao responder ao seu cliente ou a e-mails profissionais. Você pode alterar a configuração da assinatura em “Ajustes> Mail” e tocar na opção “Assinatura” na seção “Redação”.
A parte boa é que você pode alterar a assinatura para todas as contas ou por contas individuais.
7. Pesquisar Emails
Abra seu e-mail no aplicativo Mail e simplesmente deslize para baixo para ver a caixa de pesquisa.
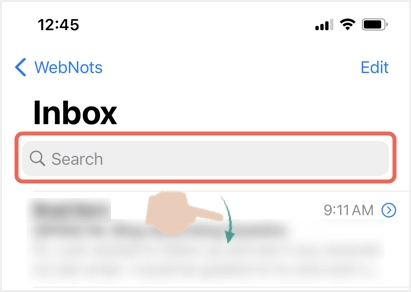
Toque na caixa de pesquisa para ver algumas opções padrão para filtrar e-mails não lidos, sinalizados, VIP e itens com anexo. Se você quiser encontrar e-mail específico, digite a palavra-chave para filtrar dinamicamente com base em pessoas, datas, assuntos, etc. Embora você precise usar a caixa de pesquisa em uma conta, o aplicativo Mail permite que você pesquise e-mails em toda a sua conta.
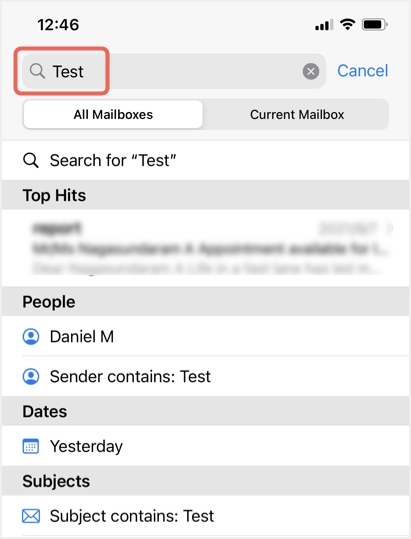
Também é pesquisa apenas com emails não lidos. Primeiro toque no ícone de filtro não lido mostrado na parte inferior da lista de e-mail. Em seguida, toque no link “Não lido” que aparecerá no meio.
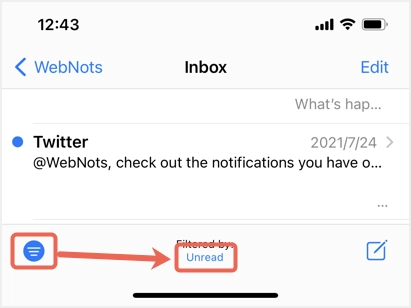
Agora você pode ver os filtros gerais para pesquisar e-mails rapidamente.
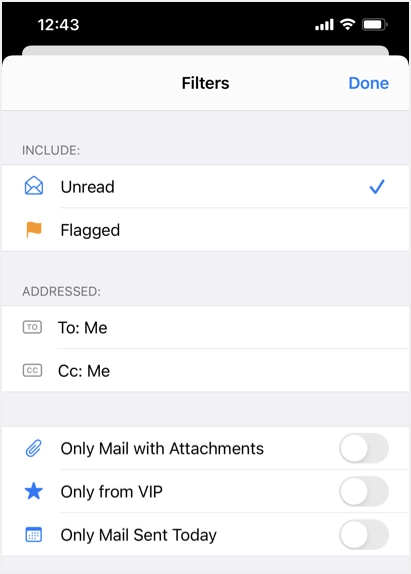
8 Use Bcc
Quando você cria um novo e-mail, o aplicativo Mail permite adicionar CC e BCC tocando no campo do e-mail que diz, “Cc / Bcc, De:”. Se você sempre deseja marcar seu próprio e-mail em Cco, vá até a seção “Configurações> Mail” e ative a opção “Sempre Bcc eu mesmo” na seção “Redação”. Agora, você verá que o campo “Cco” está preenchido com o mesmo endereço de e-mail “De”.
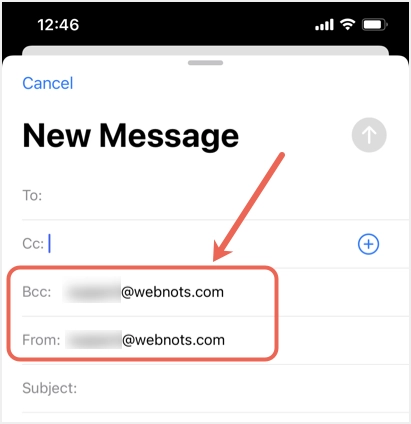
9. Predições de palavras
As previsões de palavras ajudam a economizar tempo e acelerar a digitação. Por exemplo, você pode digitar iPhone para encontrar as sugestões relevantes, incluindo símbolos de emoji relacionados.
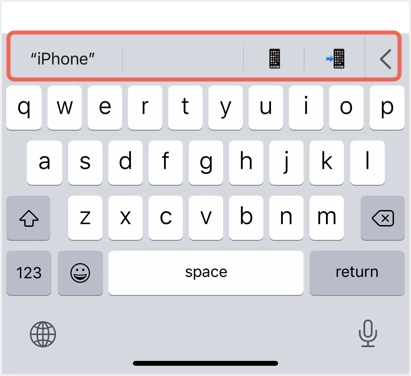
Vá para a seção “Ajustes> Geral> Teclado” e toque na opção “Preditivo” para habilitar as sugestões de palavras. Lembre-se de que isso funcionará em todos os aplicativos baseados em texto, como Mail, Mensagens, etc.
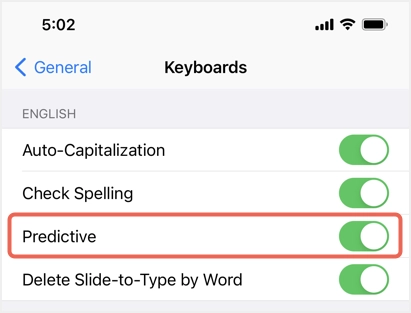
10. Silenciar e ativar o e-mail
Às vezes, os e-mails em grupo podem incomodá-lo facilmente quando você recebe continuamente notificações de centenas de destinatários na lista de distribuição. Pode não ser importante para você naquele momento e você deseja passar por todas as respostas mais tarde, quando estiver livre. Nesse caso, você pode simplesmente silenciar a conversa por e-mail e se concentrar no trabalho sem distração. Mais tarde, você pode ler e ativar a conversa para receber notificações.
- Toque na conversa de e-mail e toque no ícone “Encaminhar” na parte inferior.
- Deslize para cima as opções e selecione “Mudo”.
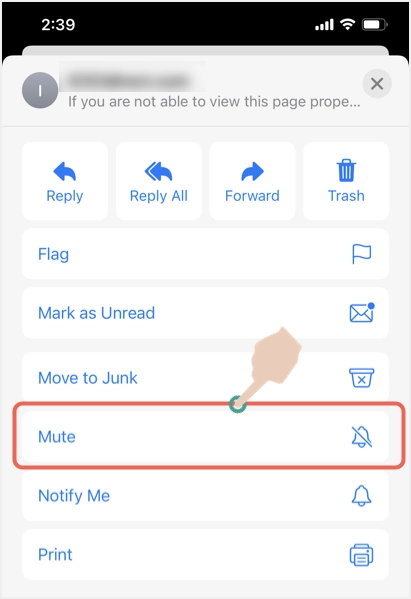
- Isso mostrará um ícone de mudo contra o e-mail ao visualizar na lista.
- A qualquer momento depois, você pode ir para a opção “Encaminhar” e “Ativar o som” do e-mail.
Palavras Finais
Esperamos que essas dicas sejam úteis para você ao usar o aplicativo iPhone Mail. Deixe um comentário se estiver usando qualquer outro truque no aplicativo Mail que possa ser útil para outros leitores.
