3 maneiras de proteger um arquivo ou pasta com senha no Windows 10
Publicados: 2018-07-24Às vezes, a privacidade é importante para todos nós, especialmente quando você usa um computador comum em uma família. Você pode estar interessado em proteger um arquivo ou pasta pessoal de alguém que acidentalmente abra e visualize o conteúdo. Infelizmente, quando se trata de proteger um arquivo ou pasta no Windows 10, não existe esse recurso para fazer isso especificamente. Embora outras versões do Windows 10 forneçam a opção de criptografar seus arquivos ou pastas. Mas, às vezes, o Windows 10 Home não faz isso. Existe uma opção específica para ocultar seus arquivos / pastas, mas é apenas para ocultar ou mostrar o propósito.
Portanto, se você deseja proteger seus arquivos no Windows 10, existem alguns truques e aplicativos de terceiros que você pode optar por isso. Neste guia, mostraremos como fazer isso.
3 maneiras de proteger um arquivo ou pasta com senha no Windows 10
Haverá três métodos neste guia e todos são muito fáceis, você só precisa seguir as etapas em ordem.
- O primeiro método é protegendo com uma pasta de armário.
- a segunda é usar um software de terceiros.
- O terceiro é usar o recurso embutido do Windows 10 para criptografar arquivos.
1. Usando uma pasta de armário
Certifique-se de que está tentando esse método apenas com os arquivos e não com as pastas, pois esse método não funcionará com as pastas. Além disso, certifique-se de testar essas etapas (embora já tenhamos testado) no arquivo, o que não é importante.
- Vá para a pasta dentro da qual deseja proteger os arquivos com senha. Para fazer isso de uma forma mais confirmadora, tente fazer uma pasta de amostra para você e adicionar alguns arquivos de amostra nela.
- Copie e cole o código abaixo dentro de um documento do Bloco de notas e salve o arquivo de texto. Você pode dar qualquer nome, vamos chamá-lo de 'PasswordPro.txt'.
cls
@ECHO OFF
title Folder Locker
se EXIST "Painel de controle. {21EC2020-3AEA-1069-A2DD-08002B30309D}" vá para DESBLOQUEAR
se NÃO EXISTIR Locker vá para MDLOCKER
:CONFIRME
echo Tem certeza de que deseja bloquear a pasta (S / N)
definir / p "cho =>"
se% cho% == Y goto LOCK
se% cho% == y goto LOCK
if% cho% == n goto END
if% cho% == N goto END
echo Escolha inválida.
ir para CONFIRMAR
:TRANCAR
ren Locker "Painel de controle. {21EC2020-3AEA-1069-A2DD-08002B30309D}"
atrib + h + s "Painel de controle. {21EC2020-3AEA-1069-A2DD-08002B30309D}"
echo pasta bloqueada
ir para o final
: DESBLOQUEAR
echo Digite a senha para desbloquear a pasta
definir / p "pass =>"
if NOT% pass% == Enter-Your-Password-Here goto FAIL
atrib -h -s "Painel de controle. {21EC2020-3AEA-1069-A2DD-08002B30309D}"
ren "Painel de controle. {21EC2020-3AEA-1069-A2DD-08002B30309D}" Armário
echo pasta desbloqueada com sucesso
ir para o final
:FALHOU
echo senha inválida
ir para o fim
: MDLOCKER
md Locker
echo Locker criado com sucesso
ir para o final
:Fim- Mova este arquivo de texto para a mesma pasta na qual deseja proteger os arquivos.
- Abra o arquivo de texto 'PasswordPro.txt' e vá para a linha que contém o texto 'Enter-Your-Password-Here'. Este é um texto de espaço reservado e altere-o com sua própria senha. Usamos a senha 'enjoytheevening'.
- Vá para as opções de 'Arquivo' no menu superior. Clique em 'Salvar como' e selecione 'Todos os arquivos' na parte inferior 'Salvar como tipo'.
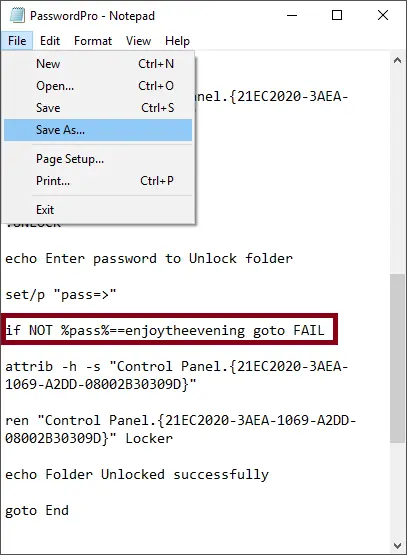
Digitando a senha e salvando
- Dê ao seu arquivo um nome com extensão '.bat'. Por exemplo, 'PasswordPro.bat'
- Clique no botão 'Salvar'. Basicamente, você salva o arquivo 'PasswordPro.txt' no arquivo 'PasswordPro.bat'.
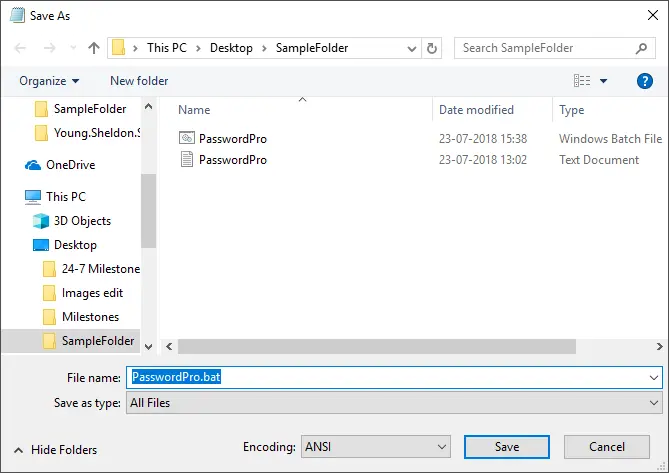
Salvando arquivo com extensão de morcego
- Clique duas vezes no arquivo e um novo nome de pasta 'Locker' será criado na pasta.
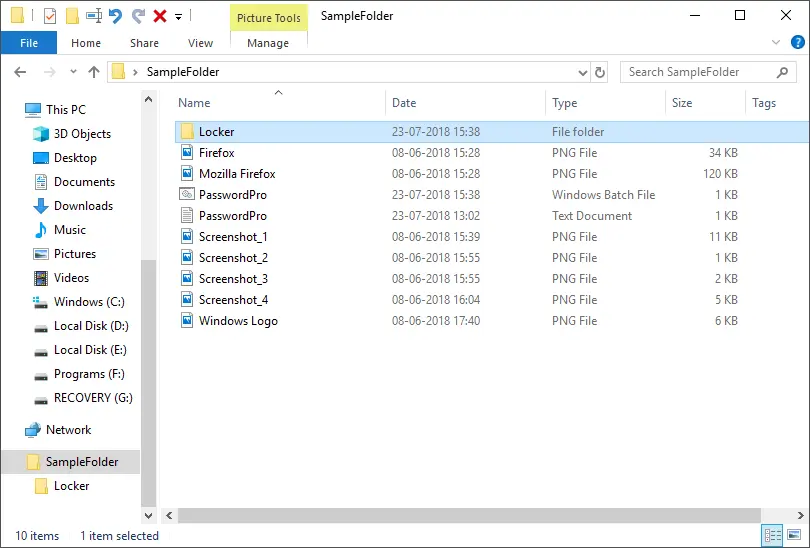
Pasta de arquivo
- Mova seus arquivos dentro da pasta 'Locker'.
- Clique duas vezes no arquivo 'PasswordPro.bat' e será solicitado que você bloqueie a pasta do armário em uma janela de prompt de comando.
- Digite 'Y' e pressione a tecla 'Enter'. A janela será fechada e a pasta do armário será ocultada.
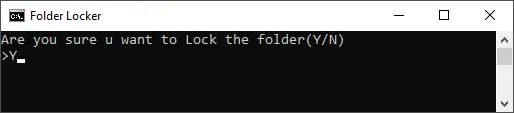
Permitindo bloquear o arquivo
- Os únicos arquivos que sobrarão são 'PasswordPro.bat' e um arquivo de texto 'PasswordPro.txt' que você criou.
- Para desbloquear e ver a pasta novamente, clique duas vezes no arquivo 'PasswordPro.bat'.
- Isso abrirá uma nova janela CMD e solicitará que você desbloqueie a pasta. Digite sua senha que você definiu na etapa anterior, 'enjoytheevening' é a nossa senha.
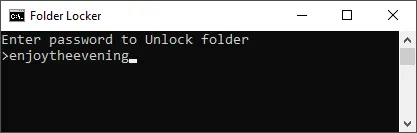
Desbloqueando a pasta

- Pressione a tecla 'Enter' no teclado e a pasta do armário será mostrada novamente.
- Repita as etapas novamente para ocultar e proteger a pasta com senha.
Agora, o principal, você pode deletar o arquivo de texto que você baixou de nosso site se desejar. Você também pode mover o arquivo 'PasswordPro.bat'. Mas o problema é que você não conseguirá ver os arquivos em nenhuma outra pasta / unidade / caminho do disco rígido. Certifique-se de que está movendo este arquivo e lembre-se do caminho onde os arquivos foram ocultados. Você precisa mover este arquivo 'PasswordPro.bat' de volta e então usá-lo para bloquear / desbloquear a pasta 'Locker'.
Relacionado: Como configurar o PIN, a imagem e a senha da impressão digital no Windows 10?
2. Usando um aplicativo de terceiros
Existem muitos aplicativos de terceiros que ajudam a proteger seus arquivos / pastas com uma senha. WinRAR é um software que permite comprimir / arquivar seus arquivos / pastas, bem como protegê-los com uma senha. Você também pode usar o WinZip para arquivar e definir a senha da pasta arquivada. Para fazer isso:
- Baixe e instale o WinRAR de seu site oficial.
- Vá para o seu arquivo / pasta e clique com o botão direito no arquivo.
- Escolha a opção 'Adicionar ao arquivo'.
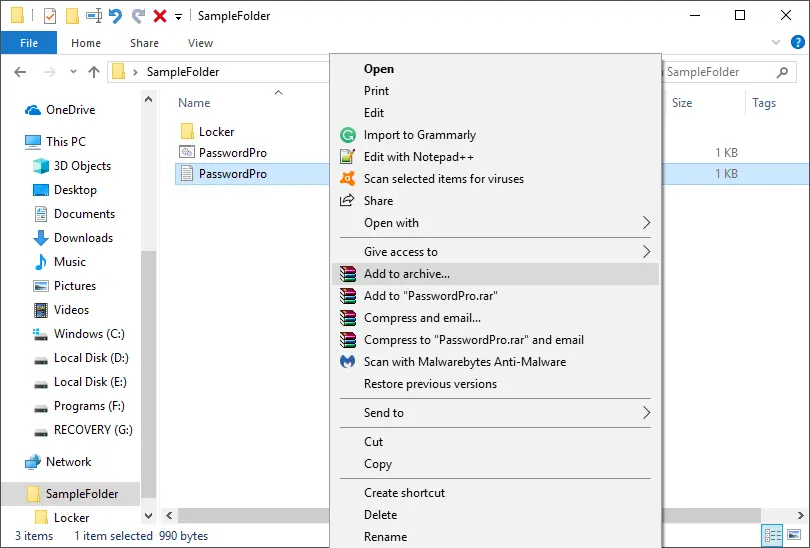
Adicionar ao arquivo
- Dê a este arquivo um 'Nome' e clique no botão 'Definir senha ...'.
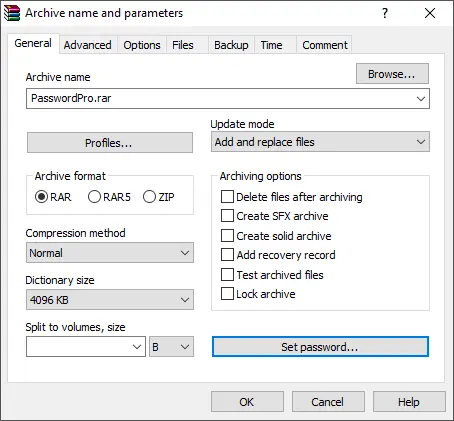
Botão Definir senha
- Digite a 'Senha' no campo fornecido.
- Certifique-se de marcar a opção 'Criptografar nomes de arquivo'.
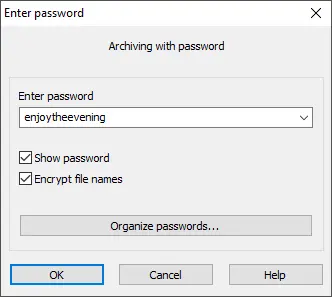
Definir senha para o arquivo
- Clique em 'OK' e depois em 'OK' novamente.
Seu arquivo foi protegido com uma senha com sucesso. Este método é muito eficaz, mas não tem problema quando você está lidando com arquivos / pastas. Caso você tenha um aplicativo, isso pode ser agitado. Você tem que extraí-lo todas as vezes. Além disso, você deve excluir a pasta original após arquivá-la.
3. Usando o recurso embutido do Windows 10
Esse recurso é o recurso de criptografia que está disponível apenas no Windows 10 Pro e em outras versões, exceto no Windows 10 Home. Esta não é uma proteção completa por senha, ela apenas não permite que outras contas no Windows abram seus arquivos.
- Clique com o botão direito no seu arquivo e selecione 'Propriedades'. Você também pode destacar o arquivo e pressionar as teclas 'Alt + Enter' para a janela 'Propriedades'.
- Na guia 'Geral', clique no botão 'Avançado'.
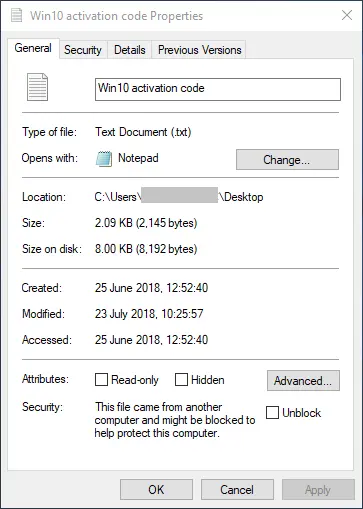
Propriedades avançadas de arquivo
- Um novo pop-up será aberto e você precisa marcar a opção 'Criptografar o conteúdo para proteger os dados'.
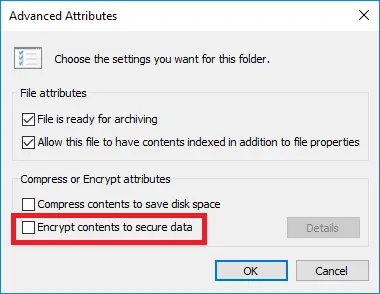
Criptografando arquivo com Windows 10 Pro
- Clique em 'OK'.
- Em seguida, clique em 'Aplicar' e 'OK'.
Um pequeno pop-up de notificação aparecerá contendo as chaves. Você precisa clicar nele e exportar todas as chaves para um arquivo e salvá-lo.
Conclusão
Às vezes, você só precisa ocultar os arquivos de outras pessoas e não protegê-los com senha. Nesse caso, basta clicar com o botão direito no arquivo ou pasta e ir para propriedades. Aqui você pode definir o atributo como 'Oculto'. Você também pode ocultar ou mostrar os arquivos nas configurações do Explorador de Arquivos ou Opções de Arquivo. Se você realmente deseja proteger com senha ou criptografar um arquivo, siga um dos métodos explicados acima no Windows 10.
