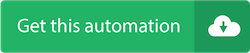6 receitas de automação do Planilhas Google para aproveitar ao máximo nossa integração
Publicados: 2020-02-28O ActiveCampaign tem uma nova e poderosa integração com o Planilhas Google que você pode usar em suas automações.
Criamos 6 modelos de receita de automação personalizáveis para ajudar você a aproveitar ao máximo nossa nova integração com o Planilhas Google. Estas receitas permitem-lhe:
- Execute uma campanha de reengajamento e acompanhe quais contatos você recupera
- Acompanhe inscritos e participantes confirmados para o seu webinar
- Acompanhar entradas de brindes
- Crie relatórios sobre condições e gatilhos no ActiveCampaign
- Crie e acompanhe negócios usando o Excel e o Google Sheets CRM gratuitos da ActiveCampaign
Neste post, abordaremos as seguintes receitas:
- Planilhas Google: acompanhar inscrições em webinars
- Planilhas Google: acompanhar entradas de brindes
- Planilhas Google: adicione informações da transação ao CRM do Planilhas Google
- Planilhas Google: adicione uma transação ao CRM do Planilhas Google a partir do evento de qualificação
- Planilhas Google: acompanhar o reengajamento de contatos
- Planilhas Google: relatórios de contatos personalizados para Planilhas Google
1. Planilhas Google: acompanhe inscrições em webinars
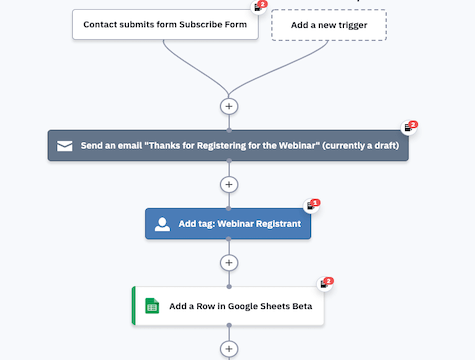
Use o ActiveCampaign e o Planilhas Google para acompanhar e confirmar as inscrições no seu webinar. Essa automação permite:
- Crie uma entrada para cada participante do webinar em uma Planilha Google
- Entre em contato com cada inscrito para confirmar a participação no webinar
- Adicione participantes confirmados do webinar a uma guia separada da Planilha Google
- Marque os inscritos e participantes do webinar para segmentação no ActiveCampaign
Com a integração do Google Sheets da ActiveCampaign, você pode reduzir a entrada manual de dados. A integração permite que você crie ou atualize facilmente linhas de dados de contato no Planilhas Google sem sair do ActiveCampaign ou usar ferramentas de conexão de terceiros.
Essa automação ajuda você a rastrear seus registros de webinars além do formulário de inscrição inicial de webinars. Acompanhar os inscritos no webinar ajuda você a aumentar a participação e o envolvimento do webinar. Confirme a participação e segmente os inscritos de acordo usando tags e a integração do Planilhas Google.
Antes de importar essa automação, configure sua integração com o Planilhas Google e crie uma planilha com guias para "Todos os inscritos" e "Participantes confirmados".
Veja como funciona a automação de registros de webinars do Planilhas Google:
- A automação é acionada quando um contato envia um formulário de inscrição para seu webinar ou evento. Em nosso exemplo, usamos um formulário ActiveCampaign para coletar registros de webinars. Ajuste o acionador conforme necessário com base em como você rastreia as inscrições em webinars, como uma assinatura de lista ou tag de uma integração.
- A automação envia ao contato um e-mail para agradecê-lo por se inscrever no seu webinar e compartilhar todos os detalhes importantes sobre o webinar. Se você já estiver executando uma automação de webinar, como a automação Webinar Reminder Series, sinta-se à vontade para excluir esta ação.
- A automação adiciona uma tag “Webinar Registrant” ao contato.
- A automação adiciona o contato à guia "Todos os inscritos" em sua Planilha Google. Antes de importar essa automação, certifique-se de que sua Planilha Google tenha uma guia para Todos os inscritos e uma guia para Participantes confirmados.
- Uma etapa de espera aguarda até que o webinar esteja em 7 dias.
- A automação envia ao contato um e-mail solicitando que ele confirme sua presença. O e-mail deve ter 2 links: um link para confirmar a presença e um link para informar que eles não poderão mais comparecer.
- Uma etapa de espera aguarda até que um dos links seja clicado no e-mail de confirmação de participação.
- Uma etapa If/Else verifica se o contato clicou ou não no link para confirmar a participação.
- Se o contato clicou no link para confirmar sua participação, a automação os adiciona à guia "Participantes confirmados" da sua Planilha Google. A automação então termina.
- Caso o contato não tenha clicado no link para confirmar sua presença, a automação termina.
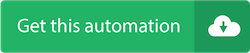
2. Planilhas Google: acompanhe entradas de brindes
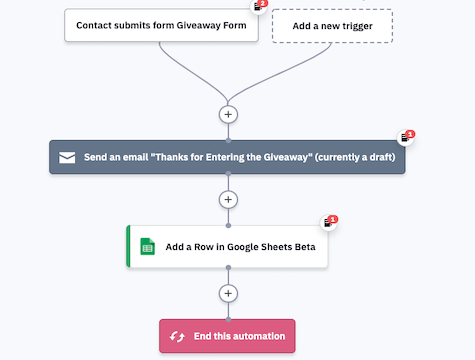
Fazer um sorteio é uma ótima maneira de recompensar seus contatos e capturar mais leads. Essa automação permite rastrear automaticamente entradas de brindes no Planilhas Google.
Seja seu objetivo construir sua lista de e-mail ou recompensar seguidores leais, uma oferta pode ajudá-lo a envolver seu público de maneira valiosa e pessoal. Quando alguém entra no seu concurso de brindes, essa automação insere as informações em uma Planilha Google para facilitar a escolha de um vencedor.
Quando você faz um sorteio e quer escolher um vencedor aleatório, você pode usar:
- Um seletor de nome aleatório
- Um gerador de vencedores aleatórios
- Um aplicativo de desenho aleatório
- Um gerador de sorteio
- Ou até mesmo a própria função geradora de números aleatórios do Planilhas Google
Antes de importar, configure sua integração com o Planilhas Google e crie uma planilha de entrada de brindes com as colunas desejadas. Essas colunas devem corresponder às informações coletadas no formulário de inscrição do sorteio.
Veja como funciona a automação de entradas de brindes do Planilhas Google:
- A automação é acionada quando um contato envia o formulário para participar do sorteio. Se você estiver usando uma integração de formulário, como Typeform ou Unbounce, ajuste o gatilho para a tag gerada por essas integrações.
- A automação envia aos contatos um e-mail confirmando sua entrada. Você pode compartilhar as próximas etapas e incentivá-los a compartilhar o sorteio com suas redes ou se envolver com sua comunidade online.
- A automação adiciona o contato à sua entrada de oferta dedicada ao Google Sheet. Ter todas as entradas em uma planilha tornará mais fácil selecionar um vencedor aleatório quando o concurso terminar.
- A automação termina.
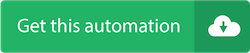
3. Planilhas Google: adicione informações da transação ao CRM do Planilhas Google
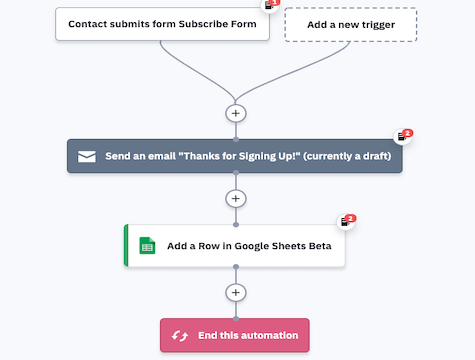
Acompanhe seu pipeline de vendas com o modelo gratuito do Google Sheets CRM da ActiveCampaign – e essa automação.
Se você estiver usando o modelo gratuito do Google Sheets CRM da ActiveCampaign, essa automação adiciona automaticamente novos contatos ao seu Google Sheets CRM e envia a eles um e-mail de boas-vindas quando eles preenchem um formulário.
A ActiveCampaign criou um modelo gratuito de CRM do Planilhas Google que funciona tanto com o Excel quanto com o Planilhas Google para que você possa acompanhar os leads e impedir que novos negócios sejam esquecidos.
O modelo de planilha do Google Sheets CRM acompanha seu pipeline de vendas organizando:
- Contatos
- Equipe de vendas
- Oportunidades
- Status do lead
- Acompanhamentos
- Valor do negócio
- Receita das vendas
- E mais!
Depois que um contato preenche um formulário, essa automação envia um e-mail agradecendo a inscrição e as boas-vindas e adiciona as informações à planilha do Google Sheets CRM.
Antes de importar essa automação, configure sua integração com o Planilhas Google e baixe nosso modelo de CRM gratuito para Planilhas Google.
Veja como funciona a automação "Adicionar informações da transação ao Google Sheets CRM":
- A automação é acionada quando um contato envia um formulário para se inscrever. Você pode alterar esse acionador com base em como rastreia as assinaturas.
- A automação envia um e-mail para o contato. Você pode usar este e-mail como um e-mail de boas-vindas ou um e-mail de agradecimento para novos contatos. Se você já usa uma automação diferente para executar uma série de emails de boas-vindas, sinta-se à vontade para excluir esta ação.
- A automação adiciona um registro de negócio para o contato em sua planilha do Google Sheets CRM. Recomendamos usar o modelo de planilha de CRM gratuito da ActiveCampaign.
- A automação termina.
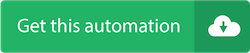
4. Planilhas Google: adicione a oferta ao CRM do Planilhas Google a partir do evento qualificado
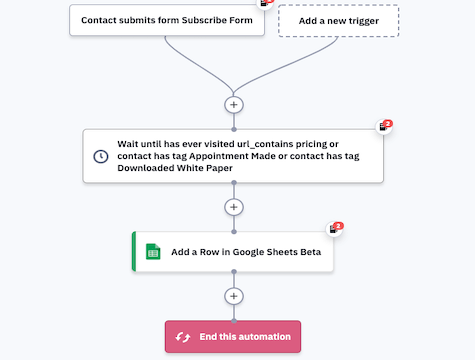
Essa automação ajuda você a garantir que todos os contatos em sua planilha do Google Sheets CRM sejam qualificados. O modelo gratuito do Google Sheets CRM da ActiveCampaign - e essa automação - permite monitorar seu pipeline de vendas e rastrear leads qualificados.

Quando um contato conclui uma ação que o torna um lead qualificado, essa automação o adiciona como um negócio em sua planilha do Google Sheets CRM. Essas ações de qualificação podem incluir:
- Visualizando uma página de preços
- Configurando um compromisso
- Solicitando um orçamento gratuito
- Enviando um formulário para mais informações
- Qualquer coisa que indique que um contato está interessado em saber mais sobre – ou até mesmo comprar de – sua empresa!
A ActiveCampaign criou um modelo gratuito do Google Sheets CRM que funciona com o Excel e o Google Sheets. O modelo de planilha do Google Sheets CRM acompanha seu pipeline de vendas organizando:
- Contatos
- Equipe de vendas
- Oportunidades
- Status do lead
- Acompanhamentos
- Valor do negócio
- Receita das vendas
- E mais!
Depois que um contato preenche um formulário, essa automação aguarda até que o contato realize uma ação de qualificação e, em seguida, envia as informações para sua planilha do Google Sheets CRM.
Antes de importar essa automação, configure sua integração com o Planilhas Google e baixe nosso modelo de CRM gratuito para Planilhas Google.
Veja como funciona a automação "Adicionar negócio ao CRM do Planilhas Google a partir do evento de qualificação":
- A automação é acionada quando um contato envia um formulário para se inscrever. Você pode alterar esse acionador com base em como rastreia as assinaturas.
- Uma etapa de espera aguarda até que o contato execute uma ação de qualificação, como exibir uma página de preços ou configurar um compromisso. Todas as condições listadas na receita de automação são exemplos e devem ser ajustadas a eventos reais que tornem os leads qualificados para o seu negócio.
- Quando o contato realiza essa ação de qualificação, a automação adiciona um registro de negócio para o contato em sua planilha do Google Sheets CRM. Recomendamos usar o modelo de planilha de CRM gratuito da ActiveCampaign.
- A automação termina.
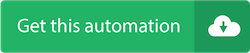
5. Planilhas Google: acompanhe o reengajamento de contatos
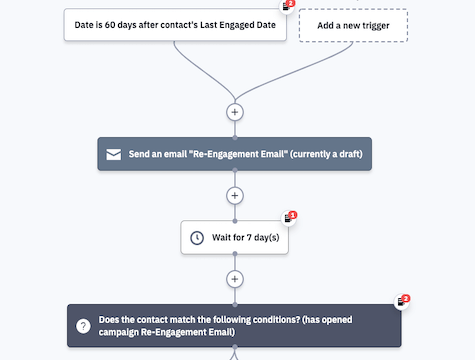
Entre em contato com contatos que não se envolveram com seu marketing por e-mail há algum tempo e acompanhe se eles se envolvem com sua campanha de reengajamento.
Essa automação ajuda você a organizar os contatos em seu CRM do Planilhas Google com base no envolvimento deles ou não com seu marketing. O modelo gratuito do Google Sheets CRM da ActiveCampaign - e essa automação - permite monitorar seu pipeline de vendas e acompanhar o envolvimento de leads.
Envie aos seus contatos uma campanha de reengajamento 60 dias após o último envolvimento com seu conteúdo. Automatizar seu e-mail de reengajamento permite que você se conecte com clientes anteriores no momento certo. Para obter os melhores e-mails de reengajamento, você pode usar:
- Uma linha de assunto de e-mail de reengajamento atraente
- Cópia de e-mail personalizada
- Cópia que visa suas emoções
- Uma promoção, brinde ou oferta especial
Depois de enviar a um contato um e-mail de reengajamento, uma etapa da meta rastreia se o contato se engaja com qualquer um dos e-mails nessa automação. Se o contato se envolver com um e-mail, a automação o adicionará à guia "Envolvido" da sua planilha do Google Sheets CRM.
Se o contato permanecer desengajado, a automação enviará a ele mais um e-mail antes de cancelar a inscrição em todas as listas e adicioná-lo à guia “Não engajado” da planilha do Google Sheets CRM.
Antes de importar essa automação, configure sua integração com o Planilhas Google e baixe nosso modelo de CRM gratuito para Planilhas Google. Certifique-se de que seu CRM do Planilhas Google tenha uma guia para contatos “engajados” e uma guia para contatos “não engajados”.
Veja como funciona a automação "Planilhas Google: acompanhar o reengajamento de contatos":
- A automação é acionada quando 60 dias se passaram desde a última data de engajamento de um contato.
- A automação envia ao contato um e-mail de reengajamento.
- A automação espera 7 dias. Você pode ajustar esta etapa de espera para o tempo de espera de sua escolha.
- Uma condição If/Else verifica se o contato abriu ou não o e-mail de reengajamento. Se o contato abriu o e-mail de reengajamento, ele passará para a etapa de meta "Reengajamento". Em toda a automação, a etapa da meta “Re-engajado” verifica se um contato abre um e-mail na automação. Em caso afirmativo, o contato se move para a etapa da meta e as ações que se seguem.
- Quando um contato move a etapa da meta "Reengajado", a automação o adiciona à guia "Envolvido" da sua planilha do Google Sheets CRM.
- Se o contato não abrir o e-mail de reengajamento, a automação envia um e-mail de “Last Touch”. Este e-mail informa ao contato que esta é a última vez que você entrará em contato antes de removê-lo de sua lista de e-mail.
- A etapa da meta “Re-engajado” continua a verificar se o contato abre o e-mail “Last Touch” ou o e-mail de reengajamento.
- A automação espera 7 dias.
- Se o contato ainda não foi movido para a meta "Reengajado", a automação cancela a inscrição dele em todas as listas e o adiciona à guia "Não engajado" da planilha do Google Sheets CRM.
- A automação termina.
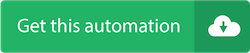
6. Planilhas Google: relatórios de contatos personalizados para Planilhas Google
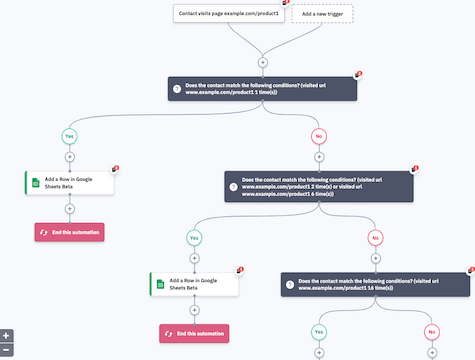
Essa automação permite criar e executar relatórios avançados no Planilhas Google com base no comportamento de seus contatos. Combinada com a integração do Google Sheets da ActiveCampaign, essa automação ajuda você a rastrear leads e medir os KPIs de vendas.
Ao integrar o Planilhas Google ao ActiveCampaign, você pode criar relatórios personalizados do Planilhas Google para sua equipe de vendas. Esse relatório permite que você acompanhe os KPIs mais importantes para sua empresa, como:
- Engajamento de leads
- Métricas de vendas
- Informações de Contato
- Dados do pipeline de vendas
- E muito mais!
Crie relatórios com o Planilhas Google e o ActiveCampaign para eliminar a entrada manual de dados e rastrear automaticamente os dados de que você precisa. Conecte sua conta ActiveCampaign às planilhas do Planilhas Google, crie acionadores em automações e crie ou atualize facilmente linhas de dados de contato no Planilhas Google, sem necessidade de conexão de terceiros.
Essa automação é um modelo básico que você pode personalizar para suas necessidades de relatórios. Antes de importar essa automação, configure sua integração com o Planilhas Google e crie a planilha para este relatório personalizado, incluindo quaisquer colunas ou guias às quais você gostaria de adicionar dados do ActiveCampaign.
Veja como funciona a automação "Relatórios personalizados para o Google Sheets CRM":
- Em nosso exemplo, a automação é acionada quando um contato visita uma página de produto. Acompanhamos as visitas ao site em um relatório do Planilhas Google. A automação cria entradas com base em um contato que visita uma página de produto específica várias vezes. Sinta-se à vontade para ajustar o gatilho de automação e as ações If/Else com base no que você deseja relatar, como KPIs de vendas, métricas de comércio eletrônico, números de engajamento etc.
- Uma etapa If/Else verifica se um contato visitou uma página de produto exatamente 1 vez.
- Se o contato visitou a página do produto exatamente 1 vez, a automação adiciona o contato à guia “Novos visitantes” em nossa planilha do Google Sheets. Sinta-se à vontade para ajustar esta e todas as outras ações do Planilhas Google com base no que você escolher acompanhar.
- Se o contato não visitou a página do produto exatamente 1 vez, outra etapa If/Else verifica se um contato visitou a página do produto entre 2 e 6 vezes.
- Se o contato visitou a página do produto entre 2 e 6 vezes, a automação o adiciona à guia “Repetir visitantes” em nossa planilha do Google Sheets.
- Se o contato não visitou a página do produto entre 2 e 6 vezes, uma terceira etapa If/Else verifica se o contato visitou a página do produto 16 vezes.
- Se o contato visitou a página do produto 16 vezes, a automação os adiciona aos “Visitantes de alta repetição”. Você pode usar esse segmento para executar uma campanha segmentando contatos com alta intenção de compra.
- Se o contato não tiver visitado a página do produto 16 vezes, a automação termina.