Adicione afiliados automaticamente ao MailChimp com o Zapier
Publicados: 2017-01-06O Zapier pode ajudá-lo a automatizar centenas de processos baseados na web para o seu site. Neste post, mostraremos como configurar o Zapier para adicionar automaticamente seus afiliados a uma lista de discussão no MailChimp, para que você possa começar a se comunicar com eles de forma mais eficaz.
O Zapier é uma ferramenta extraordinária que elimina o incômodo de gerenciar seus processos baseados na web. Desenvolvido e apoiado por uma equipe que acredita que os computadores devem trabalhar mais , o Zapier ajuda você a otimizar seus negócios automatizando processos para mais de 750 aplicativos da web.
Confie em nós quando dizemos que o Zapier é extremamente poderoso. Até nós mesmos usamos! Isso nos ajuda a tornar nosso programa de afiliados mais eficiente e agora você também pode usá-lo junto com o AffiliateWP.
Como sabemos, a comunicação com seus afiliados é fundamental para executar um programa de marketing de afiliados bem-sucedido. Isso pode ajudá-los a promover seus negócios e produtos de forma mais eficaz. Uma das maneiras mais fáceis de se comunicar com seus afiliados é por e-mail, mas primeiro você precisa organizar seus afiliados em uma lista de discussão separada para poder enviar e-mails específicos de afiliados. O complemento profissional do AffiliateWP para Zapier torna extremamente fácil fazer isso.
Como funciona o Zapier
O Zapier funciona conectando dois ou mais aplicativos da web para realizar processos específicos. Uma integração entre dois aplicativos é chamada de “ Zap ”. Um Zap consiste em um Trigger e uma ou mais Actions ou Searches .
Quando o Trigger ocorrer em um aplicativo, o Zapier realizará automaticamente as Ações ou Pesquisas em outro aplicativo, conforme definido pelo usuário.
Abaixo estão algumas definições rápidas de Trigger, Action e Search:
- Um Trigger é um processo realizado pelo primeiro aplicativo. No AffiliateWP, por exemplo, isso pode ser uma Nova Visita, um Novo Afiliado ou uma Nova Referência.
- Uma ação é um processo que ocorre no segundo aplicativo depois que um gatilho específico é acionado. Por exemplo, para um acionador de nova visita, você pode configurar uma ação para criar uma nova linha em uma planilha do Planilhas Google com os dados da visita. Para um gatilho de novo afiliado, você pode configurar uma ação para postar uma mensagem no Slack. Para um acionador de nova indicação, você pode configurar uma ação para enviar um e-mail para sua equipe de gerentes pelo Gmail.
- Uma pesquisa também é um processo que ocorre no segundo aplicativo após o disparo de um gatilho específico. Por exemplo, para um gatilho de Novo Afiliado, você pode configurar uma pesquisa para descobrir se esse afiliado é um assinante existente em sua lista de correspondência principal do MailChimp.
Criando um Zap para importar dados de afiliados do AffiliateWP para o MailChimp
Vejamos como você pode usar o Zapier para adicionar automaticamente novos afiliados a uma lista de e-mails no MailChimp depois que eles se registrarem e forem aprovados ou forem adicionados manualmente no AffiliateWP.
Para configurar isso você vai precisar de:
- Uma licença AffiliateWP Professional (ou licença Ultimate histórica)
- O complemento Zapier para AffiliateWP pro (certifique-se de ter instalado e ativado o complemento)
- Uma conta Zapier
- Uma conta MailChimp (ou outra conta de serviço de email marketing).
Se você já possui uma licença Professional ou Ultimate AffiliateWP, você pode baixar o complemento Zapier for AffiliateWP pro na página da sua conta.
Vamos começar!
Etapa 1: crie uma conta de afiliado de teste
Configurar uma conta de afiliado de teste permitirá que você teste o Zapier se está funcionando corretamente sem enviar um e-mail de teste para uma conta de afiliado ativa.
- Para criar um novo afiliado de teste, vá para Usuários → Adicionar novo no administrador do WordPress e preencha os campos em Adicionar novo usuário .
- Marque a caixa de seleção Ignorar e-mail de confirmação e duas novas opções aparecerão; Adicionar como Afiliado e Desativar E-mail de Afiliado .
- Marque as caixas de seleção ao lado de cada uma dessas opções para criar uma conta de teste de afiliado ativa e desativar o e-mail de inscrição de afiliado aceito.
- Clique no botão Adicionar novo usuário para criar este usuário.
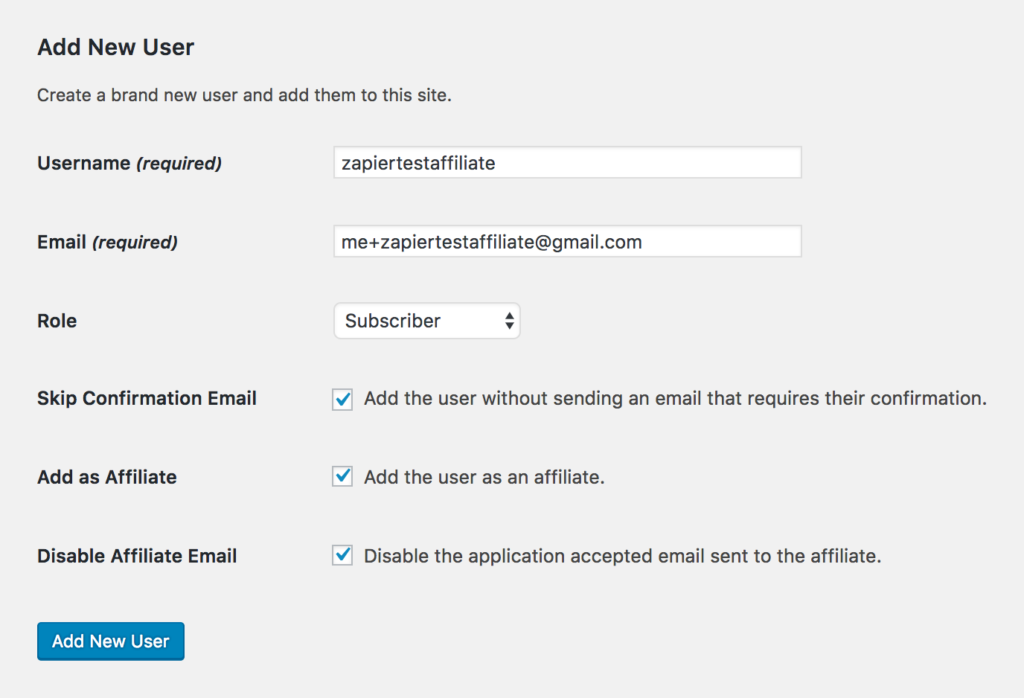
Verifique se o status do seu afiliado de teste está ativo visitando Afiliados → Afiliados no seu administrador do WordPress. Se o status do afiliado estiver ativo , você poderá passar para a próxima etapa. Se o status do afiliado estiver pendente , passe o mouse sobre o nome e clique em Aceitar para definir o status como ativo.
Etapa 2: login do Zapier e acesso beta ao aplicativo AffiliateWP
- Acesse o Zapier.
- Enquanto este aplicativo Zapier estiver na versão Beta, você precisará usar nosso código de convite para adicionar o aplicativo AffiliateWP Zapier à sua conta Zapier. Clique aqui para aceitar um convite para o aplicativo AffiliateWP Zapier.
- Clique no botão Aceitar convite e ir para o painel . Agora você terá acesso ao aplicativo AffiliateWP.
- No painel do Zapier, clique no botão FAÇA UM ZAP! botão.

Passo 3: Dê um nome ao seu Zap
Dê um nome ao seu Zap no canto superior esquerdo da tela do editor Zap. Recomendamos nomeá-lo com algo que explique claramente a ação que ele executa. Por exemplo, “Adicionar afiliado do AffiliateWP à lista do MailChimp”.
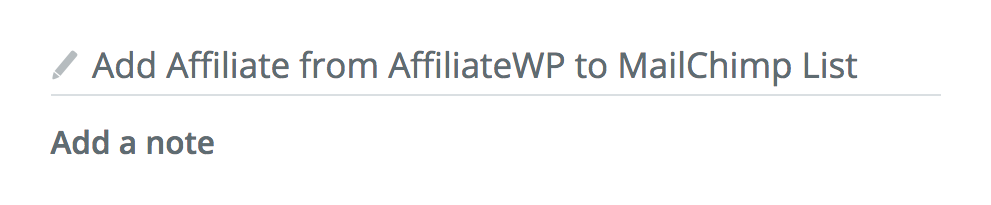
Etapa 4: selecione AffiliateWP como seu aplicativo Trigger
Use a barra de pesquisa para encontrar AffiliateWP e clique no resultado da pesquisa para AffiliateWP . AffiliateWP será o seu aplicativo Trigger.
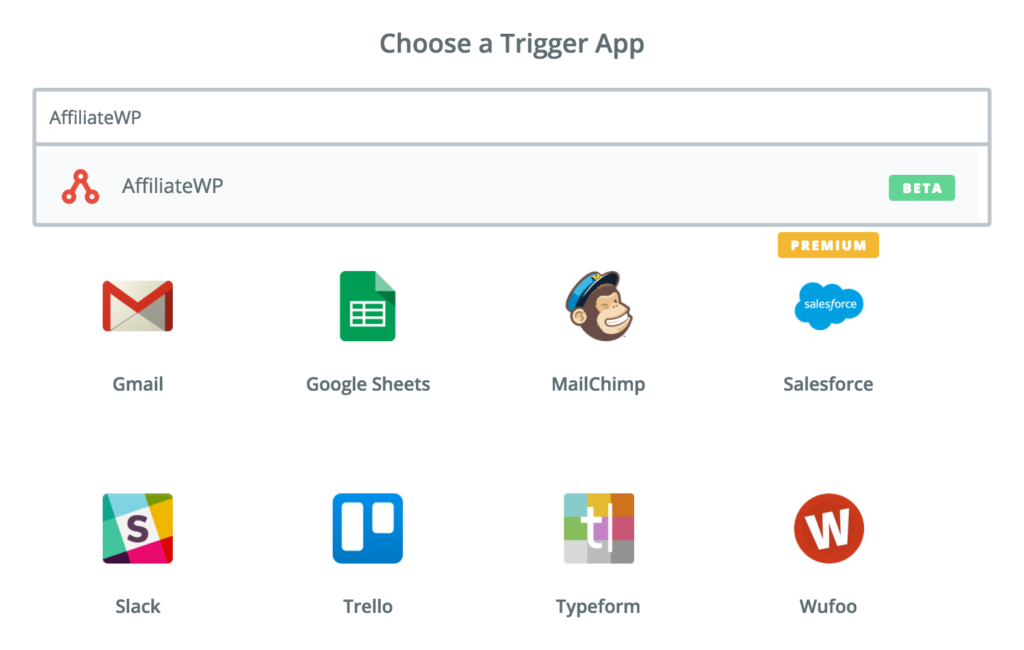
Etapa 5: selecione um gatilho
Agora, você pode escolher o seu processo Trigger. Como você verá, existem vários gatilhos que você pode usar no AffiliateWP. Selecione o Novo Acionador de Afiliado . Clique em Salvar + Continuar .
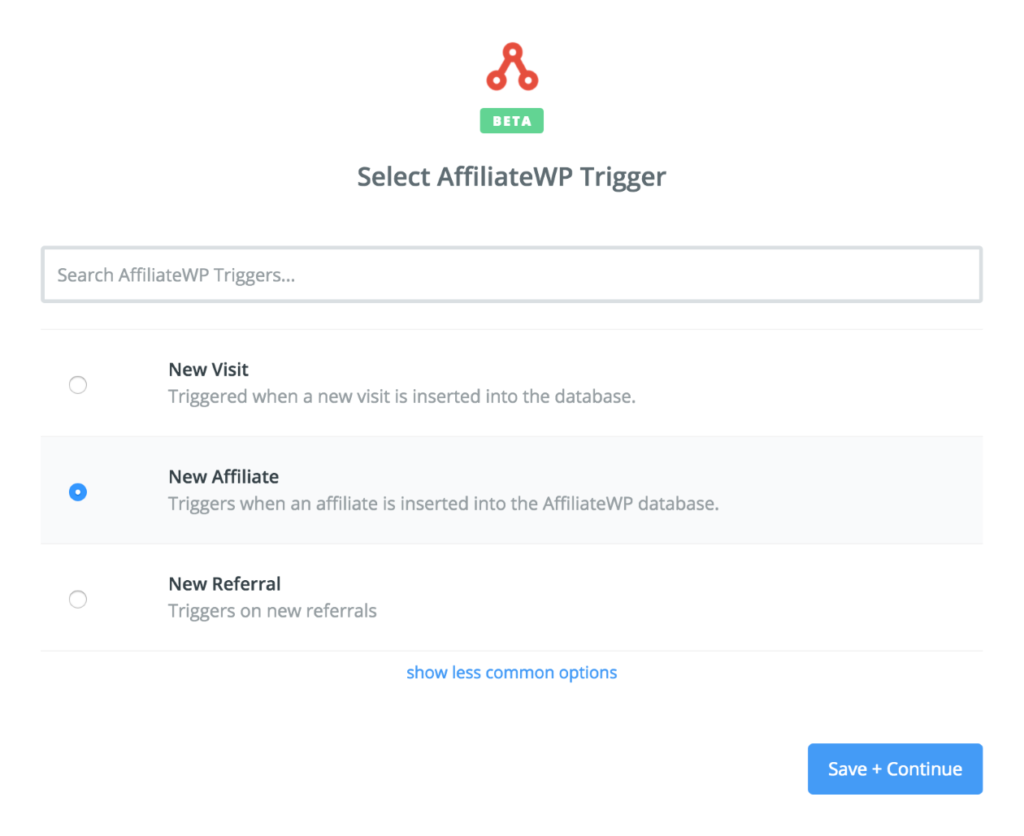
Passo 6: Conecte AffiliateWP ao Zapier
Nesta etapa, você conectará o AffiliateWP ao Zapier. Clique no botão Conectar uma nova conta . Uma janela pop-up será aberta e solicitará três coisas: sua chave pública , sua chave de token e sua URL do site .
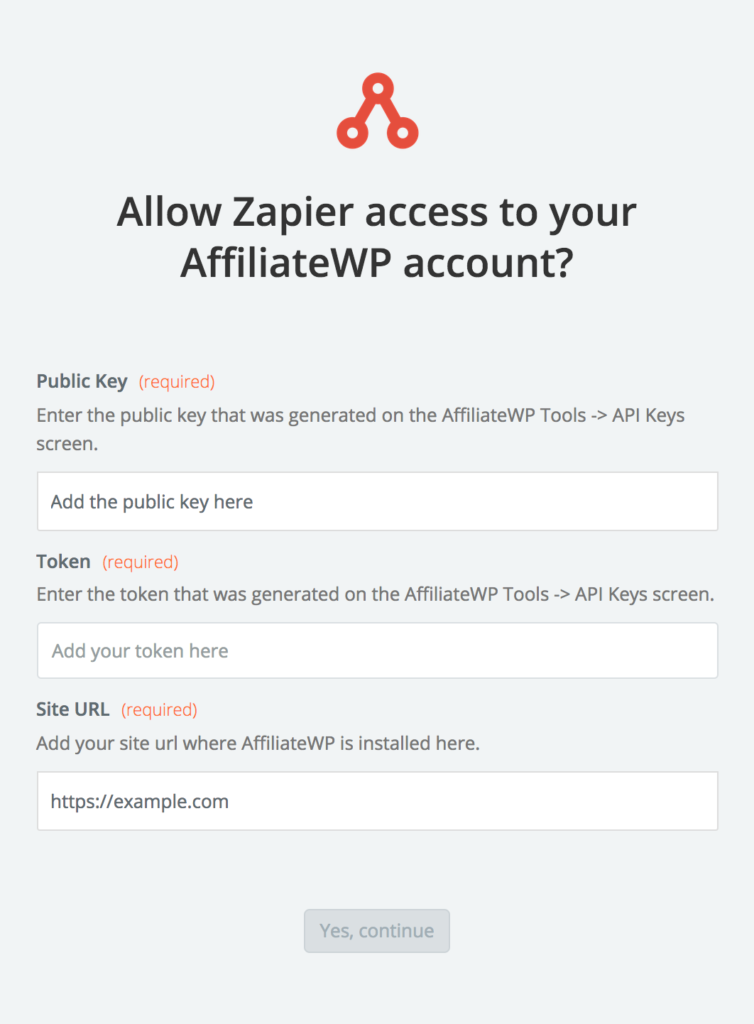
Você pode encontrar sua chave pública e sua chave de token entrando no seu administrador do WordPress e acessando a guia Afiliados → Ferramentas → Chaves de API .
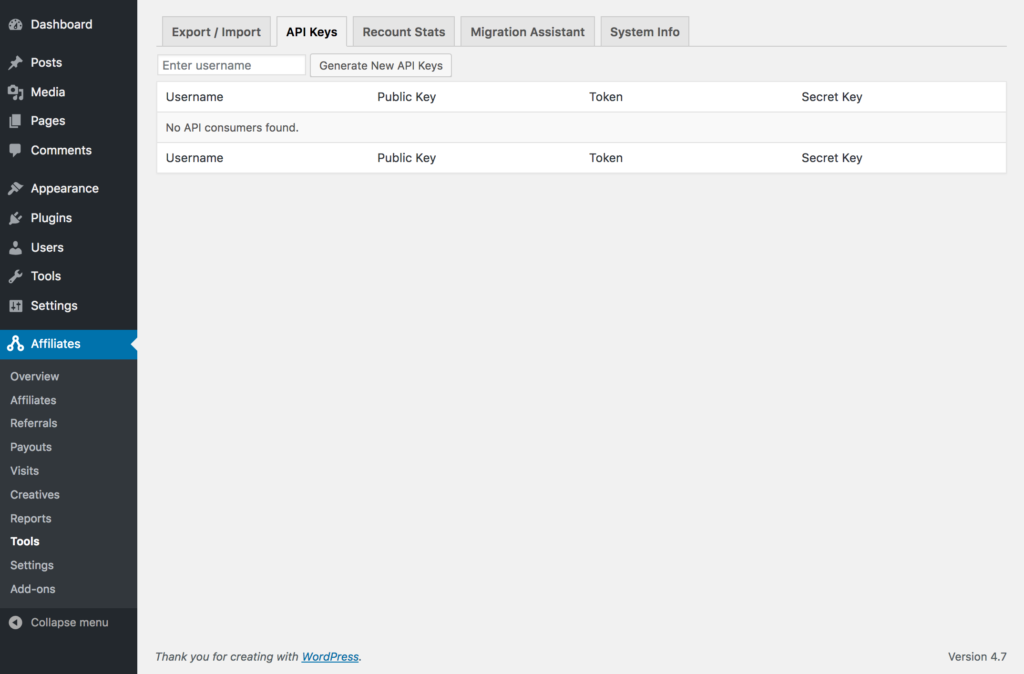
Se você ainda não gerou nenhuma chave de API, basta começar a digitar seu nome de usuário do WordPress no campo Inserir nome de usuário, selecionar seu nome de usuário e clicar no botão Gerar novas chaves de API .
O AffiliateWP irá então gerar três chaves diferentes. Você só precisará da Chave Pública e da Chave Token para o Zapier.
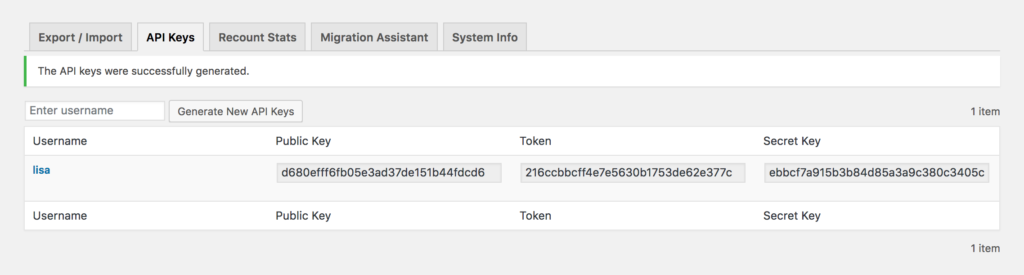
Na janela pop-up do Zapier, copie e cole sua Chave Pública do AffiliateWP no campo Chave Pública . Em seguida, copie e cole sua Token Key do AffiliateWP no campo Token Key . Por fim, digite a URL exata do seu site (com o protocolo de domínio exato, por exemplo, https:// ou http://) no campo URL do site . Clique no botão Sim, continuar no pop-up para salvar esses dados e, em seguida, clique em Salvar + Continuar no painel principal Editar Zap.

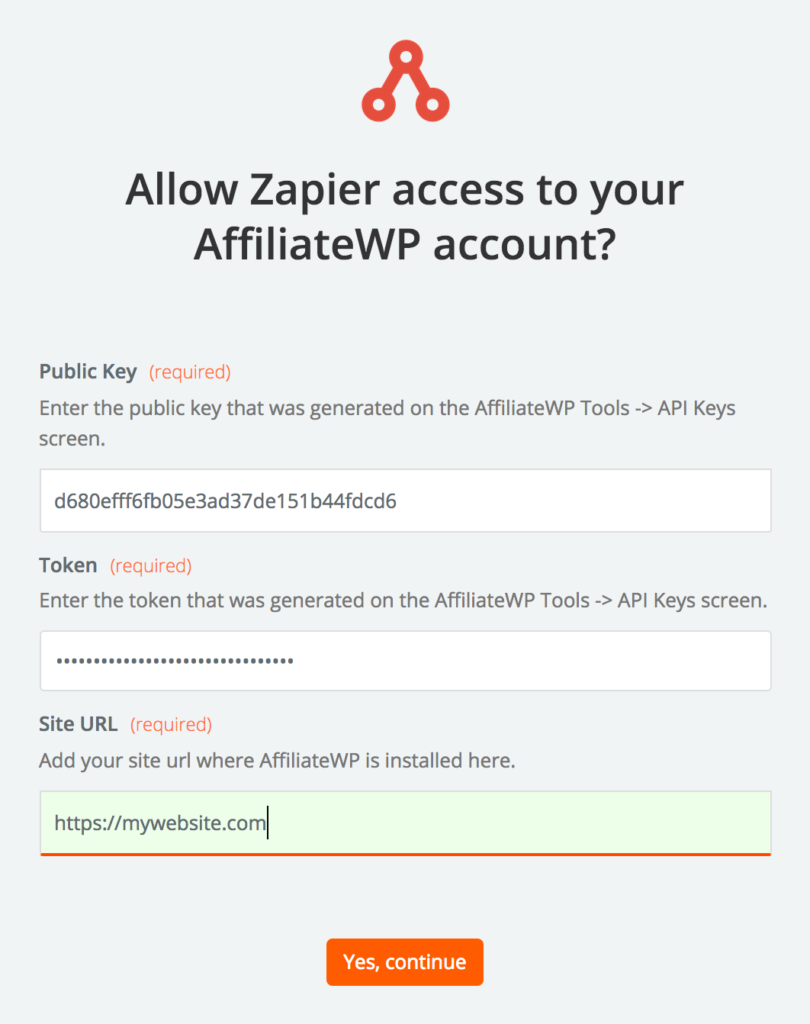
Etapa 7: teste a conexão do AffiliateWP com o Zapier
Agora você pode testar se o Zapier está buscando dados corretamente do AffiliateWP. Clique no botão Buscar e Continuar . O Zapier buscará os detalhes do último afiliado que foi aceito (o afiliado de teste que você configurou na Etapa 1).
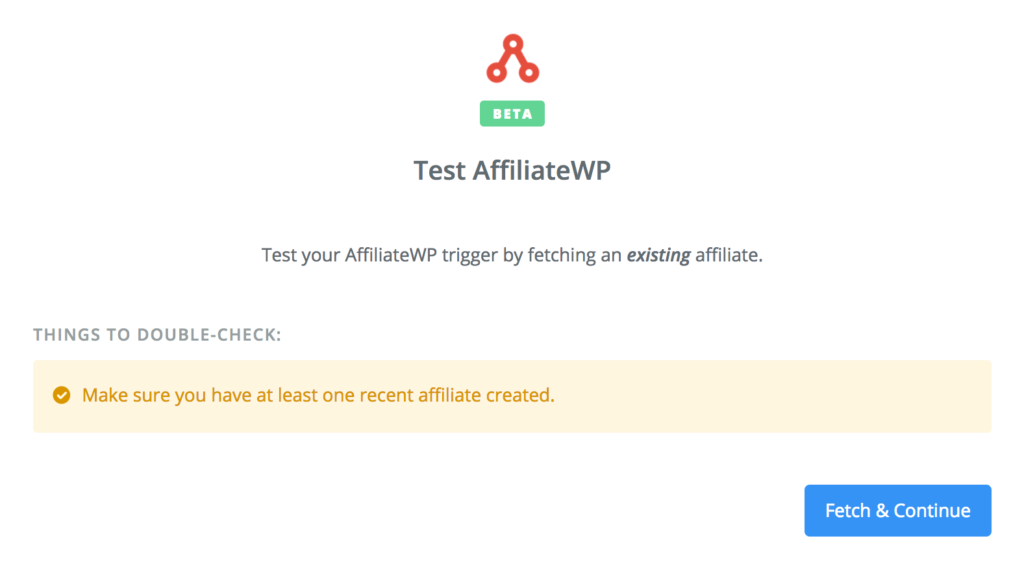
Se um afiliado foi encontrado com sucesso, você verá o verde "Teste bem-sucedido!" bar, e você também poderá ver os detalhes da conta de afiliado clicando no link ver seu afiliado abaixo do verde “Teste bem-sucedido!” Barra. Se tudo estiver correto, clique no botão Continuar .
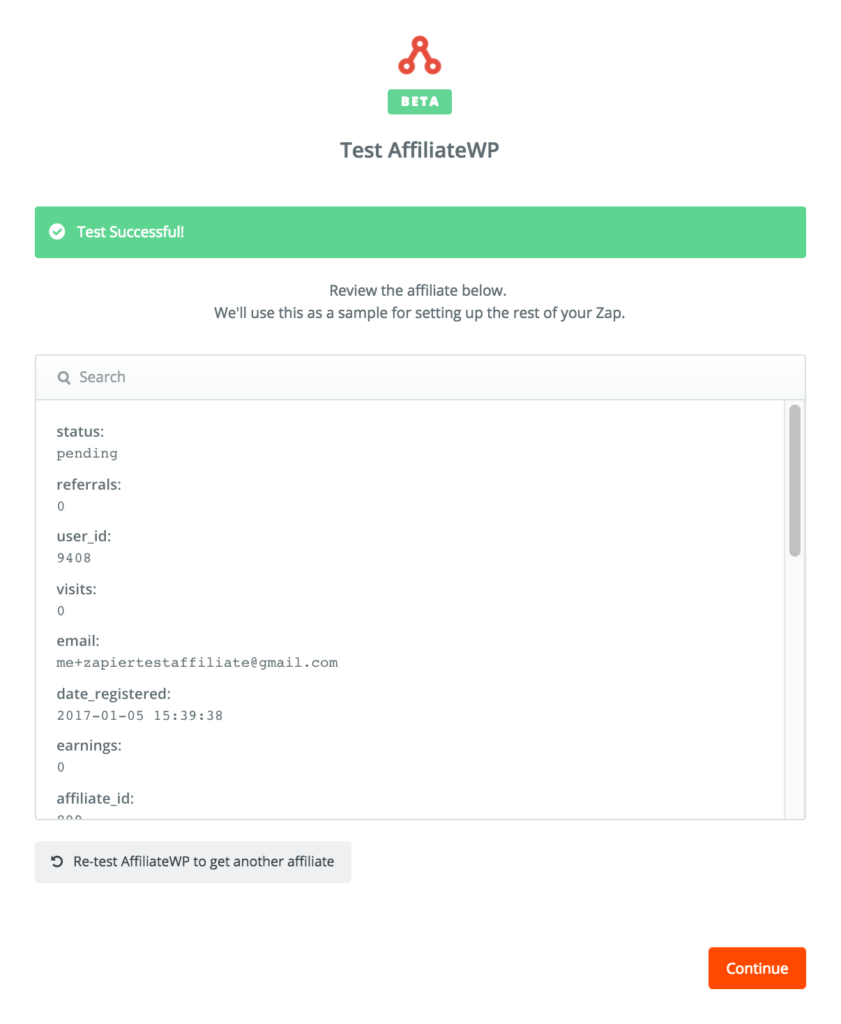
Etapa 8: escolha seu aplicativo Action
Você está pronto para configurar seu aplicativo Action. Para este exemplo, estamos procurando por MailChimp . Pesquise por MailChimp ou, se aparecer na seção Aplicativos populares, clique no logotipo do MailChimp para selecioná-lo como seu aplicativo de ação.
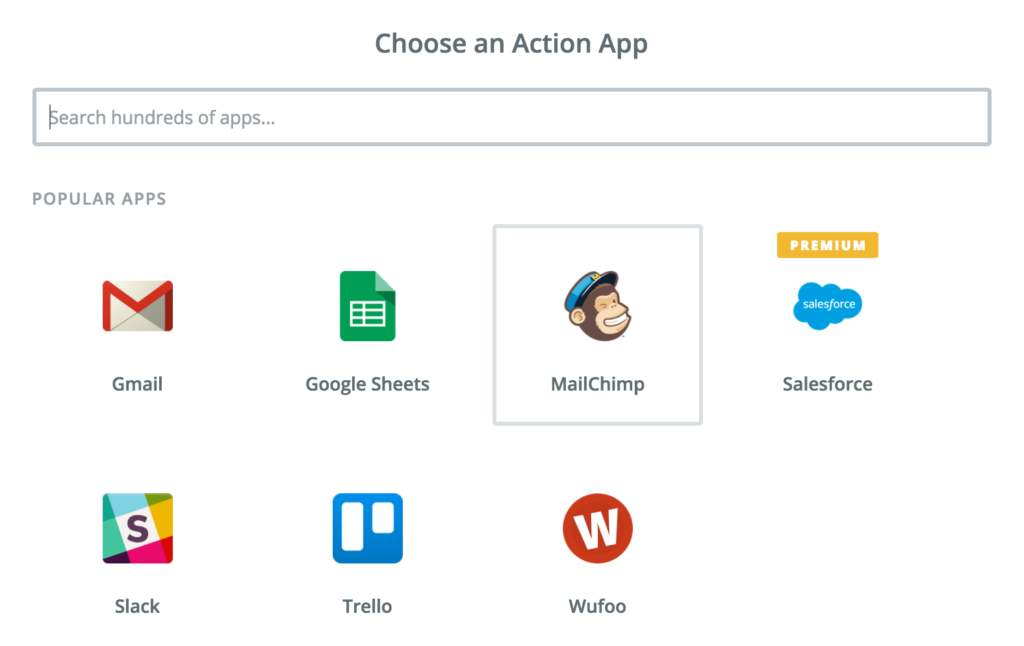
Etapa 9: escolha sua ação
Para adicionar um novo afiliado/assinante a uma lista de discussão, selecione a ação Adicionar/Atualizar Assinante .
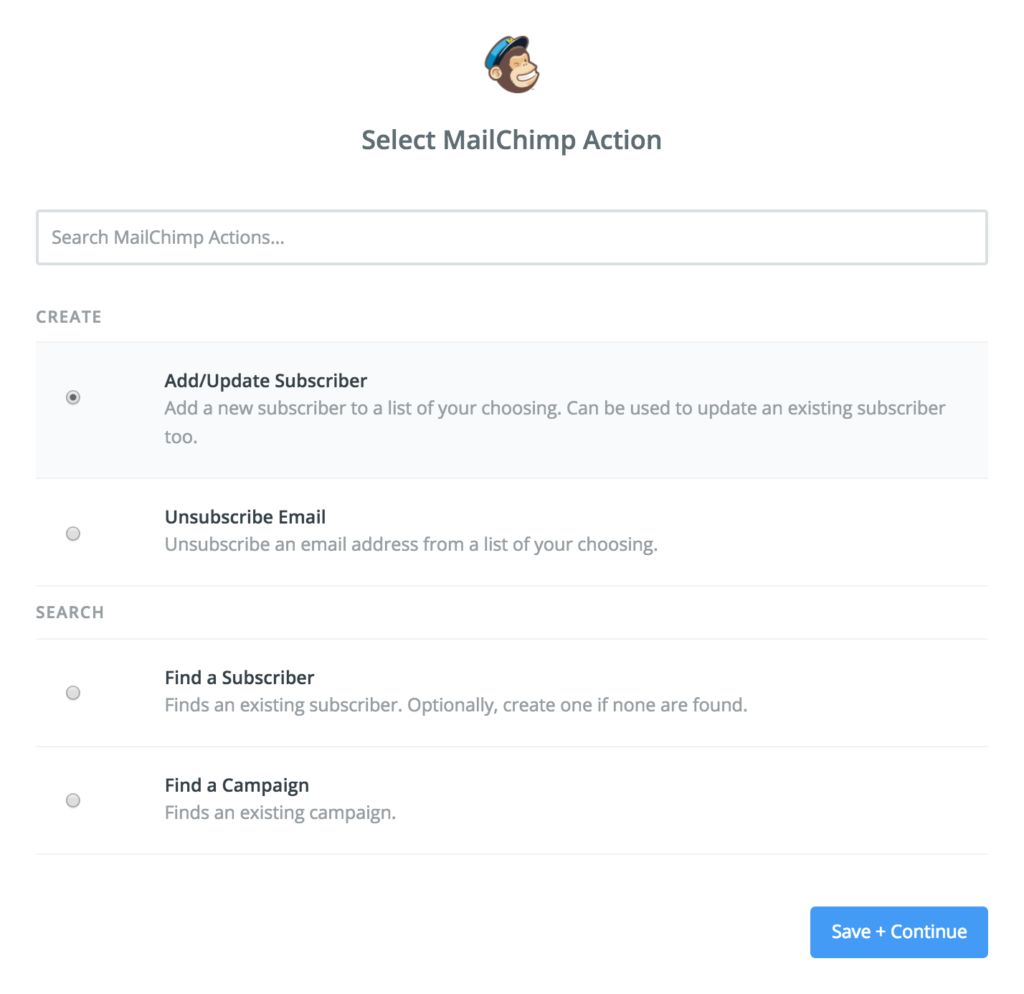
Etapa 10: conectar o Zapier ao MailChimp
Clique no botão Conectar uma nova conta . Você verá outro pop-up e será solicitado a fazer login no MailChimp com seu nome de usuário e senha. Isso conectará o Zapier ao MailChimp. Insira seus dados e clique em Entrar .
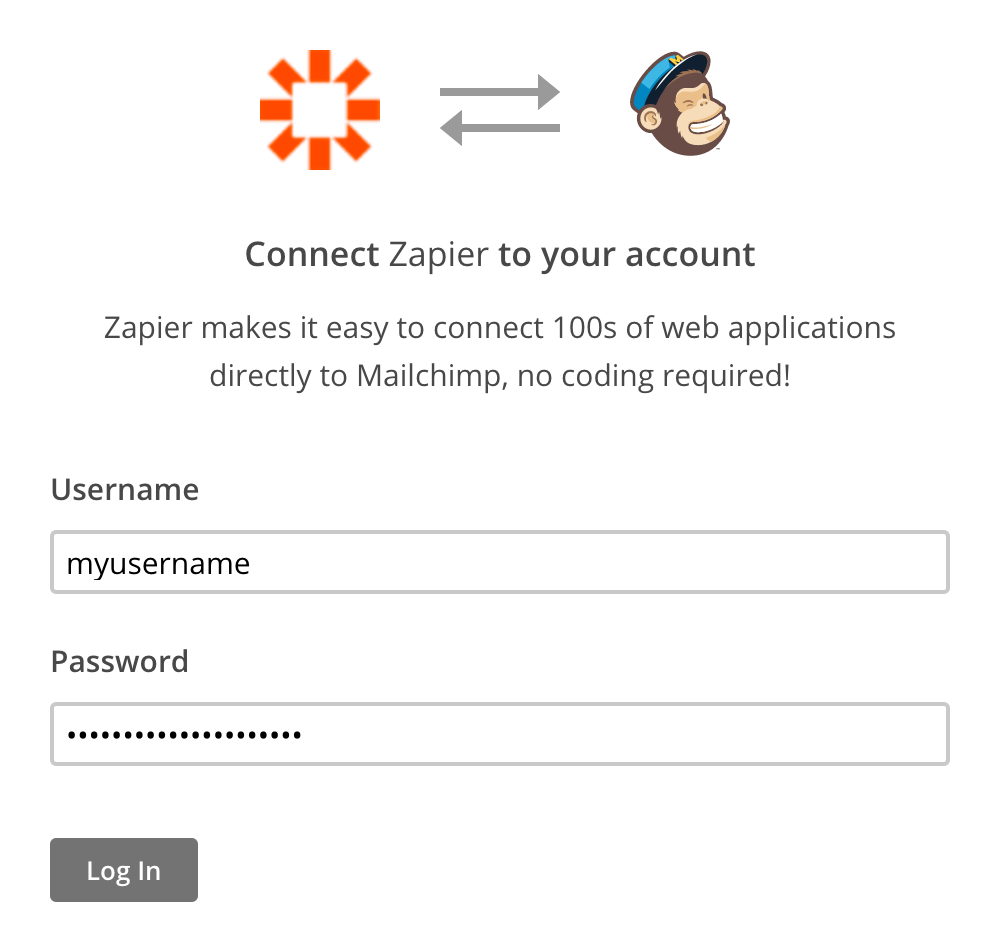
Você pode então testar se a conexão entre o Zapier e o MailChimp foi estabelecida corretamente clicando no botão Testar novamente na página Selecionar conta do MailChimp. Se o teste for bem-sucedido, você verá um "Sucesso!" mensagem. Clique em Salvar e Continuar .
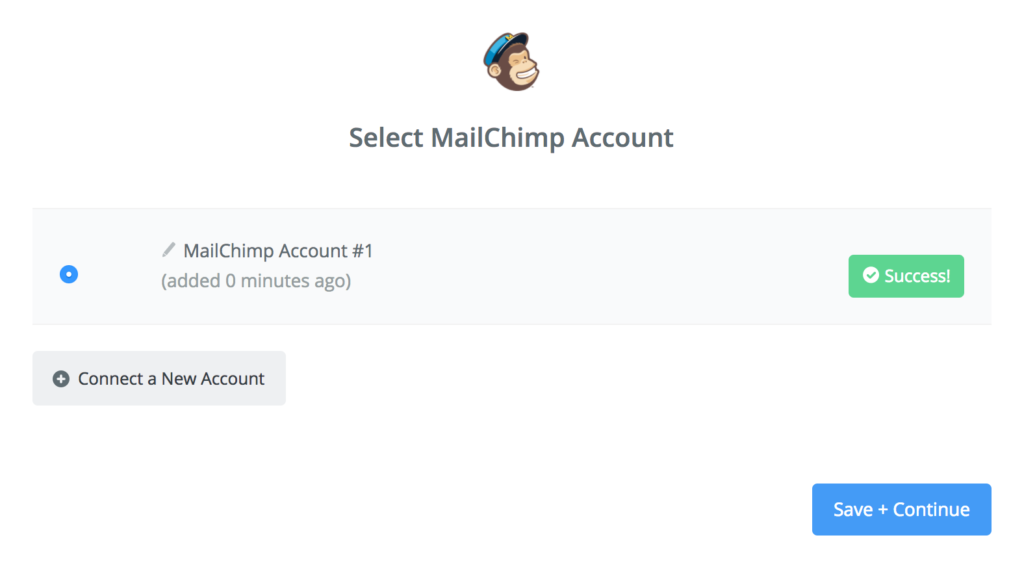
Etapa 11: configurar o modelo de ação para MailChimp
Agora você pode configurar seu modelo de ação para a ação Adicionar/atualizar assinante no MailChimp. Isso irá modelar os processos a serem executados no MailChimp para todos os futuros afiliados aprovados/adicionados.
- Em Lista , escolha uma lista de e-mails existente para usar para afiliados ou crie uma nova lista
- Em Email do assinante , selecione o campo Email
- Em Double Opt-In , você pode optar por habilitar ou não um e-mail de confirmação para o afiliado
- Em Atualizar existente , você pode escolher se deseja atualizar o endereço de e-mail de um afiliado existente caso ele tenha sido alterado
- Em Substituir grupos , você pode escolher se deseja atualizar/substituir os grupos existentes de um afiliado
- Em Grupo , você pode optar por adicionar seus afiliados a um grupo (se você tiver uma lista de e-mails geral com todos os assinantes, recomendamos usar um grupo para separar seus afiliados)
- Em Nome , selecione o campo Nome
- Em Sobrenome , selecione o campo Sobrenome . A seleção desses campos de nome permitirá que você use tags de mesclagem em seus e-mails para endereçar seus afiliados pelo nome.
Quando terminar, clique no botão Continuar .
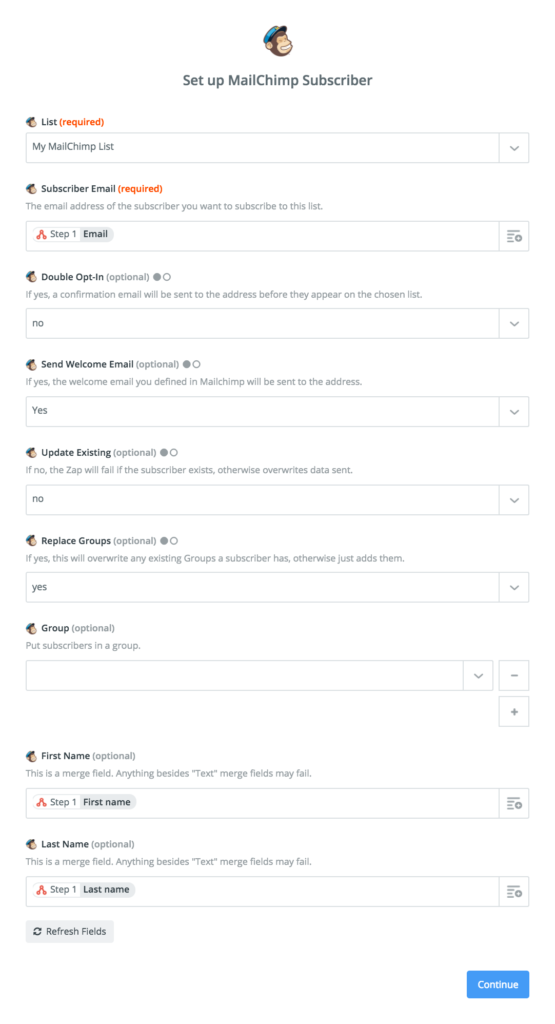
Etapa 12: testar a ação do MailChimp
Neste ponto, você pode optar por testar a ação ou pular o teste e continuar. Recomendamos testar a ação para ver se está funcionando corretamente com seus dados de afiliado de teste. Verifique as opções que você configurou e clique em Criar e Continuar para testar se o Zap importa corretamente os dados do afiliado para o MailChimp.
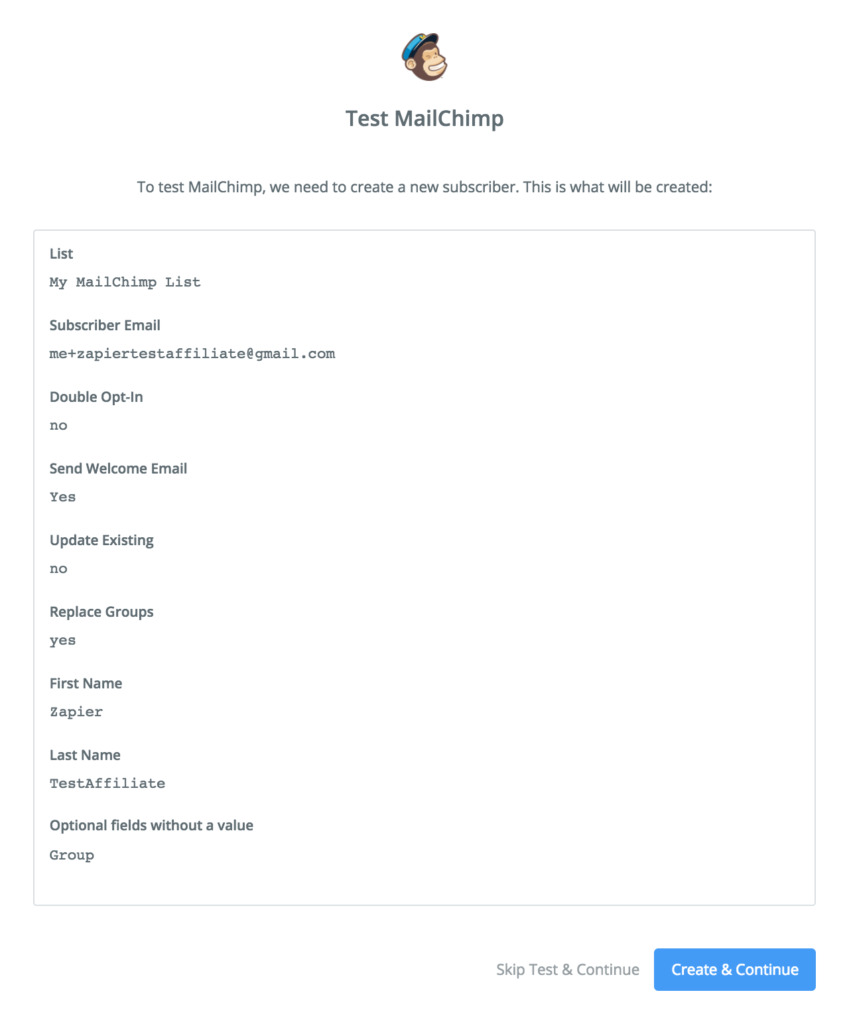
Se os dados do afiliado foram importados com sucesso para o MailChimp, você verá o verde “Teste bem-sucedido!” bar, e você também poderá ver os dados do assinante do MailChimp do afiliado clicando no link de visualização do seu afiliado . Se tudo estiver correto, clique no botão Concluir .
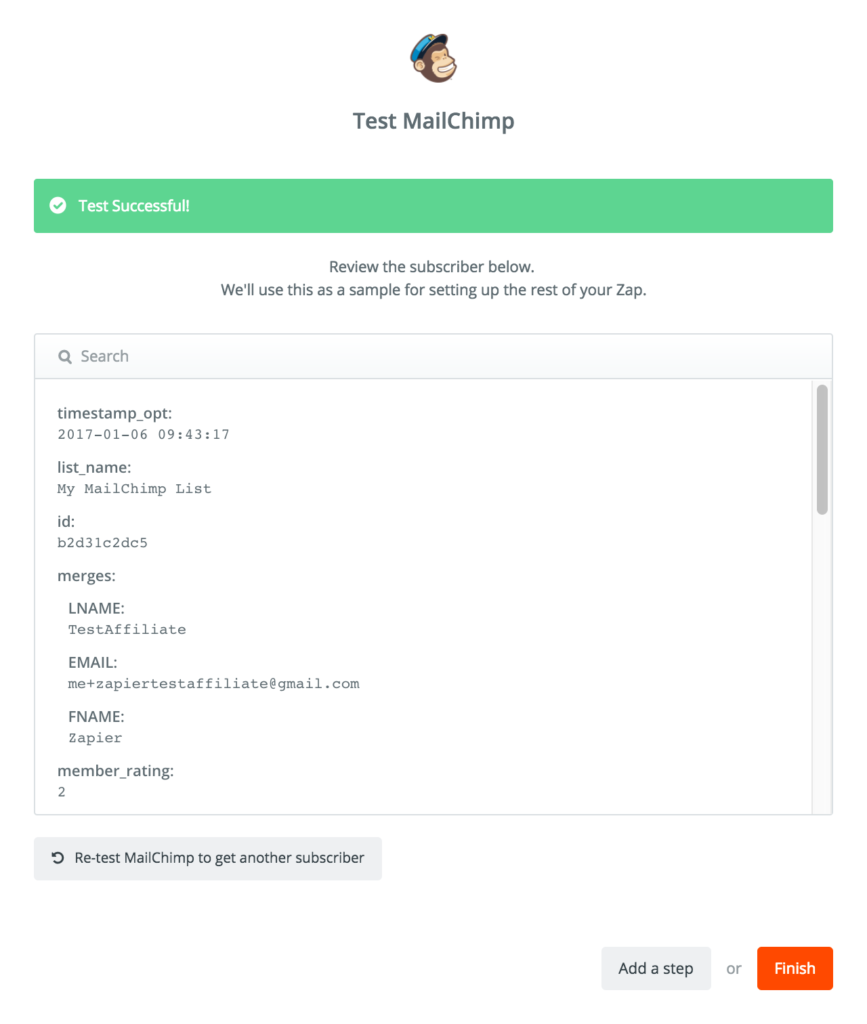
Seu novo Zap será exibido como desativado:
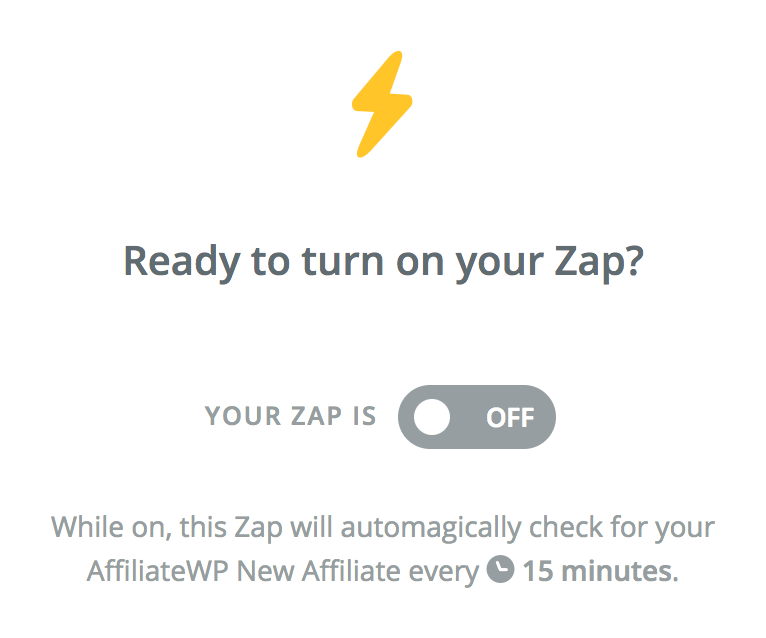
Então aperte esse botão e ligue-o!
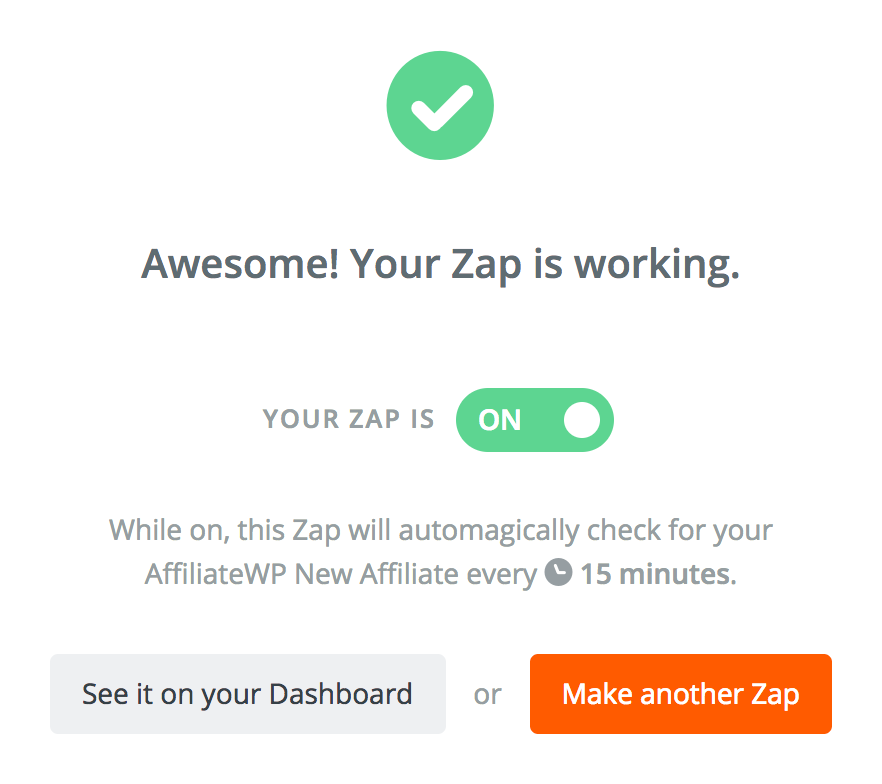
Quando ocorre um Zap ao vivo, o afiliado será adicionado ao MailChimp em qualquer lugar entre 5 a 15 minutos após ter sido aceito (dependendo do seu plano Zapier). Esse pequeno atraso não é um problema, mas se você quiser garantir que seus Zaps sejam processados a cada 5 minutos, você pode atualizar para um plano Zapier premium.
Aaaah é isso! Você Terminou! Super fácil né?
Aproveitando ao máximo sua lista de e-mails 'Afiliados'
Quando sua integração com o Zapier estiver configurada e seus afiliados estiverem sendo adicionados automaticamente a uma lista de e-mails, você poderá se comunicar com seus afiliados de forma mais eficaz. Aqui estão algumas ideias sobre como você pode usar o MailChimp para se comunicar com seus afiliados:
- Crie uma automação para enviar aos seus afiliados um “Bem-vindo!” personalizado e-mail assim que forem adicionados a uma lista de discussão somente para afiliados
- Crie uma automação com uma série de e-mails de acompanhamento espalhados por um período de tempo, educando seus afiliados sobre seus negócios
- Crie campanhas exclusivas para afiliados para notificar seus afiliados sobre vendas ou promoções futuras ou para informá-los sobre atualizações e alterações em seu programa de afiliados
- Adicione seus afiliados a feeds ou campanhas RSS existentes para que eles possam ficar atualizados com as notícias do seu site e da empresa, aprender sobre novos produtos, visualizar vitrines de produtos existentes e muito mais.
Embora este post em particular se concentre na configuração do MailChimp, o processo será semelhante para outras plataformas de email marketing. Não está usando o MailChimp? Navegue pelas centenas de aplicativos da Web e vários serviços de marketing por e-mail que se integram ao Zapier para encontrar seus aplicativos favoritos: aplicativos compatíveis com Zapier.
Feliz Zapping!️
Atualizado: 2 de outubro de 2020
