Como fazer backup do seu site WordPress (tutorial e plug-ins)
Publicados: 2020-06-11Aprender como fazer backup de um site WordPress é uma daquelas coisas que pode parecer que não é urgente ... até que algo aconteça com o seu site e se torne extremamente urgente (mas talvez seja tarde demais).
Não há nada divertido ou empolgante em fazer backup do WordPress. Mas é algo que você vai absolutamente querer aprender para evitar um coração partido no futuro.
Nesta postagem, vamos tentar tornar o tópico dos backups do WordPress o mais simples possível, cobrindo tudo o que você precisa saber em um só lugar:
- Com que frequência fazer backup do WordPress
- Os diferentes tipos de conteúdo WordPress de que você precisa para fazer backup
- Onde armazenar backups do WordPress
- Os melhores plug-ins de backup do WordPress
- Como fazer backup do WordPress usando um plugin grátis
Vamos cavar.
Backups 101 do WordPress: por que são importantes e como fazer
Em um mundo perfeito, fazer backup do seu site WordPress seria uma perda de tempo e esforço, porque nada nunca dá errado.
No entanto, seu site WordPress não existe em um mundo perfeito - ele existe no mundo real. E no mundo real , há muitas coisas que podem dar errado com o seu site WordPress:
- Você pode cometer um erro, como excluir permanentemente conteúdo importante por acidente (como um design Elementor no qual você passou horas trabalhando!).
- Um agente malicioso pode obter acesso ao seu site e injetar malware ou, de outra forma, causar problemas.
- Seu host pode ter uma falha que leva à perda de dados.
- Um plugin ou tema pode travar seu site.
- Uma atualização recém-aplicada pode causar um problema repentinamente.
Em todas essas situações, você está lidando com a perda potencial de todo ou parte do seu site WordPress.
Sem um backup recente, qualquer uma dessas situações pode ser catastrófica.
No entanto, se você sempre tiver um backup recente disponível, o pior cenário é um pequeno inconveniente - não uma catástrofe.
Resumindo, se você tem um site WordPress , você precisa fazer backups de seu site WordPress .
O restante desta seção é dedicado a como, com que freqüência e do que fazer backup.
Você precisa fazer backup do WordPress por conta própria? Seu anfitrião não faz isso?
Em geral, você não deve depender de sua empresa de hospedagem para fazer backup de seu site WordPress.
Embora a maioria dos hosts da web faça algum tipo de backup, não há garantias quanto à frequência e integridade desses backups. Para o seu planejamento, você deve tratá-los como se eles basicamente não existissem.
Na maioria dos hosts, a única maneira de garantir que você tenha um backup completo e recente do seu site é fazer você mesmo.
No entanto, existem algumas exceções aqui.
Ou seja, se você estiver usando provedores de hospedagem WordPress gerenciados premium, como Kinsta, WP Engine, Flywheel, etc.
Esses tipos de hosts WordPress gerenciados implementam fortes políticas de backup automático com armazenamento externo - essas conveniências são uma das razões pelas quais a hospedagem WordPress gerenciada custa mais.
Quantas vezes você deve fazer backup de seu site WordPress?
A frequência com que você precisa fazer backup do WordPress depende da frequência com que seu site muda.
Por exemplo, se você tiver um site de portfólio estático que nunca muda, você realmente não precisa fazer backup todos os dias. Você pode até mesmo ficar bem com backups mensais.
Por outro lado, se você tem um blog no qual publica uma nova postagem todos os dias e seus leitores deixam muitos comentários, provavelmente deseja fazer backup todos os dias.
E se você tem uma loja WooCommerce movimentada, onde os pedidos estão sempre chegando, provavelmente deseja uma solução de backup em tempo real que salve as alterações imediatamente para que você nunca perca seus valiosos dados de pedido.
Para ajudar a definir uma programação que faça sentido para o seu site, pergunte-se o seguinte:
Se eu perder os dados dos últimos X dias (ou horas), isso afetaria negativamente meu site?
Se X for igual a um dia para o seu site, você deve executar backups diários.
Lembre-se de considerar outro conteúdo além da frequência com que você mesmo cria um novo conteúdo. Os backups também capturam conteúdo gerado pelo usuário, como comentários nativos do WordPress.
Por exemplo, se você tem um blog no qual publica apenas uma vez por semana, mas seus visitantes deixam muitos comentários valiosos todos os dias, provavelmente ainda desejaria fazer um backup diário para não perder aqueles comentários se você precisar restaurar seu site.
Finalmente, se você tem um site com atividade constante, como uma loja WooCommerce, fórum, site BuddyPress, etc., você vai querer usar uma solução de backup incremental em tempo real - mais sobre isso abaixo.
Arquivos de backup do WordPress vs banco de dados
Existem duas partes para fazer backup do seu site WordPress:
- Arquivos WordPress
- Banco de dados WordPress
Os arquivos do seu site são arquivos como:
- Arquivos de tema / plugin
- Uploads de imagem / mídia nas pastas wp-content / uploads
O banco de dados do seu site contém seu conteúdo real, como:
- Conteúdo da postagem do blog
- Conteúdo da página
- Projetos Elementor
- Comentários
- Envios de formulários (se você armazenar os envios de formulários para que possa visualizá-los em seu painel)
- Definições
Ao fazer backup de seu site, você precisa fazer backup de ambos os seus arquivos e seu banco de dados.
No entanto, dependendo de como seu site funciona, você pode não querer / precisar fazer backup de ambas as partes com a mesma frequência.
Por isso, os plug-ins de backup que discutiremos a seguir permitem que você escolha fazer o backup de partes específicas do seu site (por exemplo, apenas do seu banco de dados).
Vamos voltar ao exemplo de um blog em que você:
- Publique conteúdo uma vez por semana (incluindo upload de imagens para a nova postagem do blog)
- Receba muitos comentários valiosos de leitores todos os dias
Em tal situação, você pode escolher:
- Faça backup dos arquivos do seu site uma vez por semana. Isso garantiria que você sempre tivesse os uploads de arquivos para sua última postagem no blog.
- Faça backup do banco de dados do seu site todos os dias. Isso garantiria que você sempre tivesse os comentários mais recentes dos visitantes, mesmo nos dias em que não publicasse uma nova postagem no blog.
A vantagem dessa abordagem é que você usa menos recursos, evitando a necessidade de fazer backup do mesmo conjunto de arquivos todos os dias quando nada muda. Mesmo em um site grande, seu banco de dados geralmente é bem pequeno e fácil de fazer backup. No entanto, os arquivos de um site grande podem ocupar uma grande quantidade de espaço.
Algumas ferramentas também oferecem uma abordagem chamada backups incrementais . Com backups incrementais, você só faz backup de seu site completo durante o backup inicial. Em seguida, os backups subsequentes apenas fazem backup das novas alterações feitas em seu site.
Por exemplo, se você publicar uma nova postagem no blog, a ferramenta de backup incremental apenas atualizará o backup para incluir essa nova postagem, em vez de fazer um backup completamente novo.
Com essa abordagem incremental, você também tem a opção de fazer backups em tempo real do seu site, fazendo backup automático de cada alteração assim que ela acontecer. Novamente, isso é importante para lojas WooCommerce, fóruns, etc., onde você terá mudanças constantes no banco de dados do seu site.
Onde você deve armazenar backups do WordPress?
Você não deve armazenar os backups do seu site no servidor do seu site WordPress, o que alguns plug-ins oferecem a opção de fazer.
Se você armazenar seu backup no mesmo servidor que seu site WordPress ativo, isso ainda será um ponto único de falha. Isso pode ajudá-lo em algumas situações, como quebrar acidentalmente algo em seu site, mas se algo der errado com seu servidor, você perderá seu site ativo e seu backup.
Existem dois lugares onde você pode armazenar backups do WordPress com segurança:
- Seu computador local - você baixa seus arquivos de backup em seu disco rígido local.
- Armazenamento em nuvem - você hospeda seus backups na “nuvem” usando serviços como Google Drive, Dropbox, Amazon S3, DigitalOcean Spaces ou outros.
Se você tiver um site WordPress de missão crítica, a Equipe de Preparação para Emergências de Computadores dos Estados Unidos (assim como muitos outros) recomenda a regra de backup 3-2-1 :
- Mantenha três cópias do seu site WordPress: uma principal (seu site ativo) e duas cópias de segurança
- Mantenha os arquivos em dois tipos de mídia diferentes
- Armazene uma cópia fora do local (por exemplo, fora de sua casa ou escritório)
Uma maneira simples de implementar isso em um site WordPress seria usar seu computador local e armazenamento em nuvem. Por exemplo, você poderia:
- Baixe um backup para o seu disco rígido local.
- Armazene outro backup no Amazon S3.
Juntando tudo
Cobrimos muita teoria de backup nesta seção, então vamos resumir o que aprendemos.
Todo site WordPress precisa de um backup. De erros que você comete a erros de outras pessoas ou ataques de agentes mal-intencionados, muitas coisas podem dar errado. Um backup confiável garante que nenhum desses problemas seja devastador.
Se você hospedar em um host WordPress gerenciado de qualidade, seu host pode já ter um procedimento de backup externo confiável em vigor.
No entanto, se você não estiver usando um desses serviços premium, você não deve confiar nos backups do seu host para manter seu site seguro - você precisa criar sua própria política de backup.
A frequência com que você faz backup de seu site depende da frequência com que você ou outras pessoas estão alterando seu conteúdo.
Uma estratégia mais eficaz pode ser fazer backup dos arquivos e do banco de dados do seu site em agendas diferentes. Por exemplo, você pode:
- Faça backup dos arquivos do seu site uma vez por semana
- Faça backup do banco de dados do seu site todos os dias
Isso minimiza os recursos que seus backups usam, enquanto ainda permite que você faça backup das informações mais importantes todos os dias (que são armazenadas no banco de dados do seu site).
Aprenda como migrar seu site WordPress com Elementor

Os três melhores plug-ins de backup do WordPress
1. UpdraftPlus
UpdraftPlus é o plugin de backup gratuito do WordPress mais popular. É ativo em mais de dois milhões de sites WordPress, enquanto mantém uma excelente classificação de 4,8 estrelas em mais de 3.500 avaliações.
Na próxima seção, mostraremos como você pode usar o UpdraftPlus para fazer backup do seu site WordPress .
UpdraftPlus permite que você execute backups manuais ou automáticos para o seu site WordPress. Se você optar por backups automáticos, poderá escolher uma programação personalizada que funcione melhor para o seu site.
Ao fazer backup de seu site, você pode optar por fazer o backup:
- Todo o seu site (arquivos + banco de dados)
- Apenas seus arquivos
- Apenas seu banco de dados
Você também pode descarregar automaticamente seus backups para opções de armazenamento remoto, como:
- Google Drive
- Dropbox
- Amazon S3
- Backblaze
- Nuvem do Google
- Microsoft Azure
- UpdraftVault (o serviço de armazenamento em nuvem do próprio desenvolvedor)
- …mais
Finalmente, se você precisar restaurar de um backup, o UpdraftPlus inclui sua própria ferramenta que torna isso muito fácil.
A maioria dos sites WordPress só precisa da versão gratuita. No entanto, o desenvolvedor também vende uma série de extensões premium que podem ajudar com:
- Backups WordPress Multisite
- Agendamento de backups em horários específicos do dia (em vez de apenas um agendamento aproximado). Por exemplo, você pode executar seus backups durante períodos de baixo tráfego.
- Vários locais de armazenamento fora do local. Por exemplo, você pode fazer backup de seu site no Google Drive e no Amazon S3 ao mesmo tempo.
- Backups incrementais.
- Uma ferramenta de migração do WordPress.
- Mais opções para fazer backup de seu banco de dados.
Preço: grátis. Você pode comprar complementos individuais ou obter um pacote de todos os complementos por $ 70. Os pacotes também incluem armazenamento no UpdraftVault.
2. Jetpack Backup
Jetpack Backup, anteriormente conhecido como VaultPress, é um serviço de backup automático que faz parte do plug-in completo do Jetpack da Automattic, o mesmo pessoal por trás do WordPress.com e do WooCommerce.
O Jetpack Backup oferece dois tipos de backups, dependendo do seu plano.
Com o Jetpack Personal , o plano de backup básico, você obtém backups diários em um local externo seguro. O Jetpack armazenará todos os seus backups por 30 dias, e você pode restaurar de qualquer backup com um único clique.
Com o Jetpack Professional , você obtém backups incrementais em tempo real .
O Jetpack ainda fará o backup completo do seu site a cada 24 horas para o armazenamento externo. No entanto, ele também usa ganchos para atualizar automaticamente alterações menores em seu site em tempo real.
Esses backups incrementais em tempo real incluem:
- Mudanças no banco de dados central do WordPress - por exemplo, publicar uma nova postagem no blog, editar o Elementor, novos comentários.
- Tabelas do banco de dados WooCommerce - por exemplo, novos pedidos.
- Quaisquer alterações de arquivo associadas - por exemplo, enviar uma imagem para uma postagem de blog.
Para outras mudanças, como a instalação de um plugin, você precisa esperar pelo próximo backup diário.
O Jetpack Professional também armazena backups ilimitados (contra 30 dias para pessoais) e permite restaurar a partir de qualquer backup.
De modo geral, se você estiver administrando algo como uma loja WooCommerce, fórum, site de membros, etc., provavelmente desejará usar essa abordagem incremental em tempo real.
Preço: enquanto o plugin Jetpack está disponível gratuitamente em WordPress.org, Jetpack Backup está disponível apenas nas assinaturas pagas. O plano pessoal custa $ 3,50 por mês ou $ 39 por ano.
O plano Profissional , que permite backups incrementais em tempo real, custa US $ 29 por mês ou US $ 299 por ano.
3. BackupBuddy
BackupBuddy é um plugin premium de backup para WordPress da iThemes.
Ele permite que você faça backup de todo ou parte do seu site WordPress de acordo com sua programação personalizada. Por exemplo, você pode optar por fazer backup de alguns / todos os seguintes tipos de conteúdo:
- Base de dados
- Temas
- Plugins
- meios de comunicação
Você pode definir seus backups para serem executados automaticamente em uma programação que varia de hora em hora a mensal (ou mais).
Para armazenar seus backups com segurança, o iThemes oferece seu próprio local de armazenamento em nuvem chamado BackupBuddyStash. Ou você pode se conectar a outros locais de armazenamento, como:
- Amazon S3
- Google Drive
- Dropbox
Se precisar restaurar de um backup, você tem opções para restaurar todo ou apenas parte do seu site. Por exemplo, se você não precisa de uma restauração completa do site, pode apenas reverter seu banco de dados.
Outras ferramentas úteis incluem opções para migração de site e clonagem do WordPress, incluindo um recurso de implantação que ajuda a criar seu próprio site de teste do WordPress.
Preço: BackupBuddy começa em US $ 80 para uso em um único site. Esse plano também inclui 1 GB de armazenamento BackupBuddyStashcloud. Você pode comprar armazenamento adicional a partir de $ 35 por ano por 5 GB extras.
Como fazer backup de um site WordPress: com ou sem plug-ins
Nesta seção, mostraremos passo a passo como fazer backup do seu site WordPress ...
- Usando o plugin gratuito UpdraftPlus
- Manualmente
Recomendamos que a maioria das pessoas use o UpdraftPlus (ou outro plug-in da lista acima), pois é muito mais simples do que tentar fazer backup manualmente do WordPress.
Como fazer backup de um site WordPress com UpdraftPlus
Como vimos acima, UpdraftPlus é o plugin de backup gratuito do WordPress mais popular.
Nesta seção, mostraremos como você pode usar o plug-in gratuito UpdraftPlus para fazer backup do seu site WordPress. Também mostraremos como configurar sua própria programação de backup automático e armazenar seus backups remotamente.
Como fazer seu primeiro backup
Para começar, instale e ative o plug-in UpdraftPlus do WordPress.org. Em seguida, visite Configurações → Backups UpdraftPlus em seu painel do WordPress
Para criar seu primeiro backup, tudo que você precisa fazer é clicar no grande botão azul Fazer Backup Agora :
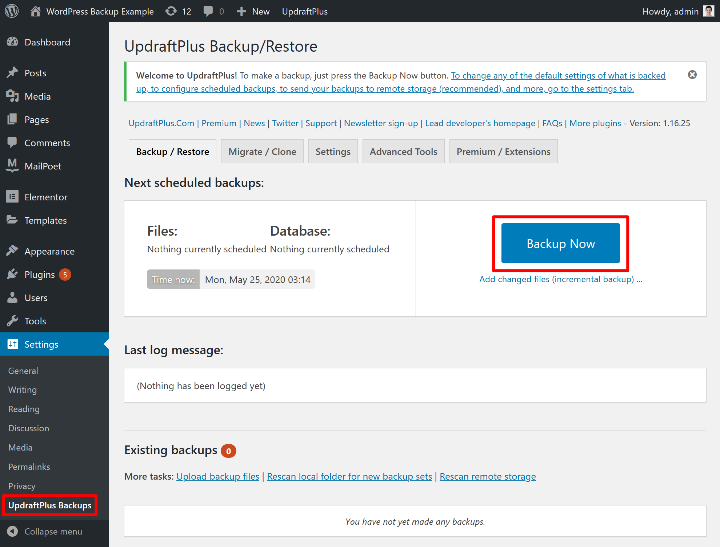
Isso abrirá um pop-up onde você pode escolher qual conteúdo deseja fazer backup. Novamente, você pode escolher entre os arquivos do seu site, banco de dados ou ambos.
Como este é o seu primeiro backup, selecione as duas caixas. Em seguida, clique no botão Fazer Backup Agora :
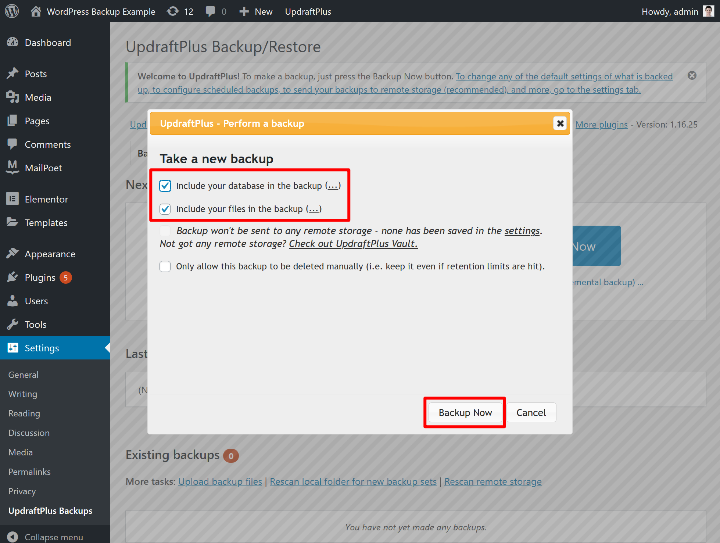
Isso iniciará o processo de backup, que pode levar algum tempo dependendo do tamanho do seu site.
Quando o backup terminar, você o verá listado na seção Backups existentes .
Para baixar os arquivos de backup para o seu computador local, você pode clicar nos cinco botões em Dados de backup .
Certifique-se de baixar todos os cinco dados para que você tenha um backup completo do seu site.
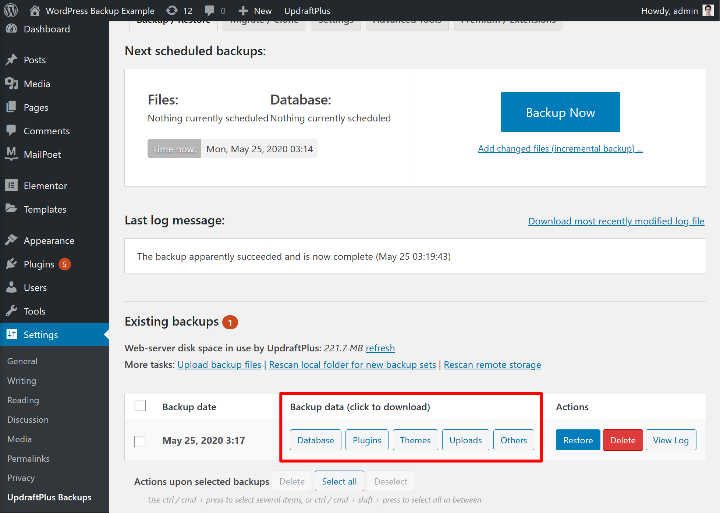
Como configurar o armazenamento remoto
Quando você criou seu backup na seção anterior, o UpdraftPlus armazenou esses arquivos no servidor do seu site WordPress.
Embora isso seja melhor do que nada, ainda não é o ideal porque você tem um único ponto de falha (seu servidor).
Em vez disso, você deve configurar o UpdraftPlus para que ele armazene automaticamente seus backups em um serviço de armazenamento externo, como:
- Google Drive
- Dropbox
- Amazon S3
- Etc.
Para configurar um destino de armazenamento remoto, vá para a guia Configurações e clique no ícone do serviço ao qual deseja se conectar. Em seguida, você verá instruções exibidas abaixo da lista de ícones para ajudá-lo a conectar esse serviço.
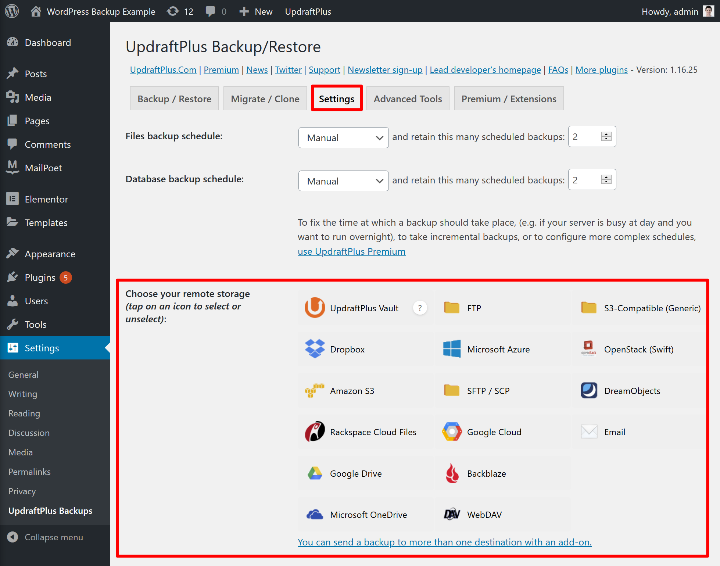
Para este exemplo, usaremos o Google Drive.
Para o Google Drive, você precisa:
- Salve suas alterações.
- Clique no link de autorização no pop-up que aparece depois de salvar suas alterações.
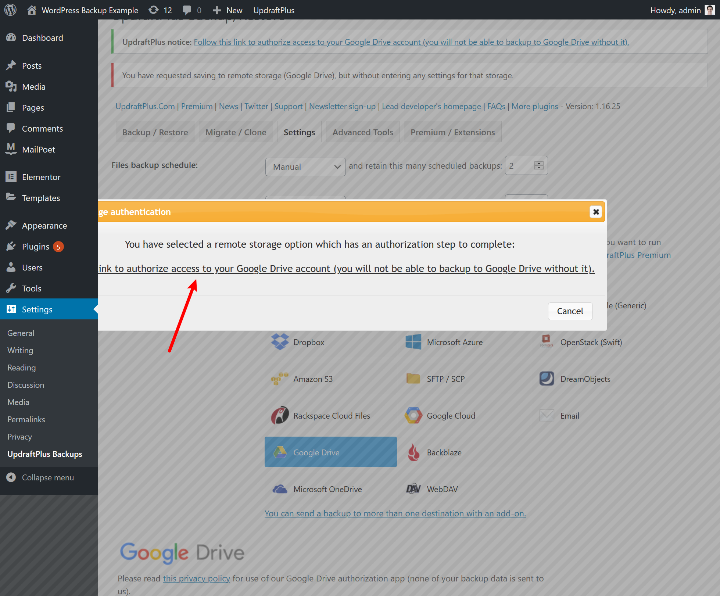
Em seguida, você passará pelo processo de autorização padrão do Google. Depois de fazer isso, o UpdraftPlus pedirá que você clique em um botão para concluir o processo de configuração:

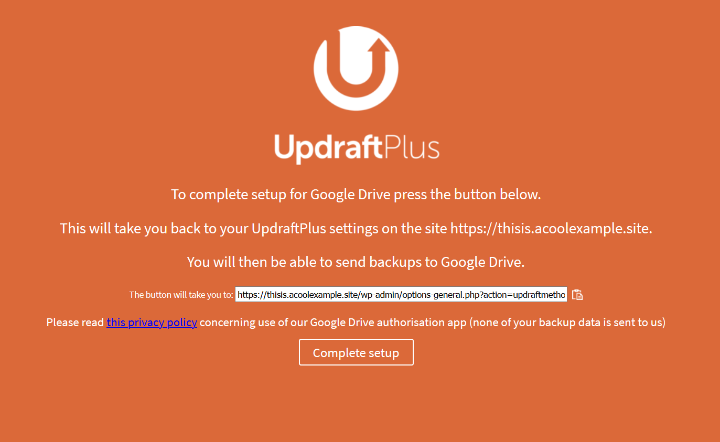
Agora, você poderá fazer backup de seu site para seu destino remoto, marcando a caixa para Enviar este backup para armazenamento remoto (após clicar em Fazer backup agora ):
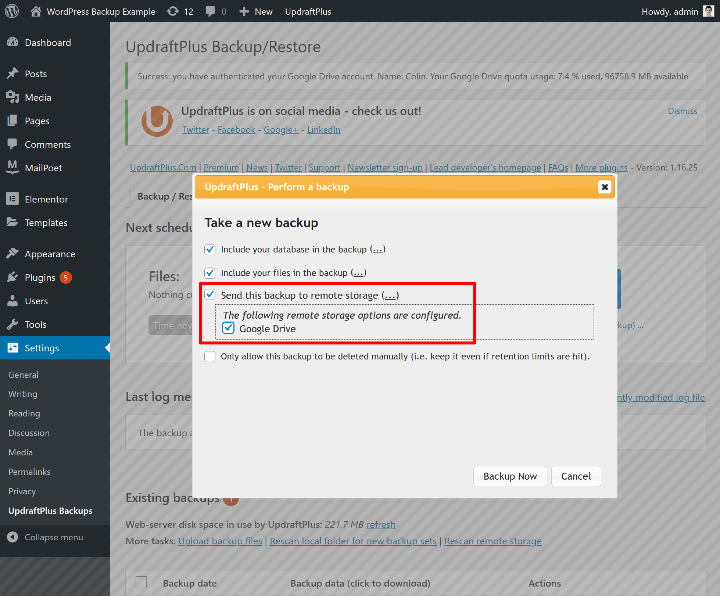
Como criar um agendamento de backup automático
Para facilitar a manutenção de backups recentes, UpdraftPlus permite que você crie sua própria programação de backup automática.
Para criar sua programação, volte para a guia Configurações e procure dois menus suspensos na parte superior:
- Agendamento de backup de arquivos
- Cronograma de retorno do banco de dados
Você pode usar o menu suspenso para definir sua frequência preferida para cada tipo de dados. Você também pode escolher quantas cópias de backup reter.
Por exemplo, se você reter dois backups, o UpdraftPlus armazenará as duas últimas cópias de seu backup ( e então substituirá a cópia mais antiga quando for necessário fazer um novo backup ).
Novamente, a programação de backup ideal depende do seu site. No entanto, um bom ponto de partida que deve funcionar para a maioria dos sites WordPress é o seguinte:
- Agendamento de backup de arquivos - semanalmente
- Agendamento de backup de banco de dados - diariamente
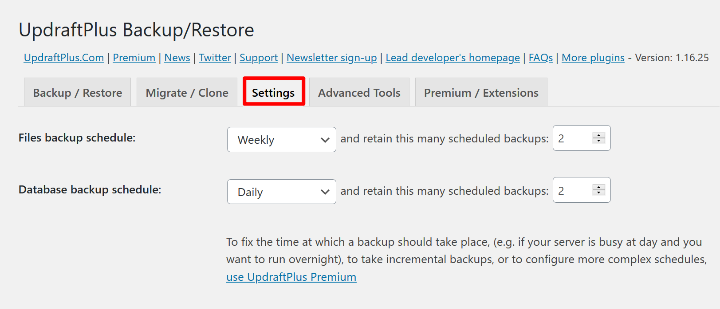
Como restaurar um backup com UpdraftPlus
Se você precisar restaurar de um de seus backups, o UpdraftPlus também facilita isso.
Para restaurar um backup, vá para a seção Backups existentes e clique no botão Restaurar :
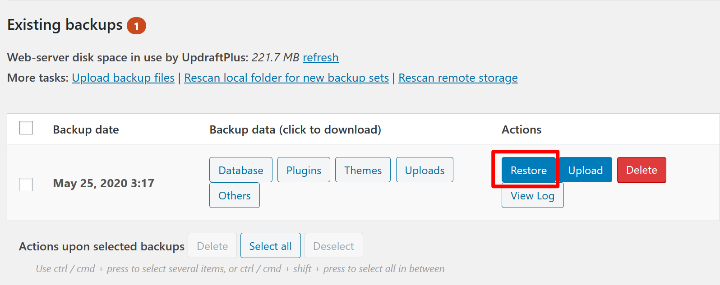
Isso abrirá um pop-up onde você pode escolher o conteúdo a ser restaurado. Por exemplo, você pode optar por restaurar apenas seu banco de dados.
Para restaurar tudo, marque todas as cinco caixas. Em seguida, clique em Avançar para finalizar o processo e restaurar seu site:
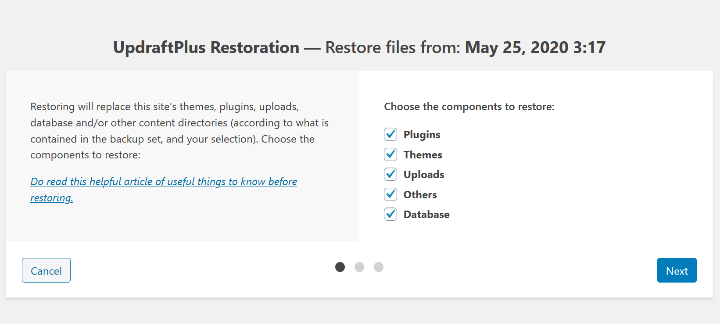
Se você deseja carregar manualmente um conjunto de arquivos de backup para restaurar, como arquivos de seu disco rígido local, você pode clicar em Carregar arquivos de backup próximo a Mais tarefas na seção Backups existentes .
Como fazer backup manualmente de um site WordPress
Para a maioria das pessoas, usar um plugin de backup do WordPress é uma abordagem muito melhor.
No entanto, você pode se encontrar em uma situação em que precise fazer backup manualmente do seu site WordPress.
Como você aprendeu acima, há duas “partes” no backup de um site WordPress:
- arquivos
- Base de dados
Para fazer backup manualmente do WordPress, você precisará:
- Baixe todos os arquivos do seu site usando FTP *
- Exporte seu banco de dados usando phpMyAdmin (ou uma ferramenta equivalente em seu host)
* Observação - você não precisa tecnicamente de fazer backup dos arquivos principais do WordPress, pois você sempre pode baixar a versão mais recente do WordPress.org. No entanto, para simplificar, vamos apenas fazer o download de todos os arquivos do tutorial abaixo.
Como baixar arquivos WordPress
Para fazer backup dos arquivos do seu site WordPress, você precisará se conectar ao servidor do seu site WordPress via FTP ou cPanel File Manager. Para FTP, você pode usar o FileZilla para se conectar e obter suas credenciais de FTP de seu host.
A partir daí, baixe todos os arquivos do seu site para o seu computador local:
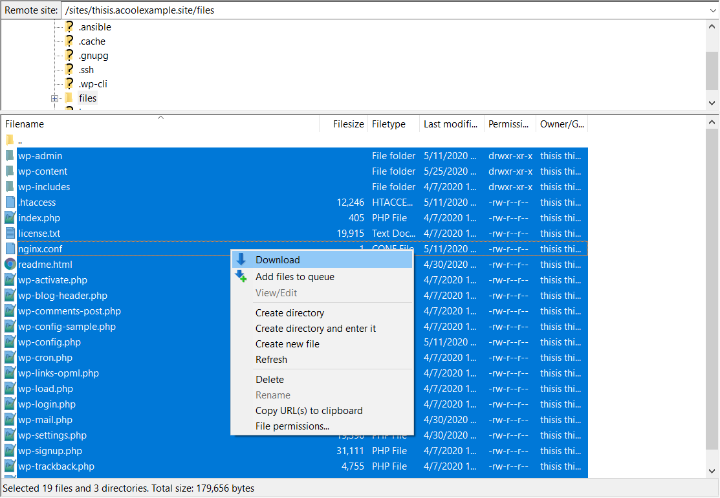
Como exportar banco de dados WordPress com phpMyAdmin
Para fazer backup do banco de dados do seu site, você pode usar o phpMyAdmin, que a maioria dos hosts WordPress deve oferecer.
No phpMyAdmin:
- Abra o banco de dados do seu site WordPress
- Vá para a guia Exportar
- Selecione o método rápido
- Escolha SQL para o formato
- Clique em Go
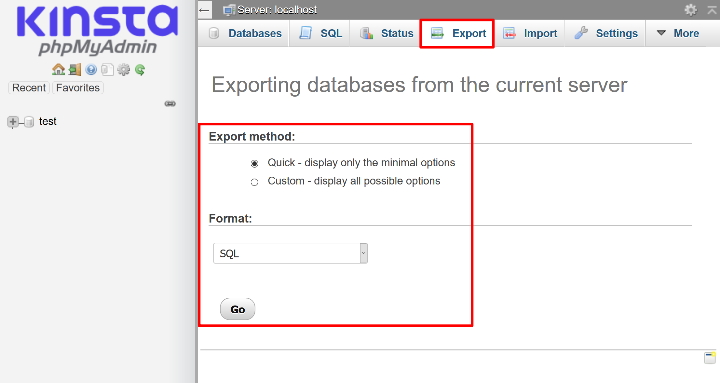
Como restaurar um backup manual do WordPress
Para restaurar a partir de um backup manual, basta reverter o processo:
- Faça upload de todos os seus arquivos para o seu servidor
- Use a ferramenta de importação no phpMyAdmin para importar o backup do seu banco de dados *
* Para tornar as coisas mais simples, você pode criar um novo banco de dados para importar seu backup. Você então precisaria atualizar seu arquivo wp-config.php para refletir as credenciais para este novo banco de dados.
Como fazer backup do WordPress Multisite
Se você precisar fazer backup de uma rede WordPress Multisite, recomendamos o uso do UpdraftPlus porque inclui suporte multisite dedicado. Para habilitar o suporte Multisite, você precisará comprar o complemento Rede / Multisite , que custa $ 25.
Com o add-on, você poderá fazer backup de toda a sua rede. Você não pode fazer backup de sites de rede individuais.
No entanto, ele inclui um recurso útil que permite importar um backup de um único site do WordPress instalado como um site de rede em sua rede Multisite.
O Jetpack Backup não oferece suporte a redes multisite. BackupBuddy tem um modo experimental para Multisite, mas não é oficialmente suportado.
Como fazer backup de vários sites WordPress de um só lugar
Até agora, tudo o que focamos acima é como fazer backup facilmente do seu próprio site WordPress.
No entanto, e se você estiver usando o Elementor para criar sites para clientes e estiver hospedando esses sites? Ou talvez você apenas tenha sua própria grande rede de sites e precise de uma maneira mais conveniente de manter seus dados protegidos.
Em qualquer situação, existem ferramentas que podem ajudá-lo a fazer backup de todos os seus sites WordPress de um só lugar.
Algumas das melhores opções são:
- MainWP - você ainda pode usar seu plug-in de backup preferido, como UpdraftPlus.
- ManageWP - inclui sua própria ferramenta de backup. Você pode executá-lo em qualquer lugar, de mensal a tempo real, com opções para armazenar backups automaticamente em armazenamento remoto em nuvem.
- iThemes Sync - tem uma integração com o plugin BackupBuddy de cima.
Pensamentos finais
Se você tem um site WordPress, precisa ter uma estratégia de backup regular em vigor.
Se você hospedar com um host WordPress gerenciado premium, seu host pode já ter uma sólida política de backup de site externo para você. No entanto, a maioria dos hosts “regulares” não oferece backups confiáveis, o que significa que você é responsável por fazer o backup do seu site WordPress.
Para fazer backup com segurança de um site WordPress, você deseja armazenar seus backups em um local externo, como armazenamento remoto em nuvem ou seu computador local (de preferência ambos).
A frequência com que você faz backup do seu site depende da frequência com que o conteúdo muda. Um bom ponto de partida para a maioria dos sites WordPress é fazer backup dos arquivos uma vez por semana e do banco de dados todos os dias.
Para fazer backup automático do seu site, você pode usar um plugin de backup do WordPress. Três de suas melhores opções são:
- UpdraftPlus
- Jetpack Backup
- BackupBuddy
Para começar a fazer backups automáticos fora do local gratuitamente, você pode usar o UpdraftPlus e seguir o tutorial deste post.
Você ainda tem dúvidas sobre como fazer backup de um site WordPress? Deixe um comentário!
