Como criar um modelo de proposta de cópia de anúncio no Excel
Publicados: 2021-10-23Um dos documentos mais úteis na pasta “Coisas úteis” que mantenho em minha área de trabalho é um modelo de proposta de cópia de anúncio. Não é o arquivo Xcel mais sexy que você já viu, mas é simples, eficiente e faço cópias dele quase que diariamente (eu escrevo muitos textos publicitários). Vou explicar por que adoro este documento e como criar o seu próprio. Você descobrirá que dedicar seu tempo à construção de um ótimo modelo mestre economizará tempo na formatação e organização de propostas para seus clientes ou chefe.
Por que eu amo este documento
Não estamos reinventando a roda aqui. Você pode usar o AdWords Editor, a interface do Google Ads ou modelos de sites para visualizar a aparência de seus anúncios. Gosto de usar um modelo para consolidação e organização. Essas outras opções são ótimas para exemplos únicos, mas ao construir uma proposta de texto do anúncio, meu objetivo é criar um menu de opções para meu cliente considerar. Este modelo incorpora duas folhas - “Anúncios” (Fig. 2) e “Visuais” (Fig.1).

Fig 1. Exemplo de Folha “Visuals”
A outra peça doce de modelagem de suas propostas de texto do anúncio é ter um documento que faz o dobro do trabalho na metade do tempo / esforço. Compensar seus “Anúncios”, basicamente sua planilha de dados, para uma planilha “Visuais” pré-formatada significa que, conforme você trabalha escrevendo esses pedaços dignos de cópia do anúncio, sua planilha “Visuais” está fazendo o trabalho de fundo para enfeitá-los. Quando terminar de escrever e clicar de volta para a folha de recursos visuais, você terá um menu de criativos bem formatado e organizado para enviar ao seu cliente ou chefe. para feedback e aprovações finais. Olhe só para você, fulano de tal trabalhador!
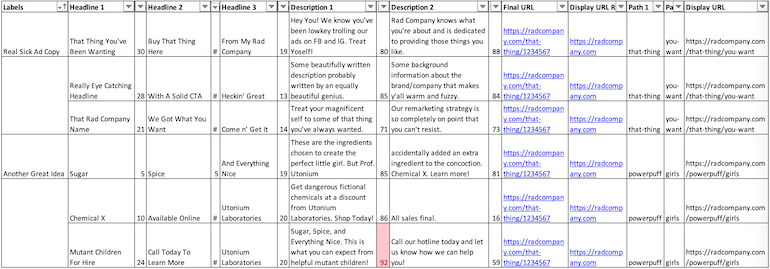
Fig. 2: Exemplo de folha de “Anúncios”
Então, vamos fazer a coisa
Parte 1 - A folha de anúncios
Comece formatando sua folha de “Anúncios”. Isso incluirá as seguintes colunas:
- Etiquetas
- Título 1
- Len
- Título 2
- Len
- Título 3
- Len
- Descrição 1
- Len
- Descrição 2
- Len
- URL final
- Exibir Raiz do Url
- Caminho 1
- Caminho 2
- Url de exibição
Fórmulas
As únicas fórmulas que você usará nesta página estão nas colunas Len e na coluna URL de exibição.
Len Formula
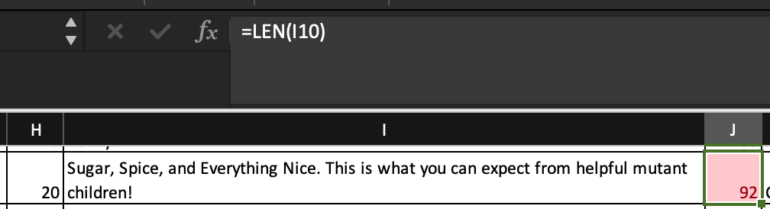
Fig. 3 Fórmula LEN para uma célula de descrição. A coluna tem formatação condicional para destacar valores maiores que 90
Use = LEN para controlar a contagem de seus personagens enquanto escreve. Eu recomendo usar a formatação condicional (Fig. 3) em suas colunas LEN com Highlight Cell Rules> Greater Than para se salvar de algum desgosto no futuro processo de upload (ter o título perfeito com 31 caracteres é muito alto lá no meu “Bem, Isso é uma merda. ”Lista).
Função IF com um concatenado

Fig. 4
O uso de uma função IF no URL de exibição mostra o caminho que você usaria (Fig. 4) .
O que está acontecendo nesta fórmula?
- Se o URL final estiver em branco , use Exibir URL. a menos que o URL final não esteja em branco.
- Se URL final não estiver em branco, em seguida, usar a tela da URL raiz concatenado com o caminho 1 e caminho 2 para criar novo display Url.
Outra forma de visualizá-lo: = IF (URL final = ”“, Raiz do URL de exibição, Raiz do URL de exibição & ”/” & Caminho1 & ”/” & Caminho2
Parte 2 - A Folha de Visuais
Depois de configurar sua planilha de anúncios, crie outra planilha intitulada “Visuais”
Esta é a página na qual você fará toda a formatação visual para tornar o criativo semelhante ao Google Ads. Neste modelo, deixamos a coluna A em branco e só trabalhamos nas colunas B, C e D.
Use o balde de tinta para preencher toda a folha de branco
Rótulos de anúncios

Mescle uma linha de 3 células nas Colunas B, C e D. Use = e escolha a primeira célula que contém seus rótulos na planilha Anúncios para preencher automaticamente a barra de título.
Rótulos de versão e a célula de referência invisível
Na próxima linha, você simplesmente rotulará suas variações (V1, V2, V3).
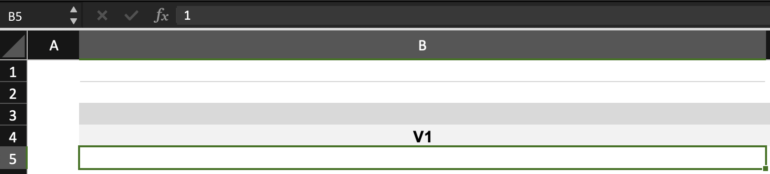
Insira 1 na célula V1, 2 na V2 e 3 na V3. Destaque o texto e torne-o branco para combinar com o fundo. Essas células são extremamente importantes porque fornecem uma referência para as fórmulas de deslocamento.
Compensação de fórmulas para títulos
Na linha abaixo da linha agora invisível, você usará a fórmula de deslocamento para preencher automaticamente com os títulos do seu anúncio. Em sua fórmula de deslocamento, você precisará incluir espaços e barras para torná-lo mais parecido com um anúncio real.
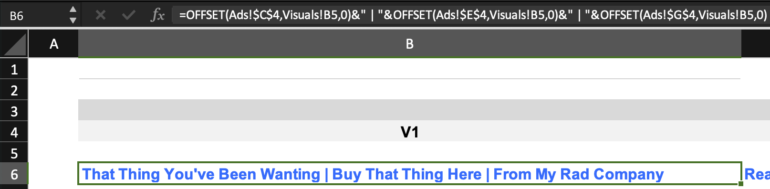
O que está acontecendo nesta fórmula?
- Desloque o título 1 da folha de anúncios para abaixo da célula invisível referenciada na folha de recursos visuais. Adicione um espaço, uma barra e outro espaço e faça a mesma coisa, mas com o Título 2. Adicione um espaço, uma barra e outro espaço e siga as mesmas regras para o título 3.
Outra forma de visualizar: = OFFSET (Ads! Headline1, Visuals Invisible Cell, 0) & ”| “& OFFSET (Ads! Headline 2, Visuals Invisible Cell, 0) &” | “& OFFSET (Ads! Headline3, Visuals Invisible Cell, 0)
Formate o texto em negrito 12 pt. Arial e mude a cor para azul. Você fez suas manchetes!
Fórmula de deslocamento para URL de exibição
Na célula abaixo dos títulos, execute outra função de deslocamento para inserir o URL de exibição. = OFFSET (Anúncios! Url de exibição, recursos visuais! Célula invisível, 0)
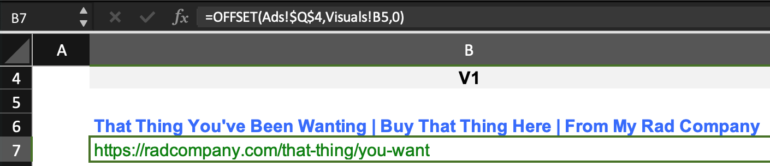
Formate o texto para 12pt regulares. Arial e mude a cor para verde. Estrondo! Exibir URL.
Fórmulas de deslocamento para descrições
Aposto que você está percebendo um tema aqui, e está certo! Para a Descrição 1, usaremos
= OFFSET (Anúncios! Descrição1, Visuais! Célula invisível, 0)
na célula em seu URL de exibição e
= OFFSET (Anúncios! Descrição2, Visuais! Célula invisível, 0)
para inserir a Descrição 2 na Descrição 1.
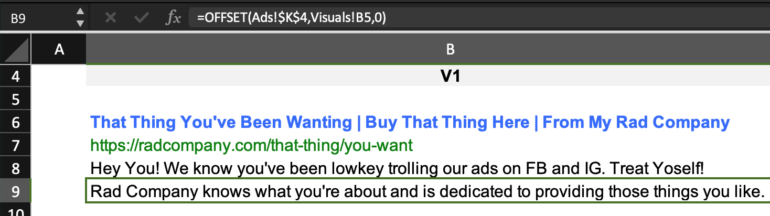
Isso foi muito trabalho. Felizmente, desde que você ancore ($$) todas as células da planilha de anúncios, poderá copiar essas fórmulas para as colunas C e D (também conhecidas como V2 e V3). Depois de fazer o primeiro bloco de variações do anúncio, você pode copiá-lo e colá-lo abaixo para a próxima variação do tema.
Coisas importantes a serem observadas:
- Depois de fazer uma cópia de seu primeiro bloco de variação, você precisará atualizar essas células invisíveis para manter a automação em andamento para suas fórmulas de deslocamento. Na célula invisível de V1, altere 1 para = Célula invisível de V3 + 1. Em seguida, altere Célula invisível de V2 para = Célula invisível +1 de V1 e Célula invisível de V3 para = Célula invisível +1 de V2. Agora, quando você copiar esta tabela, ela atualizará automaticamente as células de referência invisíveis e acompanhará sua planilha de anúncios.
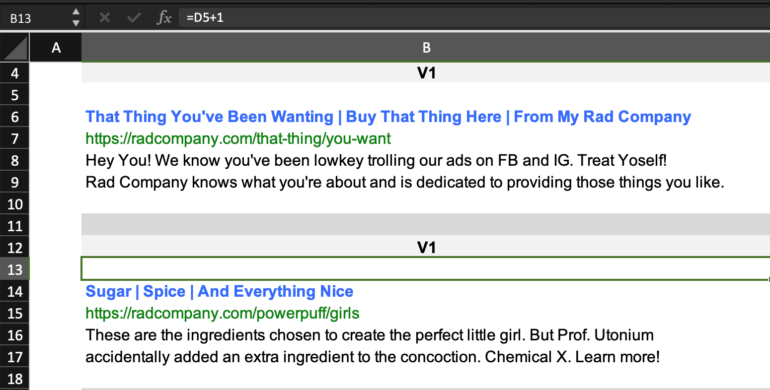
A fórmula na célula de referência invisível foi alterada para = D5 + 1
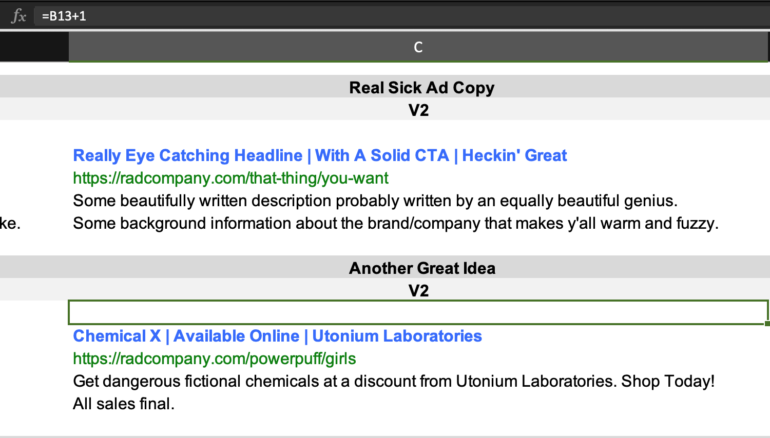
A fórmula na célula de referência invisível foi alterada para = B13 + 1
- Se você não quiser ter que digitar o rótulo em cada seção Visuals, altere o = Ads! Célula referenciada por 3 (ou seja, = Anúncios! B5 a = Anúncios! B8)
Pensamentos finais
Esse modelo leva um pouco de tempo para ser liberado, mas, uma vez que você o tenha, pode economizar tempo. Assim que a cópia for aprovada, você pode criar rapidamente uma planilha de upload e começar seu próximo teste de texto do anúncio. Este é o meu favorito para escrever um texto de anúncio, porque é fácil para mim ignorar os dados olhando para as planilhas Xcel. Ter um visual claro me ajuda a ver onde estou sendo redundante ou onde o que fazia sentido como uma descrição individual não se encaixa ao olhar para o anúncio como um todo. É tudo uma questão de perspectiva.
