Criação de um rastreador de gastos PPC automatizado nas planilhas do Google
Publicados: 2021-10-23Com o webinar de ontem sobre análise eficiente de dados por meio do Google Sheets, bem como o pós-lançamento de recursos do Excel em seu próprio torneio March Madness, esta semana no PPC Hero destacamos uma das peças mais importantes da caixa de ferramentas do profissional de marketing digital: planilhas! Hoje, continuaremos a tendência apresentando um aplicativo do Planilhas Google, utilizando algumas das técnicas discutidas no webinar mencionado acima para resolver um problema de uma forma que economize tempo e, ao mesmo tempo, revele insights acionáveis. Quer você encontre os métodos aqui traduzíveis para o seu próprio trabalho, espero que esse exemplo o inspire a considerar abordagens criativas para vários desafios e construir novas ferramentas personalizadas para tornar sua vida mais fácil.
O problema
Ao gerenciar contas PPC para você, uma equipe interna ou um cliente, um aspecto que você certamente enfrentará é trabalhar dentro de um orçamento e gerenciar gastos em canais, iniciativas e muitas outras dimensões possíveis. Para alguns, isso pode ser uma parte estressante do trabalho - especialmente se houver várias áreas para alocar recursos ou se o orçamento frequente ou as mudanças de tráfego exigirem uma avaliação de ritmo de gasto regular. Podemos rapidamente nos encontrar realizando repetidamente as mesmas tarefas, se for o caso, medindo todos os nossos gastos com publicidade no período de tempo determinado, verificando os orçamentos, identificando áreas problemáticas, calculando projeções e implementando mudanças para permanecer no alvo. Mesmo que muitas dessas informações estejam contidas em, digamos, um relatório semanal, o intervalo de datas do relatório pode tornar os dados inconvenientes ou obsoletos. O que você deve fazer, por exemplo, se quiser fazer ajustes de orçamento no final da semana com base no gasto mensal atual, mas seu relatório mais recente cobre apenas a semana anterior?
Depois de encontrar situações semelhantes em algumas das contas com as quais trabalhamos, decidimos criar uma ferramenta de rastreamento de gastos no Planilhas Google. Nós o projetamos para que ele puxasse automaticamente todos os dados de gastos necessários diariamente, agregando, organizando e calculando as informações para que tudo o que fosse necessário fosse visualizar o documento, tomar decisões com base no que era apresentado e sentir alívio com o trabalho manual já havia sido concluído. O que nos fez escolher o Planilhas Google para essa tarefa? Apesar de ser uma escolha natural após utilizá-lo para se comunicar e trabalhar com alguns de nossos clientes, há uma série de outros benefícios (alguns descritos no webinar mencionado acima), incluindo:
- Funcionalidade esperada do Excel / planilha (por exemplo, funções, ferramentas, gráficos)
- Facilmente compartilhável com colegas e clientes para colaboração em tempo real
- Capacidade de importar dados de outros documentos com alterações sincronizadas instantaneamente
- Personalizável com sua própria criatividade em comparação com outras ferramentas
- Complementos e scripts que permitem possibilidades expandidas
- Baixo custo (uso gratuito do Planilhas Google, embora alguns complementos exijam taxas)
Sem mais delongas, vamos mergulhar em como criamos a ferramenta!
Etapa 1: Liste seus orçamentos (e conheça seu cronograma de orçamento)
Em geral, seus orçamentos ditam como você organiza os gastos e, portanto, como vai estruturar seu rastreador de gastos. Tendo em mente que cada conta é única em sua organização e orçamento, neste exercício iremos construir sobre um exemplo simples para ilustrar a configuração. Suponhamos que você tenha contas no Google, Bing e Facebook, com orçamentos separados para campanhas de pesquisa de marca e sem marca, bem como para três regiões diferentes segmentadas nas campanhas sociais. Depois de criar colunas em sua planilha para seus grupos de campanha e seus orçamentos, seu rastreador de gastos pode inicialmente ter a seguinte aparência:
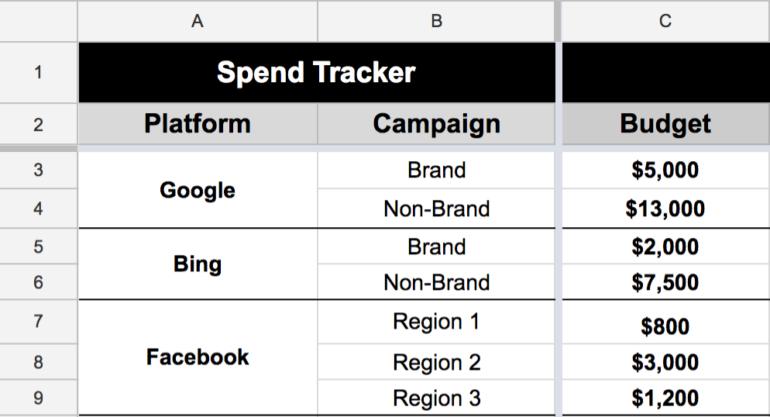
Assumiremos que os orçamentos listados na coluna C são números mensais neste passo a passo; no entanto, a construção acima pode funcionar para orçamentos de prazos diferentes (por exemplo, trimestral), desde que você esteja ciente de seu alcance ao construir. Podemos optar por atualizar os orçamentos manualmente conforme necessário, mas se seus orçamentos já existirem em outra planilha do Google - em um documento de planejamento compartilhado pelo cliente, talvez - você pode usar a função IMPORTRANGE para buscar essas informações automaticamente. A vantagem disso é que todas as atualizações feitas nessa planilha serão transferidas diretamente para o rastreador de gastos, eliminando inconsistências que podem surgir com as alterações manuais.
Existem várias maneiras de lidar com a importação de dados usando IMPORTRANGE, com apenas uma possibilidade descrita abaixo. Se, por exemplo, o orçamento para as campanhas da marca Google estiver contido na célula K15 de uma guia “Orçamentos do primeiro trimestre de 2017” em uma planilha do Google diferente, a célula do rastreador de gastos correspondente pode ser modificada para ler:
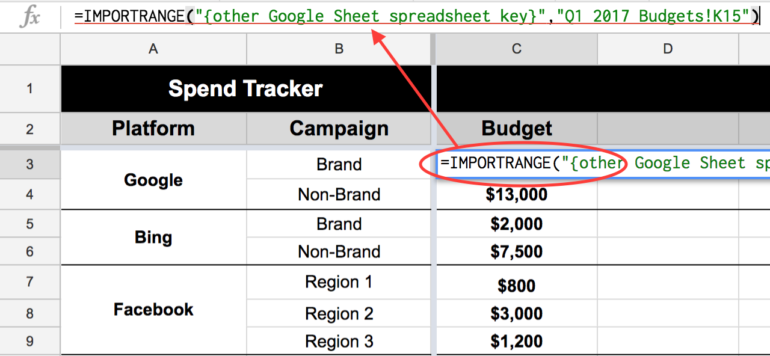
Etapa 2: Integre seus dados de gastos
Nossa próxima tarefa é obter informações de gastos para o nosso período de tempo determinado para que possamos ver como eles se comparam com o orçamento cada vez que verificarmos o rastreador. Esta etapa se beneficia muito de um complemento como o Supermetrics, que permite que você extraia dados diretamente de suas plataformas de marketing para o Planilhas Google, pois agiliza o processo e abre caminho para uma automação mais fácil. No entanto, se você não tiver acesso a essa ferramenta, descreveremos como você pode atingir o mesmo objetivo com um método mais manual.
Nossa lógica é criar uma nova guia em nossa planilha que abriga todos os dados de gastos da campanha para cada plataforma respectiva, onde filtraremos e agregaremos os dados usando fórmulas na guia principal de monitoramento. Depois de introduzi-los em nosso exemplo, a barra da guia do documento se parece com isto:
![]()
Vamos supor por um momento que estejamos usando Supermetrics para ajudar em nossa construção - para adquirir os gastos mais recentes do Google para o período de orçamento (em nosso caso, o mês atual), poderíamos escrever uma pequena consulta como segue para preencher o “Google - Todas as campanhas ”guia…
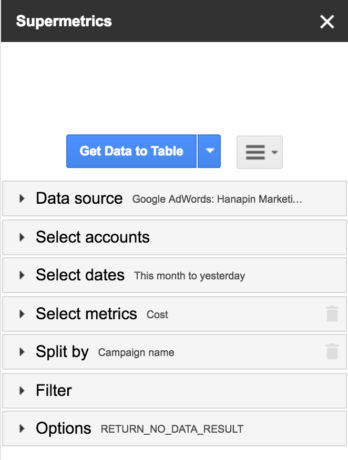
… Que transformará a guia em uma aparência semelhante após a execução da consulta:
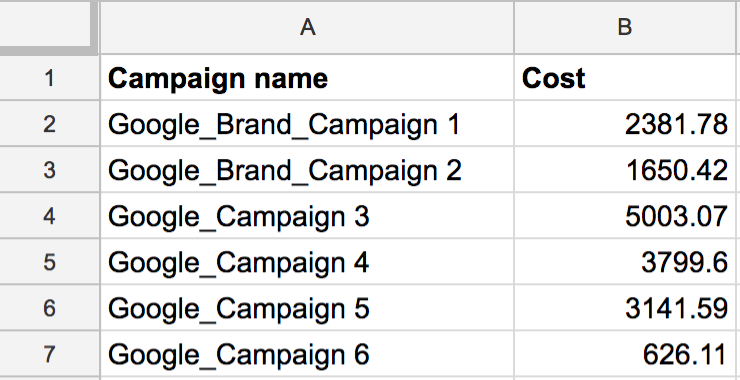
E se você não tiver uma ferramenta complementar como Supermetrics? Você não está sem sorte - observe que podemos imitar o mesmo resultado baixando um relatório de campanha personalizado somente para gastos diretamente da plataforma e simplesmente colando os resultados no mesmo local. Embora possa não ser a solução ideal que envolve mais trabalho manual, ela ainda permite que você aproveite os benefícios da ferramenta de rastreamento e mantém os caminhos abertos onde os complementos podem estar sem cobertura. Alternativamente, se você é proficiente com codificação ou deseja desenvolver suas habilidades, você pode escrever seus próprios scripts para integrar as informações necessárias e conceder a si mesmo o controle máximo.
Agora que definimos nossos números de gastos, precisamos conectá-los de volta à nossa guia de rastreamento. Faremos uso da função SUMIF (SUMIFS se você quiser filtrar várias condições) para consolidar os dados nas células adequadas, embora você possa usar a função QUERY se quiser aproveitar as vantagens da linguagem de consulta da API de visualização do Google no Google Lençóis. Aqui estão as funções que usaremos para gerar relatórios sobre os gastos com campanha de marca e sem marca do Google, respectivamente, para o mês:


Incorporar essas funções nos locais correspondentes fará com que nosso rastreador tenha a seguinte aparência:
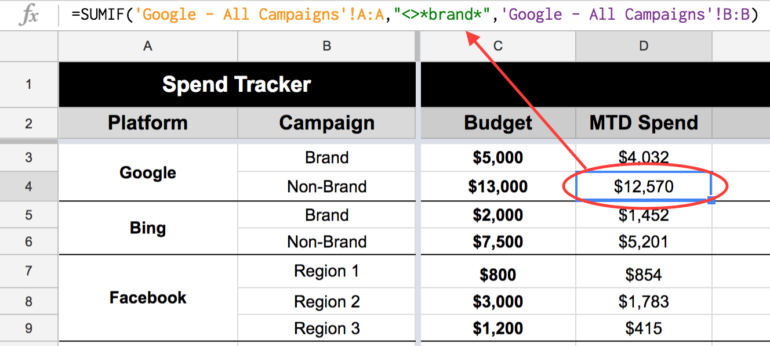
Etapa 3: atualize seus dados automaticamente
Conseguimos adquirir nossos números de gastos, mas você deve ter percebido que precisaremos executar novamente as consultas continuamente ou inserir novas versões dos dados para manter um retrato preciso de nossos gastos à medida que o mês avança. Com o Supermetrics, podemos tornar essa tarefa muito mais fácil agendando uma atualização automática de nossas consultas. A opção reside no menu Supermetrics na lista suspensa Complementos do documento.
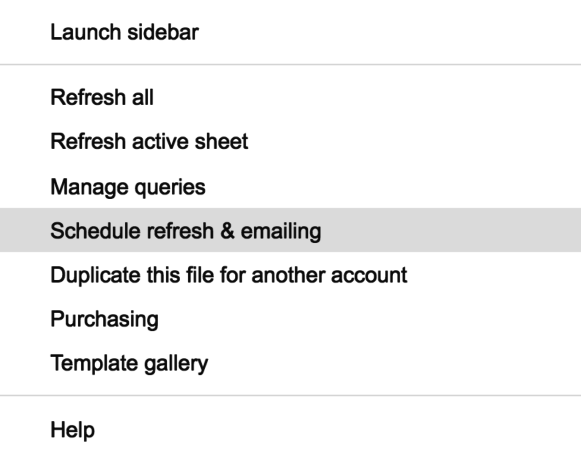
Definindo as consultas para serem atualizadas a cada manhã, poderemos visualizar o rastreador todos os dias e ter as informações mais recentes prontas assim que chegarmos. Isso é o que transforma o rastreador de gastos em uma ferramenta de economia de tempo verdadeiramente útil - a maior parte do trabalho de manutenção gira em torno da atualização da estrutura conforme necessário, em vez de extrair e calcular dados, liberando mais tempo para análises valiosas.
Se você está contando com a colagem manual de suas informações, infelizmente está limitado na automação discutida nesta etapa. Isso de forma alguma torna a ferramenta inútil para você - a configuração ainda exigirá muito trabalho braçal e você pode simplesmente optar por atualizar os dados de acordo com sua conveniência.
Etapa 4: adicione os sinos e assobios
A principal funcionalidade do rastreador de gastos já está estabelecida, então tudo o que resta é torná-lo mais robusto com recursos extras. Aqui é onde você pode divergir e personalizar de acordo com suas necessidades, mas vamos cobrir apenas algumas das inúmeras possibilidades para reforçar o que já existe.
Orçamento restante e porcentagem gasta
Tudo bem, talvez isso seja uma necessidade - afinal, de que adiantaria simplesmente olhar os orçamentos e gastar sem ter como compará-los? Adicionaremos duas colunas para calcular automaticamente quanto orçamento nos resta e uma porcentagem do que usamos. As fórmulas para isso são diretas: (Orçamento - Gasto) para o primeiro e (Gasto / Orçamento) para o segundo. Esta é a aparência de nosso rastreador de gastos após a mudança:
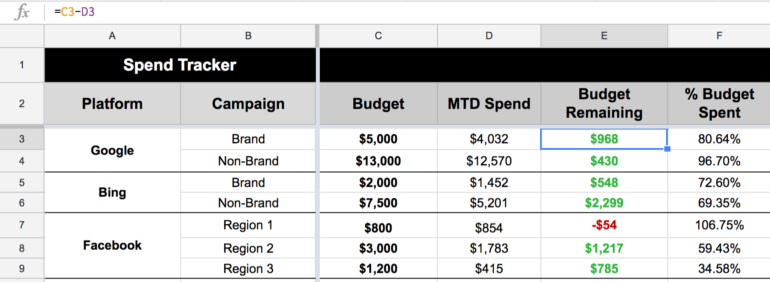
Ritmo
Digamos que você tenha dúvidas sobre como os gastos estão acompanhando o cronograma do orçamento - por exemplo, o dinheiro está sendo gasto muito rapidamente ou muito devagar? Quanto, em média, você deve gastar por dia para atingir sua meta? Para responder a essas perguntas, primeiro precisamos encontrar uma maneira de rastrear nossa posição em relação a todo o período de tempo. Com os orçamentos mensais, no nosso caso, isso implica saber a data de hoje, quantos dias no total pertencem ao mês atual e quantos dias faltam.
Felizmente, o Google Sheets (e o Excel) têm uma série de funções integradas relacionadas ao tempo, portanto, é rápido preencher algumas células com as informações necessárias que podemos consultar em todo o documento. As células e seu método de cálculo são descritos abaixo, utilizando combinações das fórmulas HOJE, FIM e DIA.
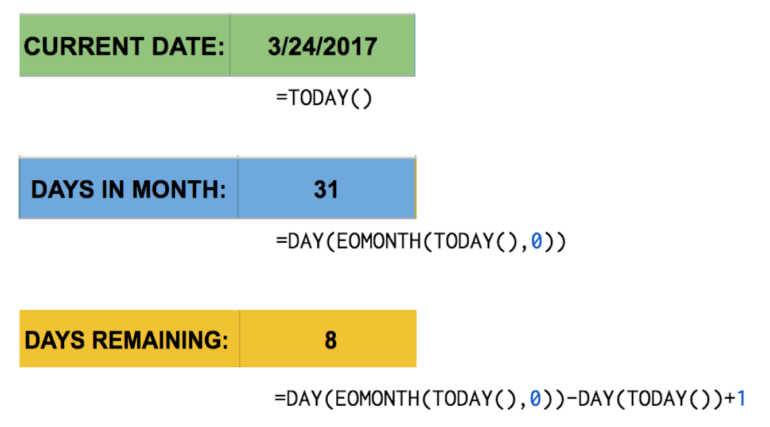
Essas três informações atualizadas dinamicamente criam várias novas oportunidades para analisar o ritmo e abordar as questões acima. Por exemplo, podemos determinar que porcentagem do mês passou calculando (data de ontem / número de dias do mês) e , em seguida, comparar isso com a parte do orçamento gasta que calculamos anteriormente para ver como os dois números se alinham. Além disso, podemos calcular o valor médio que precisaríamos gastar por dia para cumprir as metas aplicando (Orçamento restante / número de dias restantes) , o que nos permite ajustar as tendências atuais de acordo.
Isso nos fornece várias novas adições ao nosso rastreador de gastos até agora, que cresceu significativamente desde seu início humilde:
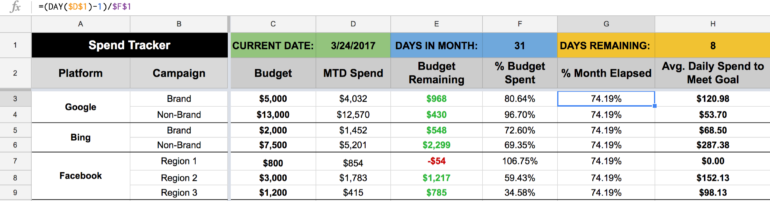
Empacotando
Existem inúmeras áreas em que você pode continuar a expandir além das ideias discutidas acima; o valor de construir nosso rastreador de gastos no Planilhas Google é a liberdade de modificar e adaptar a solução para melhor atender às suas necessidades e às demandas da conta com a qual você está trabalhando.
Talvez ao progredir no guia acima, você tenha pensado em maneiras de fazer as coisas de maneira diferente ou em outras aplicações potenciais das ferramentas apresentadas. Se for esse o caso, adoraríamos ouvir a sua opinião e ideias! A intenção por trás de discutir este aplicativo em particular era mostrar como abordamos uma caixa de ferramentas de possibilidades - neste caso, o Planilhas Google - e nosso processo de pensamento em utilizá-la para construir algo que beneficie o trabalho que realizamos. Esperamos que, ao fazer isso, tenhamos promovido um senso de imaginação e exploração que inspire outras pessoas a considerar o que elas também podem criar com a caixa de areia ao seu redor.
