Como conectar o Elementor ao Planilhas Google para coletar leads
Publicados: 2020-04-20Se você deseja gerar leads em seu site WordPress, o widget Form no Elementor Pro facilita a criação de formulários front-end para coletar o máximo ou o mínimo de informações necessárias de seus leads.
Depois de fazer isso, no entanto, você precisa encontrar uma maneira de organizar e gerenciar esses leads depois que enviarem seu formulário.
O widget de formulário oferece muitas opções - você pode se conectar diretamente a vários serviços de marketing por email / CRM ou pode usar o Zapier para se conectar aos milhares de aplicativos disponíveis no Zapier.
Neste post, vou mostrar como conectar o Elementor a um aplicativo específico usando o Zapier - Planilhas Google.
O Planilhas Google é uma maneira super simples (e gratuita) de gerenciar leads. Além disso, como a maioria de nós está familiarizada com o trabalho com planilhas, é fácil colocá-la em funcionamento e você se sentirá em casa ao gerenciar seus leads.
Continue lendo para um guia passo a passo sobre como conectar o Elementor ao Planilhas Google para adicionar automaticamente novos leads como linhas em sua planilha.
O que você precisa para conectar o Elementor ao Planilhas Google
Para seguir este tutorial e conectar o Elementor ao Planilhas Google, você precisará de algumas coisas:
- Elementor Pro - você precisa do Elementor Pro para acessar o widget Form e a integração do Zapier. Zapier é o que permite que você se conecte ao Planilhas Google, então isso é essencial.
- Uma conta Zapier - você pode se registrar para uma conta gratuita, embora possa precisar pagar dependendo de quantas ligações você planeja coletar. Não importa o que aconteça, você pode seguir o tutorial gratuitamente.
- Acesso ao Planilhas Google - se você tiver uma conta do Google, já tem acesso ao Planilhas Google. Você pode abrir o painel aqui.
Depois de ter essas três coisas, aqui está uma visão geral das etapas que você seguirá no tutorial:
- Crie seu formulário de lead Elementor
- Configure um gatilho Zapier Webhooks
- Conecte Webhooks ao seu Elementor Form
- Adicione a ação do Planilhas Google no Zapier e mapeie os campos do formulário para as colunas da sua planilha
Como conectar o Elementor ao Planilhas Google
1. Crie o seu formulário de captura de leads
Para começar, você precisa criar seu formulário de captura de leads usando o widget Form no Elementor Pro.
Você tem algumas opções aqui. Você pode:
- Crie uma página de entrada dedicada que inclua o widget Form.
- Crie um pop-up que contém o widget Form e exiba-o em qualquer lugar do seu site usando o Elementor Popup Builder.
- Adicione um formulário a uma página existente usando um modelo e seu código de acesso.
Não importa qual método você escolha, as etapas de configuração serão as mesmas porque toda a configuração acontece dentro das configurações do widget Form.
Enquanto estiver usando o widget Form no Elementor Pro, você poderá sincronizar com o Planilhas Google. Não importa onde você exibe o widget Form.
Para este exemplo, criei um pop-up que contém o widget Form. No formulário, configurei três campos para:
- Primeiro nome
- Último nome
- Endereço de e-mail
No entanto, você pode adicionar quantos (ou poucos) campos forem necessários. Mais tarde, você poderá mapear todos os campos para colunas em sua planilha do Google Sheets:
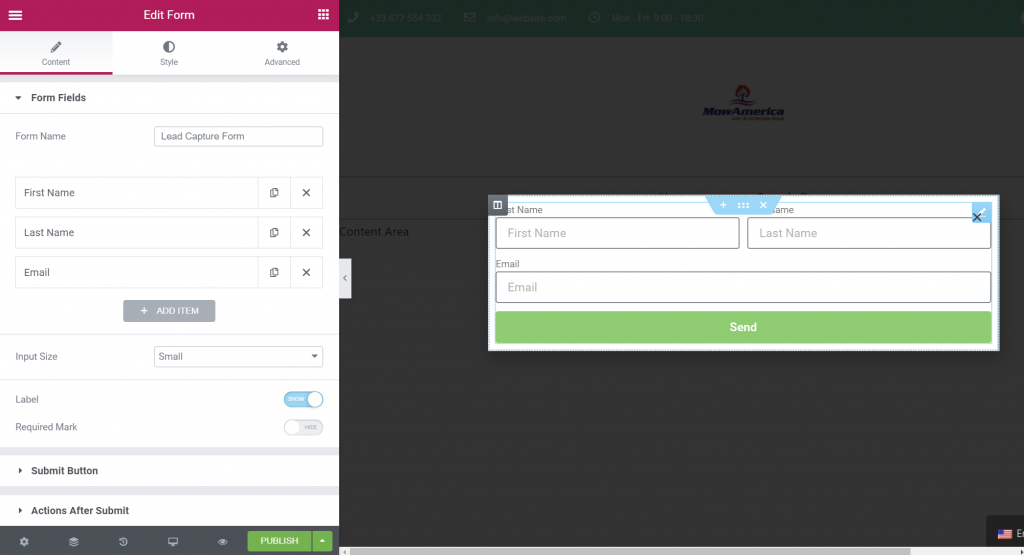
Depois de configurar seu formulário, vá para as configurações de Ações após o envio na guia Conteúdo das configurações do formulário. Em seguida, adicione uma ação para o Webhook . Isso é o que permite que você conecte seu formulário ao Zapier (e posteriormente ao Planilhas Google).
Depois de adicionar a ação Webhook, você verá uma nova área de configurações para o Webhook . Mantenha isso à mão porque você precisará usá-lo nas próximas etapas:
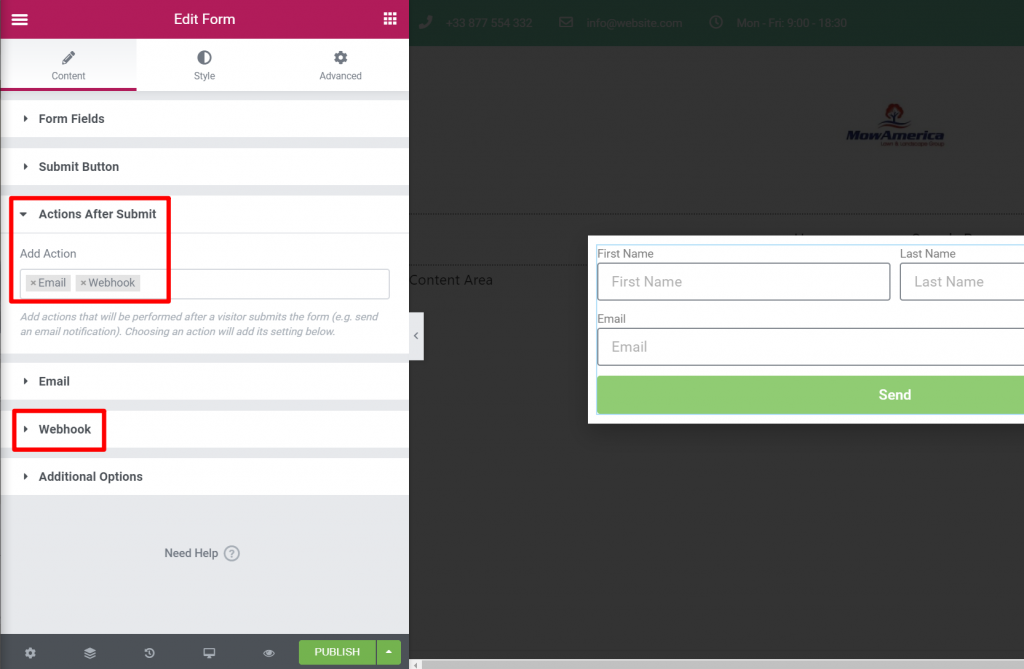
2. Crie um Zap no Zapier e configure o acionador
Agora, sem fechar a interface do Elementor, abra outra aba e vá para o site de Zapier.
Em seguida, clique em Fazer um Zap no canto superior direito:
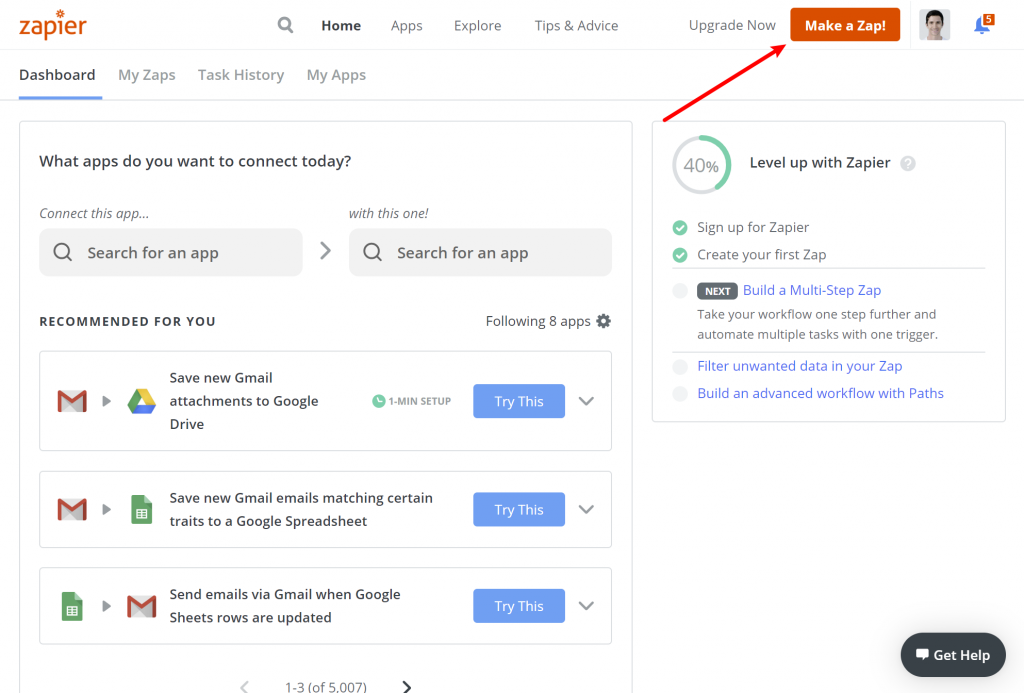
Isso abrirá o editor Zapier.
Na caixa Escolher aplicativo e evento , pesquise e selecione Webhooks de Zapier.
Em seguida, na caixa Choose Trigger Event , selecione Catch Hook.
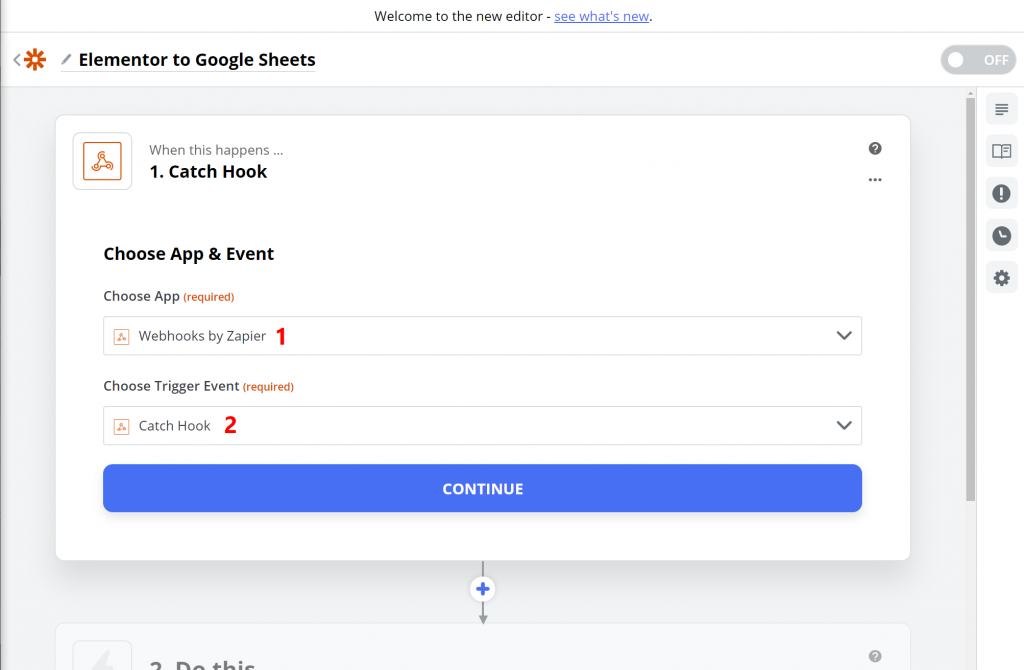
Clique em Continuar para avançar.
3. Adicione o URL do Zapier Webhook ao Elementor e teste a conexão
Depois de clicar em Continuar , Zapier deve fornecer a você seu próprio URL de Webhook personalizado :
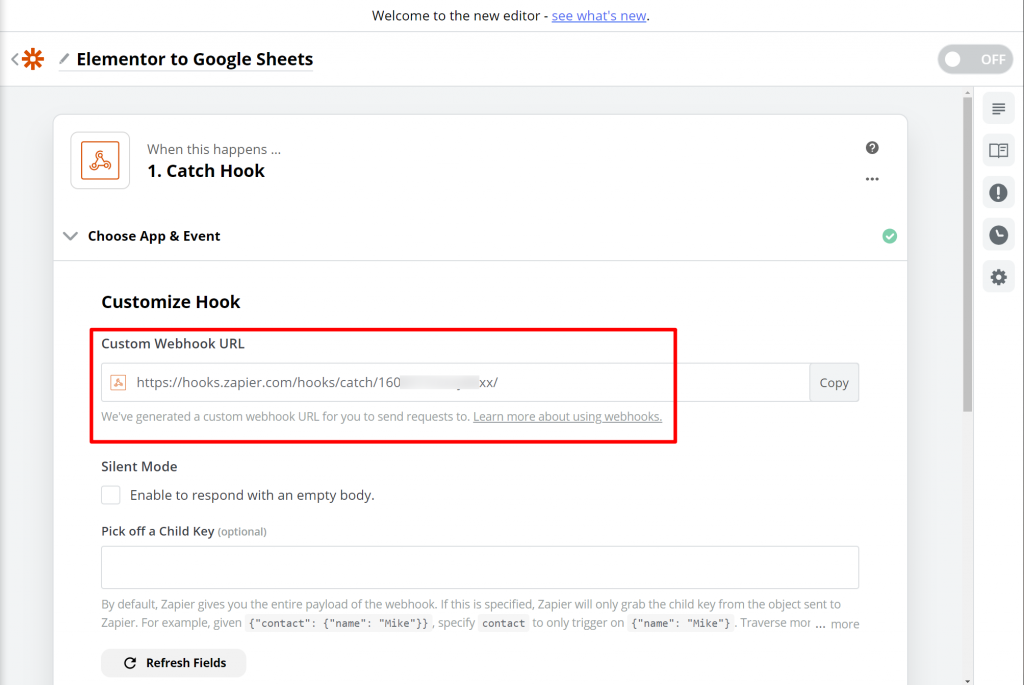
Copie esse valor e volte para a interface do Elementor.

Abra as configurações do Webhook no widget Form e cole a URL do Webhook que você obteve do Zapier:
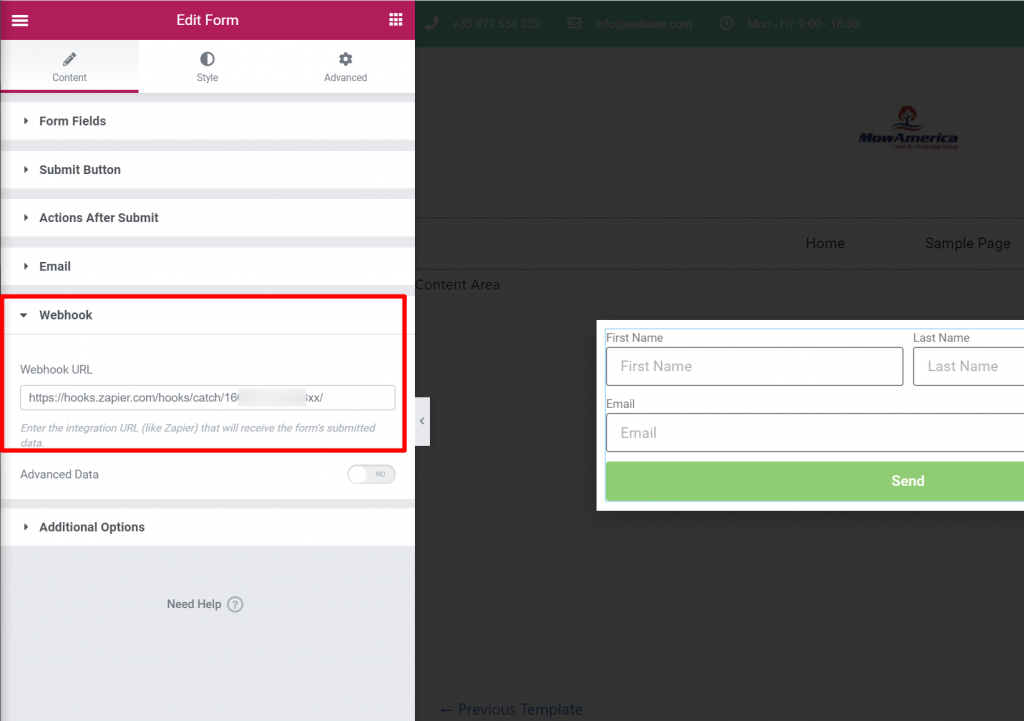
Em seguida, salve o design do Elementor.
Depois de publicar seu formulário Elementor, abra uma página que contém seu formulário de captura de leads e envie alguns dados de teste - você usará isso para testar se a conexão Zapier está funcionando.
Em seguida, volte ao editor Zapier e clique em Continuar para avançar para a próxima etapa. Você deve ver uma opção para Testar e revisar :
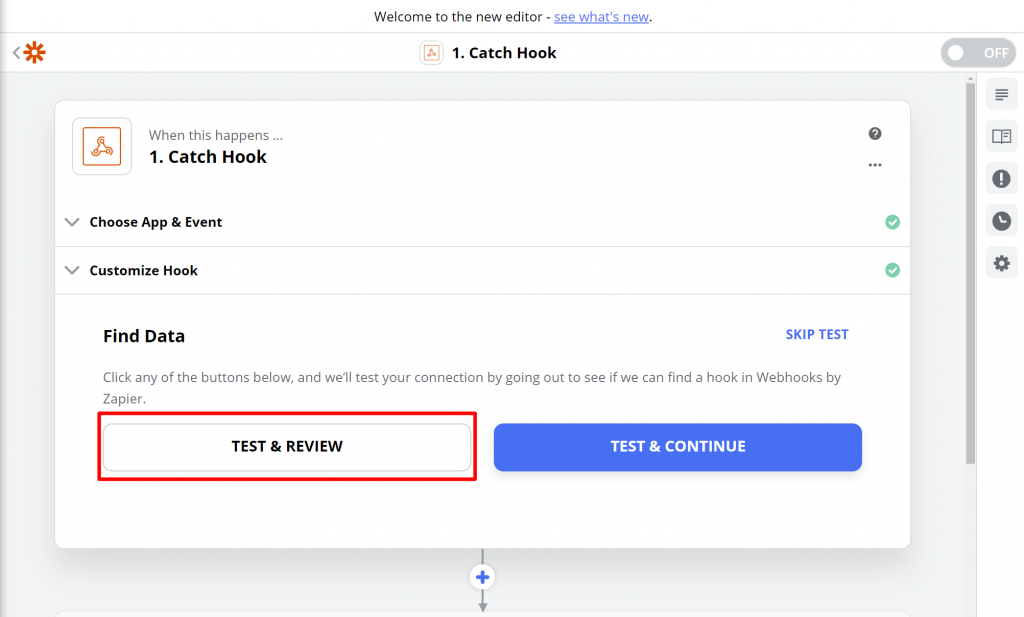
Ao clicar nisso, você verá os dados do formulário Elementor que acabou de enviar:
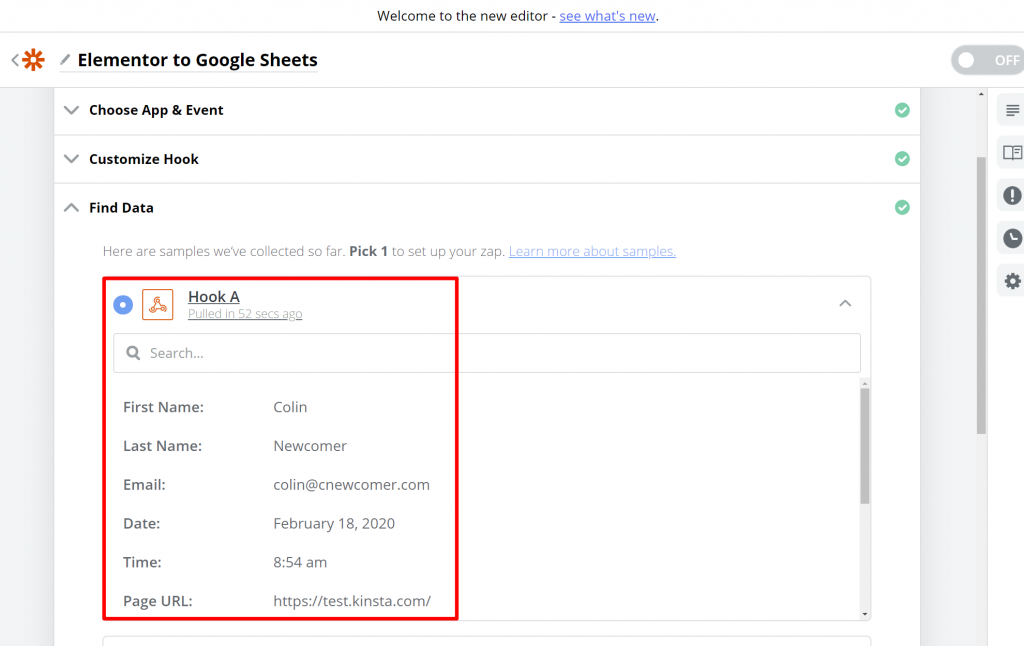
Se tudo estiver certo, clique em Edição concluída para avançar para a próxima etapa.
4. Configure a ação no Zapier
Neste ponto, você configurou para que o Elementor encaminhe automaticamente novos envios de formulário para o Zapier. Agora, você precisa dizer a Zapier para adicionar esses dados ao Planilhas Google.
Primeiro, você precisa criar a planilha real para conter seus leads.
Para fazer isso, abra o Planilhas Google e crie uma nova planilha. Você pode configurar cabeçalhos de coluna para todas as informações que deseja coletar sobre seus leads (isso deve incluir todos os campos de seu formulário Elementor).
Você também pode adicionar colunas extras para informações adicionais, como a página onde alguém enviou seu formulário de captura de leads ou a data:
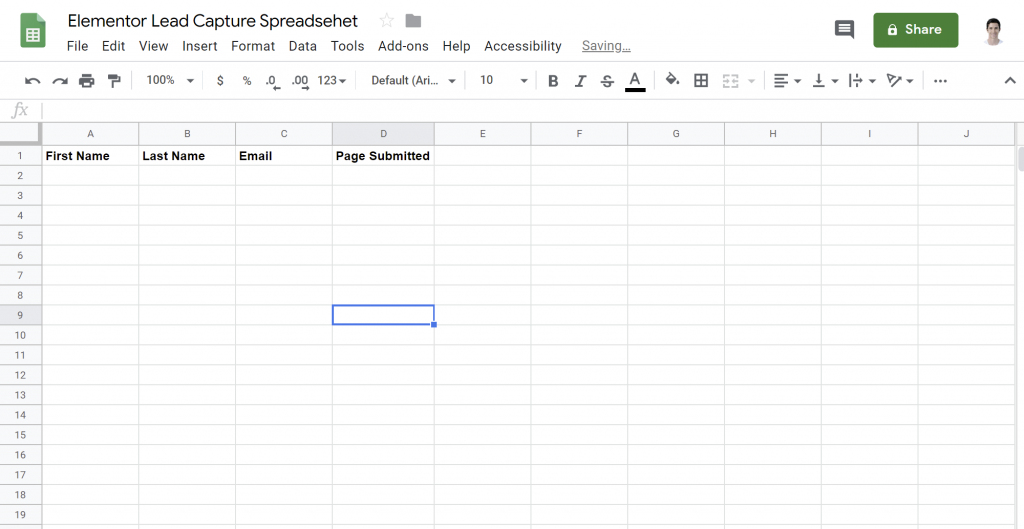
Em seguida, volte para a interface do Zapier.
Na caixa Faça isto , pesquise e selecione Planilhas Google. Em seguida, na caixa Escolher evento de ação , selecione Criar linha de planilha .
Isso diz a Zapier para adicionar uma nova linha à planilha para cada novo envio de formulário no Elementor:
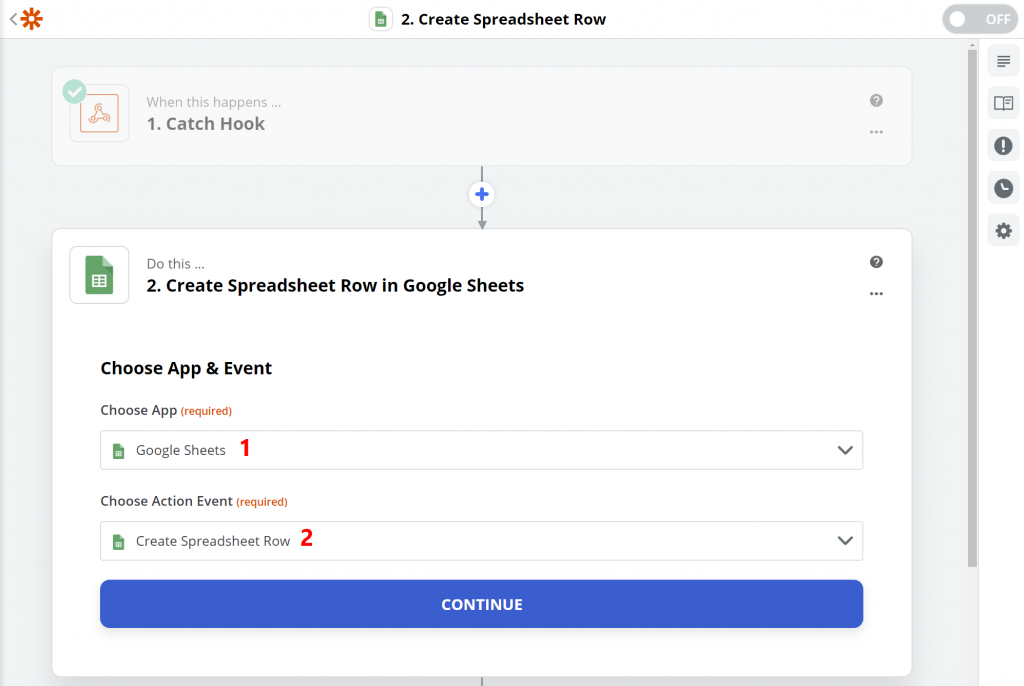
Em seguida, clique em Continuar .
Na próxima tela, você será solicitado a fazer login no Planilhas Google e conceder acesso ao Zapier. Isso usa o processo de autenticação padrão do Google.
Depois de adicionar sua conta do Planilhas Google, clique em Continuar para avançar:
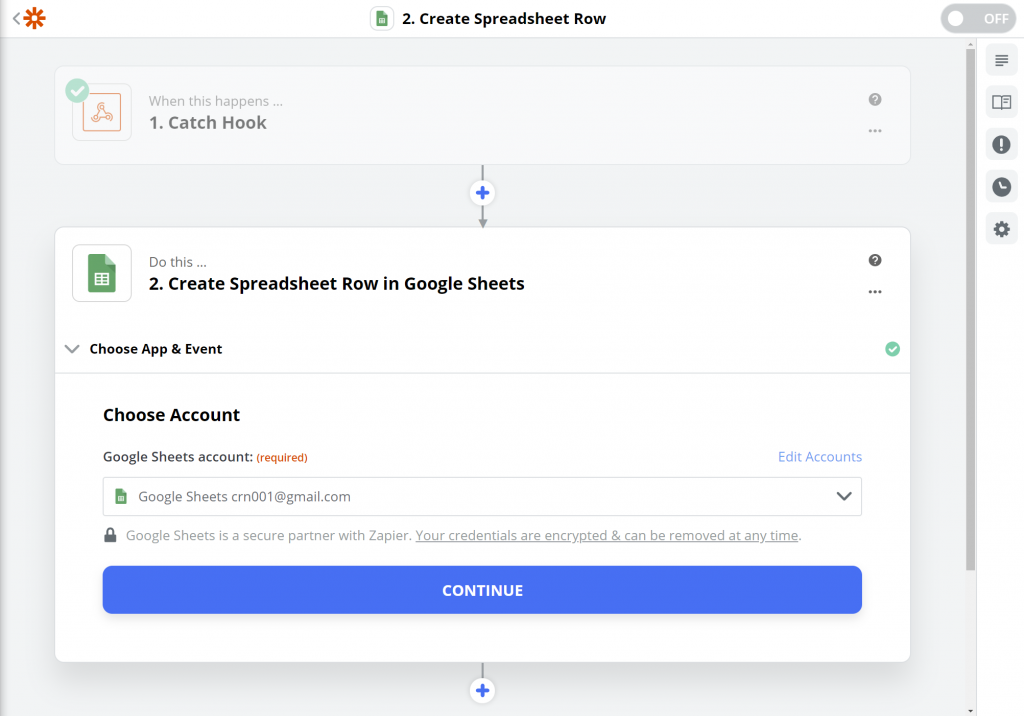
Agora, você precisa selecionar a planilha para adicionar informações a:
- Drive - selecione sua conta do Google Drive.
- Planilha - selecione a planilha que você criou há pouco.
- Planilha - selecione a planilha dentro dessa planilha (normalmente, você pode apenas deixar como o padrão).
Em seguida, você precisa mapear as informações do Webhook para as colunas da sua planilha. Isso inclui os campos do formulário Elementor, bem como qualquer outra informação que você deseja coletar.
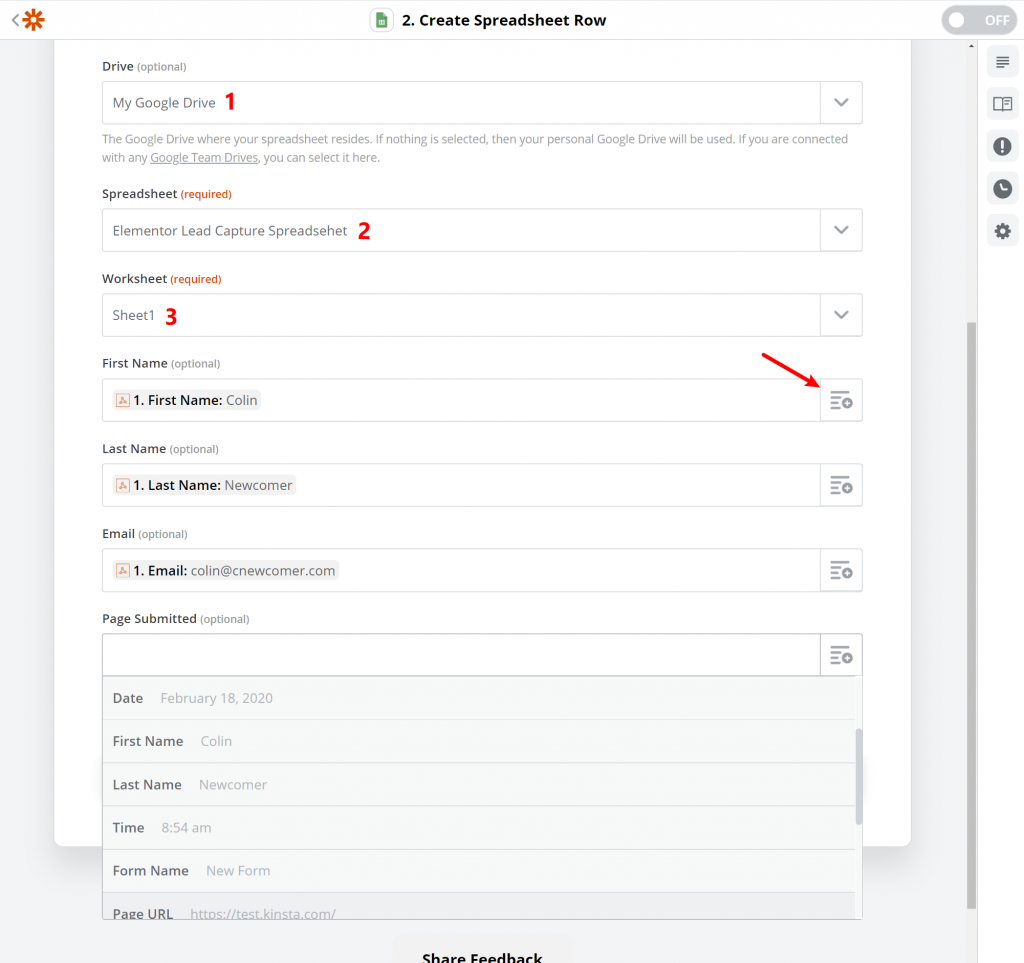
Depois de mapear todas as informações, clique em Continuar para terminar.
Zapier então solicitará que você execute outro teste:
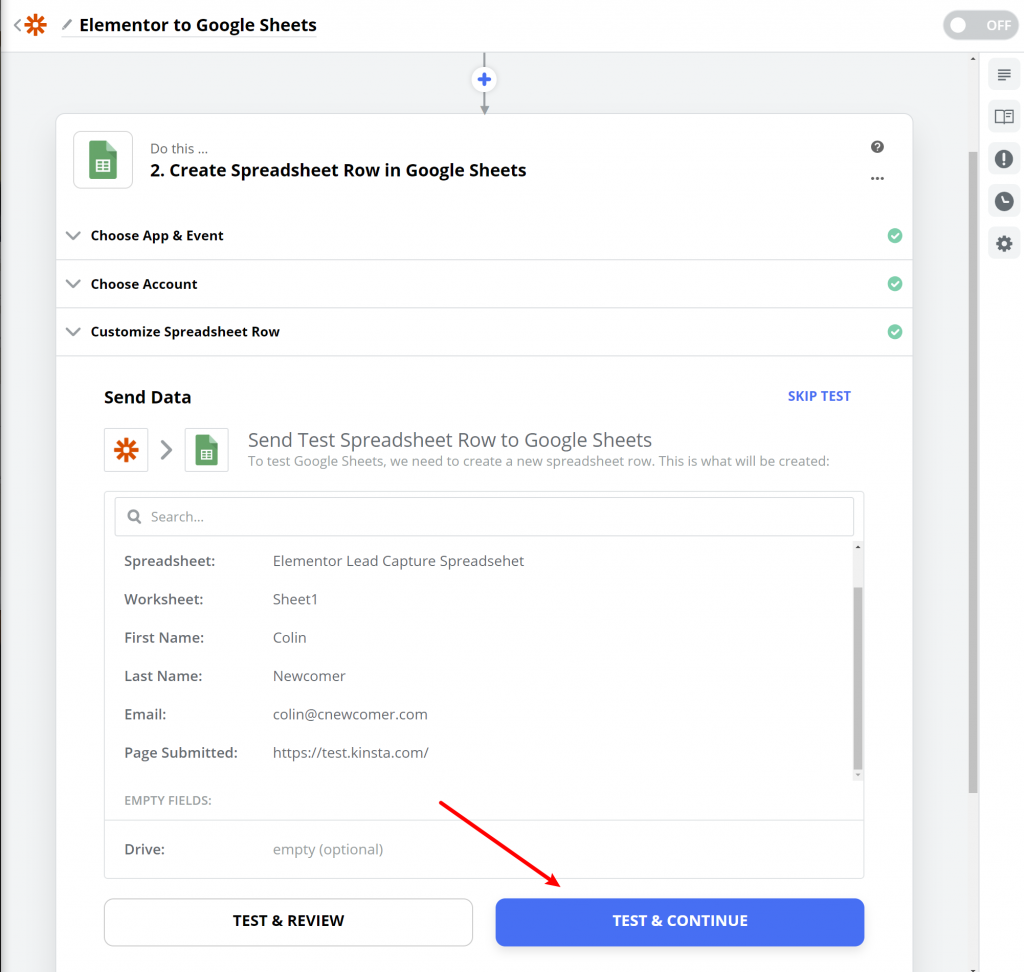
E se tudo correr bem, você deverá ver os dados de teste que enviou por meio do formulário Elementor no Planilhas Google:
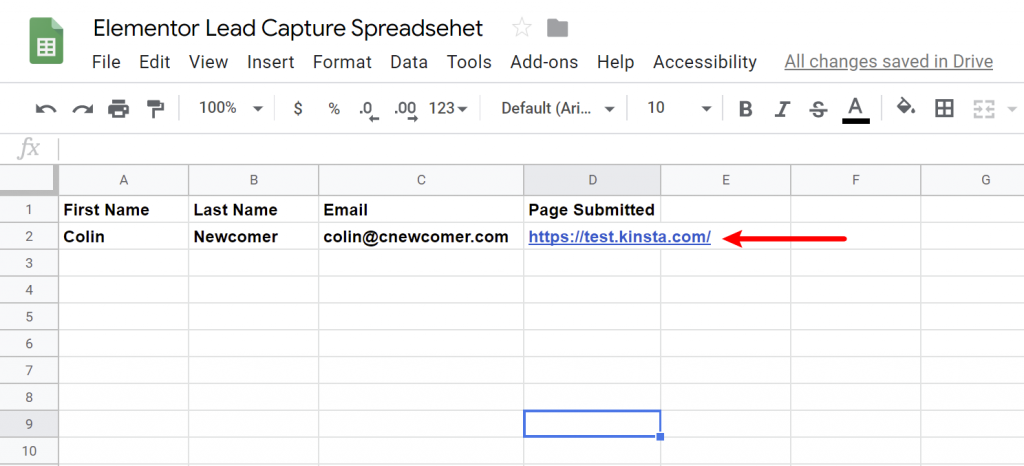
Para terminar as coisas, tudo que você precisa fazer é ligar seu Zap:
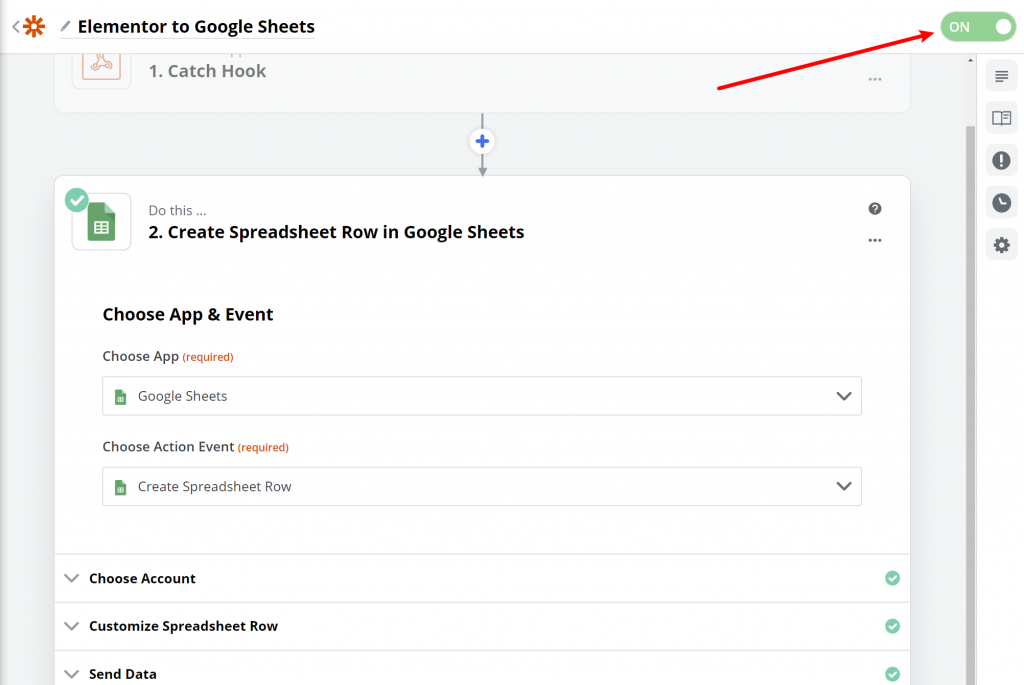
E é isso! Você acabou de conectar o Elementor ao Planilhas Google usando o Zapier.
Conclusão
Com o widget Form no Elementor Pro e Zapier, é fácil criar formulários de geração de leads que se conectam ao Google Sheets (ou qualquer um dos outros aplicativos do Zapier).
Você pode configurar sua planilha de forma que atenda às suas necessidades de negócios e personalizar todas as informações que coletar.
Para começar, compre o Elementor Pro hoje e siga as etapas neste tutorial para configurar a integração.
Você tem alguma dúvida adicional sobre como conectar o Elementor ao Planilhas Google? Pergunte na seção de comentários!
