Crie e envie e-mails em minutos: o novo editor da VerticalResponse facilita
Publicados: 2017-02-02Nosso novo editor de e-mail oferece mais liberdade para alterar o layout e os elementos de design individuais de suas campanhas. Para apresentar todas as atualizações e ajudá-lo a começar a enviar e-mails hoje mesmo, criamos uma série de guias de instruções. Nesta edição, mostramos como criar e enviar e-mails com o processo de criação de campanhas passo a passo do aplicativo e blocos de conteúdo.
Processo passo a passo
Projetar e enviar e-mails é um processo simples e direto com o fluxo passo a passo do novo editor. As etapas fáceis de seguir e que economizam tempo orientam você no processo de criação de sua própria campanha de e-mail, ajudando você a escrever com eficiência uma linha de assunto, selecionar um modelo, criar uma campanha, editar a aparência do e-mail, adicionar sua lista de assinantes e agende sua campanha.
Quando estiver pronto para criar um novo e-mail, clique no botão Criar um em Campanhas de e-mail na página Mensagens.
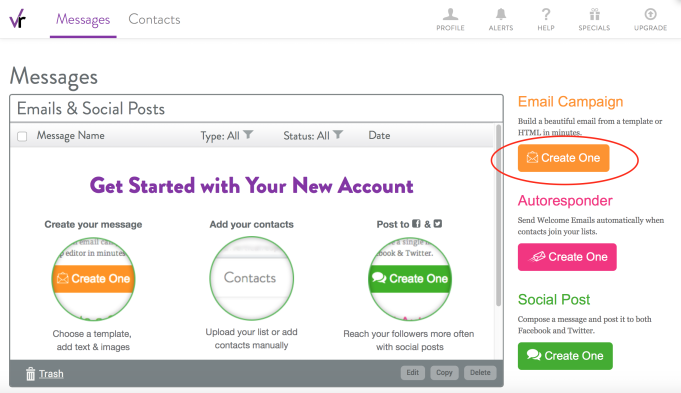
Etapa 1: Preencha as informações da sua campanha na página Detalhes da campanha e do remetente.
Essas são todas as informações que seus leitores verão quando receberem seu e-mail pela primeira vez. Aqui está um detalhamento para cada linha:
Nome do remetente: geralmente será o nome da sua empresa. A maioria dos seus leitores reconhecerá o nome da sua empresa antes do nome de uma pessoa.
Linha de assunto: é o que diz aos seus leitores sobre o que é o e-mail. Deve ser algo interessante e que chame a atenção, para que seus leitores queiram abrir o e-mail. Também deve ter algo a ver com o conteúdo do seu e-mail, que é uma exigência da lei CAN-SPAM.
Texto de visualização: Muitos clientes de e-mail mostram aos leitores uma ou duas linhas de texto, abaixo da linha de assunto, antes de clicarem no e-mail. Este é o texto de visualização e pode ser uma duplicata da primeira linha de cópia do seu e-mail ou algo diferente (mas ainda relacionado!) para despertar o interesse deles.
Endereço do remetente: o endereço que seus leitores verão quando seu e-mail chegar à caixa de entrada deles. Ele não precisa ser igual ao endereço de e-mail de resposta, mas seus destinatários o verão, portanto, talvez você não queira usar seu endereço de e-mail pessoal aqui.
Responder ao e-mail: O endereço de e-mail é para onde enviaremos as respostas ao seu e-mail. Seus destinatários não verão este, portanto, certifique-se de usar um monitorado caso tenham alguma dúvida.
Preencha todos os detalhes e clique no botão verde Continuar.
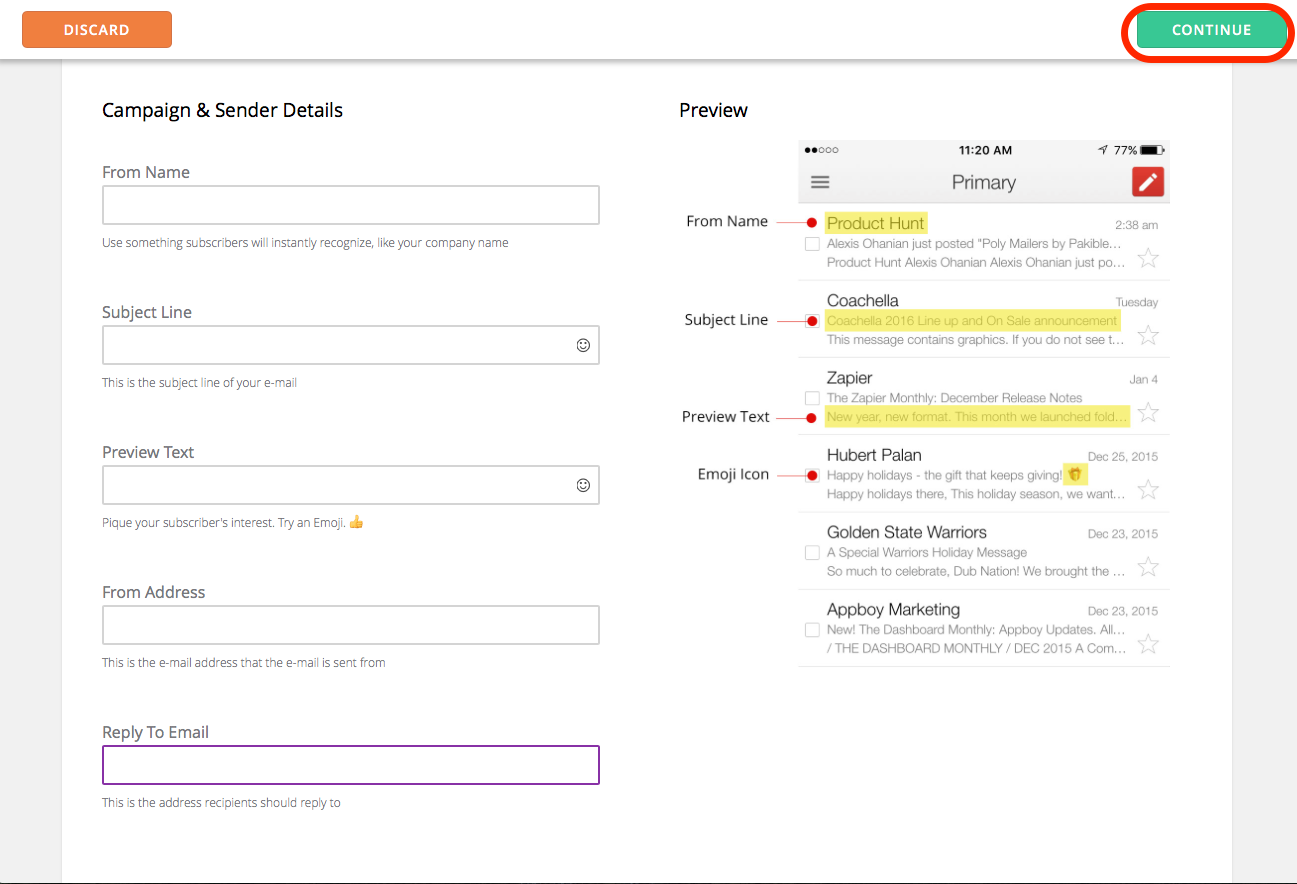
Etapa dois: visite nossa galeria de modelos para escolher o tipo de e-mail que deseja enviar.
Escolha entre diferentes tipos de e-mails, como anúncios, boletins informativos, e-mails básicos, cupons e muito mais. Você também tem a opção de enviar seu próprio modelo HTML ou começar a criar um e-mail do zero.
Depois de escolher um modelo de e-mail, passe o mouse sobre ele e clique em Continuar.
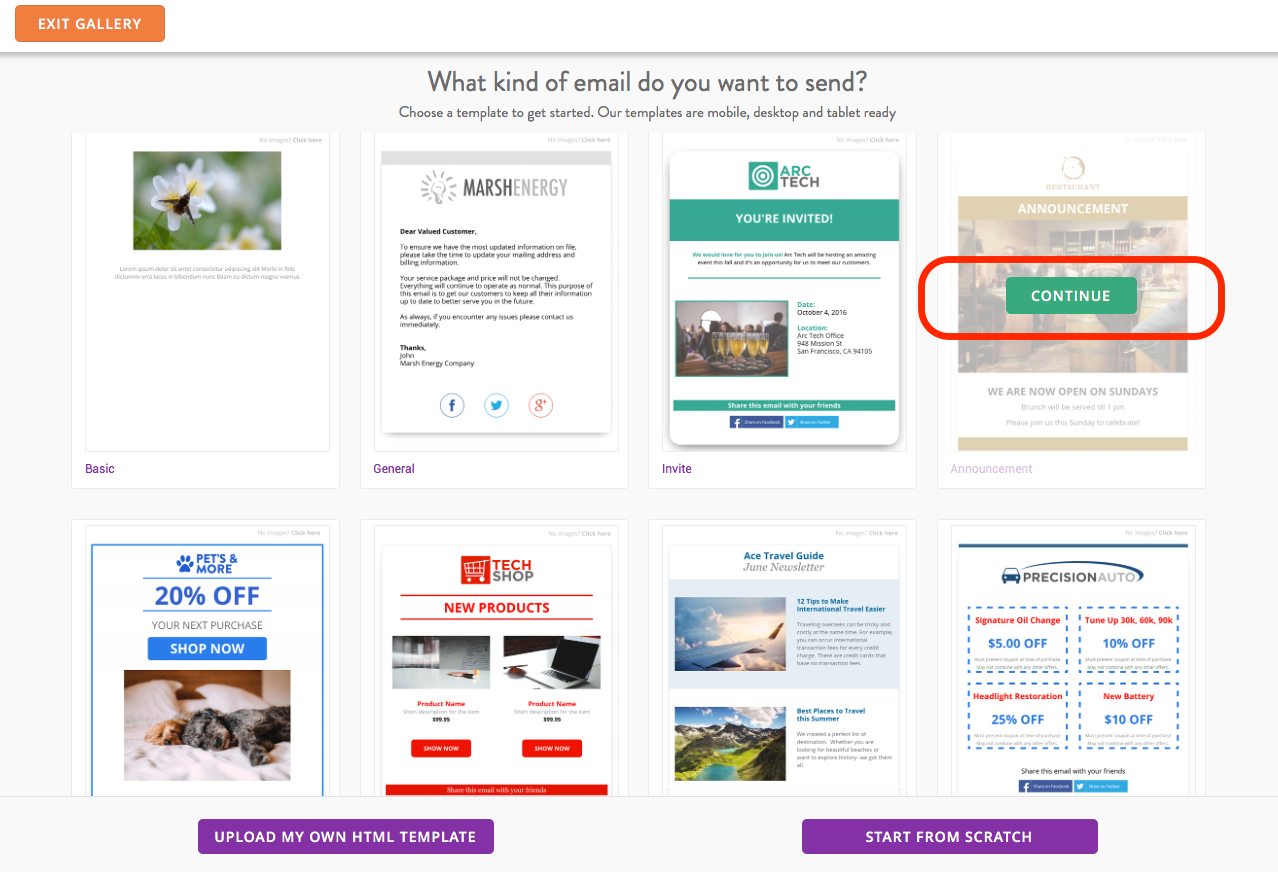
Etapa três: adicionar conteúdo.
Os modelos são predefinidos com imagens e blocos de texto que fazem sentido para o seu negócio. Mas você pode facilmente fazer alterações para atender às suas necessidades. O editor permite que você personalize completamente seu e-mail. Insira blocos de conteúdo, edite imagens, altere o plano de fundo e muito mais! Vamos dar uma olhada em como usar blocos de conteúdo na seção abaixo.
Quando terminar de criar seu e-mail, clique no botão Avançar no canto superior direito.
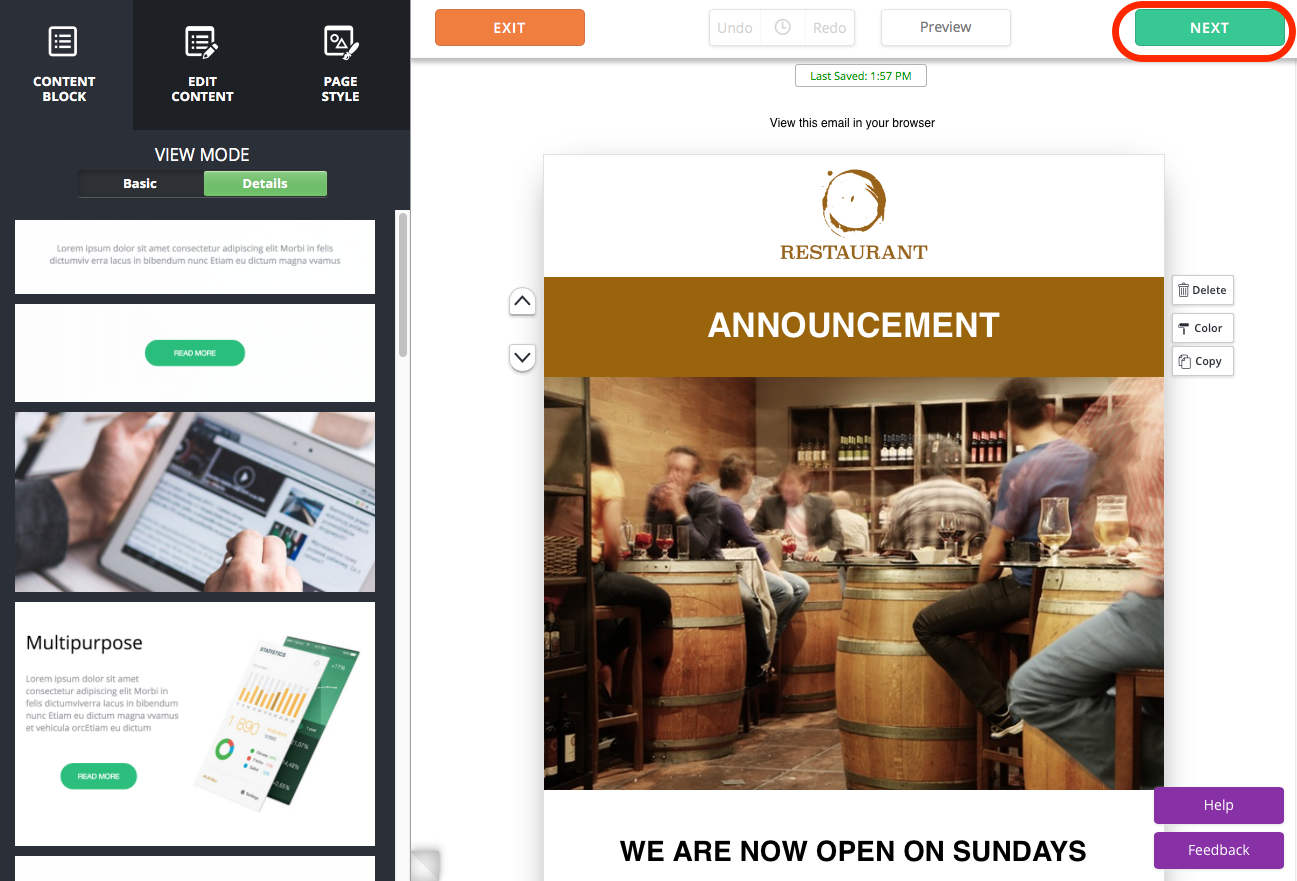
Etapa quatro: visualize, teste e envie sua campanha.
Aqui você pode visualizar seu e-mail para ver como ele aparecerá quando for lido em um celular, tablet ou desktop. Você também pode enviar um e-mail de teste para garantir que ele seja exibido corretamente em clientes de e-mail e navegadores da web. Seu layout de e-mail pode ficar ótimo no Gmail, mas não no Outlook, então é melhor enviar o e-mail para você mesmo antes de enviá-lo para seus assinantes.
Quando estiver pronto para enviar, clique no botão verde Enviar e-mail no canto superior direito.
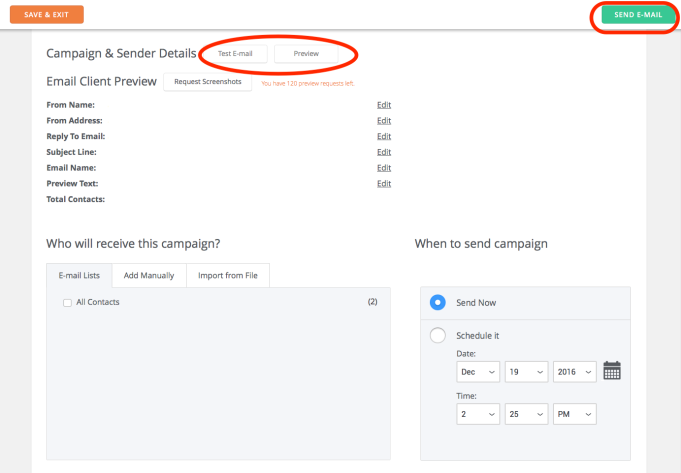
E lá vai! Em apenas alguns passos rápidos e fáceis, agora você tem um e-mail para enviar.
Blocos de conteúdo
No antigo editor de e-mail, para adicionar elementos de conteúdo como texto ou fotos, você precisava arrastar sua seleção do menu de conteúdo e soltá-la no modelo. Embora fosse certamente possível fazer o trabalho dessa maneira, havia muito pouca flexibilidade na alteração do layout. Sabíamos que poderíamos fazer melhor!
Para lhe dar mais controle sobre o processo de design, o novo editor usa uma abordagem de bloco de conteúdo. Agora você pode facilmente e rapidamente adicionar linhas de novos elementos de conteúdo, movê-los para cima e para baixo e trocá-los da esquerda para a direita. Você também pode definir o preenchimento ou a quantidade de espaço em branco entre os elementos, dando ao seu conteúdo o espaço necessário.

Adicionando e editando blocos de conteúdo
Os blocos de conteúdo são todos os elementos de conteúdo individuais que compõem o layout do seu e-mail — eles são literalmente os blocos de construção de um e-mail. Ao explorar o novo editor, você verá que existem muitos tipos diferentes de blocos de conteúdo para escolher, incluindo texto, imagens, imagens e texto combinado, colunas, botões, divisores e ícones sociais.
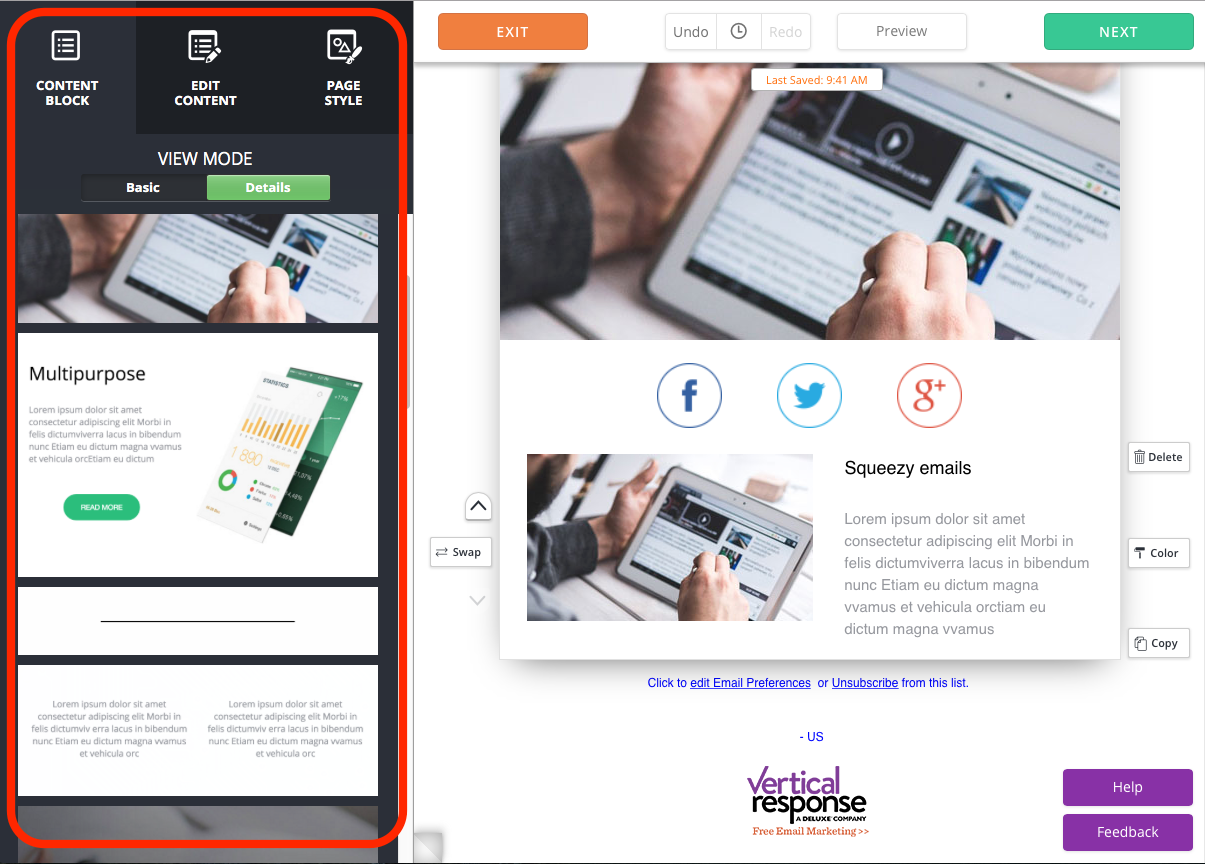
Para adicionar um novo bloco de conteúdo, selecione a guia Bloco de Conteúdo na barra lateral esquerda e clique em um bloco de conteúdo para inseri-lo em seu modelo.
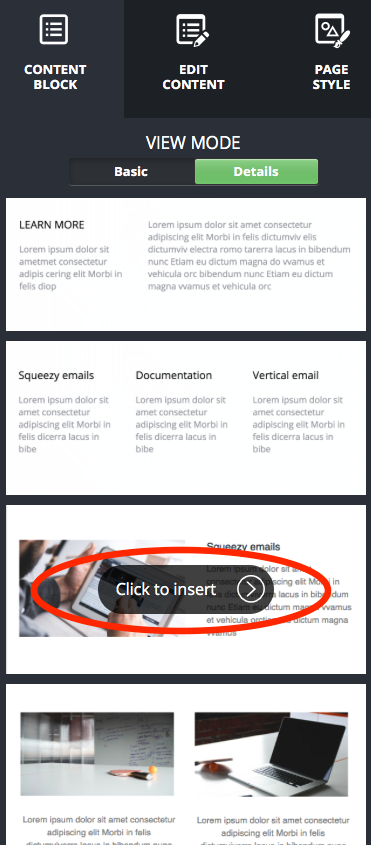
Depois de adicionar o novo elemento ao seu modelo, personalizá-lo é tão fácil quanto.
Passe o mouse sobre o elemento que deseja alterar e clique nele para editar.
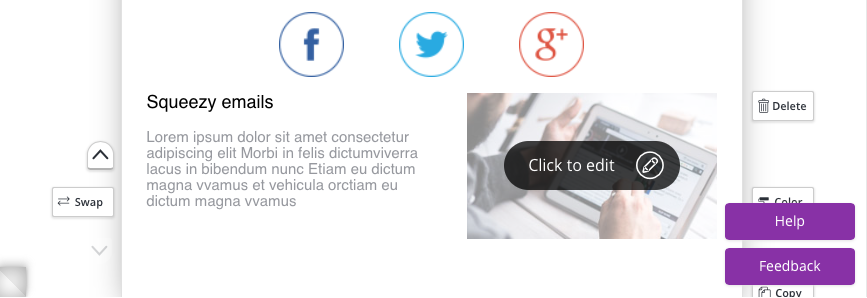
Usando a barra lateral esquerda, você tem a opção de substituir ou editar fotos, transformar imagens em links e alterar o tamanho da borda, espaçamento e container do bloco.
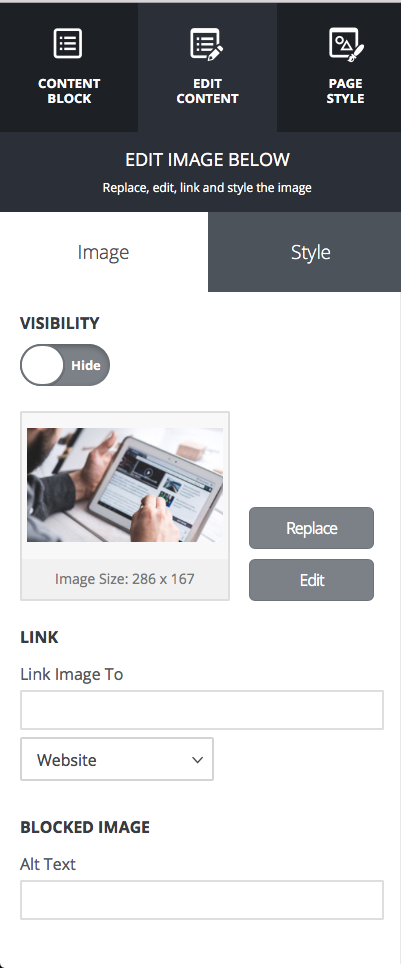
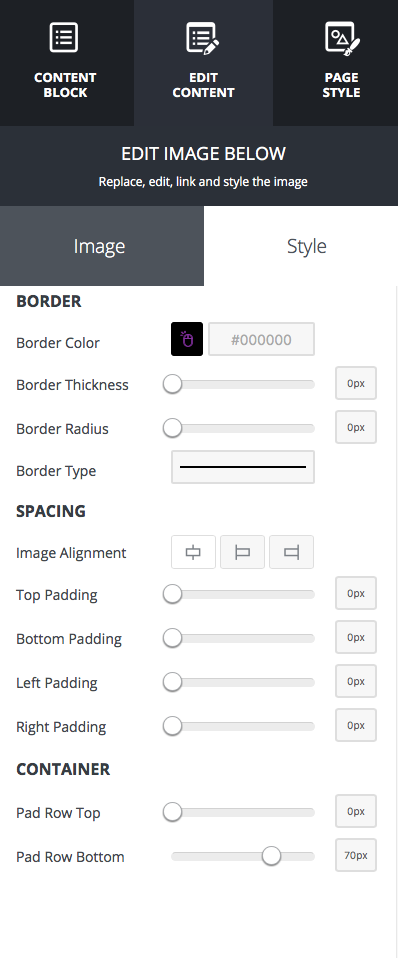
Ao inserir uma cópia em um bloco de conteúdo de texto, nosso sistema verificará automaticamente a ortografia para você. Verifique se a verificação ortográfica está ativada e você verá erros com um sublinhado vermelho. Você também pode fazer ajustes no estilo do texto (tipo de letra, tamanho e assim por diante) usando a barra de ferramentas na parte superior da página.
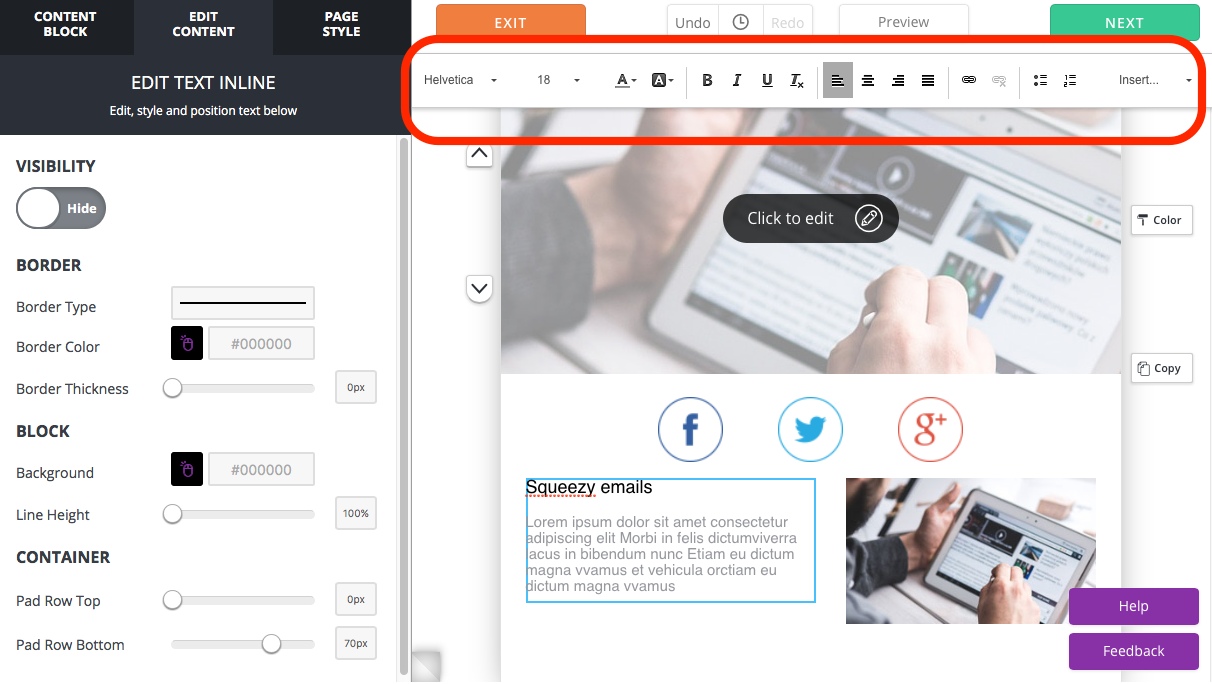
Para blocos de conteúdo com duas ou mais colunas, você pode alternar o posicionamento dos elementos selecionando Trocar à esquerda do bloco de conteúdo e clicando em Mover aqui. Você pode fazer isso para colocar a imagem à esquerda e o texto à direita ou vice-versa.
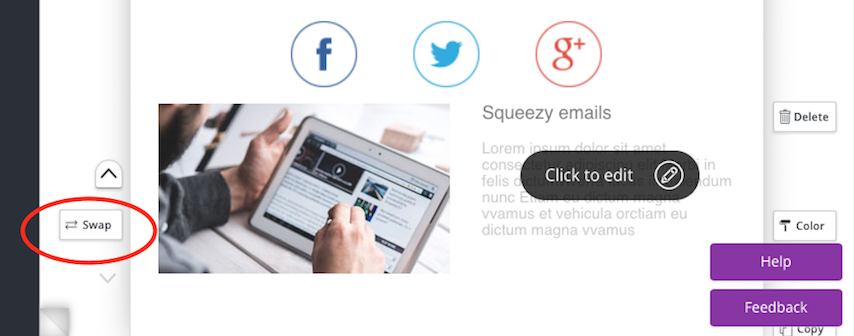
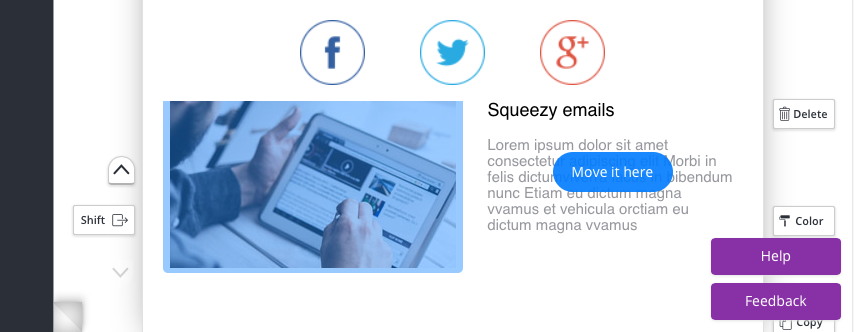
Para excluir o bloco de conteúdo, alterar a cor do plano de fundo ou criar uma cópia dele, use os botões à esquerda da linha.
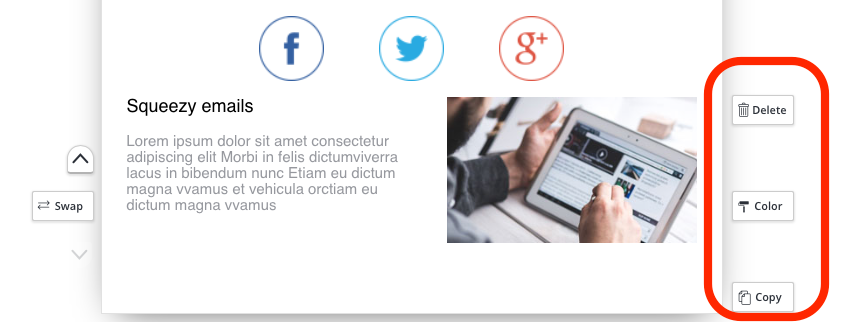
Todas as alterações feitas no seu e-mail são salvas automaticamente, então não precisa se preocupar em perder seu trabalho! Você adicionou algo, mas depois decidiu que não gostou? Basta usar o botão de desfazer. Você ainda poderá usar o ícone do relógio para desfazer edições anteriores.
![]()
Nosso novo editor torna a criação e o envio de campanhas de e-mail profissionais mais rápidas e fáceis do que nunca. Saiba mais sobre a atualização do editor aqui.
Crie, envie e rastreie e-mails que ficam ótimos em qualquer dispositivo
 INICIE O SEU TESTE GRATUITO
INICIE O SEU TESTE GRATUITO