FileBird Review PRÓS E CONTRAS (2021) - Como organizar arquivos de mídia do WordPress em pastas?
Publicados: 2020-10-20Muitos proprietários de sites usam vídeos, imagens e outros tipos de arquivos de mídia no conteúdo para envolver os usuários do site e gerar interesse. O único problema com esse método é o fato de que a Biblioteca de mídia do WordPress pode eventualmente se tornar desorganizada e desordenada.
Infelizmente, não existe uma maneira integrada de organizar arquivos de forma eficaz no banco de dados de mídia padrão do WordPress.
O plugin FileBird WordPress Media Library Folders foi criado para resolver este problema. Ele permite que você use e organize pastas de mídia da mesma forma que faria com as pastas do sistema operacional.
Você pode criar pastas e arrastar e soltar arquivos entre as pastas conforme necessário. A visualização da hierarquia de pastas ajuda você a encontrar as pastas de que precisa em questão de minutos.
WPML, WooCommerce e muitos outros plug-ins e temas populares funcionarão com este plug-in. Sua barra lateral redimensionável e interface intuitiva oferece suporte a idiomas populares.
Revisão do FileBird
Você provavelmente já se acostumou a adicionar documentos, imagens, vídeos e gravações de áudio à sua biblioteca de mídia do WordPress. É bom ter essas opções ao seu alcance, mas nem sempre é fácil encontrar o arquivo certo na hora certa.
Classificar centenas ou mesmo milhares de arquivos de mídia pode ser frustrante às vezes. O recurso padrão de pesquisa de nome de arquivo do WordPress torna as coisas um pouco mais fáceis. No entanto, não é tão conveniente quanto ir diretamente para a pasta específica. FileBird elimina o estresse e a irritação de suas pesquisas de arquivos.
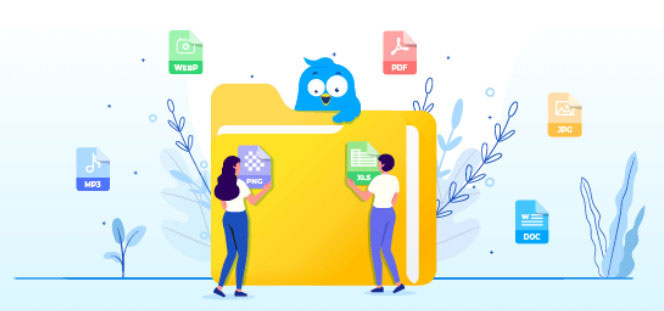
FileBird permite arrastar e soltar entre as pastas para simplificar a organização. A estrutura de arquivos baseada em pastas libera mais tempo que poderia ser melhor gasto em outras tarefas. FileBird carrega de forma inteligente uma pasta de cada vez.
Filebird usa uma interface fácil de arrastar e soltar para ajudá-lo a gerenciar arquivos de mídia. Ele pode ser usado para criar pastas virtuais onde os arquivos de mídia podem ser colocados. Isso também significa que quaisquer links permanentes associados a esses arquivos não serão quebrados quando eles forem movidos para as pastas.
O plugin permite que você gaste menos tempo no gerenciamento de mídia. Classifique, pesquise e adicione pastas de mídia com facilidade. Você pode melhorar significativamente a produtividade e o fluxo de trabalho do administrador.
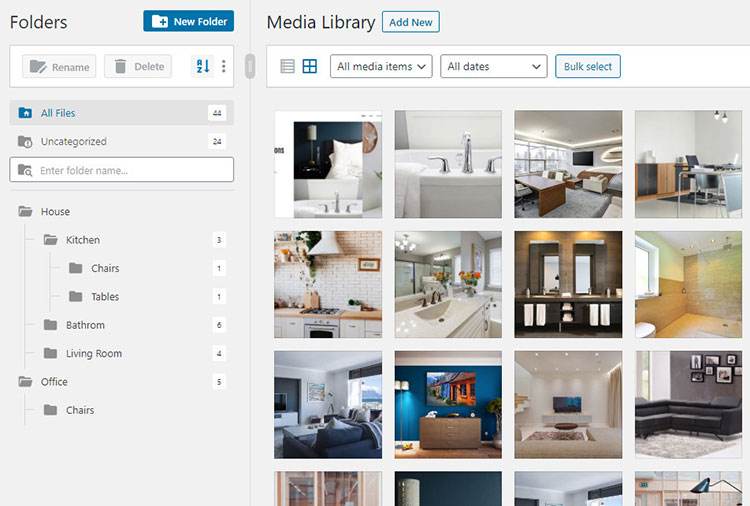
Você pode usar o FileBird gratuitamente para até dez categorias / pastas . Se precisar de mais, você sempre pode atualizar para o FileBird PRO se tiver mais de dez pastas e / ou categorias.
NOTA: Estou usando a versão pro para esta revisão do FileBird. A maioria dos recursos pode ser acessada na edição gratuita. As únicas limitações na versão gratuita do FileBird são o número de pastas de arquivos que você pode criar e a falta de opções de classificação avançada para pastas e arquivos. Verifique as diferenças entre a versão gratuita e a versão profissional.
Recursos
O FileBird foi criado para simplificar o uso e a organização de arquivos de mídia em sites. Alguns de seus recursos mais populares são:
1. Interface amigável
O recurso de arrastar e soltar pode ser usado para organizar pastas e subpastas facilmente. Você também pode usar esta opção para mover arquivos em dobras em massa ou fazer upload de diferentes tipos de mídia.
2. Menu de contexto inteligente
Crie, exclua ou renomeie pastas clicando com o botão direito. Este recurso opera da mesma maneira que a edição de pastas em seu computador.
3. Controle completo em uma única barra de ferramentas
A barra lateral redimensionável ajuda a gerenciar todas as pastas criadas e o conteúdo carregado.
4. Migração Simples
O FileBird facilita a migração de arquivos de outros plug-ins como Real Media Library, WP Media Folder da JoomUnited, WordPress Media Library Folders da Max Foundry e a Enhanced Media Library com facilidade. Todas as pastas que você criou com esses ou outros plug-ins semelhantes podem ser importadas rapidamente no FileBird. As pastas integradas parecerão que foram projetadas com o FileBird.
5. Um recurso de pesquisa impressionante
Você pode usar o navegador de arquivos FileBird e a barra lateral da biblioteca de mídia para localizar nomes de pastas e arquivos. Isso pode ser muito útil ao editar postagens ou páginas específicas.
6. Pastas e subpastas ilimitadas (PRO)
Você pode criar quantas pastas e pastas aninhadas para arquivos de mídia desejar. A edição gratuita (ou Lite) do plugin é limitada a 10 pastas e subpastas no total.
7. Diferentes recursos de classificação (PRO)
Existem oito maneiras diferentes de classificar arquivos e duas maneiras de classificar pastas. Isso pode economizar muito tempo e esforço para webmasters e administradores do WordPress.
8. Definir pastas para cada usuário administrador
Uma coisa que diferencia o FileBird é a configuração que permite que cada usuário Admin do WordPress acesse apenas as pastas que criaram.
Isso significa que se um determinado administrador criar pastas, ele será a única pessoa que poderá usar e acessar essas pastas. A mesma lógica se aplica a qualquer usuário do site que tenha credenciais para entrar no back-end do site.
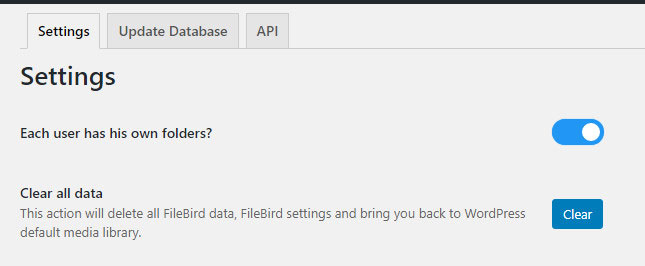
Esta configuração foi projetada para funcionar com usuários administradores tradicionais do WordPress. As funções de administrador de usuário personalizadas que foram criadas usando outros plug-ins de terceiros podem não funcionar.
9. As pastas podem ser excluídas em massa
Você pode selecionar várias pastas de uma vez e excluí-las com um clique do mouse. Os arquivos contidos nessas pastas não serão excluídos. Eles serão transferidos para a pasta Não categorizado para serem reorganizados como você achar necessário.
10. Restaurar a biblioteca para as configurações padrão
Esta é uma função interessante, mas só deve ser usada quando for absolutamente necessário. Ele retornará sua biblioteca de mídia do WordPress ao seu estado padrão e removerá todas as configurações do FileBird que foram definidas anteriormente.
11. RTL Suportado
Árabe, hebraico e outros idiomas RTL são totalmente suportados no FileBird.
12. Suporte para vários idiomas
FileBird também suporta inglês, francês, alemão, italiano, espanhol e outros idiomas internacionais bem conhecidos.
13. Definir pasta de inicialização
Escolha uma pasta específica ou pasta aberta anteriormente.
14. Sair do modo de seleção em massa
Pressione ESC para sair do modo de seleção em massa (recurso pequeno, mas útil - aplicável para arquivos e pastas).
Como funciona o FileBird?
Depois de instalar e ativar o plug-in, você pode criar e visualizar arquivos em uma lista no lado esquerdo da tela. Você pode então usar a função arrastar e soltar para mover arquivos.
As pastas de arquivos criadas com este plugin são virtuais. A localização dos arquivos no servidor permanecerá inalterada. FileBird apenas ajuda você a organizar visualmente os arquivos existentes contidos em seu painel do WordPress. Isso é importante dizer, porque sem esse recurso, se você alterar as pastas do WordPress, você quebrará todos os links onde imagens específicas aparecem em seu site.
O FileBird permite que você altere a localização de arquivos e pastas sem se preocupar se algo vai quebrar. As imagens podem até ser colocadas em várias pastas ao mesmo tempo, se desejar.
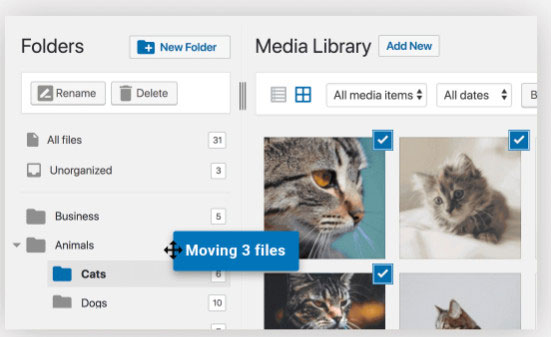
O editor padrão do WordPress, os plug-ins do construtor de páginas do WordPress e outros plug-ins conhecidos funcionam bem com o FileBird. Qualquer lugar que possa abrir o insersor da Biblioteca de Mídia deve ser capaz de se integrar com o FileBird.
Você também pode:
- Selecione arquivos em massa e mova-os para onde desejar.
- Coloque arquivos em mais de uma pasta simultaneamente.
- Empilhe pastas de arquivos umas dentro das outras. Isso pode ser feito até mesmo para arrastar e soltar pastas.
- Clique com o botão direito do mouse para interagir com várias pastas.
- Use diferentes seleções de pesquisa para encontrar os arquivos e pastas certos para funções específicas.
Criação e gerenciamento de pastas
Você pode começar a usar o FileBird assim que o plugin for instalado e ativado. Quando estiver em Mídia -> Biblioteca , você verá uma barra lateral de pastas totalmente nova. Esta barra lateral estará à esquerda da interface usual da Biblioteca de mídia com a qual você já está acostumado. Você pode redimensionar esta barra lateral usando o recurso arrastar e soltar.

Você pode criar pastas selecionando a opção “Nova pasta” . As subpastas também podem ser criadas para serem colocadas dentro das pastas pai. Você pode arrastar e soltar pastas dentro de outras pastas ou movê-las.
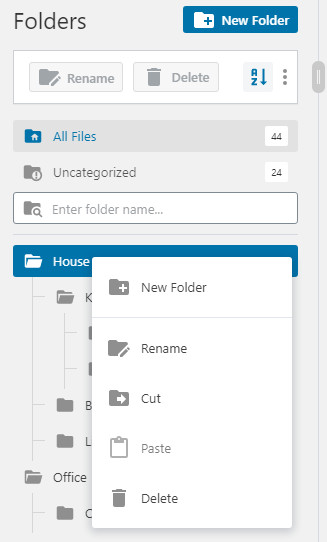
Mover arquivos é simples, uma vez que você tenha criado as pastas necessárias para eles. Tudo o que você precisa fazer é arrastar e soltar os arquivos de mídia nas respectivas pastas, como faria em um computador.
Selecione a opção “Arquivos em massa” se quiser mover mais de um arquivo de uma vez. Todos os arquivos selecionados podem ser movidos com uma ação.
Além de usar pastas na interface principal da Biblioteca de mídia, você também pode acessá-las enquanto trabalha no editor do WordPress . Isso se aplica ao editor clássico e ao editor de blocos de Gutenberg.
Selecionar a opção “Biblioteca de mídia” abrirá toda a sua biblioteca de mídia. Essa escolha pode ser útil quando você está usando o editor de bloco para adicionar blocos de imagem. Você pode então acessar todas as suas pastas atuais. Você também pode usar essa interface para mover pastas e criar novas.
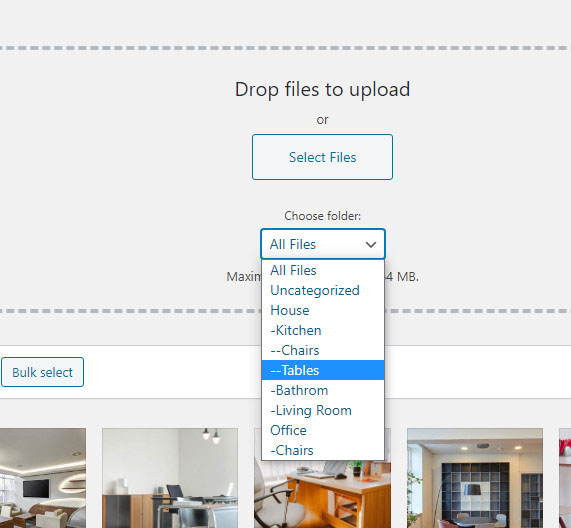
O FileBird pode até ser usado em construtores de páginas WordPress (Elementor, Beaver Builder, Divi, etc.) e outros plug-ins populares. Geralmente, você deve ser capaz de usar o FileBird em qualquer plugin que permita abrir a interface tradicional da Biblioteca de Mídia.
Para interagir com diferentes arquivos e pastas, tudo que você precisa fazer é clicar com o botão direito. Um simples clique com o botão direito permite excluir pastas, cortar pastas, colar pastas, renomear pastas existentes ou criar novas pastas.
Diferentes opções de classificação para arquivos e pastas estão disponíveis na edição premium do FileBird. Um botão na interface do usuário fornece acesso a essas opções.
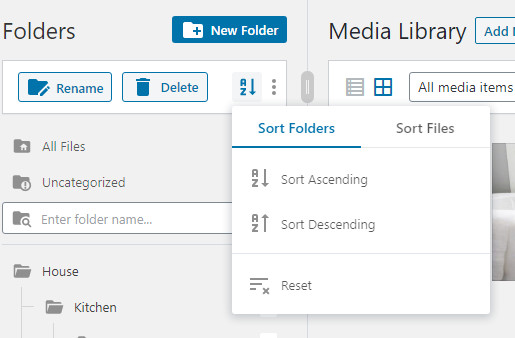
As pastas podem ser classificadas em ordem decrescente ou crescente e os arquivos podem ser classificados nas seguintes formas de ordem crescente ou decrescente: Autor (uploader), Data de upload, Data da última modificação e Nome do arquivo.
Inserindo arquivos em postagens e páginas
Você pode criar novas postagens ou editar páginas ou postagens existentes para adicionar arquivos de mídia. Você precisará clicar na área apropriada para escolher os arquivos de mídia de acordo com o tipo de editor de postagem que você usa.
Os arquivos de mídia podem ser adicionados a páginas e postagens das seguintes maneiras:
- Escolher o arquivo no computador e enviar mídia para essa página ou postagem.
- Seleção de arquivos dos itens já disponíveis em sua biblioteca de mídia.
Se você estiver usando a primeira opção , o FileBird permite que você use uma categoria de pasta que já foi criada. O arquivo que você enviar será adicionado automaticamente a essa categoria de pasta. Escolher a opção “Selecionar” adicionará a mídia escolhida à página ou postagem.
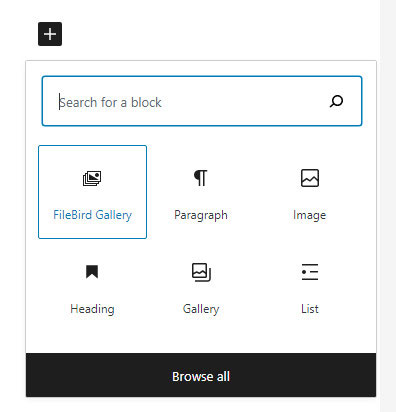
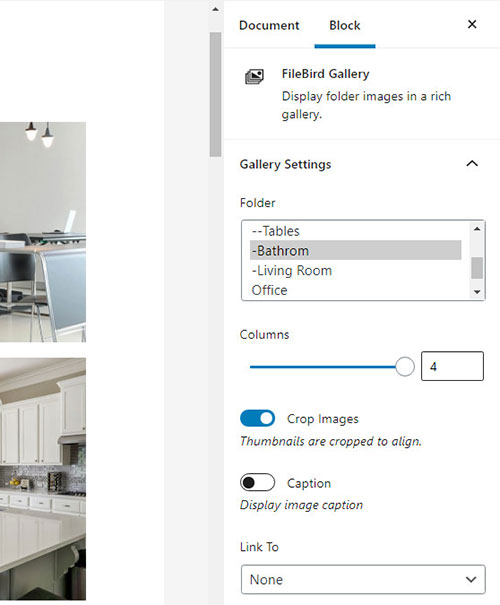
Ao usar a segunda opção , o FileBird permite que você escolha os arquivos para enviar a partir de uma lista de categorias de pastas suspensas que já estão na seção de sua biblioteca. Basta clicar no botão “Selecionar” para adicionar arquivos de mídia à página ou postagem.
Preços do FileBird
Você pode baixar o FileBird gratuitamente em WordPress.org. Você também pode comprar a versão premium do plugin do Codecanyon.
A edição gratuita tem muitos recursos impressionantes. A única coisa que falta são as opções de classificação avançadas. Outra diferença da edição premium é que a versão gratuita só permite a criação de até dez pastas. Se você não precisa de mais pastas do que isso, a edição gratuita deve bastar.
A atualização é recomendada para aqueles que desejam usar as opções de classificação e poder criar pastas ilimitadas. A versão premium pode ser adquirida por $ 25 . Há também a opção de teste gratuito para que você possa verificar como funcionam os plug-ins.
Se você não estiver totalmente satisfeito com sua compra, há uma garantia de devolução do dinheiro de 30 dias . Você pode receber reembolso total durante esse período.
Conclusão da revisão do FileBird
Muitos sites são pesados em termos de mídia . Existem centenas ou mesmo milhares de arquivos PDF. arquivos txt, arquivos docx, vídeos, gravações de áudio e imagens.
Se você tem um site WordPress que usa muita mídia, o FileBird pode ajudá-lo a organizar e gerenciar esses arquivos. É uma boa forma de controlar seus arquivos e classificá-los como achar melhor.
As pastas criadas no FileBird são virtuais, o que significa que nada será quebrado quando você mover arquivos de mídia. Os arquivos podem ser adicionados a várias pastas ao mesmo tempo. Isso não criará arquivos duplicados que podem tornar seu servidor lento.
A interface é intuitiva. Não tive problemas quando o usei. Gosto do fato de que a maior parte do design original da Biblioteca de mídia permanece intacta. Isso deve simplificar as coisas para os novatos. Os usuários não precisam aprender uma interface totalmente nova. Eles só precisam conhecer a nova barra lateral usada para controlar as pastas de arquivos.
A versão gratuita está disponível para download. É perfeito se você só precisa criar dez pastas ou menos. Ele tem todos os recursos e funções de que a maioria dos usuários precisa. Você sempre pode atualizar para o profissional por US $ 25 para usar pastas ilimitadas e acessar opções de classificação avançada.
Se você precisar de um plugin de otimização de imagem, certifique-se de comparar a revisão do Optimole, a revisão do ImageRecycle e os plug-ins gratuitos de otimização de imagem do WordPress.
Pastas da biblioteca de mídia do FileBird WordPress

Prós
- Recurso de arrastar e soltar
- Versão gratuita disponível
- Versão pro acessível
- Interface fácil de usar
- Diferentes opções de classificação
- Opção para migrar de outros plugins
- Defina pastas para cada recurso de administrador
Contras
- Limite de 10 pastas na versão gratuita
