Como encontrar a versão do WordPress que você instalou?
Publicados: 2017-07-03Às vezes, você precisa encontrar a versão do WordPress instalada no local. Saber qual versão do WordPress você está executando é crucial para garantir que seu site esteja atualizado com os lançamentos das versões mais recentes.
Se você tiver uma versão mais antiga do WordPress instalada, deve atualizar à medida que cada atualização vem com correções de segurança e novos recursos. Neste post, vou mostrar vários métodos nos quais você pode encontrar sua versão do WordPress.
Por que a versão do WordPress é importante?
- Segurança - um dos principais motivos pelos quais produtos, ferramentas e software obtêm atualizações é para evitar vazamentos de segurança. Novas ameaças são constantemente detectadas.
- Glitches - corrigir bugs e problemas é outro motivo.
- Novos recursos - Adicionar novos recursos é uma parte importante das versões mais recentes. Por exemplo, o WordPress versão 2 não tem suporte responsivo. Cada grande atualização geralmente vem com melhorias significativas para tornar a construção de um site mais fácil, seguro e eficiente.
- Incompatibilidades - Alguns plug-ins podem ser incompatíveis com sua versão atual do WordPress. Isso acontece muito, principalmente quando se tenta usar ferramentas com mais de dois anos.
Você pode ver a versão mais recente do WordPress visitando o site WordPress.org. Use a seção de download se você não puder atualizar seu site a partir do painel do site.
Como encontrar a versão do WordPress que você instalou?
Existem alguns métodos para encontrar a versão do WordPress que você tem em seu site.
# 1. Verifique a versão da área administrativa
Faça login na área de administração do seu site WordPress. Na página do painel, role para baixo até o final. Você verá o texto ' Obrigado por criar com WordPress ' . Ao lado dele (à direita), você verá o número da versão do WordPress.
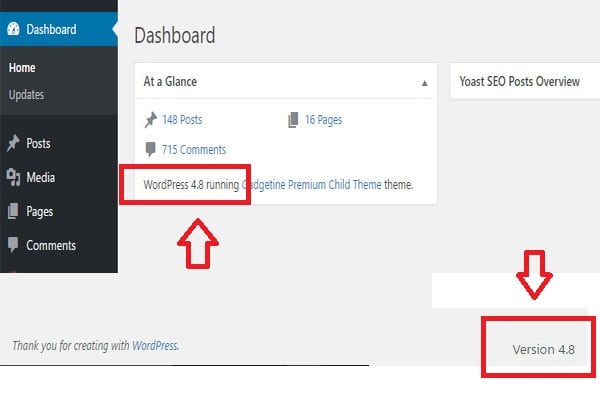
Na mesma página do painel, você também pode encontrar o número da versão do WordPress no widget de administração At a Glance .
# 2. Versão atual na seção de atualizações do painel
No painel de administração, vá para Painel> Atualizações . Você deve ver a versão que está usando listada no topo da página.
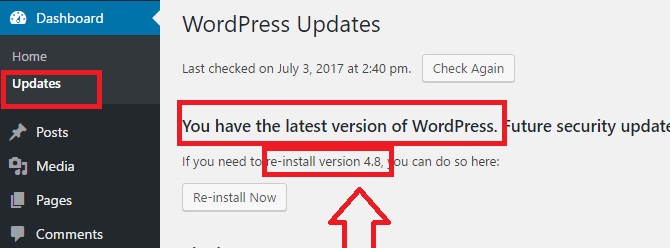
A página Updates permite que você saiba se você está atualizado.
# 3. Olhando para o rodapé
Dê uma olhada no rodapé de qualquer página em seu painel do WordPress. Você deve ver a versão do WordPress que está usando à direita. O número da versão provavelmente não será listado no painel de sites em uma rede multisite e não é mostrado em dispositivos móveis ou tamanhos de janela de navegador menores.

# 4. Encontre a versão do WordPress procurando pela tag geradora
Em alguns casos, você pode não conseguir ver as informações da versão na área de administração do WordPress. Talvez você não tenha acesso de administrador ou esteja tentando descobrir a versão WordPress de um site que você não possui ou controla.
Observe que os métodos abaixo podem não funcionar em todos os sites. Se o proprietário do site implementou recursos de segurança para ocultar essas informações, você não poderá vê-las. Visite o site em uma janela do navegador. Clique com o botão direito em qualquer área vazia da tela e selecione Exibir código - fonte da página no menu do navegador.
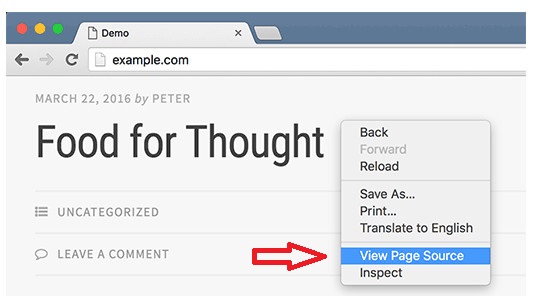
Isso carregará o código-fonte do site na janela do navegador. Pressione CTRL + F e procure por 'gerador'.
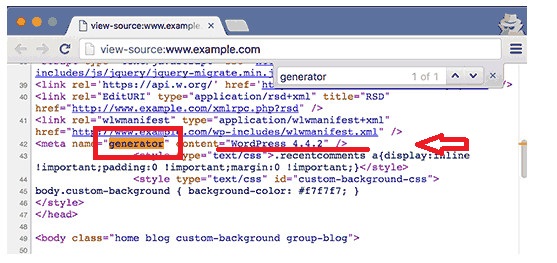
Se for um site WordPress, e se o proprietário do site não tiver desativado as informações da versão, você poderá ver uma tag como esta:
<meta name="generator" content="WordPress 4.4.2" />
Esta metatag é usada pelo WordPress para mostrar que um site é criado usando o WordPress. Muitos proprietários de sites removem o número da versão do WordPress, portanto, essa tag pode não aparecer em alguns sites do WordPress.
# 5. Visualizando Arquivo Leiame
Cada instalação do WordPress adiciona um arquivo readme.html na pasta raiz do site. A menos que o proprietário do site tenha desativado o acesso a este arquivo, você pode acessá-lo adicionando readme.html no final do URL do site. O arquivo leia-me mostrará a versão do WordPress na parte superior.
# 6. Visualizando a tela de login
A tela de login do WordPress também contém informações no código-fonte que revelariam a versão WordPress de um site. No entanto, esse método só funcionaria se o proprietário do site WordPress não desabilitou o acesso à página de login ou área administrativa via .htaccess.
Basta adicionar wp-login.php ao URL de um site WordPress. Exemplo: Quando a página carregar, clique com o botão direito em qualquer área vazia da tela. Selecione Exibir código - fonte da página no menu do navegador. Isso abrirá o código-fonte da tela de login. Pressione CTRL + F e pesquise 'ver =.'
# 7. Olhando para o arquivo Version.php
Se a interface de administração não estiver disponível ou você não conseguir fazer o login, ainda poderá determinar a versão do WordPress verificando o arquivo version.php.
Para fazer isso, navegue até o diretório wp-includes no diretório onde você instalou o WordPress. Você pode fazer isso de várias maneiras:
- Na linha de comando usando SSH.
- Do cPanel usando o gerenciador de arquivos (cPanel vs vDeck).
- De um cliente FTP.
No diretório wp-includes, abra o arquivo version.php em um editor de texto ou visualizador. Localize a variável $ wp_version . O valor desta variável contém a versão atual do WordPress.
Encontre o resumo da versão do WordPress
Saber a versão do WordPress pode ajudá-lo a determinar estratégias para protocolos de segurança, atualizações, plug-ins, etc. Existem também muitos plug-ins que exibem a versão do WordPress e outros dados de suas configurações.
Se você quiser ter certeza de que seu site não exibe publicamente sua versão do WordPress, tente usar um plug-in como All In One WP Security. Existem também muitos plug-ins de segurança que podem ocultar a versão que você está usando, como MalCare (veja a análise do MalCare), Hide My WP ou iThemes Security (verifique a análise da iThemes Security).
Espero que os métodos mencionados acima tenham ajudado você a encontrar a versão WordPress do seu site. Se você tiver algum outro método, deixe-me saber nos comentários abaixo.
