Google Analytics 4 (GA4): guia e tutorial definitivos
Publicados: 2023-08-17Com a eliminação gradual do Universal Analytics, agora é o melhor momento para conhecer o Google Analytics 4.
O Google Analytics 4 (GA4) oferece maior precisão na coleta de dados do que o Universal Analytics (UA) e permite acompanhar a jornada do usuário em sites e aplicativos.
O GA4 também apresenta novos relatórios e recursos aprimorados do Universal Analytics. Embora o GA4 não seja totalmente diferente do Universal Analytics, os novos recursos demoram um pouco para se acostumar.
Neste guia, abordarei tudo o que você precisa saber sobre o GA4, incluindo como migrar do UA e como navegar pela nova plataforma.
O que é Google Analytics 4?
Para defini-lo de forma simples: o Google Analytics 4 é uma ferramenta de análise multiplataforma que permite rastrear os visitantes do site e monitorar as principais métricas de comportamento do usuário, que vão além de apenas rastrear o tráfego. Isso mostra uma imagem mais completa do que os usuários fazem quando acessam seu site.
É multiplataforma no sentido de que agora você pode medir como os usuários interagem com seu site e aplicativo, o que é inédito no Google Analytics.
O Google Analytics foi originalmente lançado em 2004 e passou por muitas atualizações desde então. Sempre foi uma ferramenta confiável, mas a versão mais recente, GA4, atinge novos picos em termos de utilidade.
As métricas de uso do cliente permitem que você acompanhe a jornada do usuário por meio do recurso de exploração de funil do GA4, que mostra as etapas exatas que os usuários executam antes de concluir uma conversão.
Esse recurso permite que você acompanhe a eficácia com que o funil é seguido, o que oferece uma melhor compreensão do processo de conversão.
Esses dados não são apenas mais perspicazes, mas também são coletados usando um modelo de privacidade em primeiro lugar. O GA4 usa anonimização de dados por padrão, o que significa que não armazena mais os endereços IP dos visitantes do site (ao contrário do Universal Analytics). Embora isso seja benéfico principalmente para o usuário do site, ajuda você a cumprir facilmente as leis de privacidade mais recentes, como GDPR e CCPA.
Outro grande salto que o GA4 dá é a adoção da tecnologia de IA. Os algoritmos de aprendizado de máquina são usados para fornecer previsões de compra, churn e receita para o futuro (mais sobre isso posteriormente). Com isso, você pode ficar à frente em termos de tendências emergentes de usuários.
Além disso, pode melhorar muito a precisão de suas campanhas de retargeting. As campanhas publicitárias de redirecionamento envolvem a segmentação de produtos para usuários que já visitaram seu site ou compraram um de seus produtos no passado.
O aprendizado de máquina pode ajudá-lo a restringir sua campanha de redirecionamento para segmentar apenas aqueles com maior probabilidade de se tornarem conversões.
Ao identificar possíveis conversões futuras, você pode organizar melhor sua campanha de marketing para protegê-las.
Google Analytics 4 vs. Universal Analytics
A melhor maneira de destacar o que é o Google Analytics 4 seria compará-lo diretamente com o Universal Analytics e destacar as áreas que foram aprimoradas ou permanecem as mesmas (ao mesmo tempo, examinando os novos recursos que podem ser encontrados exclusivamente no GA4). .
Aprendizado de máquina
O Google Analytics 4 é a primeira versão do GA a integrar aprendizado de máquina e IA. Portanto, agora ele pode fornecer insights detalhados sobre o comportamento do usuário.
Curiosamente, o Google Analytics 4 não precisa de cookies para funcionar. Em vez disso, ele usa aprendizado de máquina para preencher lacunas de dados (deixadas por usuários que optam por não usar cookies) e fornecer informações confiáveis sobre o histórico do usuário, sem a necessidade de cookies.
Por meio do poder da IA, o GA4 coleta seus dados anteriores, analisa-os e faz previsões úteis sobre o comportamento futuro do usuário. Analisar como os usuários interagiram com sua página no passado fornece uma visão de como eles podem interagir no futuro.
O GA4 então exibe suas previsões por meio de suas métricas de IA, que são as seguintes:
- Probabilidade de churn — As chances de um usuário que esteve ativo nos últimos 7 dias não estar ativo novamente nos próximos 7 dias.
- Probabilidade de compra — As chances de um usuário ativo nos últimos 28 dias se tornar uma conversão nos próximos 7 dias.
- Previsão de receita — Quanta receita você pode esperar obter nos próximos 28 dias de um usuário que esteve ativo nos últimos 28 dias?
Com esses dados coletados, você pode criar públicos-alvo complexos para futuras campanhas de mídia social e Google Ads.
Por exemplo, essas métricas de IA podem ajudá-lo a criar um público composto por visitantes do site que provavelmente retornarão e gastarão US$ 50 em sua loja de comércio eletrônico. Ou, usuários que provavelmente comprarão um produto nos próximos 7 dias.
Determinar a probabilidade de tais eventos manualmente seria quase impossível – e é por isso que a adição de aprendizado de máquina ao GA4 é tão útil.
Painel
O painel do Google Analytics 4 é completamente diferente daquele do Universal Analytics — mas não deixe que isso o assuste. O painel foi alterado para melhor, com todas as métricas e dados essenciais apresentados de forma mais clara e simplificada.
O painel do Universal Analytics ficou assim:
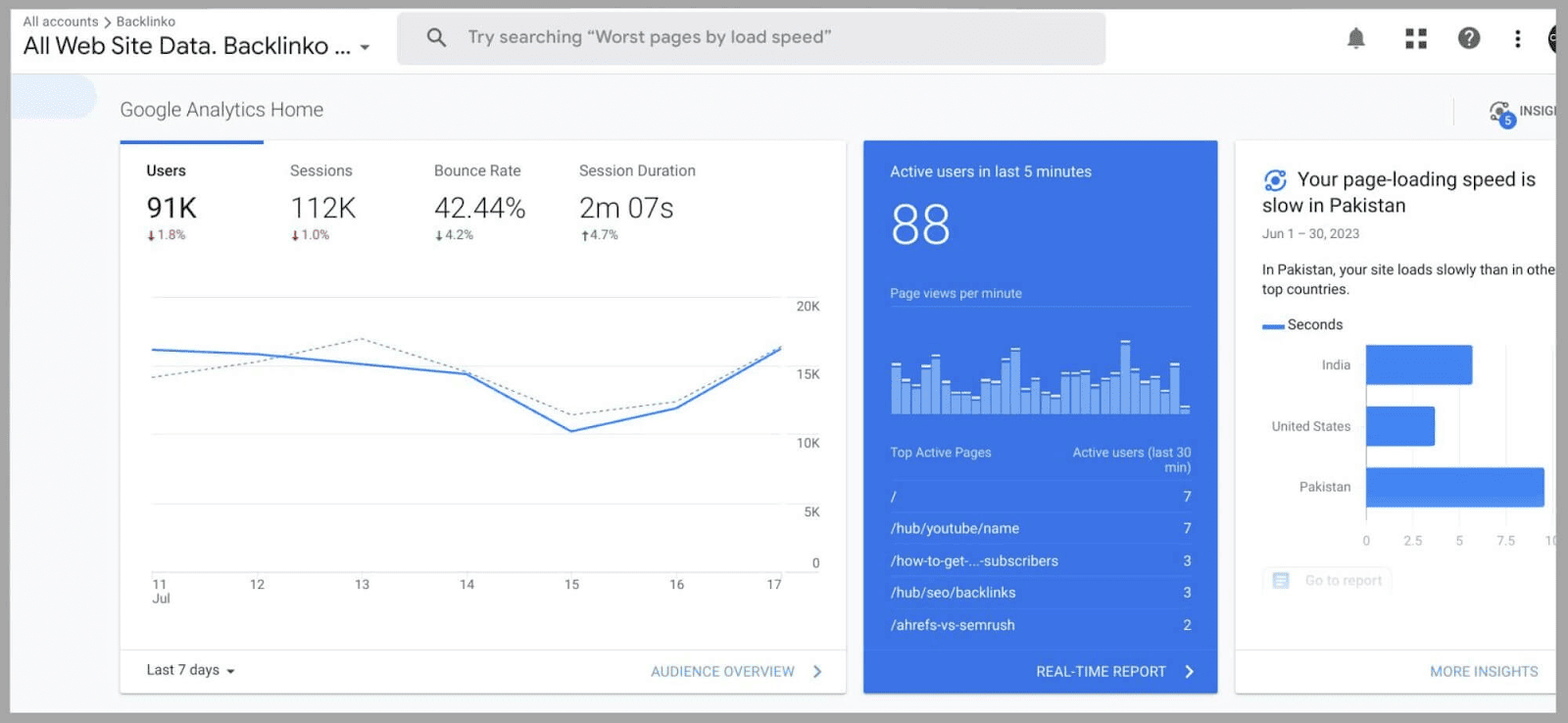
O painel do Google Analytics 4 agora se parece com isso por padrão (você pode reorganizá-lo de acordo com suas necessidades - mais sobre isso depois):
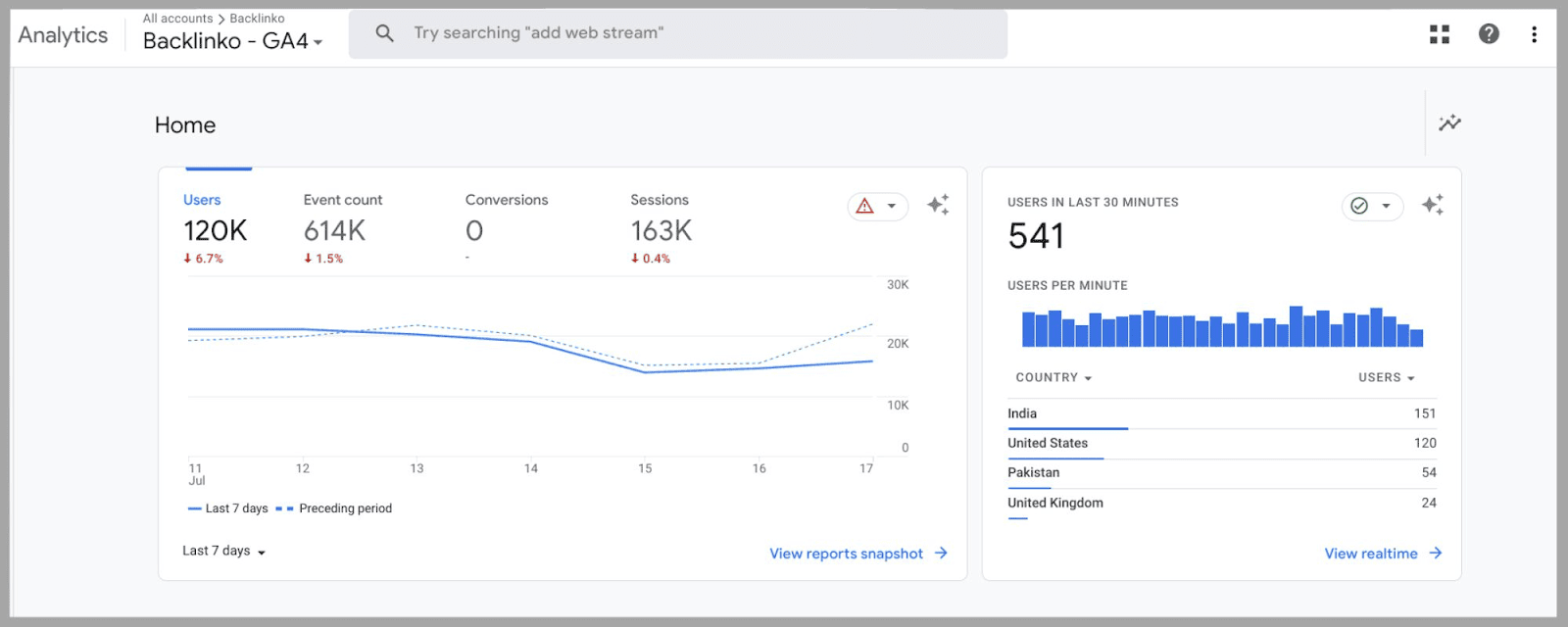
Como você pode ver, a métrica “ Usuários ” à esquerda ainda é o principal ponto focal da página. No entanto, em vez de “ Sessões ”, “ Taxa de rejeição ” e “ Duração da sessão ”, você tem:
- “ Contagem de eventos” — Um relatório em tempo real de quantos eventos foram concluídos nos últimos 7 dias. Como exploraremos mais tarde, “Eventos” contam como várias coisas — não se referem simplesmente a conversões de compra. Um usuário reproduzindo um vídeo em seu site pode contar como um evento, assim como um visitante do site se inscrevendo em sua lista de e-mails.
- “ Conversões “— Refere-se a qualquer evento concluído que seja de alto valor para o seu site. Por exemplo, se um visitante do site comprar um de seus produtos ou assinar seu serviço ou boletim informativo.
- e “ Sessões “—Esta métrica reflete quantas vezes um usuário chegou ao seu domínio, independentemente de ter concluído um evento ou não.
Estes podem ser mostrados aqui:
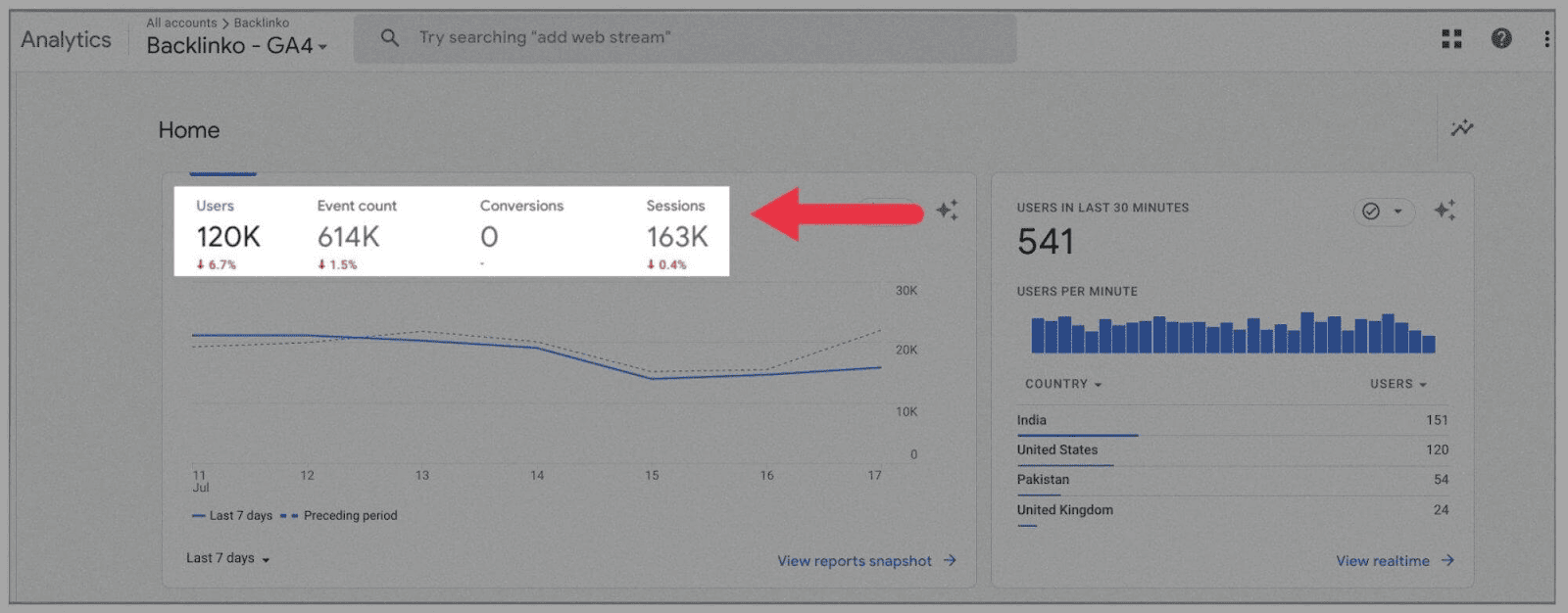
Por padrão, essas métricas serão definidas para mostrar os últimos 7 dias, mas você pode alterar essa janela no canto inferior esquerdo do gráfico:
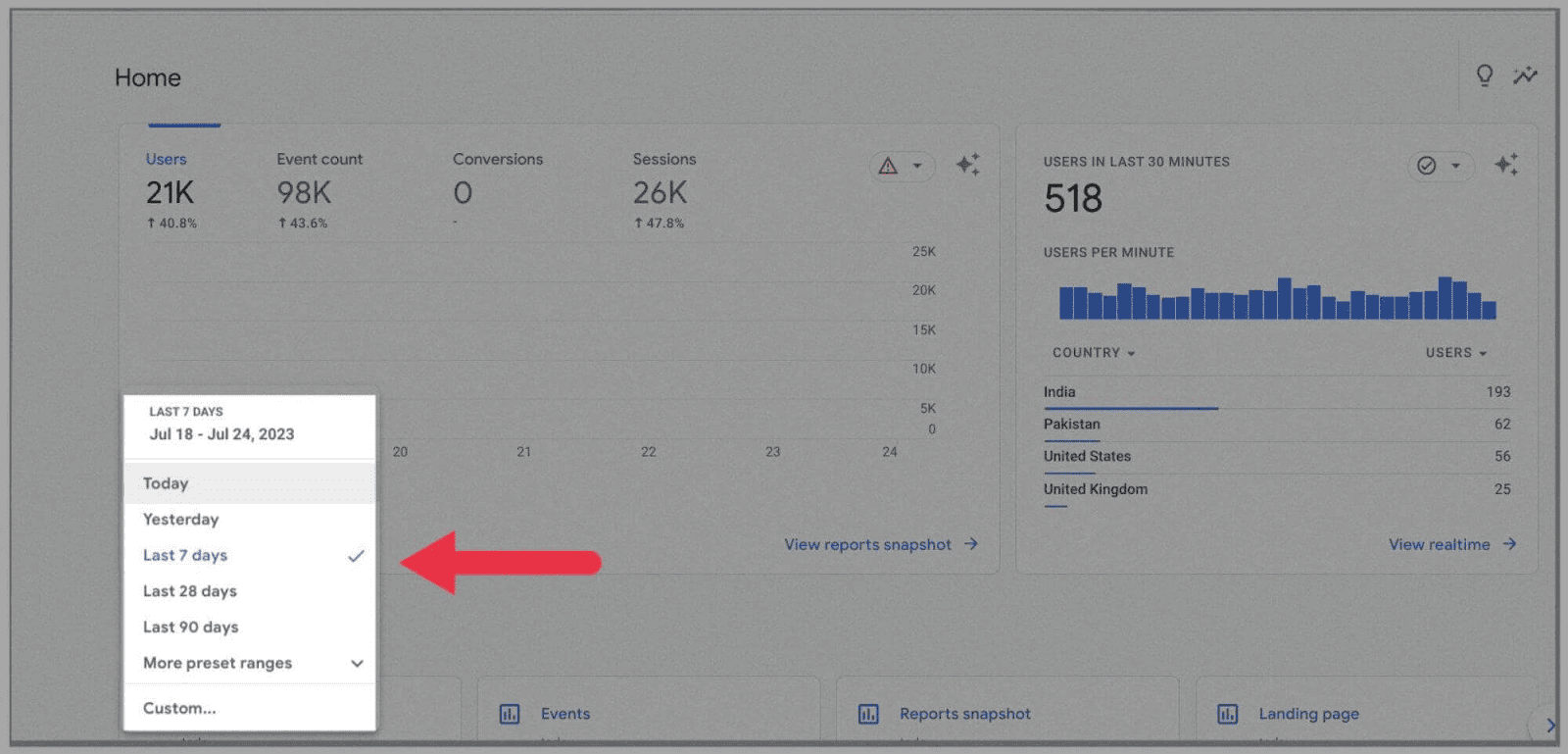
Na extremidade direita do painel, você pode ver quantos visitantes do site você recebeu nos últimos 30 minutos.
Isso é semelhante ao recurso " Usuários ativos nos últimos 5 minutos " do Universal Analytics. A grande diferença é que você pode analisar o país de origem da maior parte desse tráfego recente logo abaixo do gráfico:
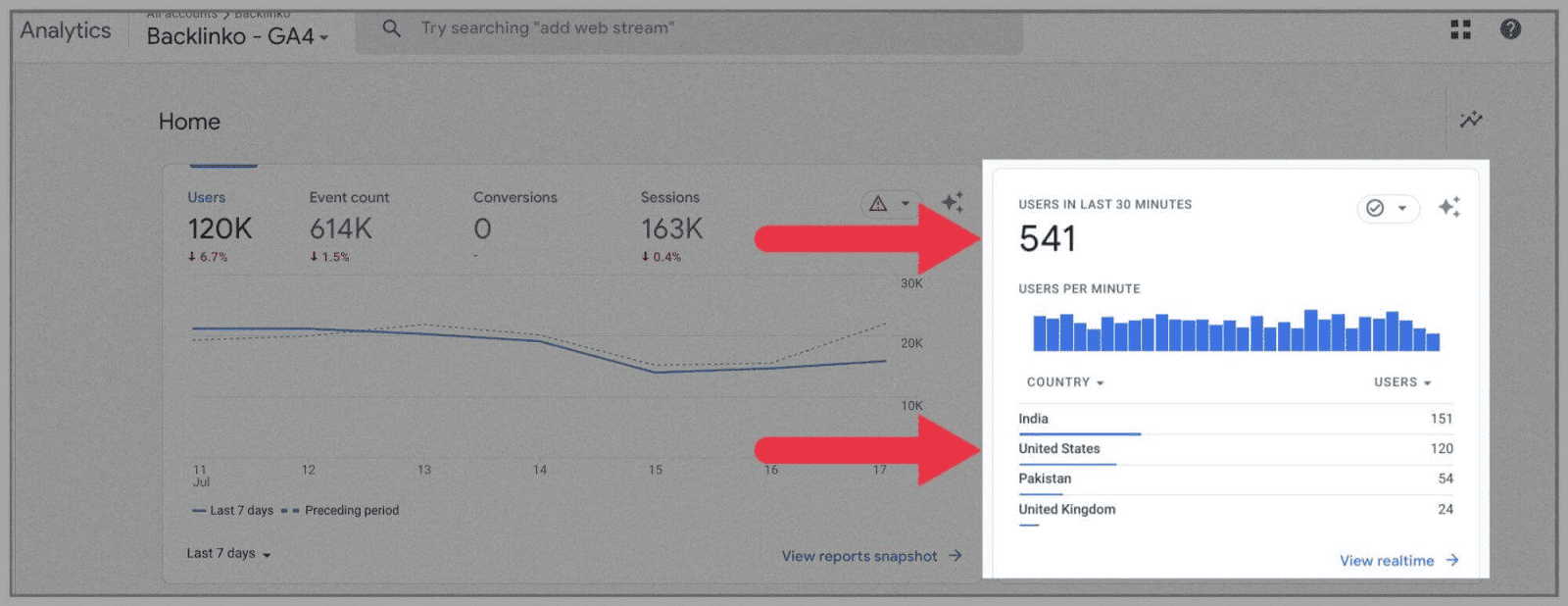
Assim como no Universal Analytics, cada barra no gráfico representa cada minuto da última meia hora.
Se você passar o mouse sobre uma das barras, poderá ver exatamente quantos visitantes você teve 12 minutos atrás, por exemplo:
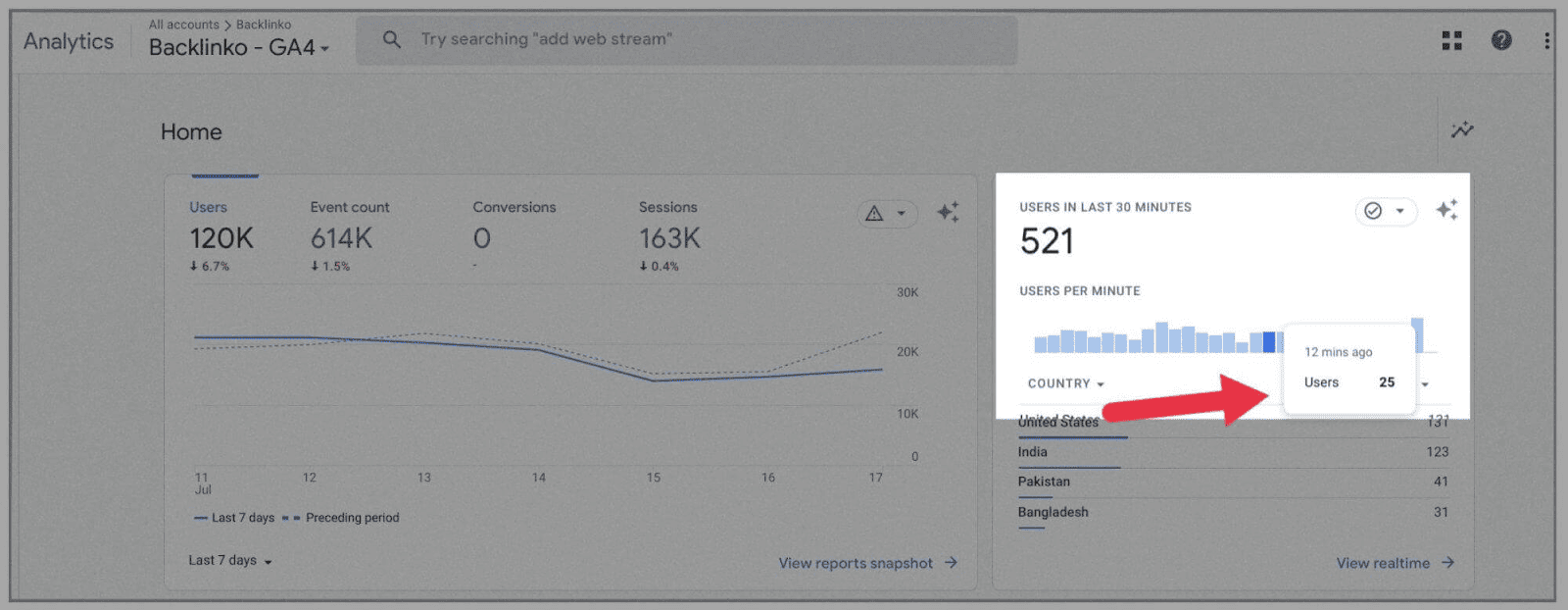
No entanto, se você não estiver satisfeito com a configuração do novo painel, não se preocupe: você pode personalizar totalmente seu painel (da mesma forma que faria no Universal Analytics). Dessa forma, sempre que você fizer login no Google Analytics 4, receberá apenas os relatórios que são importantes para você.
Além disso, você também pode criar visualizações personalizadas para seu painel do GA4 no Google Data Studio. Para fazer isso, você precisará adicionar o GA4 como uma “fonte de dados” em sua conta do Google Data Studio.
A seção “ Relatórios ” também é diferente.
Você encontrará a seção de relatórios abaixo de “ Página inicial ” no menu principal:
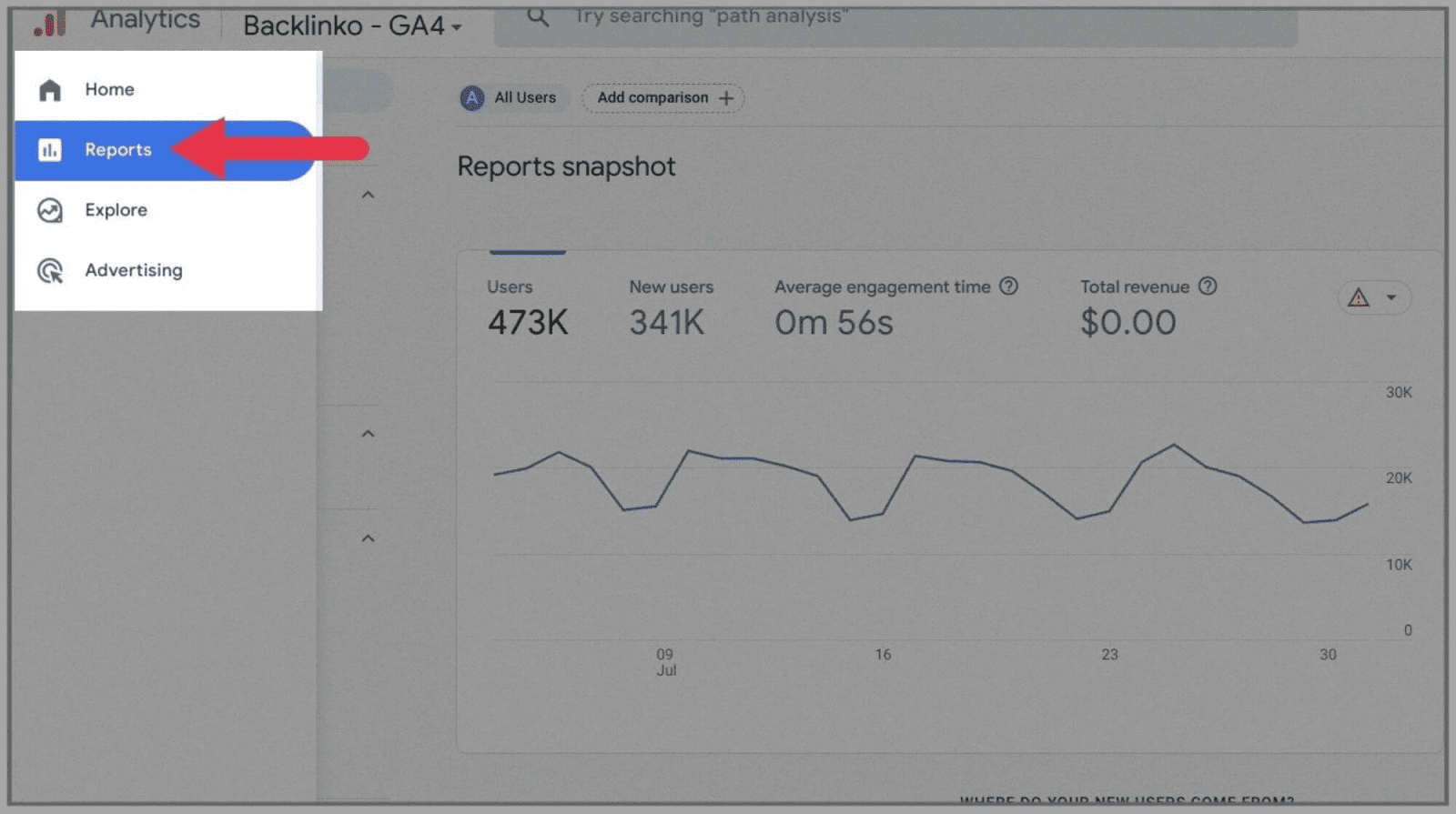
Clique aqui e você verá seu “ Snapshot de relatórios ”:
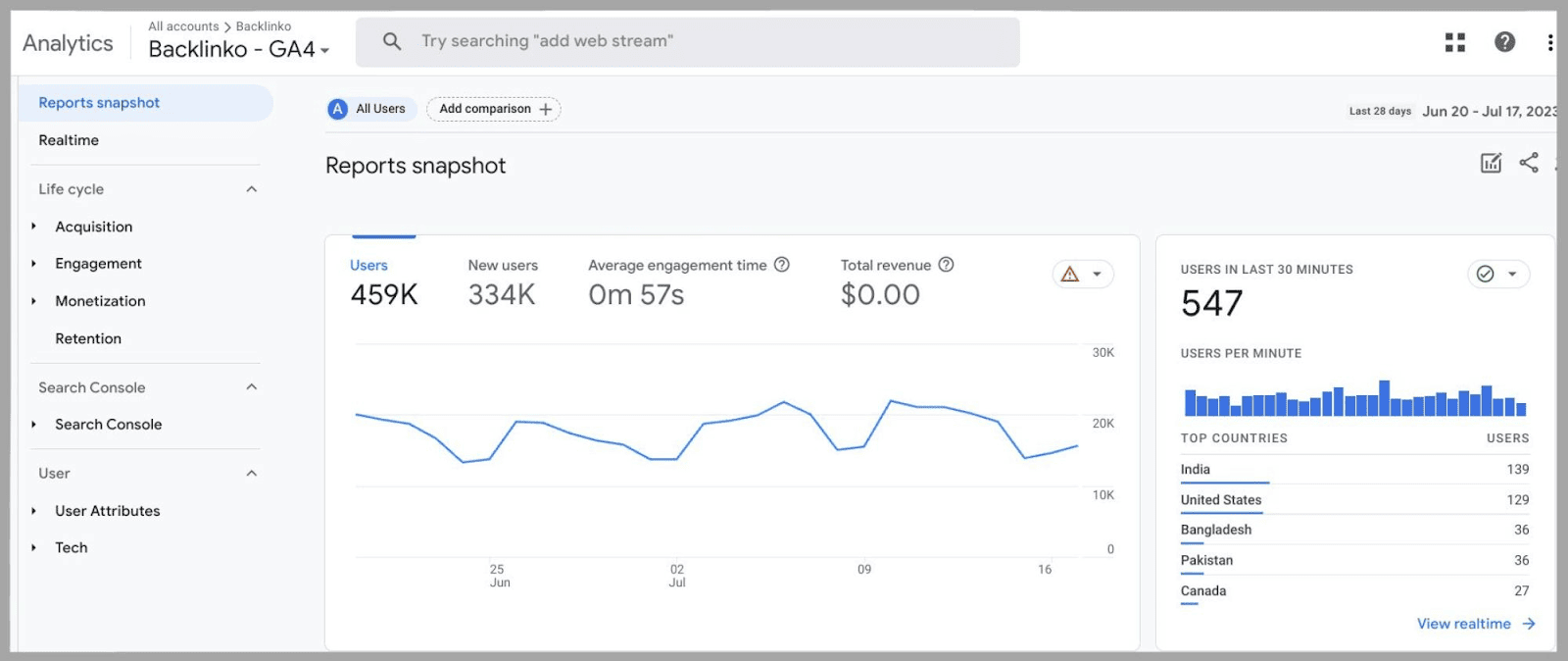
“ Novos usuários ” é uma métrica que foi retirada do Universal Analytics.
Ele fornece uma visão muito útil sobre como estão indo seus esforços de marketing - e é por isso que agora pode ser encontrado no painel principal de relatórios:
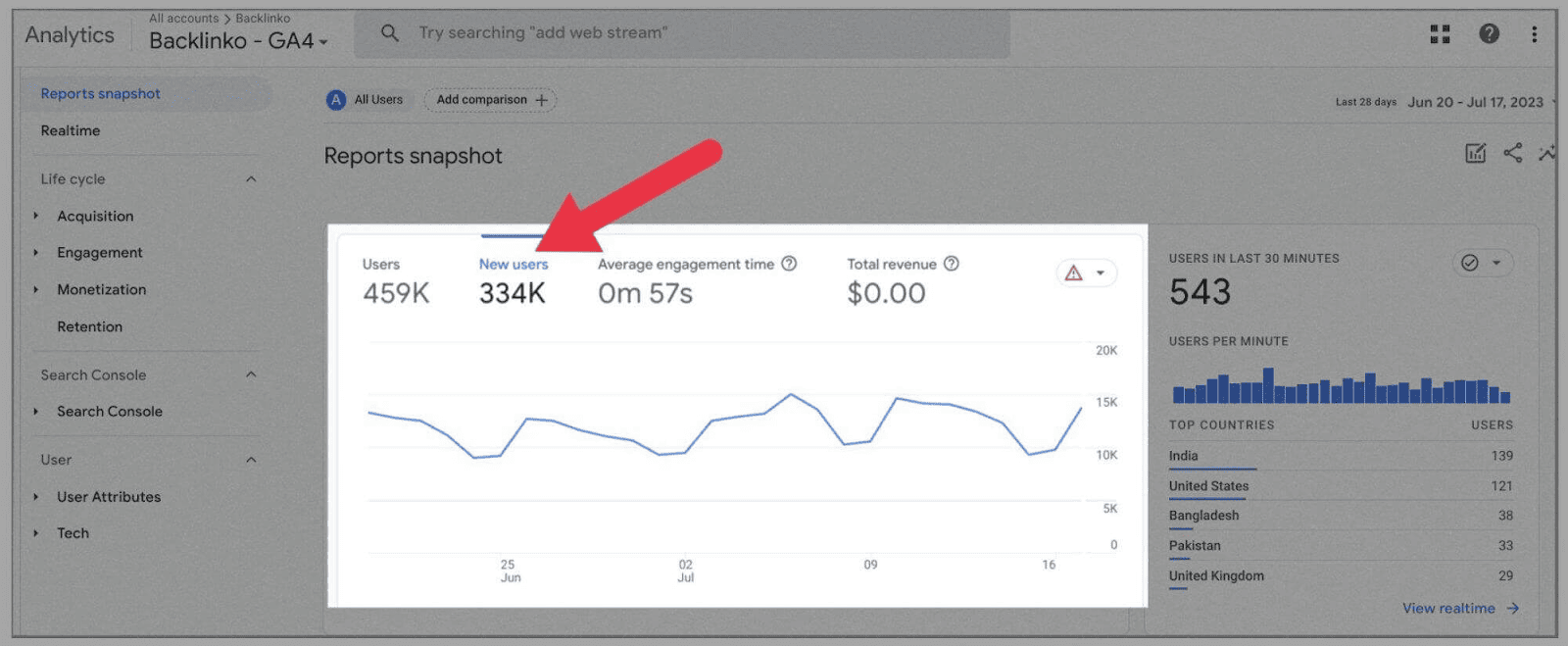
Especificamente, ele permite que você entenda o quão bem você está comercializando seu site e quantos novos usuários estão encontrando seu site, já que essa métrica reflete o novo interesse em seu site.
Se você clicar em “Relatórios em tempo real” no menu à esquerda:
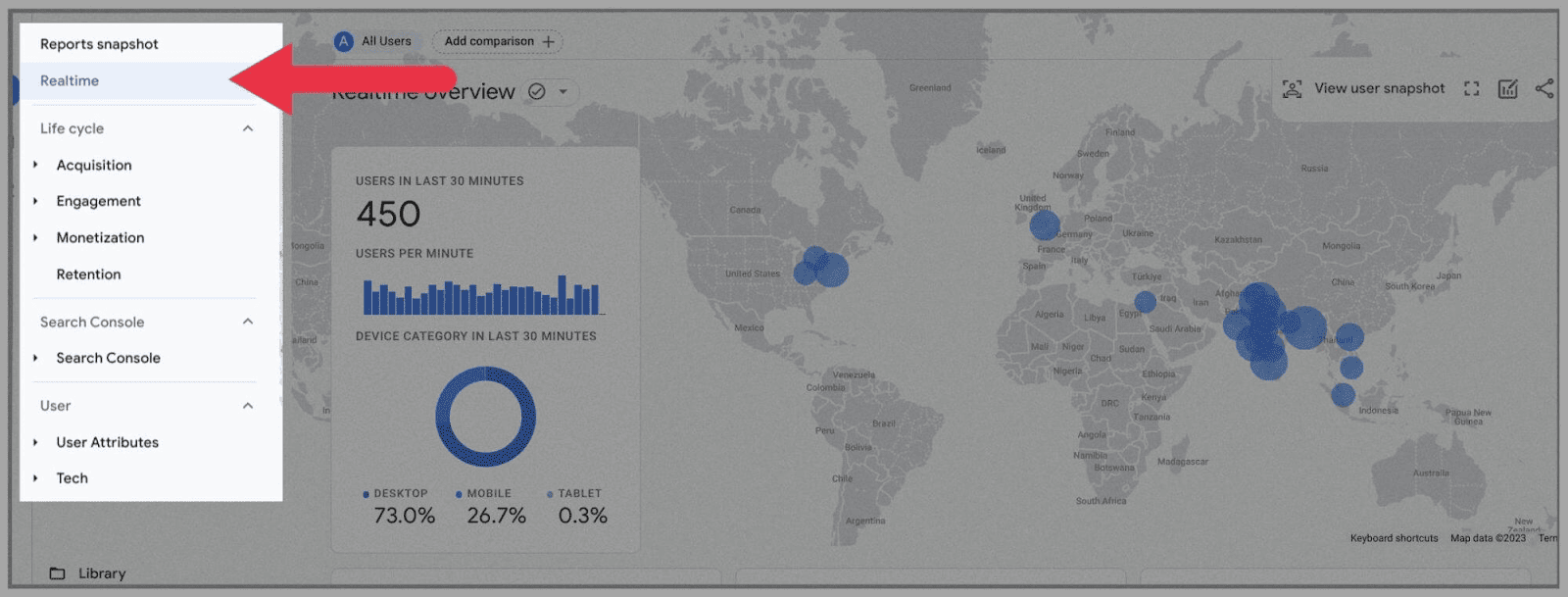
você pode obter dados mais perspicazes. Você pode analisar de qual dispositivo seus usuários estão visitando, seja telefone, tablet ou computador.
Você também pode revisar em que lugar do mundo esses usuários estão baseados, usando o grande mapa-múndi:
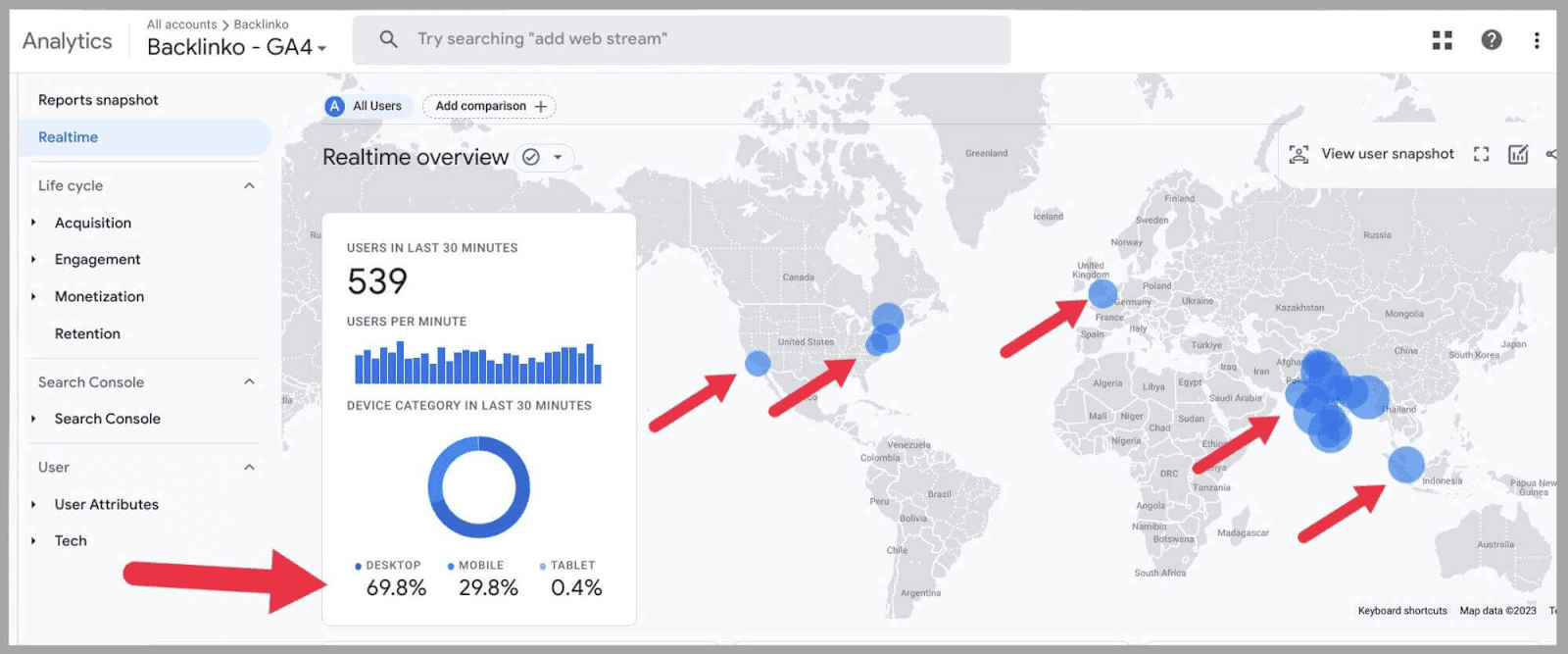
Se você rolar a página para baixo, obterá um instantâneo rápido de:
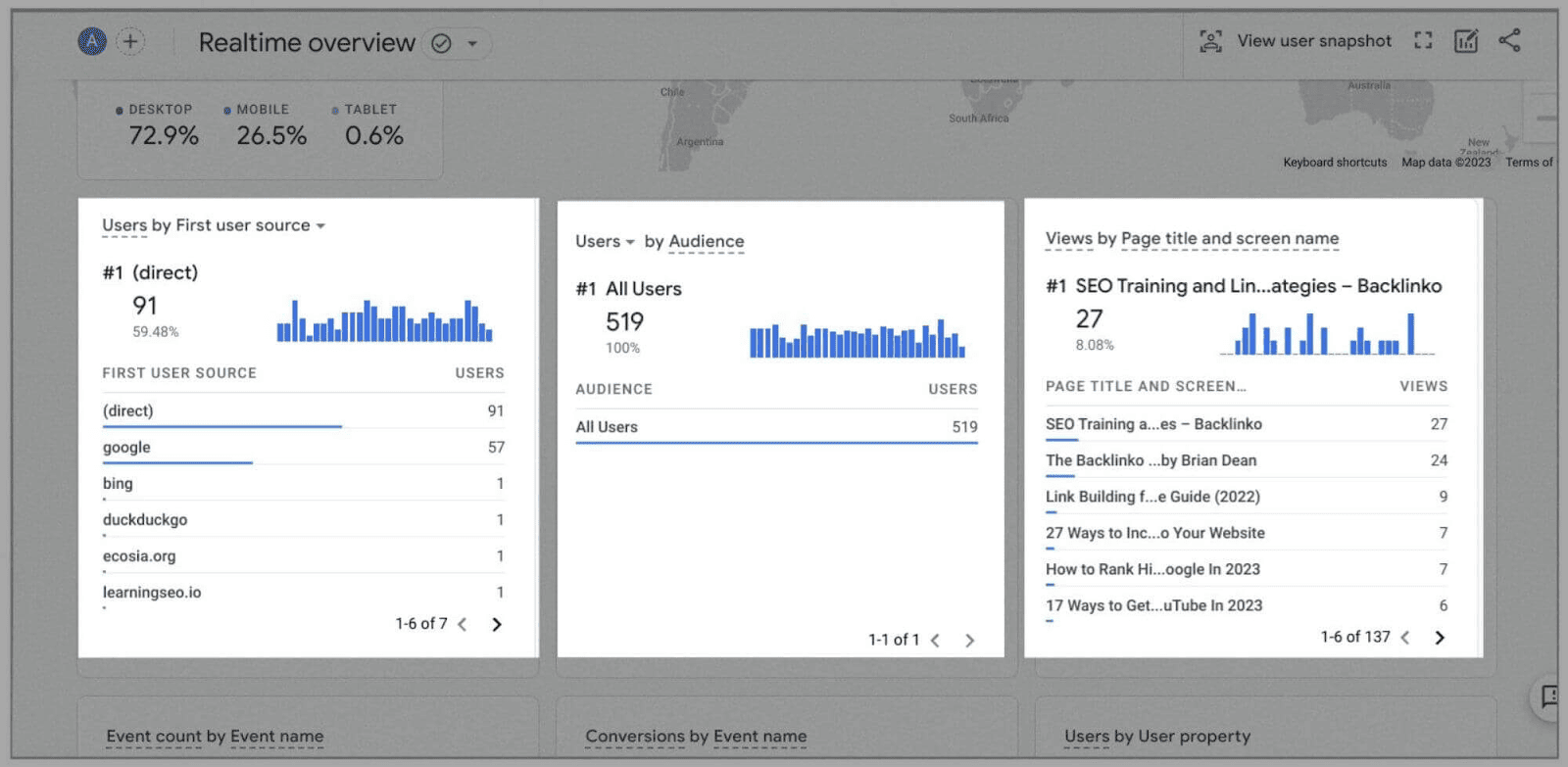
- Usuários por origem do primeiro usuário — Isso revela onde os usuários estavam antes de chegarem ao seu site. Os visitantes do site podem visitar seu site simplesmente digitando o URL do seu site ou por meio dos SERPs ou clicando em um link de uma página externa. Com isso, você pode determinar qual fonte está fornecendo mais tráfego atualmente.
- Usuários por público — Aqui, você analisa como seus usuários se encaixam em diferentes categorias. Com o GA4, você pode criar públicos personalizados que podem ajudá-lo a detalhar e analisar seus dados. Como você pode ver na captura de tela acima, não tenho nenhuma categoria de usuário definida listada. Isso ocorre porque ainda não defini nenhum público definido que desejo acompanhar. (Mostrarei como criar um público personalizado mais adiante neste artigo).
- Exibições por título da página e nome da tela — Uma óbvia, exibe as páginas da Web que cada um dos visitantes atuais e recentes do site está visualizando. Com isso, você pode ver quais das suas páginas da web estão ganhando mais interesse.
A seção de relatórios “ Ciclo de Vida ” também foi totalmente reformulada. Como você pode ver abaixo do cabeçalho principal do Ciclo de Vida:
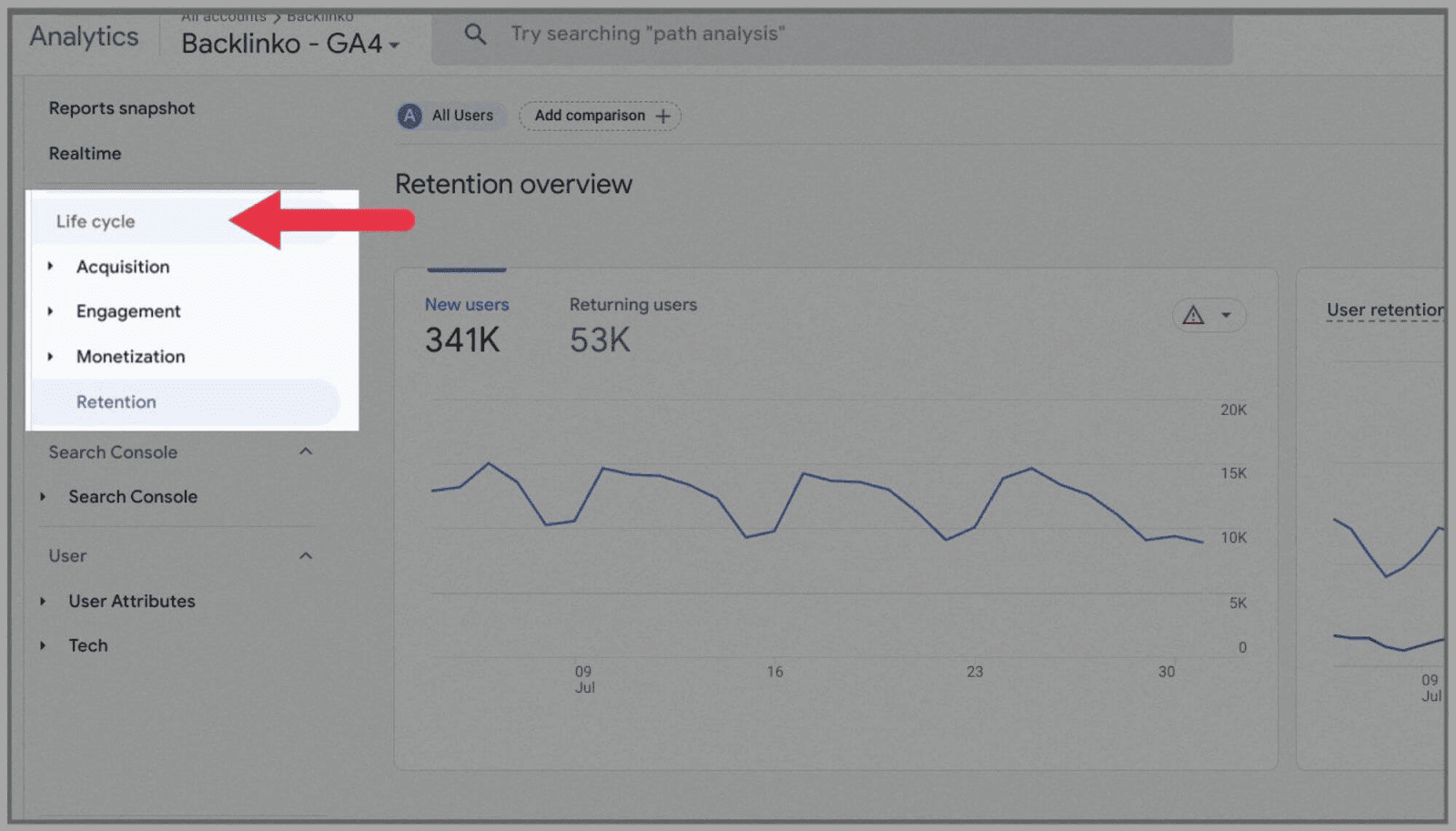
…existem 4 títulos principais:
Aquisição
A aquisição de usuários analisa de onde vêm os novos clientes (seja pesquisa orgânica, direta, referência, social orgânico ou vídeo orgânico):
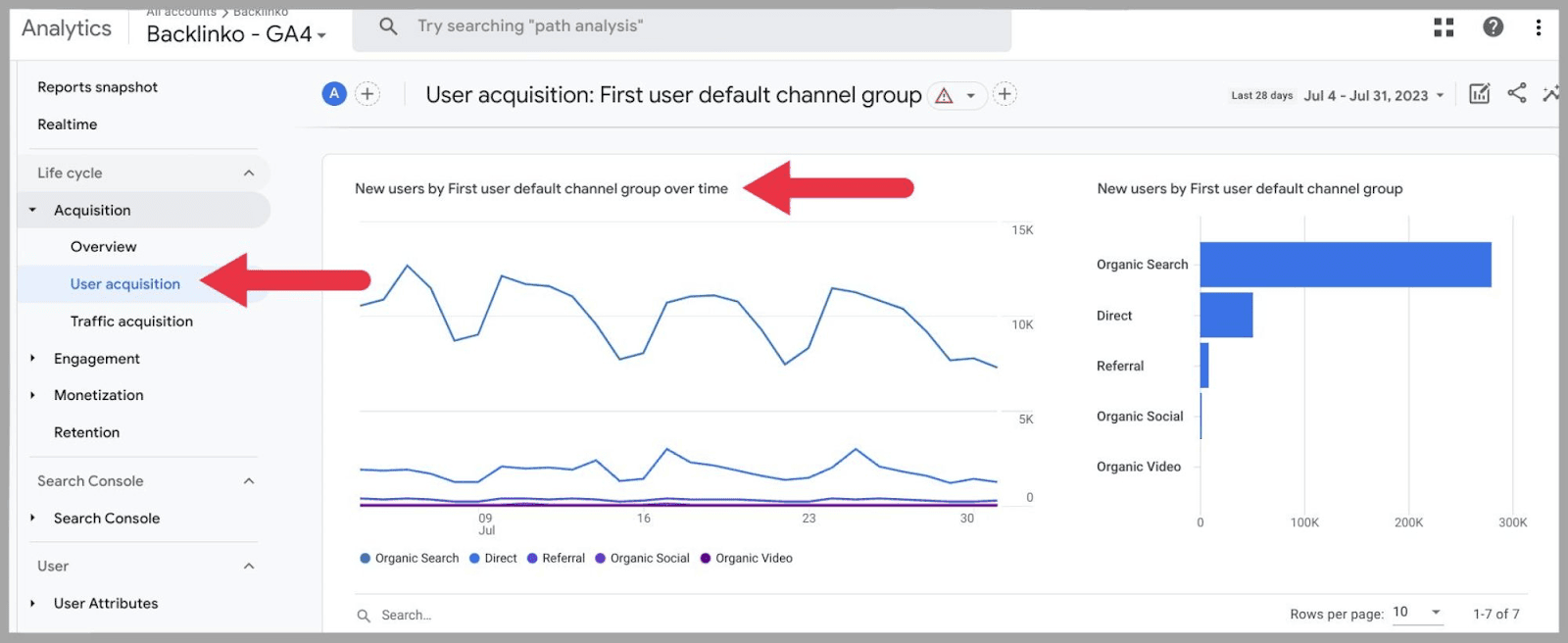
enquanto a aquisição de tráfego analisa os visitantes novos e recorrentes do site:
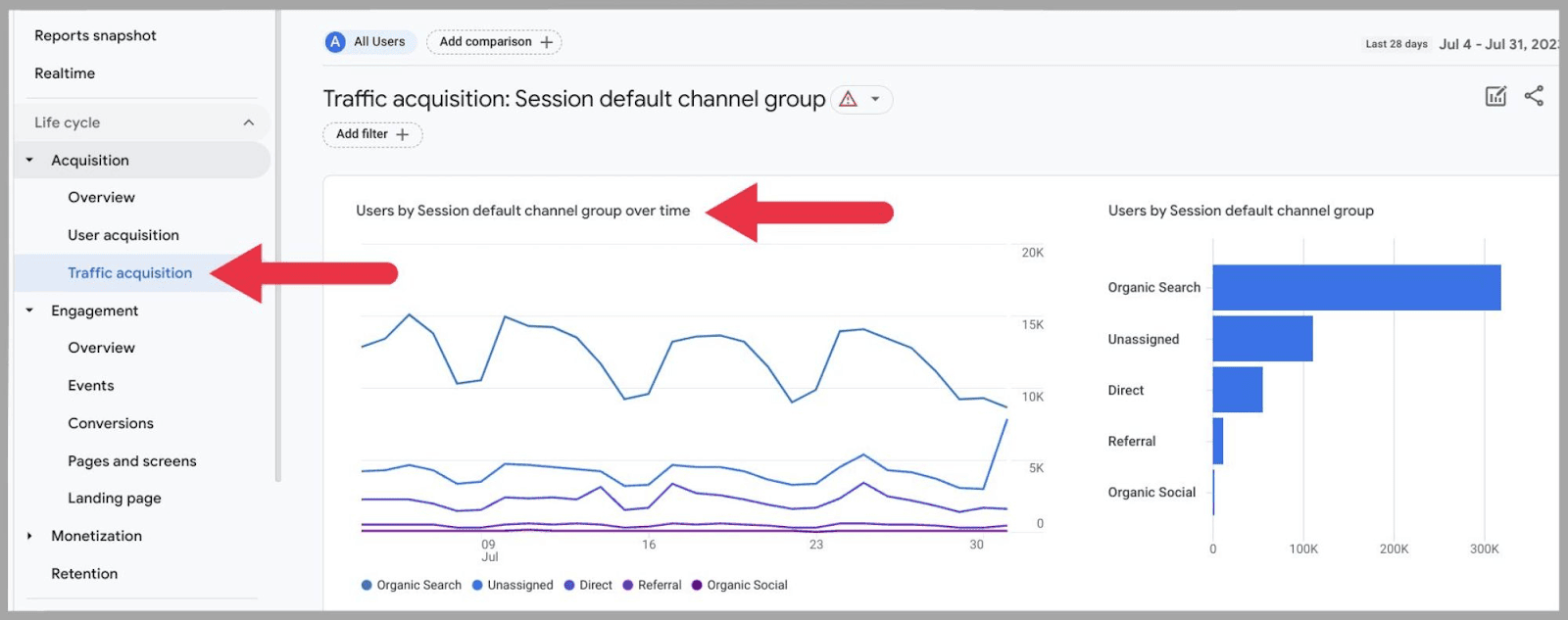
Portanto, em vez de observar apenas o grupo de canais padrão da sessão de apenas novos visitantes do site, a aquisição de tráfego analisa o grupo de canais de todos os visitantes do site.
Noivado
Esta área analisa as ações que os usuários realizam quando estão em seu site. Os relatórios de engajamento incluem conversões, eventos, páginas e telas e páginas de destino.
Tudo isso pode fornecer uma visão rápida de como os usuários interagem com seu site.
Mais importante ainda, você pode usar esta seção para analisar as páginas de destino que os visitantes do seu site acessam com mais frequência.
Analisar em quais páginas a maioria dos visitantes do seu site está acessando não poderia ser mais fácil no GA4. Tudo o que você precisa fazer é ir até “Páginas de destino” que você encontrará em “ Engajamento ”:
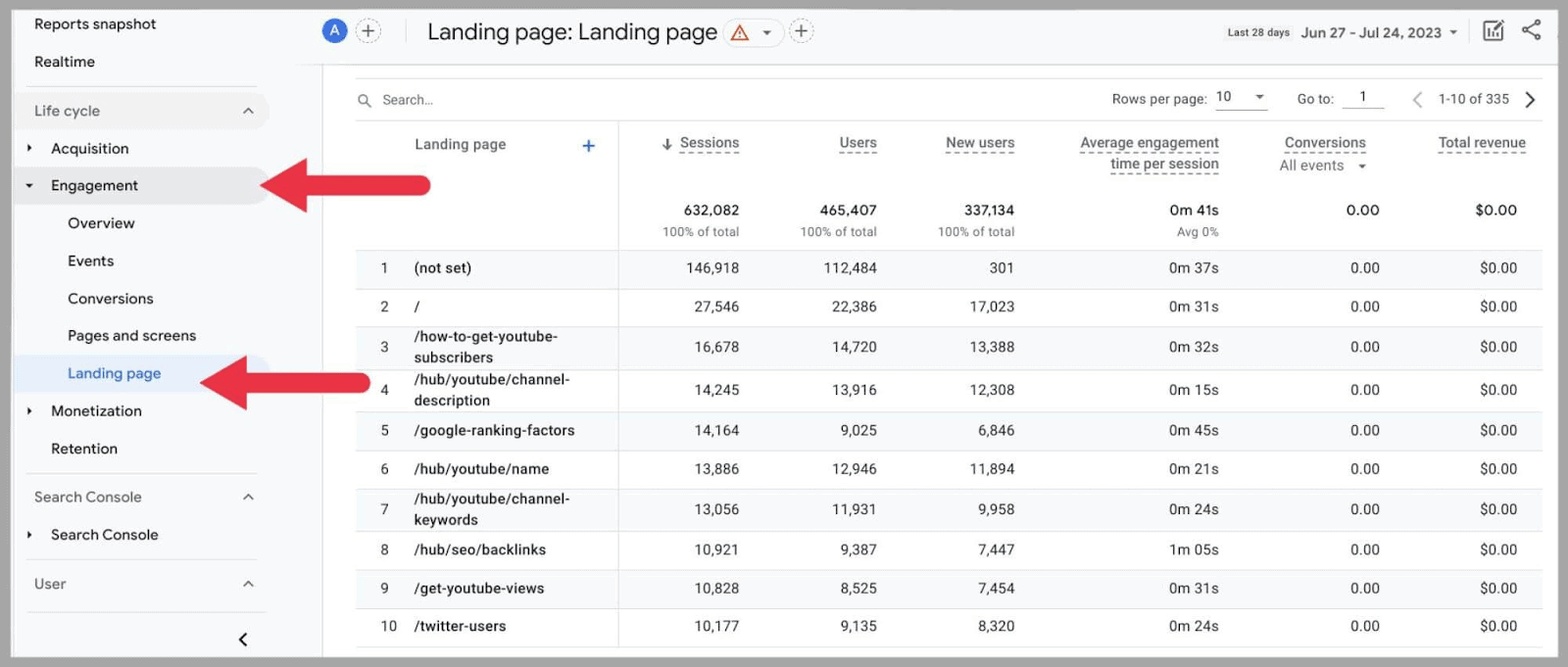
…e você poderá revisar as páginas que atraem mais usuários, bem como quanto tempo os usuários gastam em média em cada página de destino.
Monetização
Aqui, você encontrará relatórios sobre como o envolvimento do usuário se traduz em monetização. Você não apenas encontrará relatórios sobre compras de comércio eletrônico, mas também poderá revisar a jornada de compra do usuário como um todo e como os anúncios e as promoções do editor ajudaram a garantir a conversão.
Retenção
Esta área permite que você analise o quão bem você retém os clientes. Gráficos e tabelas incluem retenção por coorte, engajamento do usuário e valor vitalício.
A retenção de usuários por coorte é provavelmente o gráfico mais valioso em Retenção, pois permite analisar quantos de seus clientes recorrentes compartilham características:
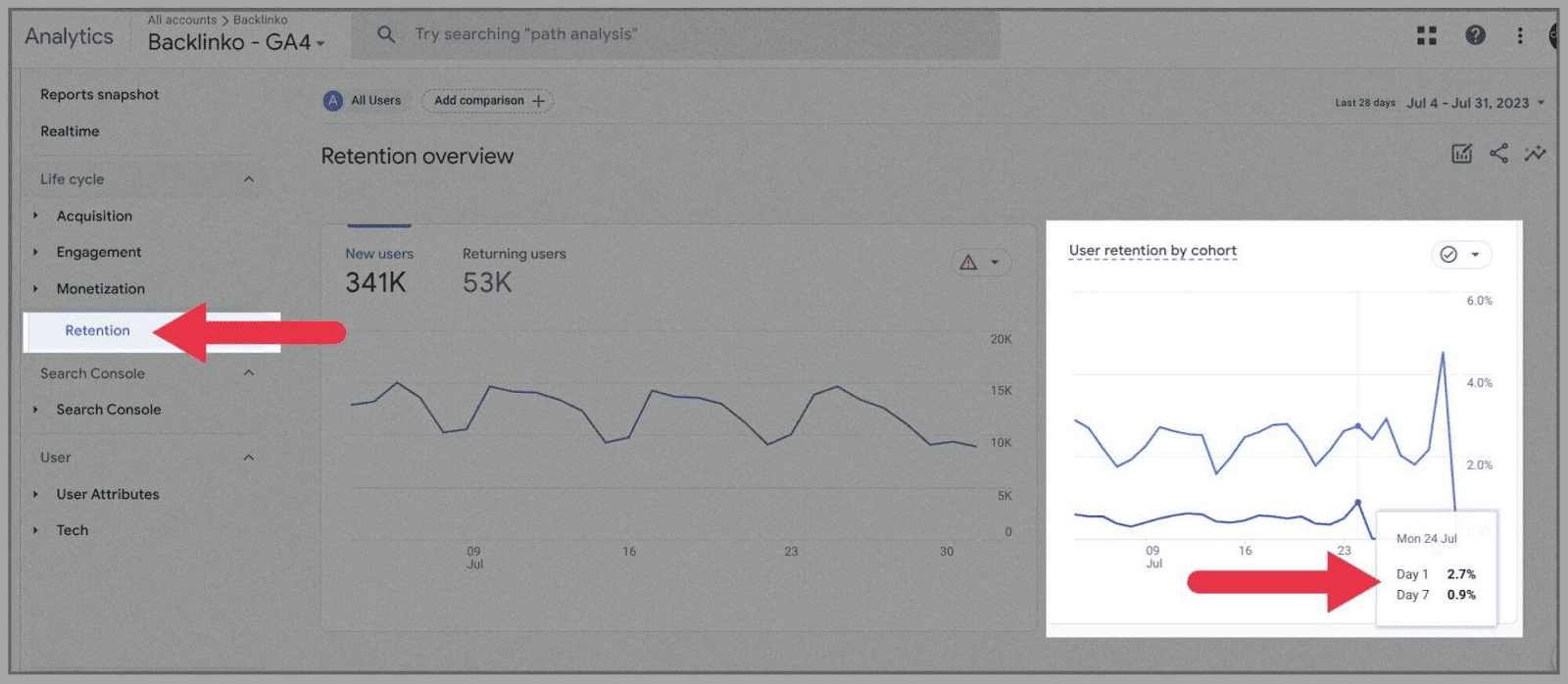
No exemplo acima, o gráfico mostra a retenção de clientes com base no primeiro dia em que chegaram versus 7 dias depois.
Modelo de dados baseado em eventos
O novo modelo de dados baseado em eventos permite que você acompanhe cada movimento que os usuários fazem em seu domínio.
Isso ajuda você a entender como seus clientes passam pelo funil de compra.
O rastreamento de eventos faz parte do Google Analytics desde 2004, mas o conceito assumiu um significado e valor totalmente novos com o Google Analytics 4.
No Universal Analytics, os webmasters podem usar o rastreamento de eventos para registrar todas as vezes que os visitantes do site baixaram um arquivo de sua página da web ou clicaram em um botão de inscrição.
Embora isso forneça algum grau de insight, ele só pode fornecer informações sobre eventos específicos em páginas específicas.
Em contraste, o Google Analytics 4 classifica todas as ações da página como “eventos”. Isso inclui cliques, downloads, reproduções de vídeo, envios e assim por diante.
Esses “eventos” são usados como a principal unidade de medida do envolvimento do usuário, pois sugerem que uma ação foi concluída em seu site.
Espere - eu sei o que você está pensando:
Certamente classificar tudo como um “evento” só levará à confusão?
Como classificar tudo como um “evento” pode ser útil para fins analíticos?
Bem, você pode atribuir parâmetros de evento a ações específicas do usuário e dar a eles um nome exclusivo para ajudá-lo a acompanhar cada ação.
Por exemplo, se você deseja medir quantas pessoas se inscreveram em sua lista de e-mail, pode atribuir esta ação como um “evento”. Você pode nomear o evento como “mailing_list_sign_up”.
Sempre que essas ações são realizadas em seu site, um “evento” é registrado. Se você estiver familiarizado com o UA, isso é semelhante a atribuir “ Conclusões de meta. ”
Depois que os dados forem coletados, você poderá revisar quantas vezes esse evento específico foi acionado.
Explicarei mais sobre o modelo baseado em eventos que o Google Analytics 4 segue, incluindo onde encontrá-los e como criá-los, mais adiante neste artigo.
Análise multiplataforma
Se você tem um site e um aplicativo, pode usar o GA4 para análise entre plataformas. A ferramenta combina dados de seu aplicativo e site, permitindo que você acompanhe a jornada do usuário em ambas as plataformas. Isso é diferente do UA, que só permitia rastrear dados baseados na web.
Depois de conectar seu aplicativo iOS ou Android ao Google Analytics 4, IDs de usuário exclusivos são usados para rastrear seus clientes. Os dados serão coletados de cada sessão de login e enviados diretamente para o Google Analytics.
Os dados coletados dos aplicativos são muito parecidos com os dados coletados do seu site - "eventos", como exibições e cliques de vídeo, bem como rastreamento de conversão, exibições de tela e assim por diante.
Essas informações podem ajudar você a entender melhor como os usuários interagem com seu site e os recursos do aplicativo simultaneamente.
Uma única fonte de dados (de um site ou aplicativo) é chamada de “ fluxo de dados ” no GA4. Esse “fluxo” é o fluxo de dados de um usuário e de uma plataforma específica para sua conta do GA4.
Limites de dados
Os limites de dados do Google Analytics 4 são semelhantes aos do Universal Analytics. Em ambas as versões, você tem um limite de dados de 2.000 propriedades.
Em termos de limites de dados de propriedades individuais, eis o que você deve saber:
- Retenção de dados - 14 meses
- Número de público - 100
- Insights personalizados — 50
- Conversões—30
- Links de anúncios—400
cálculos de sessão
O Google Analytics 4 calcula as sessões do usuário de maneira ligeiramente diferente do Universal Analytics. No UA, “ novas sessões ” eram registradas sempre que o fuso horário de um usuário passava da meia-noite.
Isso significa que, se um usuário estiver em seu site entre 23h59 e 00h01, o Universal Analytics contará essa visita de 2 minutos como duas sessões separadas. Embora isso possa parecer insignificante, se ocorresse com regularidade suficiente, tornaria sua contagem de sessão extremamente não confiável.
Com o Google Analytics 4, cada usuário recebe um ID de sessão que permanece válido enquanto estiver em um site. Se passar da meia-noite e um usuário ainda estiver em seu site, apenas uma sessão será contada.
No entanto, a regra de 30 minutos do Google ainda se aplica. Isso determina que, após 30 minutos de inatividade, a sessão seja oficialmente registrada como encerrada. Esta regra é seguida tanto pelo UA quanto pelo GA4.
Taxa de rejeição x taxa de engajamento
Enquanto o UA registrou taxa de rejeição, o GA4 optou pela métrica muito mais positiva de “ taxa de engajamento ”.
A métrica da taxa de engajamento reflete quantas visitas ao seu site são “engajadas”.
Essa métrica é calculada somando o número de sessões do usuário que duraram mais de 10 segundos e apresentaram um evento de conversão ou pelo menos duas visualizações de página. Essas sessões são apropriadamente chamadas de “ sessões engajadas”. ”
A taxa de rejeição ainda existe no GA4, no entanto, é calculada de maneira ligeiramente diferente de como é no UA. Em vez de somar todas as vezes que os usuários “retornaram” de sua página da web, ele conta as “ sessões não engajadas. ”
Sessões não engajadas são sessões que duram menos de 10 segundos ou não levam a um evento de conversão. Em outras palavras, eles “saltaram”.
Essas sessões não são registradas como uma métrica em seu painel, mas você pode calcular seu nível de sessão não engajada subtraindo sua contagem de sessões engajadas de sua contagem total de sessões.
Como alternativa, você pode adicionar “taxa de rejeição” ao seu Google Analytics 4 personalizando seus relatórios e adicionando a métrica manualmente.
Modelagem de atribuição
A modelagem de atribuição é o processo de atribuição de crédito a diferentes pontos de contato nos caminhos de vendas. Esses “pontos de contato” são as etapas que um usuário executa antes de chegar a uma conversão. Os pontos de contato podem ser qualquer coisa envolvida no funil de vendas.
Por exemplo, um usuário clicando no link de um anúncio de e-mail ou quando um usuário clicou em seu site após uma pesquisa orgânica.
Isso lhe dá uma ideia melhor de quais pontos de contato são mais responsáveis por garantir suas conversões.
O Google Analytics 4 tem três modelos de atribuição diferentes para escolher:
- Orientado por dados — Este modelo analisa 50 pontos de contato diferentes para dar crédito a pontos de contato valiosos. Sua análise aprofundada também analisa o tempo necessário para concluir a conversão e o dispositivo usado.
- Anúncios preferidos — Como o nome indica, esse modelo dá crédito total ao último anúncio do Google com o qual o usuário interagiu. Se não houver anúncios do Google no funil de vendas, esse modelo mudará para o último clique entre canais.
- Com base em regras entre canais —Existem cinco regras diferentes que você pode escolher com este modelo de atribuição:
- Linear — distribui o crédito uniformemente por todos os pontos de contato.
- Com base na posição — atribui a maior parte do crédito ao primeiro e ao último clique.
- Redução de tempo — dá mais crédito ao ponto de contato mais próximo da conversão.
- Primeiro clique — dá crédito total ao primeiro clique.
- Último clique — dá crédito total ao último clique.
Este é um grande avanço em relação ao Universal Analytics, que só poderia seguir um modelo de atribuição de último clique não direto. Nesse modelo, o tráfego direto é excluído e todo o valor da conversão é creditado no último canal que o usuário interagiu antes de realizar uma compra ou conversão.
Além disso, existem mais de 50 pontos de contato que o Google Analytics 4 considera, o que é consideravelmente maior do que os 4 pontos de contato que o Universal Analytics considera.
Criar segmentos personalizados
Outra diferença importante é que o Google Analytics 4 permite criar segmentos personalizados. Em vez de analisar dados com base na localização e na idade, você pode criar segmentos super granulares para identificar um tipo muito particular de visitante do site.
Por exemplo, você pode criar um segmento focado apenas em visitantes do site que adicionaram um item ao carrinho de compras, mas não concluíram a compra. Outros exemplos de segmentos personalizados que você pode criar incluem eventos concluídos em um sistema operacional específico ou em um local específico.
Os segmentos personalizados são baseados em eventos de acionamento que ocorrem em seu site. Isso é o que torna os segmentos GA4 diferentes dos UA. No UA, suas únicas opções de segmento eram usuário e sessão. Agora, o GA4 permite que os usuários criem segmentos de usuário, sessão e evento , o que permite que você seja muito mais criativo.
Você pode criar segmentos personalizados na seção “ Explorar ” do GA4.
Barra de pesquisa
Uma coisa que o UA e o GA4 têm em comum é uma barra de pesquisa intuitiva. Você pode usar esse recurso para extrair dados e insights instantaneamente. Ele também pode ser usado para encontrar páginas de ajuda se você estiver travado.
Por exemplo, se eu perguntar “Quantos novos usuários recebemos na semana passada no celular”, o GA4 me dará uma resposta instantânea e também sugerirá relatórios relevantes para verificação:
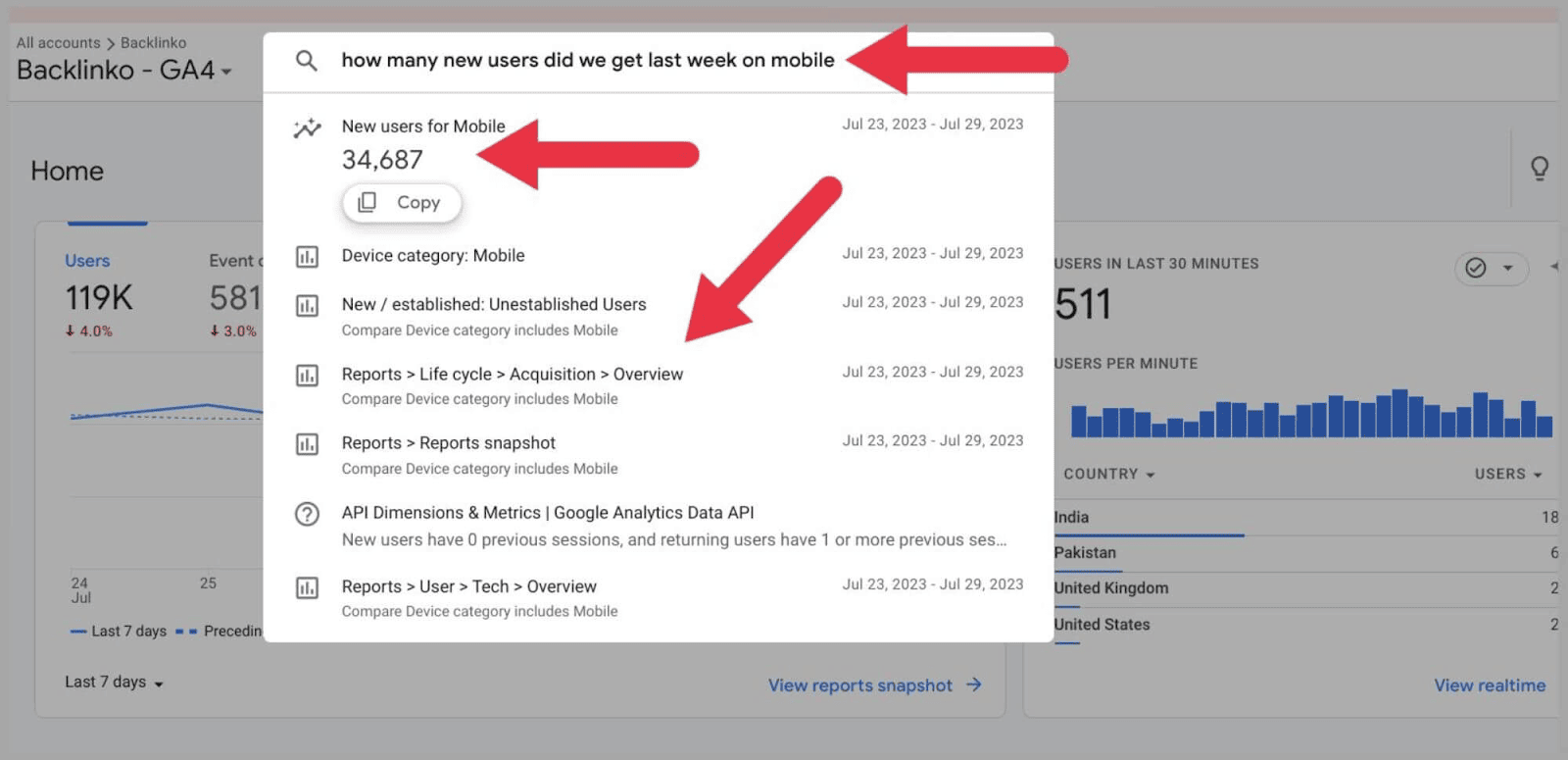
Ou, se precisar de ajuda para configurar um recurso do GA4, digite-o na barra de pesquisa e obtenha ajuda. Por exemplo, “como configuro eventos”. O GA4 fornecerá uma lista de links para páginas de ajuda relevantes:
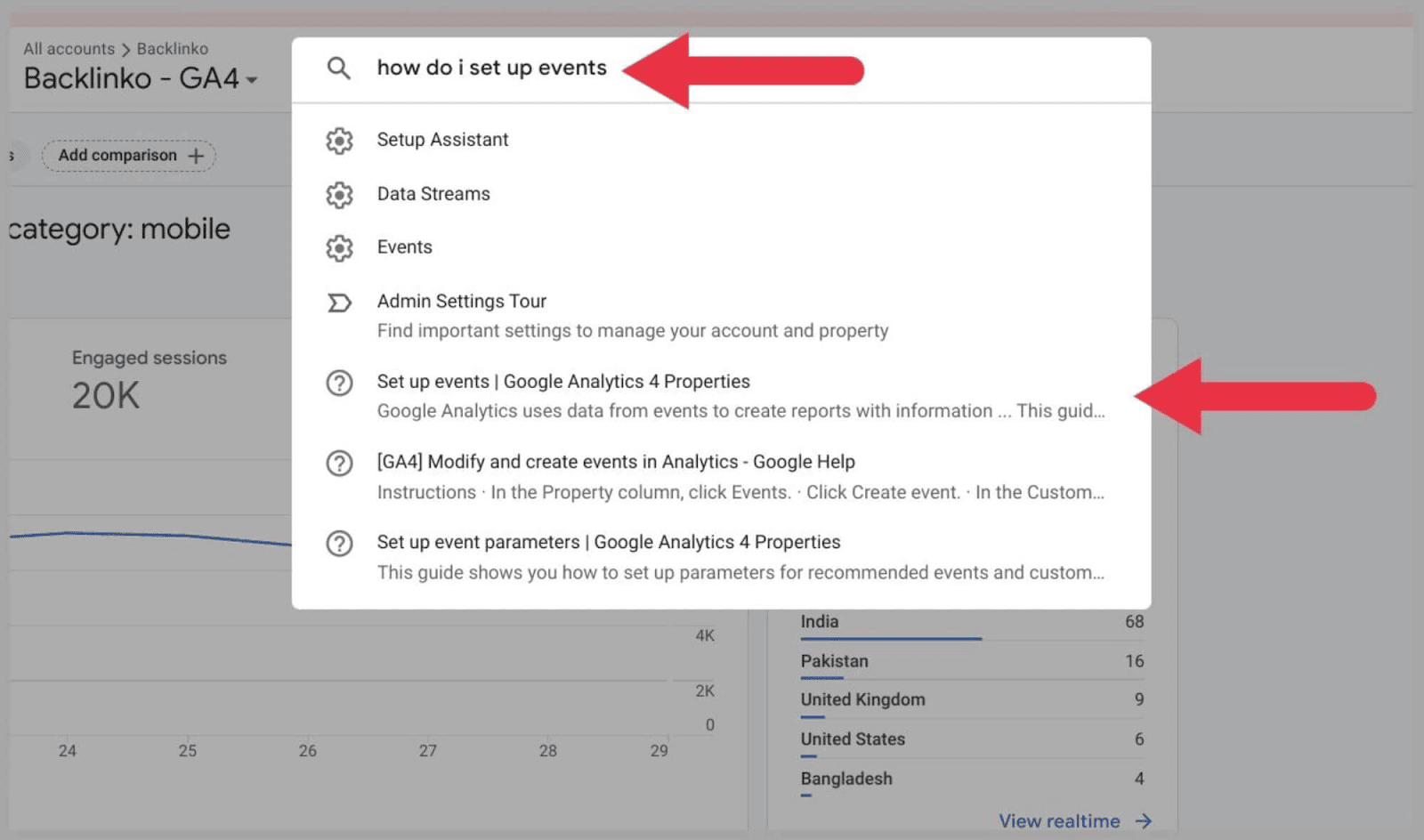
Novo público sugerido
Com um foco maior em funis de compra, o Google Analytics 4 é capaz de fazer sugestões de público precisas para ajudar você a expandir seu alcance.
O GA4 coleta dados dos visitantes do site que abandonaram as compras e saíram dos vídeos tutoriais (entre outras ações) e cria “públicos sugeridos” a partir deles.
Com os públicos-alvo sugeridos em destaque, você pode lançar anúncios do Google e campanhas de mídia social para atingir esses públicos-alvo.
Você pode revisar estas sugestões: vá para Admin > Públicos > “ Novo público ”:
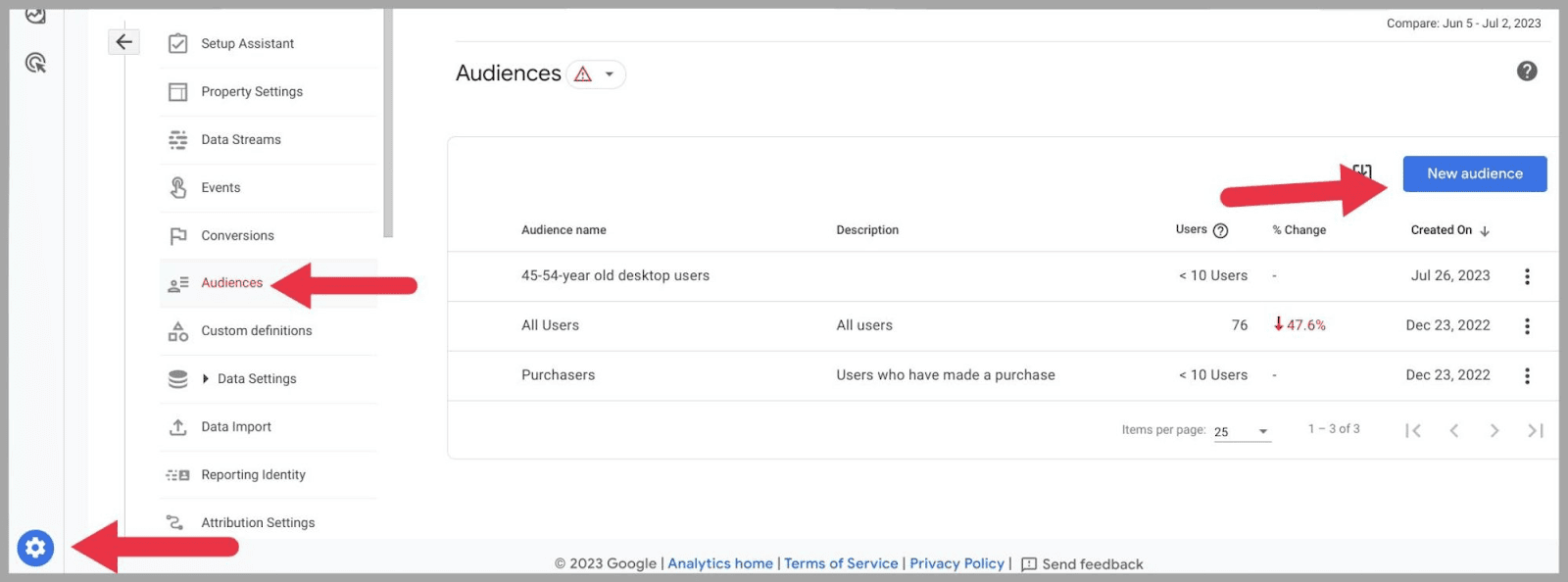
E você verá os públicos-alvo sugeridos listados na seção " Usar uma referência ":
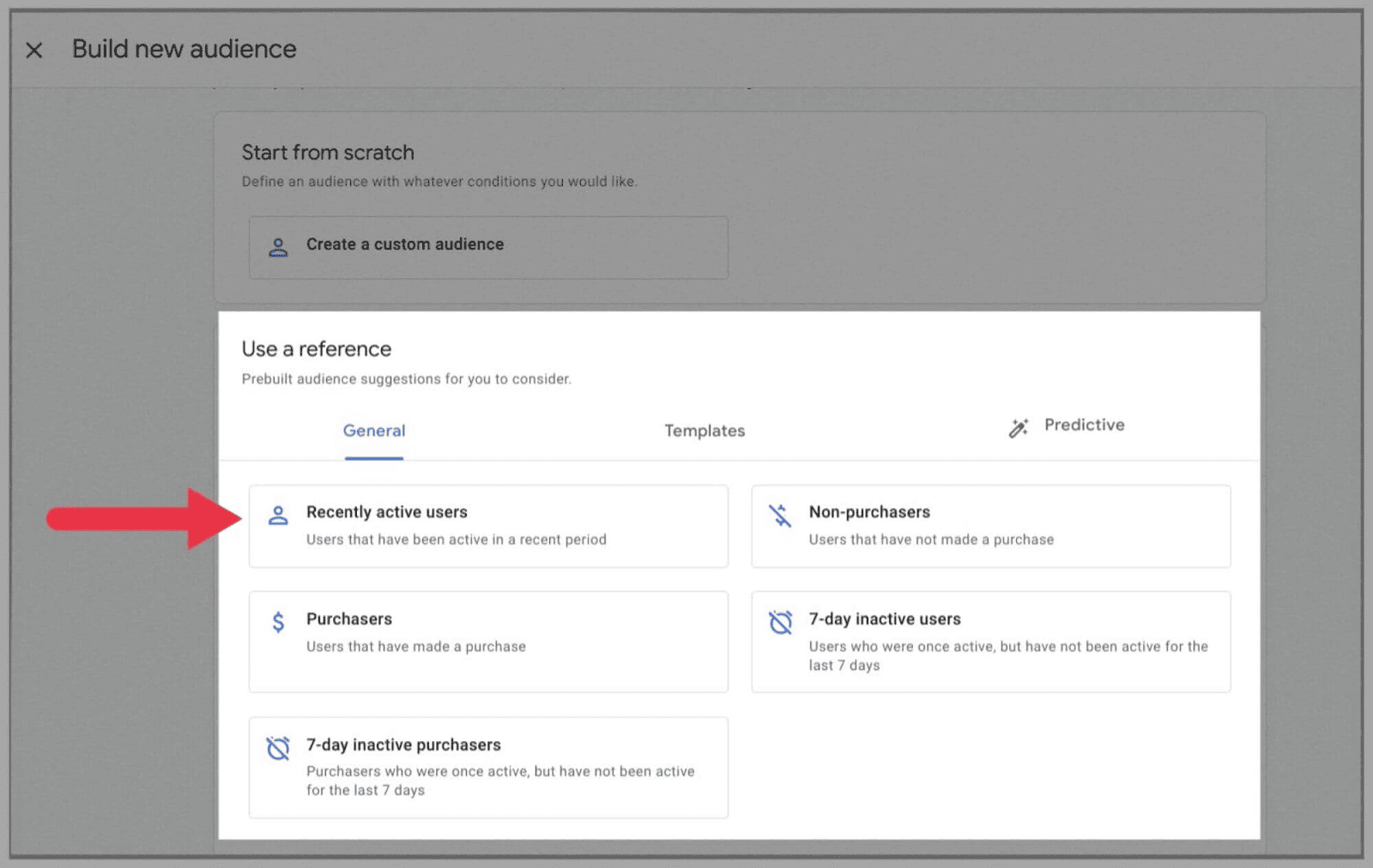
Acima, os públicos-alvo sugeridos incluem:
- Usuários ativos recentemente
- Compradores
- Compradores inativos há 7 dias
- Não compras
- Usuários inativos por 7 dias
Obviamente, suas sugestões de público dependem inteiramente de como os visitantes do site interagem com sua página da web. O GA4 também pode sugerir públicos-alvo como:
- Empreendedores
- Usuários faturáveis
- Pesquisadores de itens
- Visualizadores de itens
- Pistas
- Usuários registrados
- Pesquisadores
- streamers
- Artilheiros
- Melhores jogadores
- Pessoas que abandonaram o tutorial
- Vídeo concluído
- Início do vídeo
- Usuários da lista de desejos
DebugView
O DebugView do Google Analytics 4 permite monitorar como seu domínio está funcionando e ajuda a solucionar problemas.
O DebugView exibe os dados do visitante em tempo real, mostrando como os usuários estão navegando pelo seu domínio e concluindo eventos.
Ele também mostra sempre que os visitantes do site se deparam com erros ou avisos. Com esses erros destacados, você sabe quais partes do seu site estão funcionando corretamente e quais não estão.
Você pode usar o DebugView com o Universal Analytics, no entanto, ele deve ser instalado como uma extensão do navegador. O Google Analytics 4 é diferente porque você pode usar o DebugView diretamente na plataforma, sem precisar instalar plug-ins adicionais.
Para usar o DebugView, você deve primeiro habilitar o recurso.
Para habilitar o DebugView e monitorar todos os eventos em uma página da web individual, você precisará adicionar o parâmetro 'debug_mode':true à sua configuração de tag do Google, que ficará assim:
gtag('config', 'G-12345ABCDE', { 'debug_mode':true });
Como alternativa, você pode alterar debug_mode para “true” no Gerenciador de tags do Google.
Depois de ativado, você poderá revisar o DebugView via Admin:
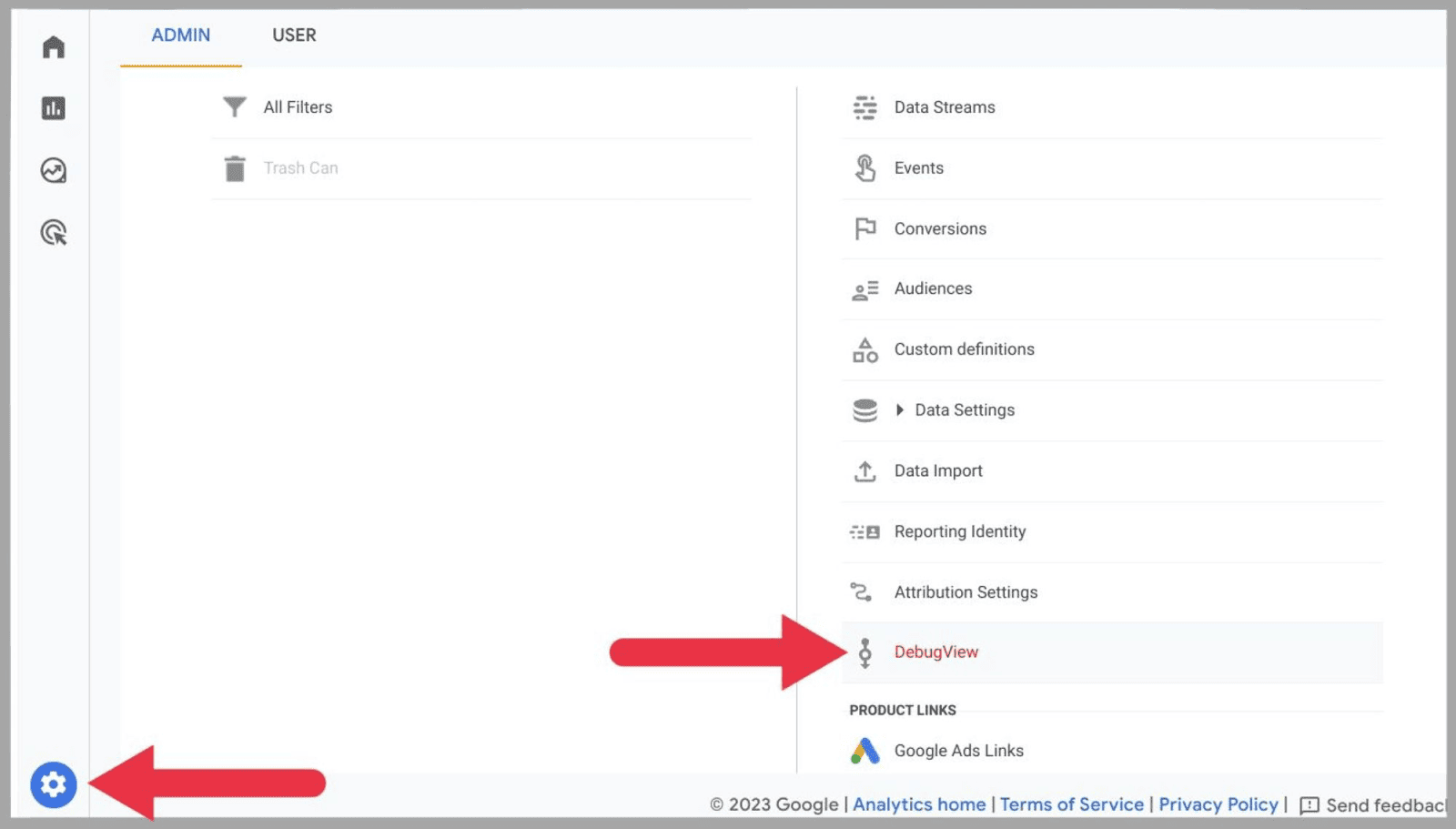
Conexão com o BigQuery
Antes, você precisava de uma conta do Google Analytics 360 para conectar seu Universal Analytics ao BigQuery. Agora, o Google Analytics 4 oferece a todos os usuários uma conexão gratuita com o serviço de armazenamento de dados baseado em nuvem. Tudo o que você precisa é de uma conta do Google Cloud e permissões de proprietário do BigQuery.
O BigQuery é útil se você mantém um site que recebe altos níveis de tráfego. O Google Analytics pode não ter capacidade para armazenar todos os seus dados, portanto, seria uma boa ideia usar os serviços de armazenamento de dados fornecidos pelo BigQuery.
Essa plataforma também pode ser usada para agregar e agrupar dados de várias fontes e realizar análises adicionais.
Para vincular sua conta do BigQuery, vá até Admin e clique em “ BigQuery Links ” abaixo de “ Product Links ”:
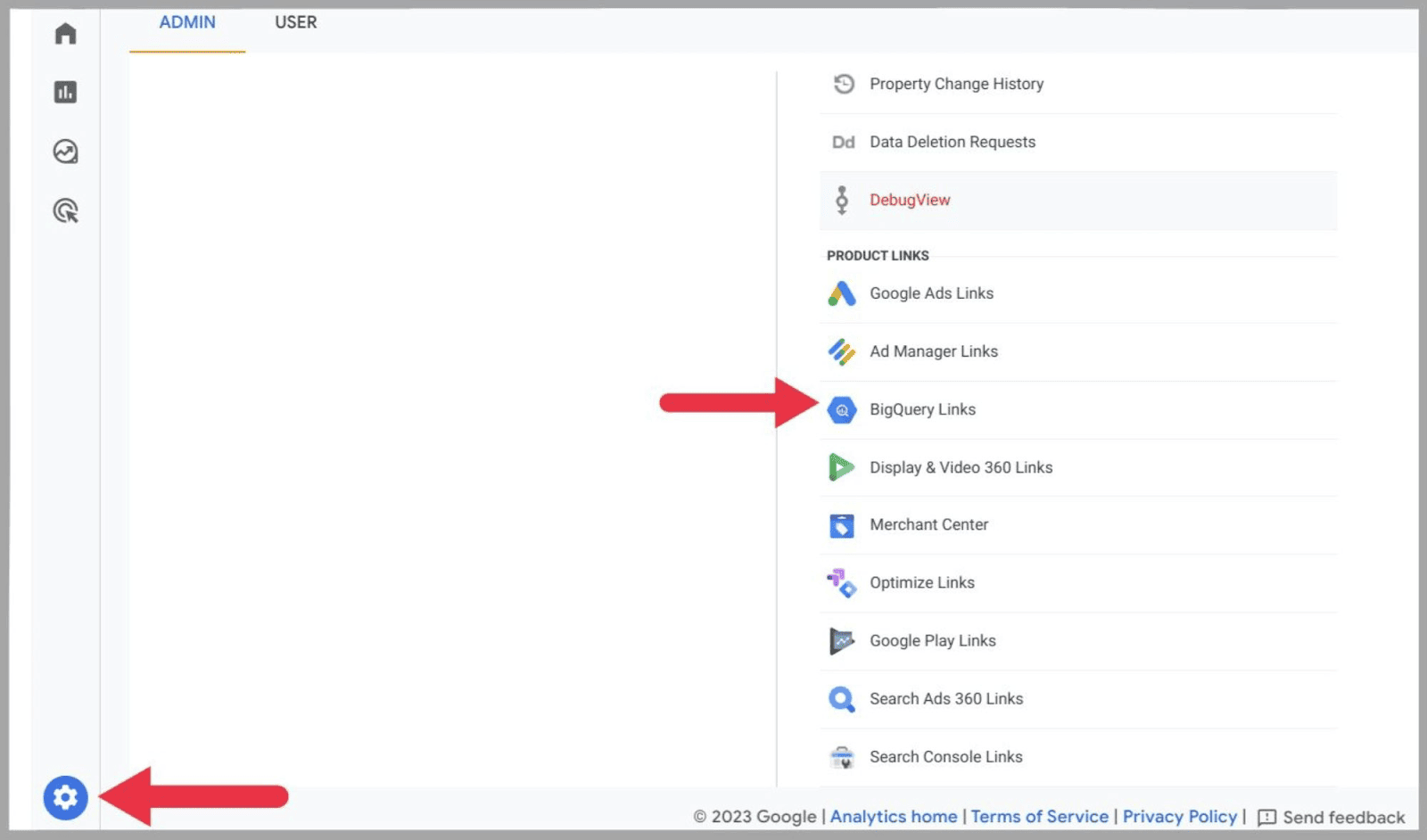
Em seguida, clique em “ Link ”:
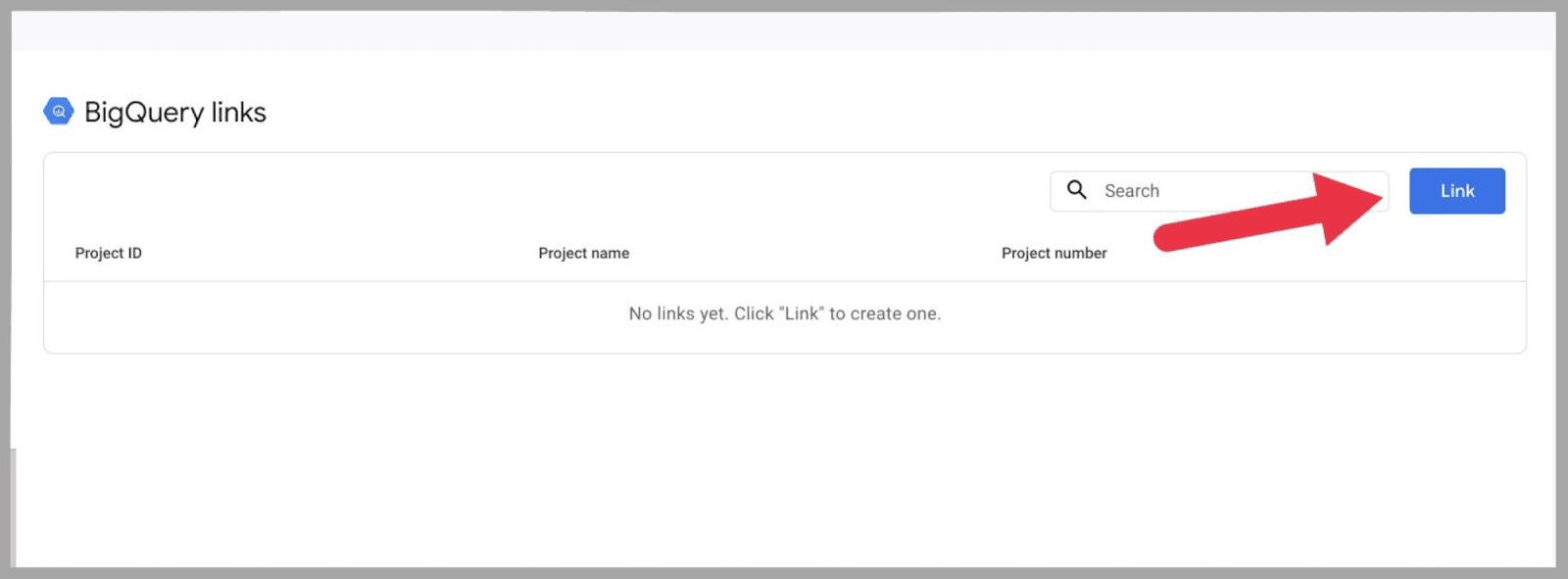
Na próxima página, selecione “ Choose a BigQuery Project ”:
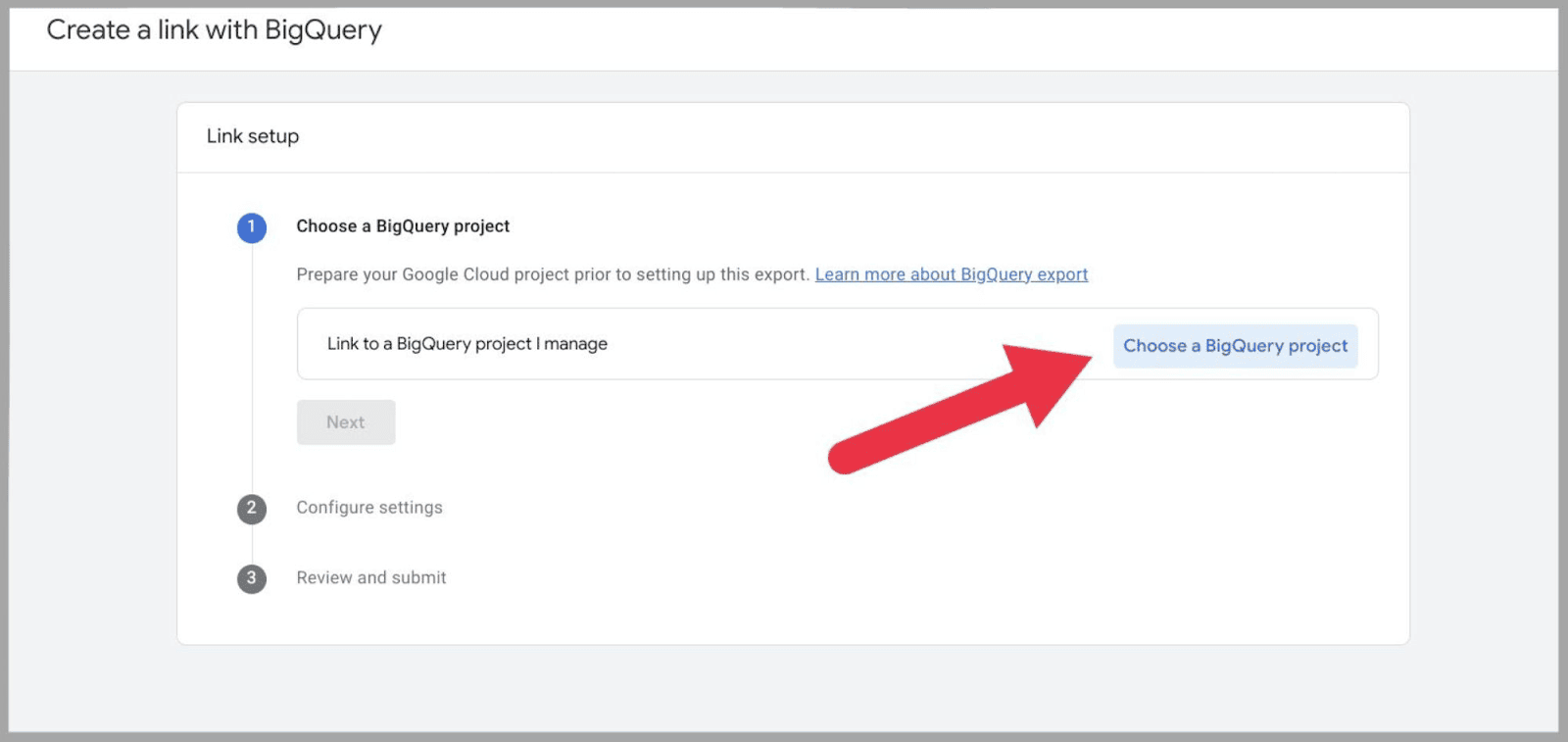
…e você verá uma janela com sua conta do BigQuery listada. Se você não conseguir vê-lo listado, sua conta do BigQuery pode não estar vinculada à sua conta do Google Cloud.
Você precisará definir o local dos dados, selecionar fluxos de dados e decidir com que frequência deseja que os dados sejam exportados para o BigQuery (suas opções são diárias ou contínuas).
Pode levar algum tempo até que os dados do GA4 sejam exportados para o BigQuery. No entanto, após 24 horas, você deve começar a ver os dados do GA4 aparecendo em sua conta do BigQuery.
Como começar a usar o Google Analytics 4
Agora, vamos explorar como realmente usar a plataforma.
O uso do GA4 começa com o login.
Se você já usou uma versão do Google Analytics no passado, já possui uma conta do Google Analytics.
Caso contrário, você precisará começar do zero.
De qualquer forma, você terá que configurar o GA4.
Passo 1: Crie uma conta
Como mencionado acima, existem duas maneiras de fazer isso.
Se você nunca teve uma conta do Google Analytics :
Na página inicial do Google Analytics, você verá o botão “ Começar a medir ”:
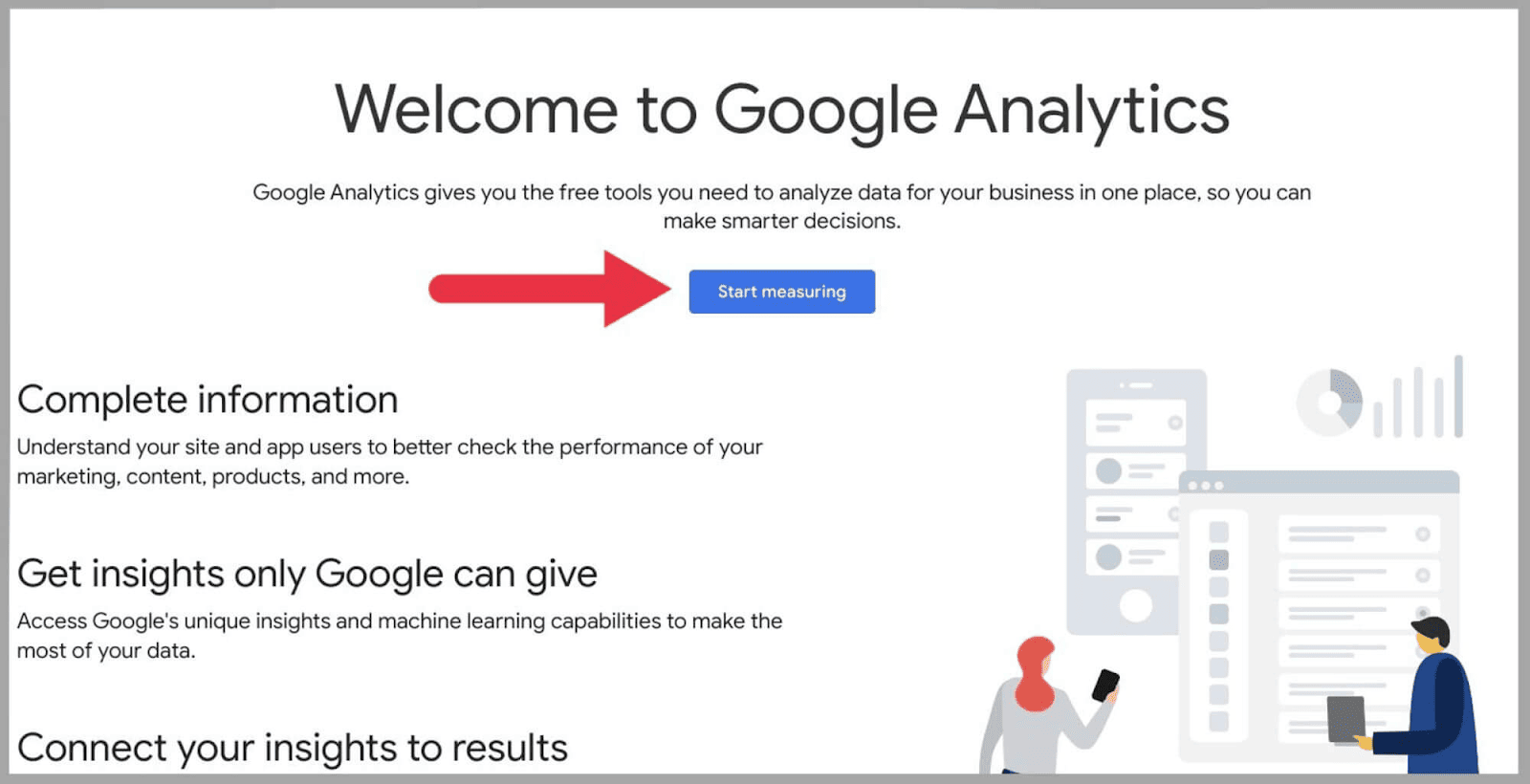
Clique aqui — ele o levará a uma página de “ Detalhes da conta ”:
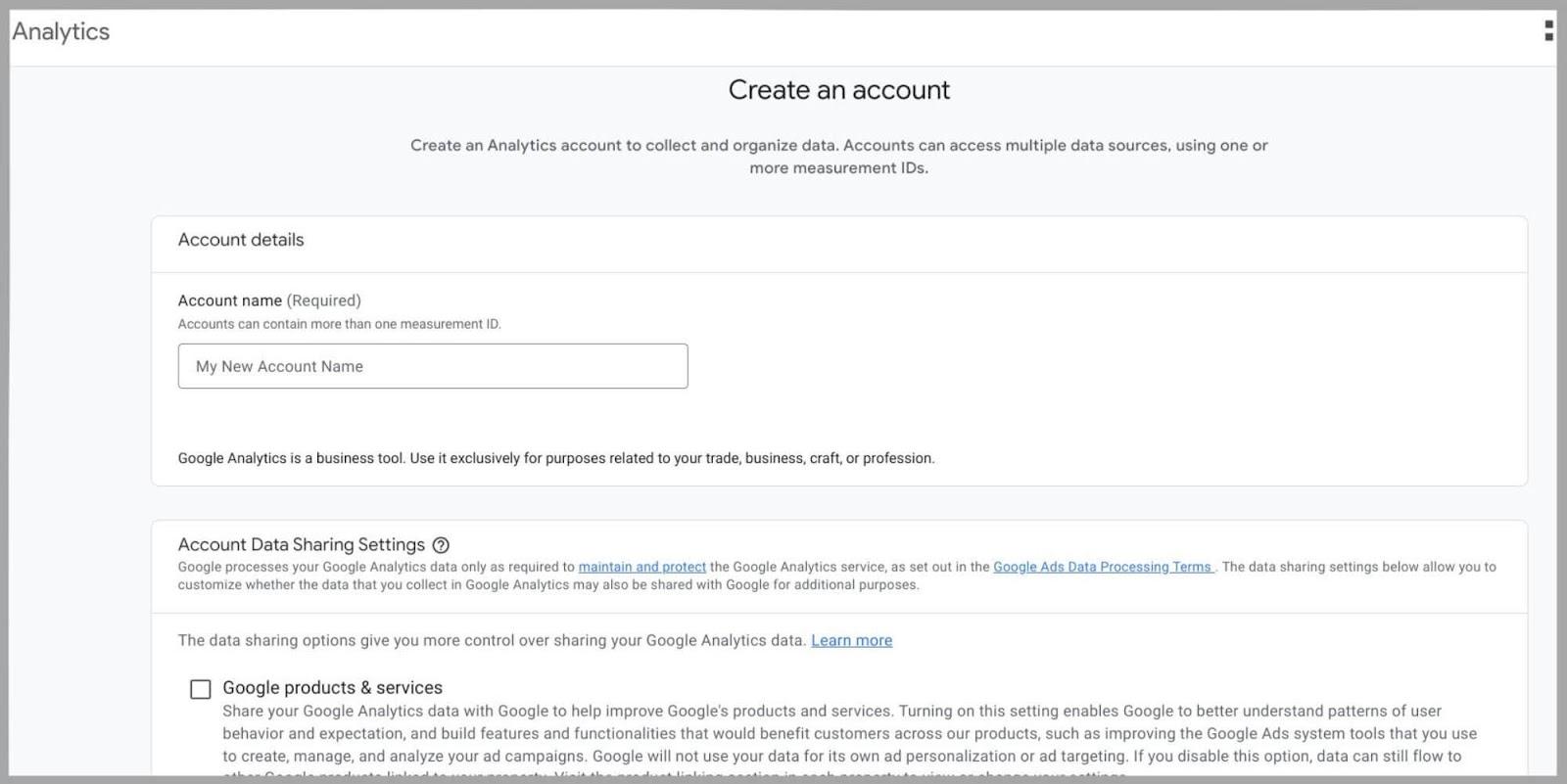
Etapa 2: adicione o nome da conta e edite as configurações
A próxima coisa a fazer é fornecer um nome na caixa "Nome da conta". Se você planeja analisar apenas um domínio, pode usar seu nome de domínio como nome de sua conta.
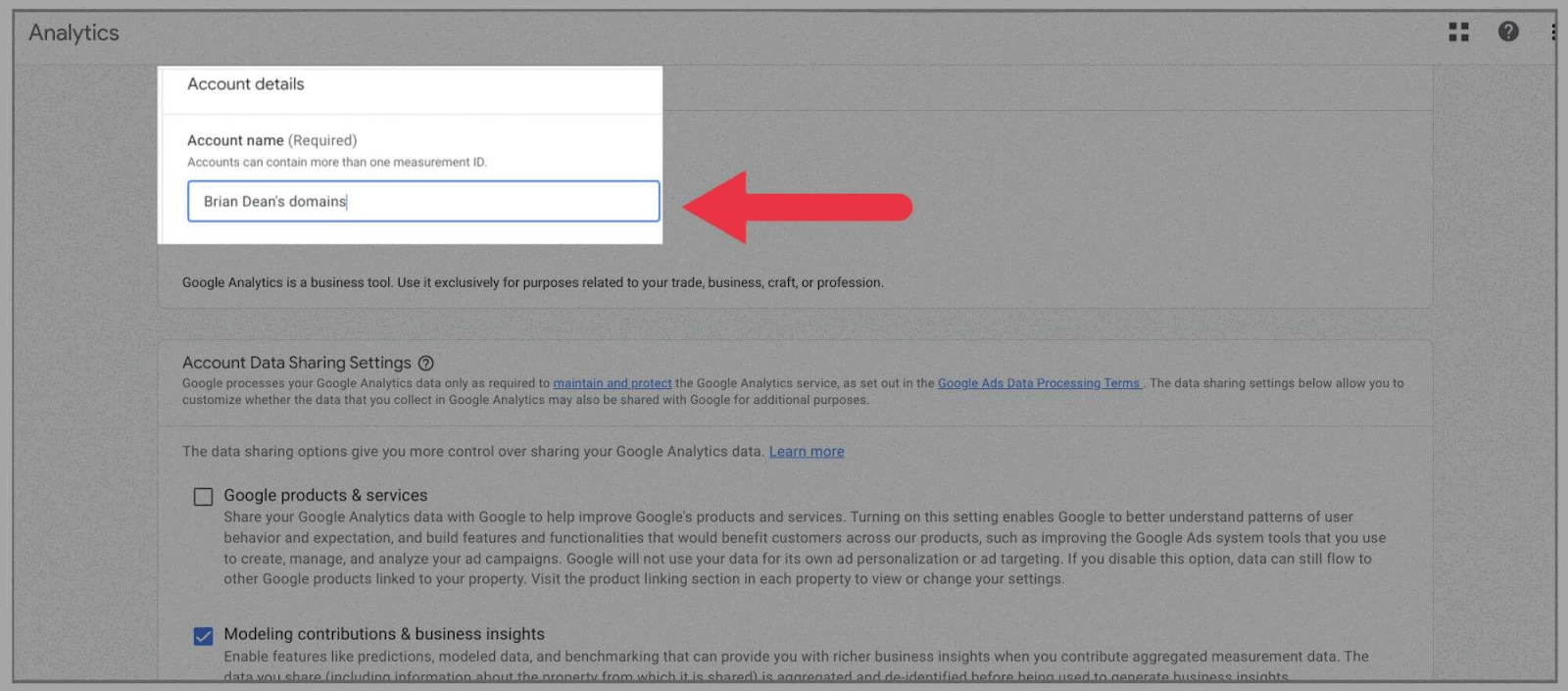
Em seguida, você precisa marcar as configurações de compartilhamento de dados da conta que deseja em seu Google Analytics. Isso realmente depende de quantos dados você deseja compartilhar com o Google:
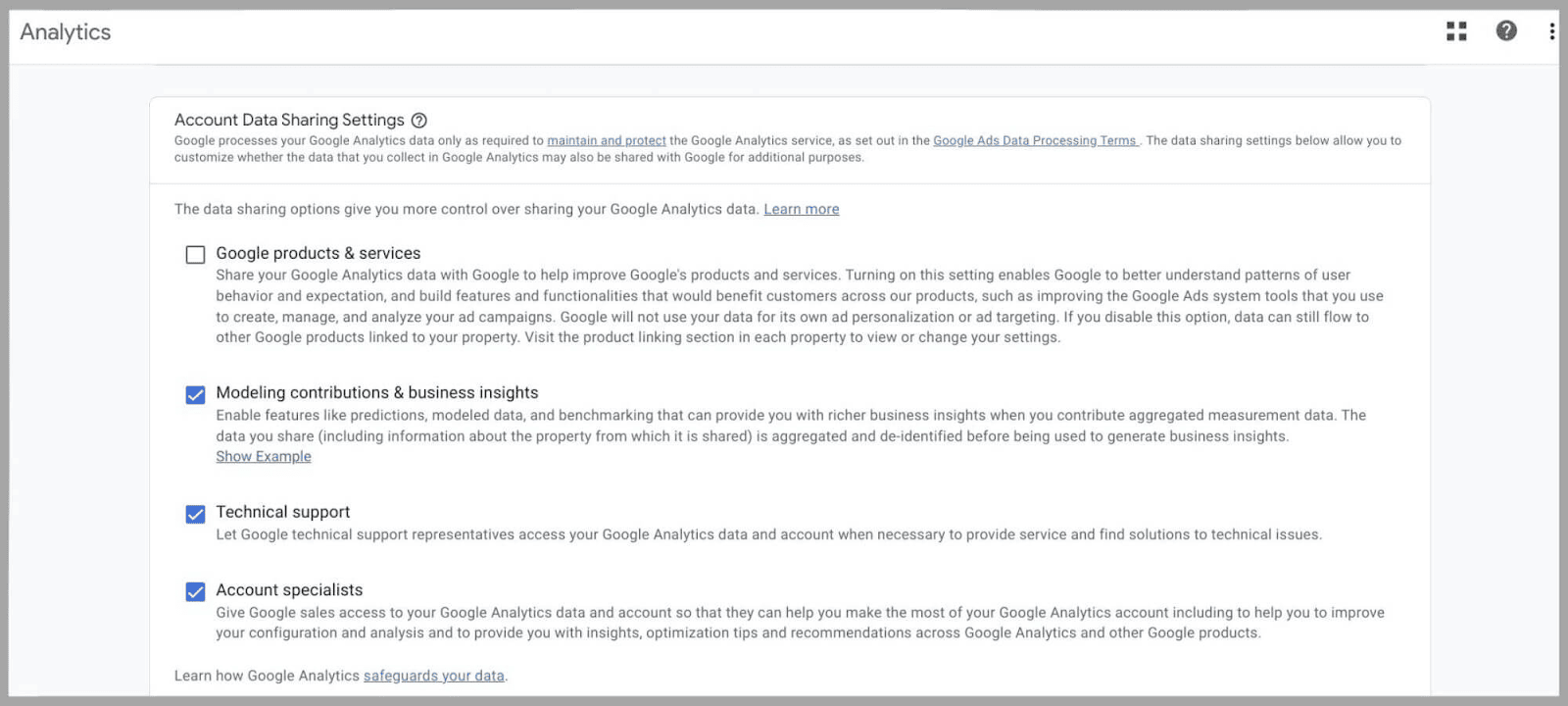
Etapa 3: configuração da propriedade
Na caixa “ Nome da propriedade ”, digite o nome do seu URL e defina o “ Fuso horário do relatório ” e “ Moeda ”:
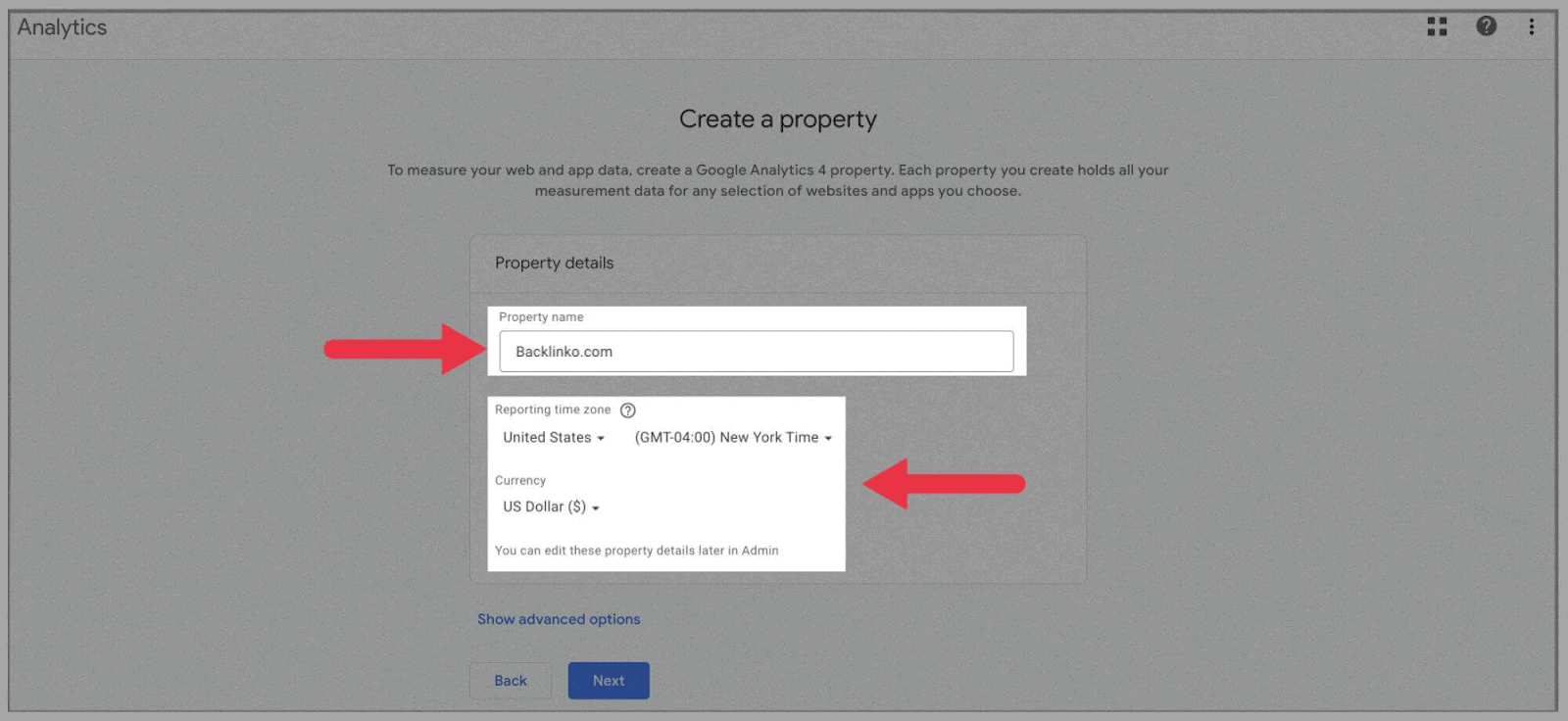
Ao clicar em “ Avançar ”, você será solicitado a responder a algumas perguntas sobre sua empresa.
Preencha-os da melhor maneira que descreva o seu negócio.
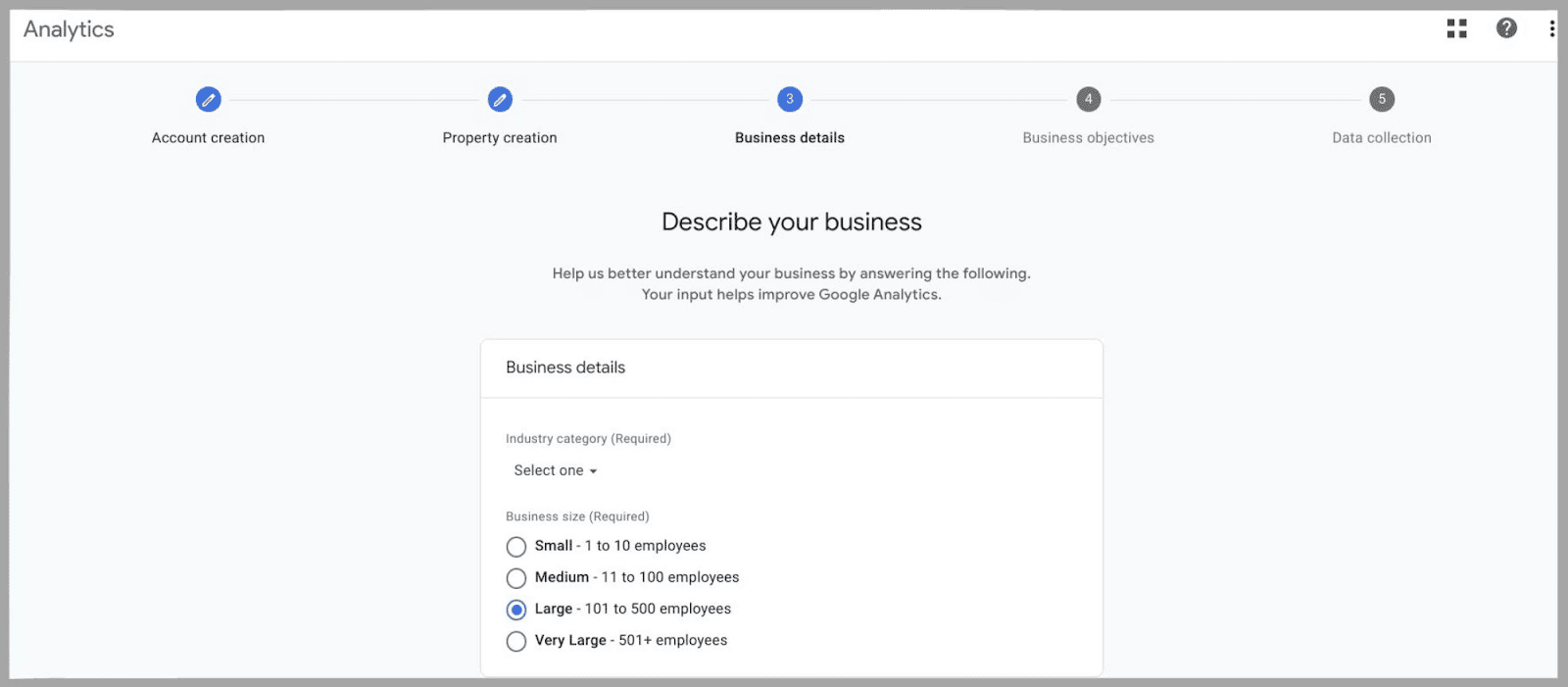
Você será solicitado a declarar seus objetivos do Google Analytics:
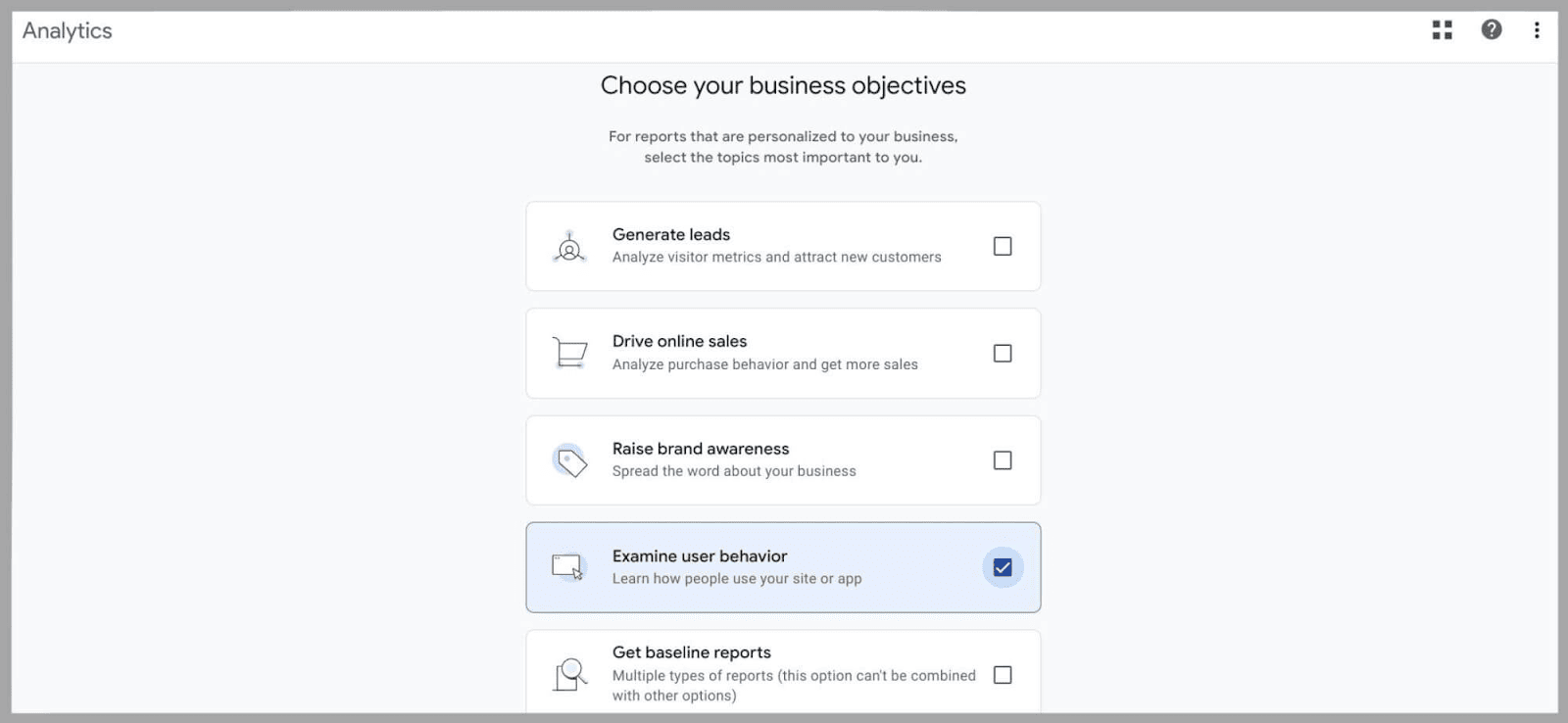
Por fim, você também terá que aceitar os termos de serviço do Google Analytics 4.
Etapa 4: configurar um fluxo de dados
Uma das grandes diferenças entre o Google Analytics 4 e o Universal Analytics é que você pode colocar dados da web e de aplicativos nas configurações da propriedade.
Nesta fase, você pode optar por conectar um aplicativo iOS ou Android ou optar por se concentrar apenas nos dados da web:
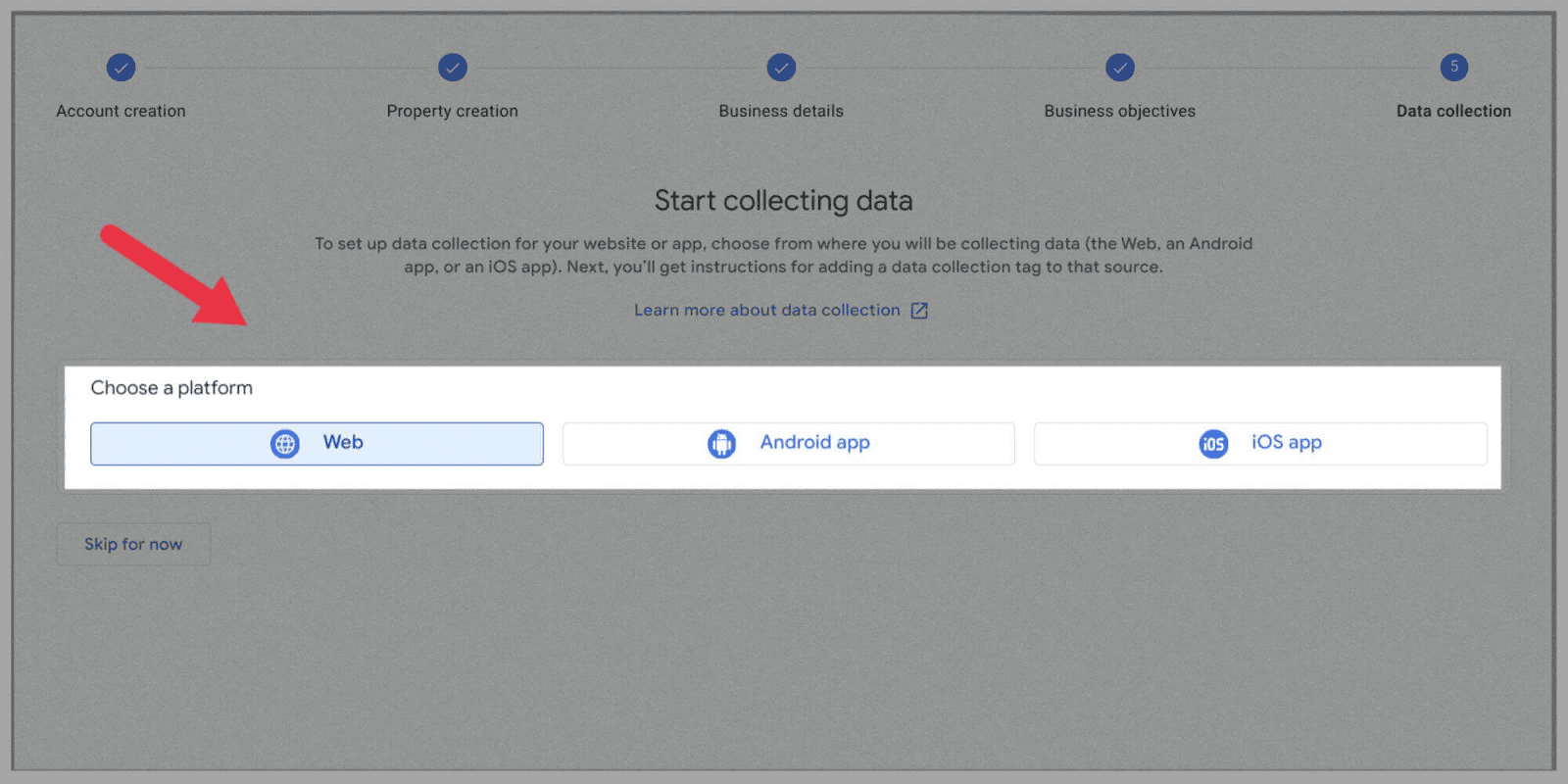
Para adicionar um fluxo de dados da web
Clique no botão “ Web ”, adicione seu URL e dê ao seu site um “ Nome do fluxo ”:
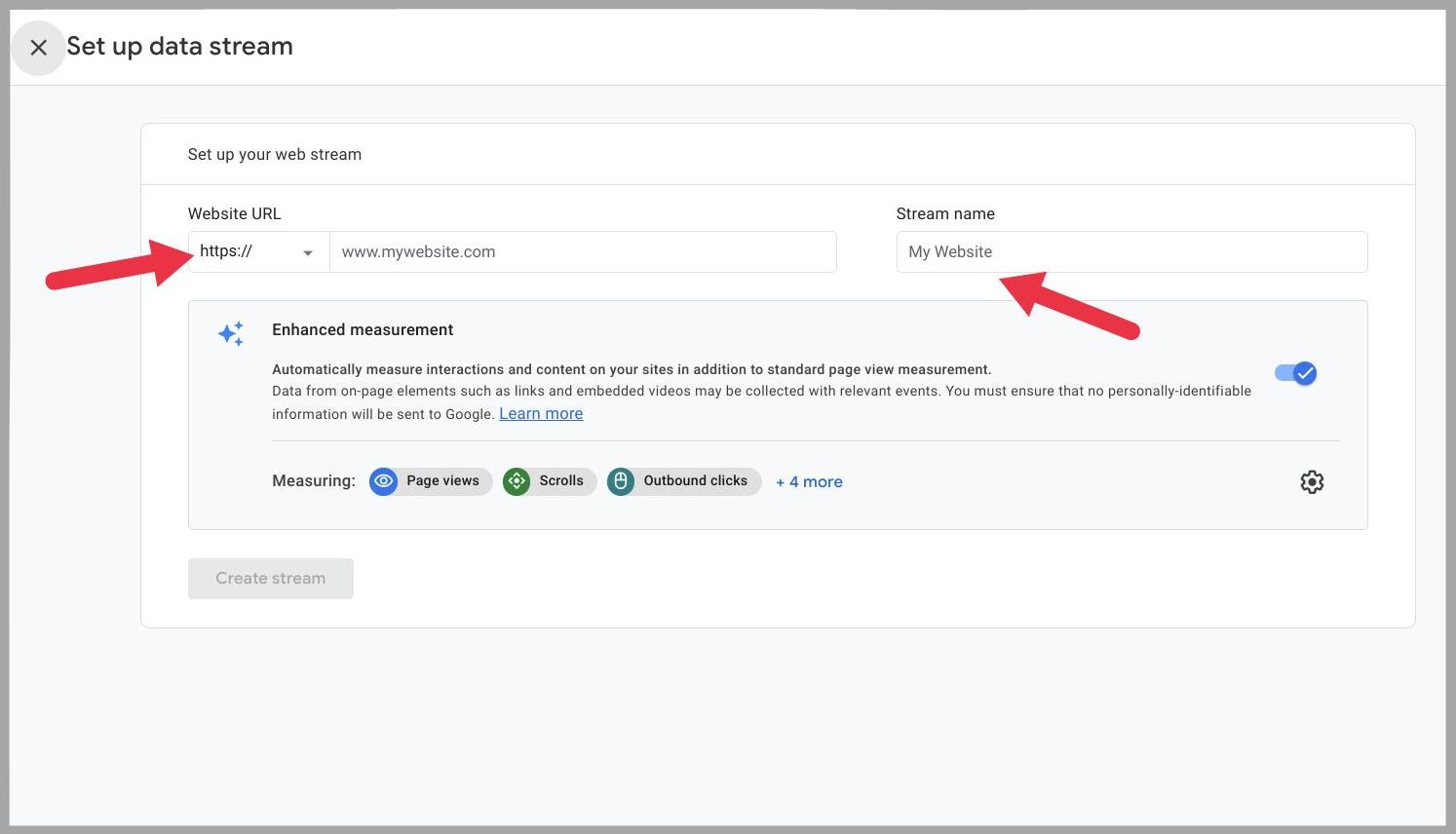
Eu recomendo deixar “ Medição aprimorada ” ativada.
Isso permitirá que o GA4 colete dados na página, como "visualizações de vídeo", "downloads" e outras informações valiosas.
Para adicionar fluxo de dados do aplicativo
Clique em “Android” ou “iOS”, conforme o tipo de aplicativo que deseja monitorar.
O que você deve preencher depende do tipo de aplicativo que está registrando.
Por exemplo, se você estiver adicionando um aplicativo Android, precisará preencher o pacote e o nome do aplicativo:
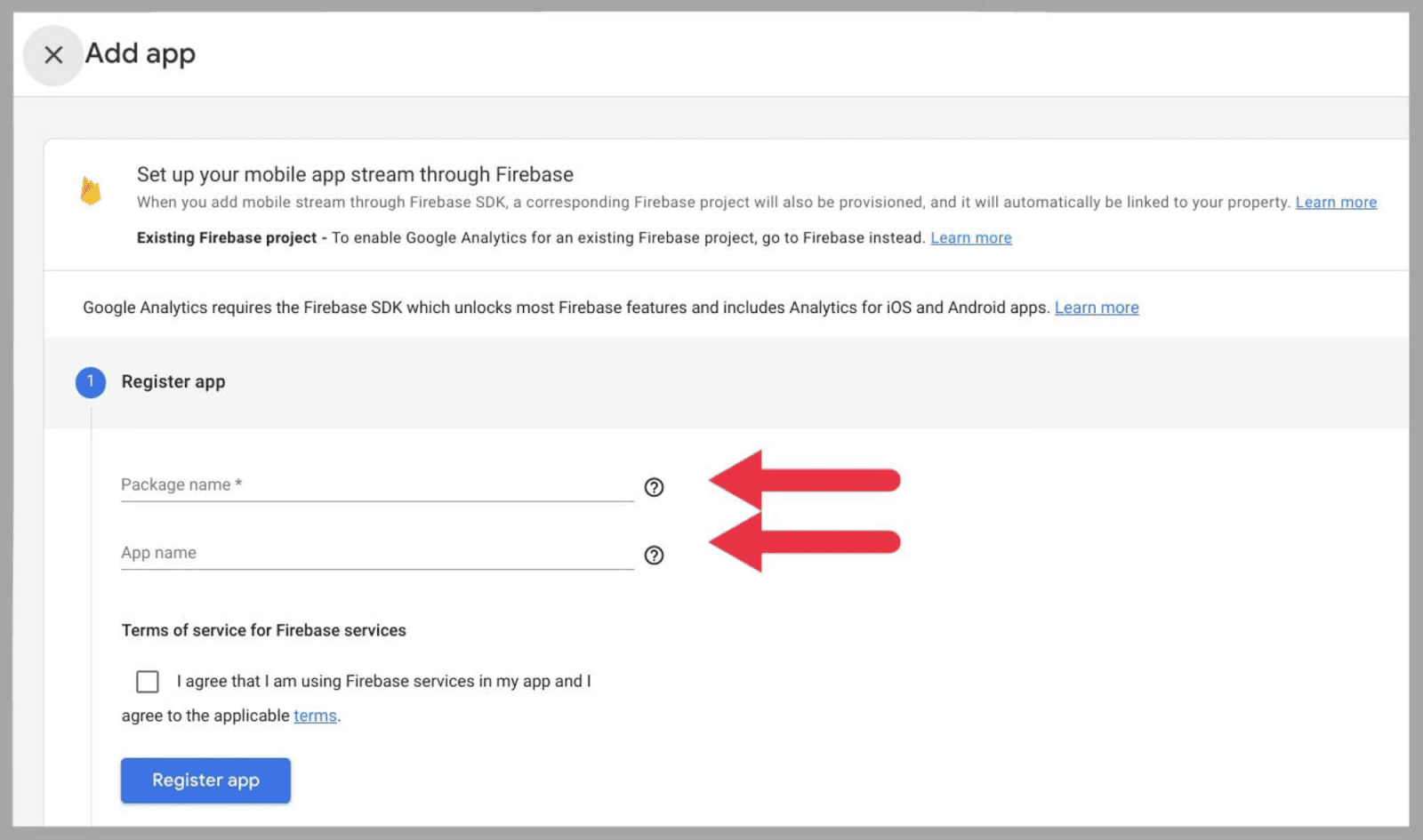
Depois de clicar em “ Registrar aplicativo ”, você terá que:
Faça o download do arquivo de configuração do seu aplicativo > adicione o SDK do Google Analytics para Firebase ao seu aplicativo > execute o aplicativo para confirmar a instalação do SDK/verifique se o aplicativo está se comunicando com os servidores do Google > clique em “ Concluir”. ”

Como adicionar o GA4 a uma propriedade existente
Se você já usou o Universal Analytics, pode migrar facilmente para o Google Analytics 4 por meio do Assistente de configuração de propriedade do Google Analytics 4.
Isso evita o incômodo de inserir informações sobre seu site, pois o nome, o fuso horário e a moeda do seu site podem ser transferidos entre o UA e o Google Analytics 4.
Veja como você faz isso:
Acesse sua conta do Google Analytics e selecione “ Administrador. ”
Diretamente na coluna “ Propriedade ”, certifique-se de ter selecionado a conta relevante do Universal Analytics antes de clicar em “ Assistente de configuração do GA4 ”:
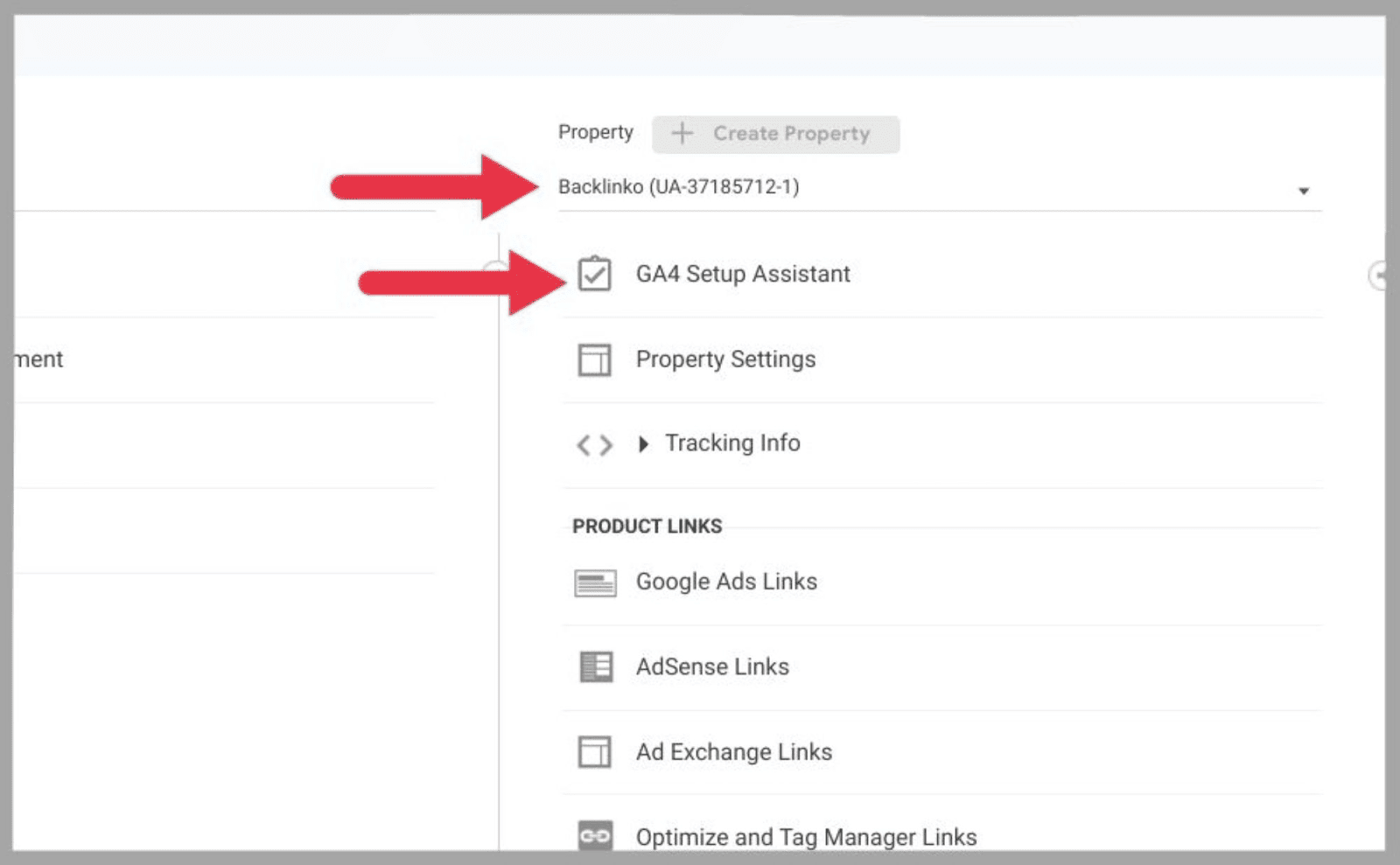
Em seguida, você verá a tela " Criar uma nova propriedade do Google Analytics 4 ".
Esta página dirá:
- Criar e continuar
- Ou Criar propriedade
Se aparecer " Criar e continuar ", você precisará configurar sua tag do Google manualmente. Existem várias opções de como fazer isso. Você pode:
- Instale manualmente
- Instalar com CMS ou um construtor de sites
- Criar uma nova etiqueta do Google
Para instalar uma tag do Google manualmente, selecione “ instalar manualmente ” e copie o código Javascript que é fornecido a você.
Você terá que colar este código após o elemento “<head>” de cada página do seu site que deseja acompanhar.
Isso criará um link entre seu site e o Google Analytics, permitindo que o GA4 comece a coletar dados de seu site.
Por outro lado, se aparecer “ Criar propriedade ”, você pode transferir suas tags do Universal Analytics para o Google Analytics 4.
Depois de conectar suas tags com sucesso, selecione " concluído". ”
Você retornará à página principal de configuração, onde deve aparecer “Você conectou suas propriedades com sucesso”.
Como usar o Google Analytics 4
Agora que você configurou o Google Analytics 4, é hora de explorar e experimentar suas principais funções.
Embora você possa estar familiarizado com algumas das ações a seguir com o UA, o Google Analytics 4 segue um processo totalmente diferente, portanto, você precisará aprender tudo de novo.
Como acompanhar as conversões
Conforme mencionado anteriormente, os “eventos” no Google Analytics 4 permitem medir as conversões em um nível muito granular.
Se você conectou seu aplicativo ao Google Analytics 4, terá vários “eventos” predefinidos, incluindo:
- First_open — Este evento é acionado sempre que um usuário abre o aplicativo pela primeira vez.
- App_store_subscription_convert — Quando um usuário muda de uma avaliação gratuita para uma assinatura de aplicativo, este evento será acionado.
- App_store_subscription_renew — Quando um usuário inscrito muda para um nível pago mais alto ou renova sua assinatura atual, este evento será acionado.
- In_app_purchase — Este evento sugere que um dos usuários do seu aplicativo comprou um conteúdo digital no aplicativo.
Se você conectou seu site ao Google Analytics 4, terá os seguintes eventos predefinidos:
- First_visit — Este evento registra sempre que um novo visitante acessa seu site pela primeira vez.
- Page_view — Este evento é acionado sempre que um usuário acessa uma nova página.
- Session_start — Como o nome indica, este evento é acionado sempre que uma sessão no seu site é iniciada.
- User_engagement — Este evento é acionado se um usuário passa mais de 10 segundos em uma página e também visita pelo menos uma outra página da Web em seu site. Isso sugere que o usuário está engajado em seu site.
Mas como você vê esses aplicativos e eventos baseados na web?
Na seção “ Relatórios do ciclo de vida ”, clique em “ Engajamento ” e, em seguida, clique em “ Eventos ”:
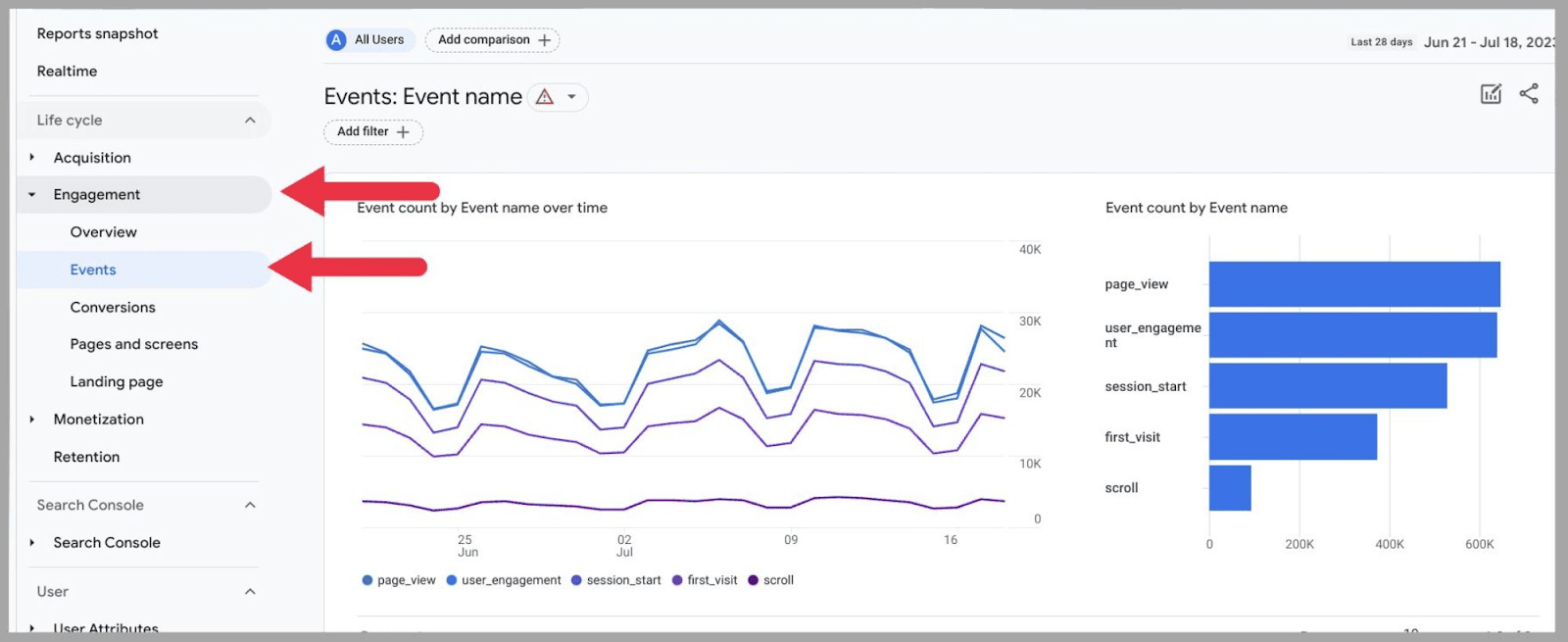
Quando desço até o final desta página, posso ver minha lista de eventos:
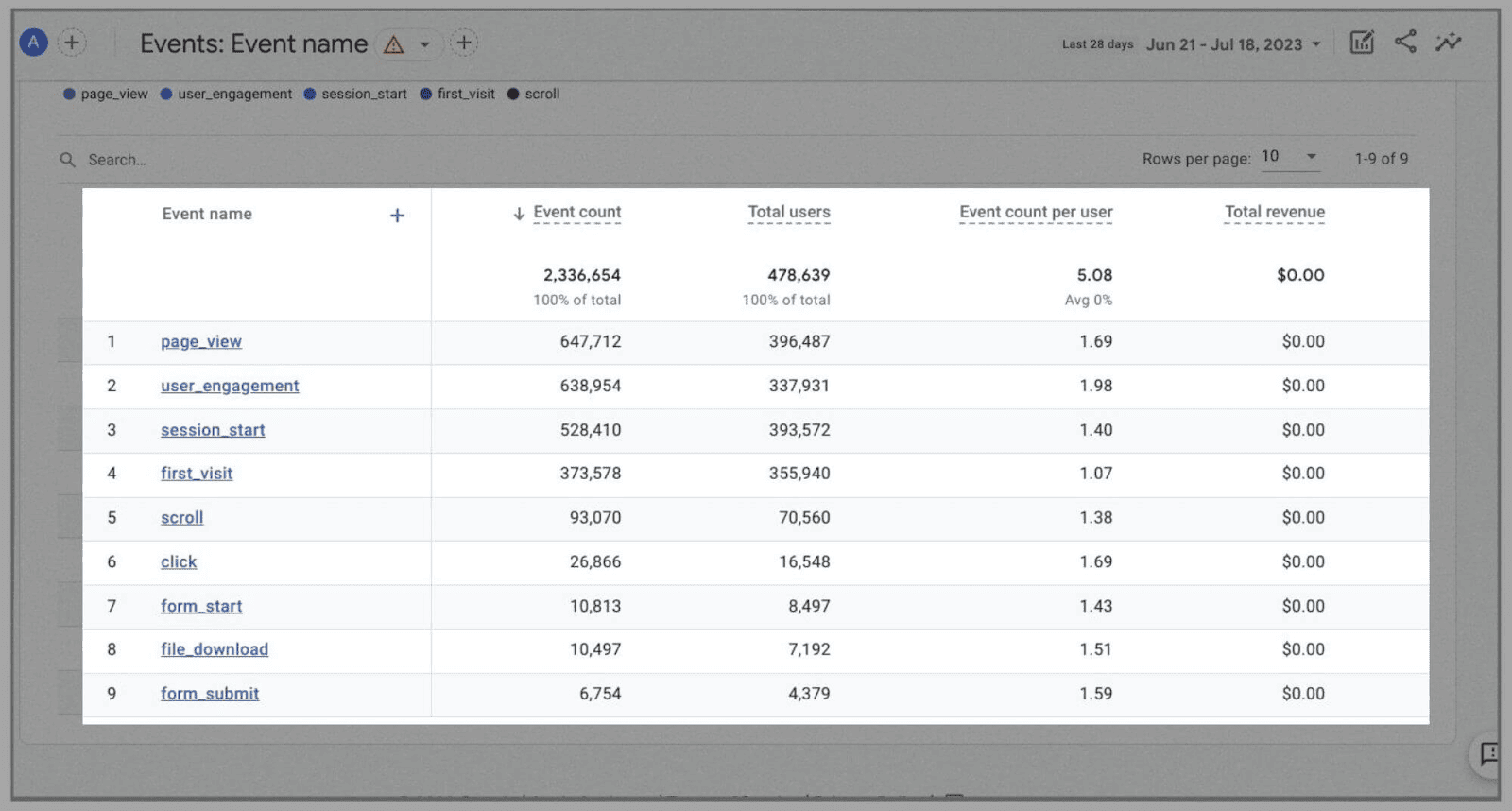
(Lembre-se: não tenho um aplicativo, então os eventos que você vê nas imagens são todos baseados na web)
Até agora, também adicionei estes eventos:
- Rolagem
- Clique
- Form_start
- Formulário_enviar
- Download do arquivo
Como já expliquei, você pode atribuir eventos a basicamente qualquer coisa, mas como fazer isso?
Veja como: Na página Eventos, clique em “ Criar evento ”:
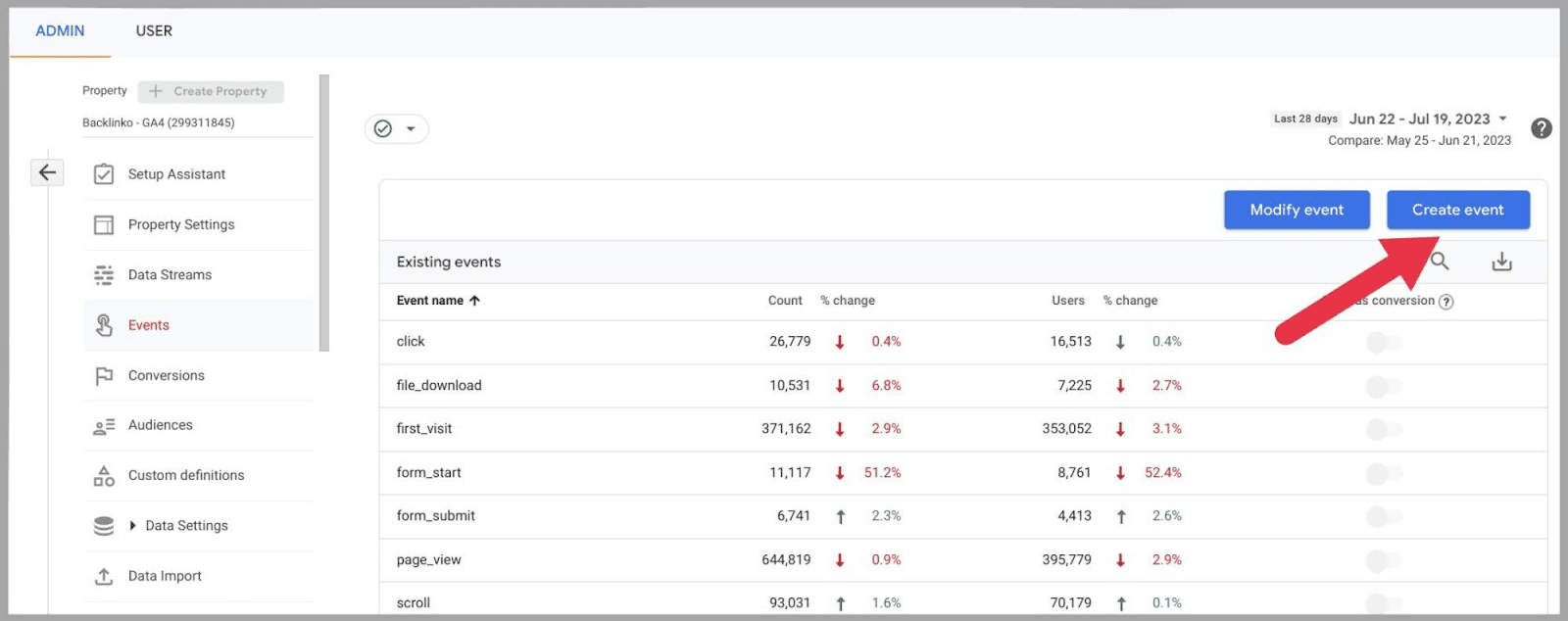
…e depois “ Criar ”:
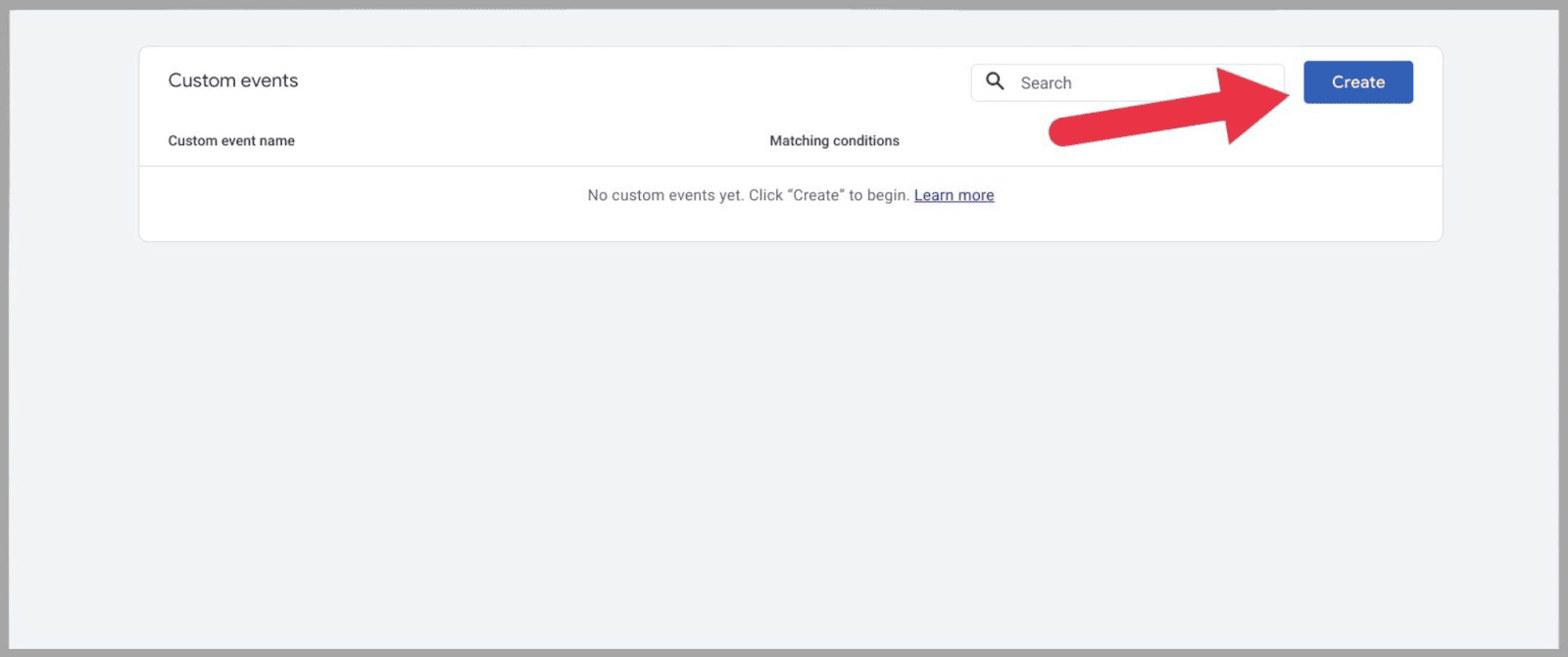
Uma caixa aparecerá, onde você pode dar um nome ao seu novo evento:
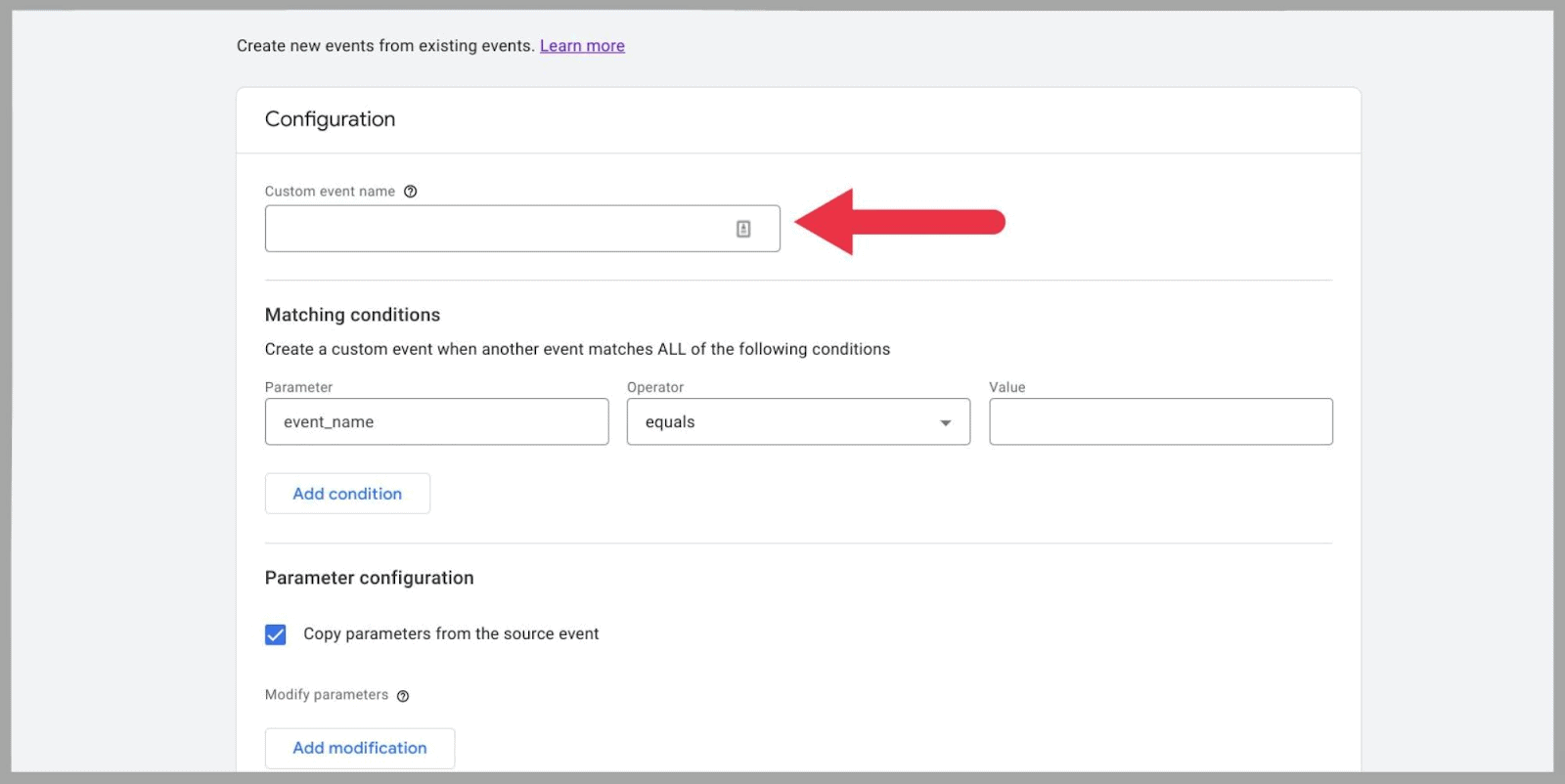
Você pode nomear seu novo evento literalmente como quiser. No entanto, como prática recomendada, recomendo torná-los concisos, mas descritivos.
Você quer ser capaz de identificar facilmente eventos específicos. Se você não der a cada um um nome distinto e claro, pode ser muito fácil confundi-los mais adiante.
Além disso, certifique-se de que o nome apresenta sublinhados no lugar dos espaços — assim como aparecem nos títulos de eventos predefinidos.
Por exemplo, digamos que eu queira criar um evento para rastrear sempre que alguém se inscrever em meu boletim informativo.
Eu poderia nomear esse evento como:
“ newsletter_sign_up ”
Com isso, vou criar um evento que será acionado toda vez que alguém acessar minha página de inscrição no boletim informativo.
Para fazer esse evento funcionar, precisarei digitar duas condições de correspondência específicas na seção de condições de correspondência no formulário.
Aqui estão as duas condições que defini para este exemplo:
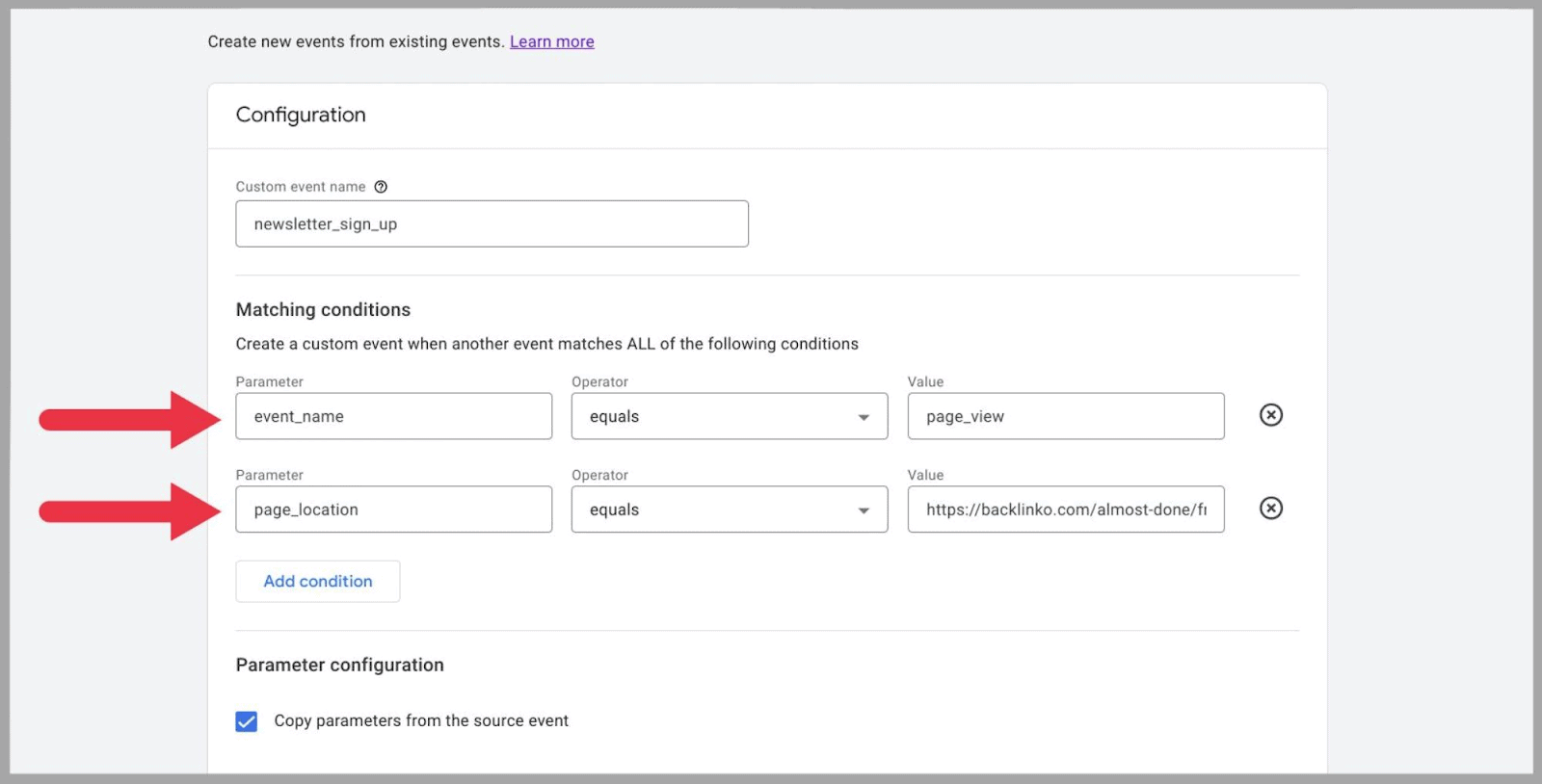
A primeira condição configura o evento como uma “ exibição de página. ”
A segunda condição identifica a página que desejo gravar. Neste caso, é a página de “inscrição na newsletter”. Isso significa que sempre que um visitante do site visualizar a página em questão, um evento será registrado.
Essas duas condições precisam ocorrer para que o evento seja contabilizado como uma conversão. Como em, uma exibição de página precisa ocorrer e essa exibição de página precisa ser o URL especificado na parte " Valor " da segunda condição.
Depois de terminar de adicionar condições, clique no botão “ Criar ” no canto superior direito do formulário.
Seu novo evento deve aparecer ao lado do restante de seus eventos em até 24 horas após o envio. Uma vez que apareça, não fornecerá dados anteriores sobre o evento, pois não pode coletar dados retrospectivamente.
No entanto, assim que esse evento for acionado no futuro, você começará a receber dados sobre ele.
Por meio do Gerenciador de tags do Google, você também pode configurar eventos para seu site de comércio eletrônico.
Os parâmetros do evento de compra para conversões de comércio eletrônico incluem:
- Moeda — O tipo de moeda com a qual o usuário comprou seu produto, ou seja, USD.
- Transaction_id — O ID do pedido anexado à transação.
- Valor — O valor do pedido.
- Itens — Os itens específicos que o usuário está comprando.
Esses parâmetros são úteis do ponto de vista analítico, pois você pode usá-los para determinar o valor médio gasto por um determinado usuário de moeda. Você também pode usá-los para determinar quais itens são mais populares com quais dados demográficos específicos.
Vale a pena notar aqui que você pode controlar seus eventos na tabela de eventos principal. Esta tabela de conversão pode ser encontrada em Admin :
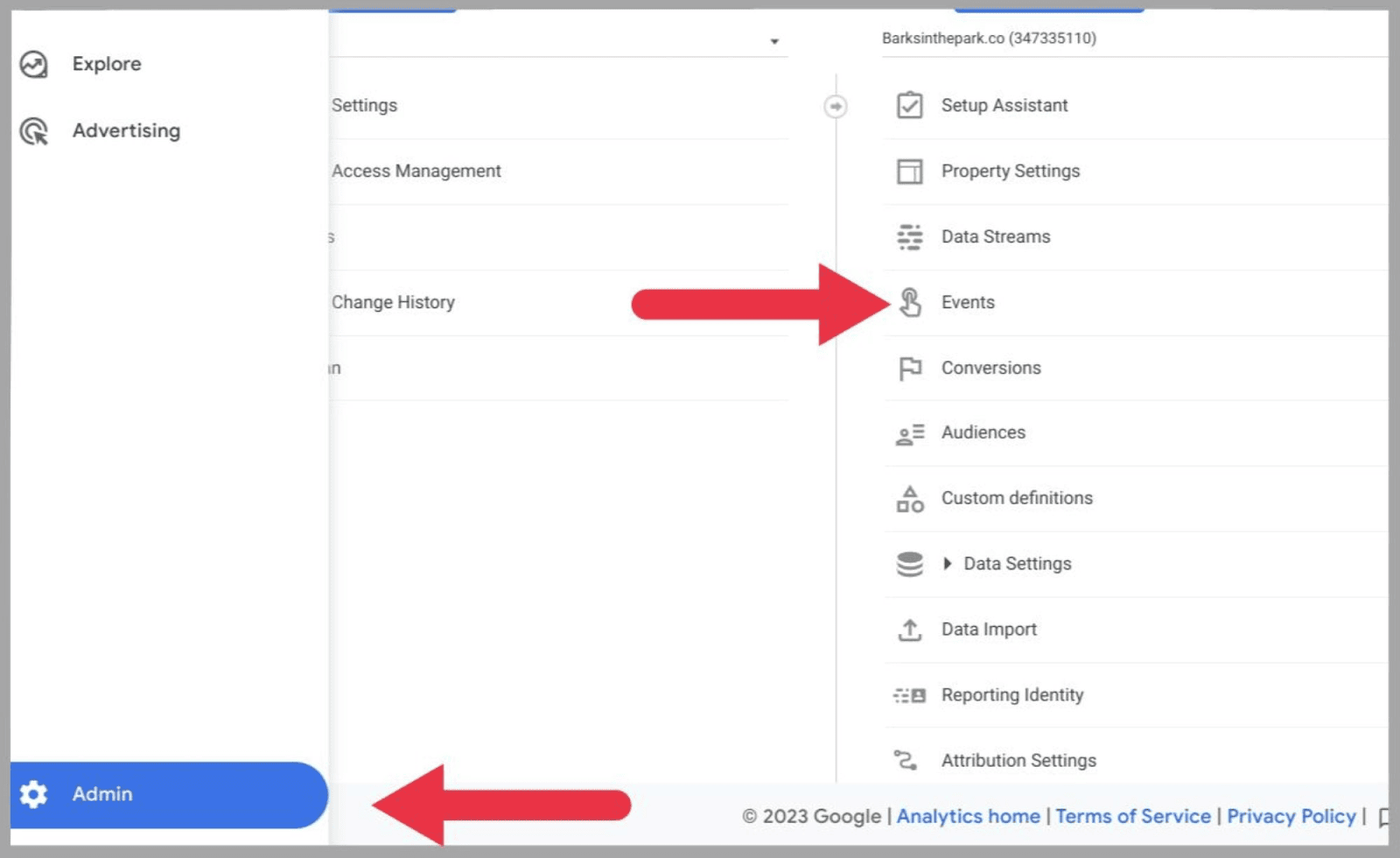
Depois de chegar à tabela de eventos, você pode usar o botão azul no final chamado “ marcar como uma conversão ?”:
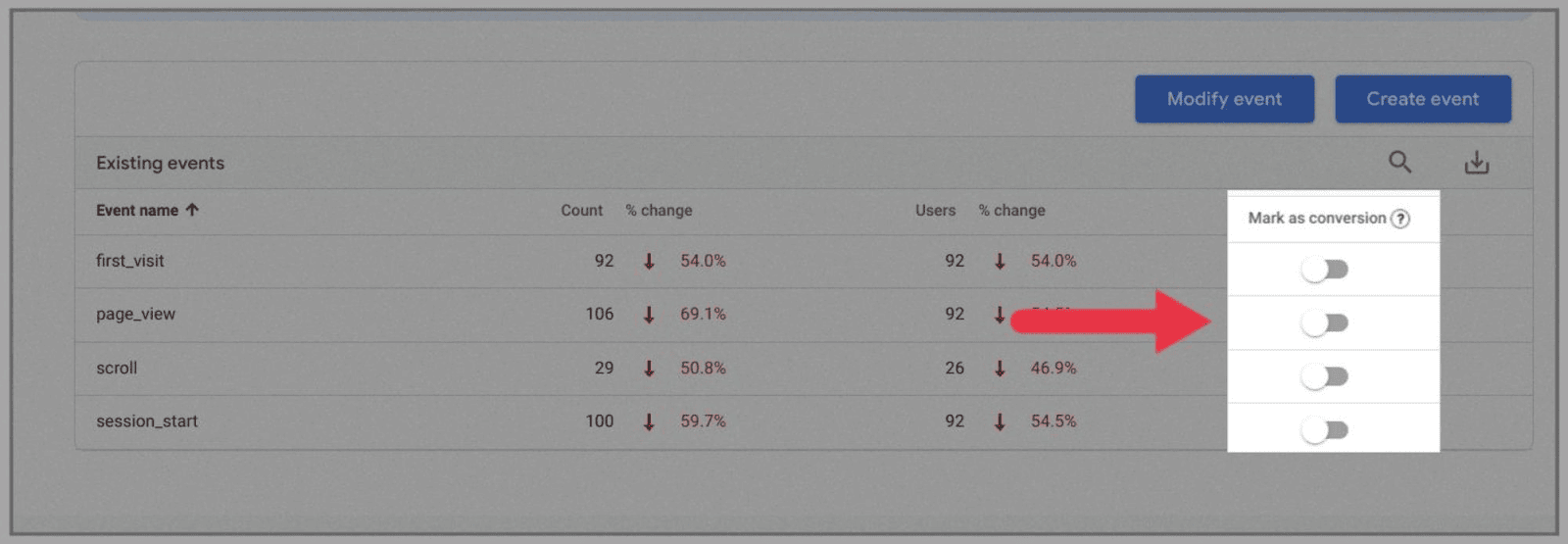
Isso é útil se você criou um evento e não deseja mais gravá-lo. É ainda mais útil se houver um determinado tipo de página que você deseja que o Google Analytics 4 pare de registrar como uma conversão
Uma vez configurado, você pode revisar suas conversões em Relatórios.
O rastreamento de conversões é útil por vários motivos. Por exemplo, se muitos usuários estão acessando sua página de “inscrição em boletim informativo”, mas não estão realmente se inscrevendo em seu boletim informativo, isso pode indicar um problema com o processo de inscrição.
Como importar metas do UA
Se você já usa o UA há algum tempo, provavelmente está se perguntando se pode importar seus dados históricos de sua propriedade do Universal Analytics para a nova plataforma. Infelizmente, devido às grandes diferenças entre os dois modelos, os conjuntos de dados não podem ser mesclados.
No entanto, você pode importar suas metas de UA para o GA4, para evitar o incômodo de configurar novos eventos de conversão.
Para fazer isso, vá até o menu Admin e clique no botão “ Propriedade ” na parte superior do menu. No menu suspenso, selecione a conta do Universal Analytics da qual você deseja importar as metas.
Em seguida, selecione “ Set-up Assistant ” no menu que aparece à direita:
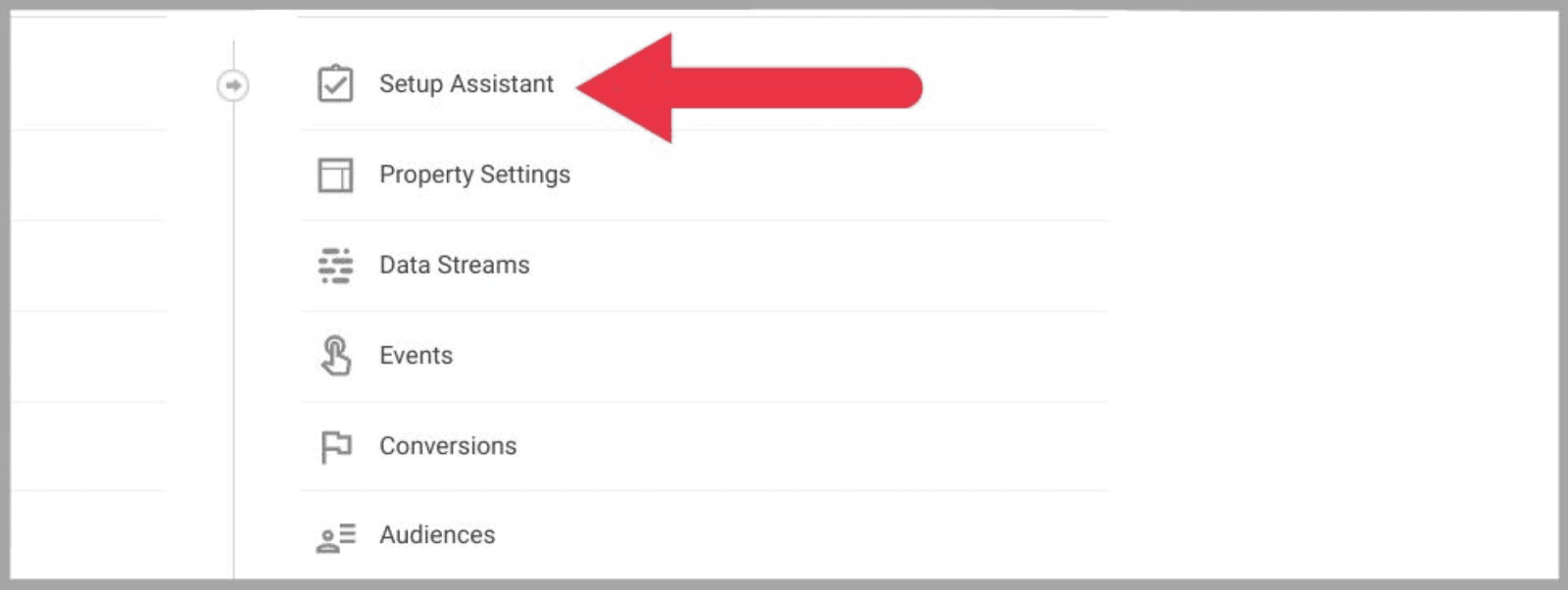
Cuidado : não selecione nenhuma meta do seu UA que você já tenha configurado como eventos no GA4. Isso pode causar confusão de conversão mais adiante.
Depois de selecionar todas as metas que deseja importar para o GA4, clique em “ Importar conversões selecionadas ”, que você encontrará no canto superior direito da sua página.
Aguarde até que uma mensagem pop-up apareça no canto inferior esquerdo da tela. Esta mensagem confirmará se seus objetivos foram importados com sucesso como eventos.
Como configurar relatórios de ciclo de vida
Os relatórios de ciclo de vida no Google Analytics 4 analisam todo o ciclo de vida dos visitantes do seu site, desde o momento em que entram no site até quando saem ou concluem um evento de compra.
Os relatórios do ciclo de vida permitem que você analise como os visitantes do seu site passam pelo funil de vendas de forma mais ampla.
Há várias maneiras de configurar relatórios de ciclo de vida. Ao configurar uma propriedade do Google Analytics, você pode selecionar “obter relatórios de linha de base” ao escolher seus objetivos de negócios.
Como alternativa, se você migrar do Universal Analytics para o Google Analytics 4 usando o Assistente de configuração, os relatórios do ciclo de vida serão adicionados à sua nova propriedade analítica por padrão.
Se você atualmente não tem relatórios de ciclo de vida configurados no Google Analytics 4, pode adicionar os relatórios manualmente.
Para fazer isso, clique em “ Biblioteca ” e publique seus relatórios de ciclo de vida:
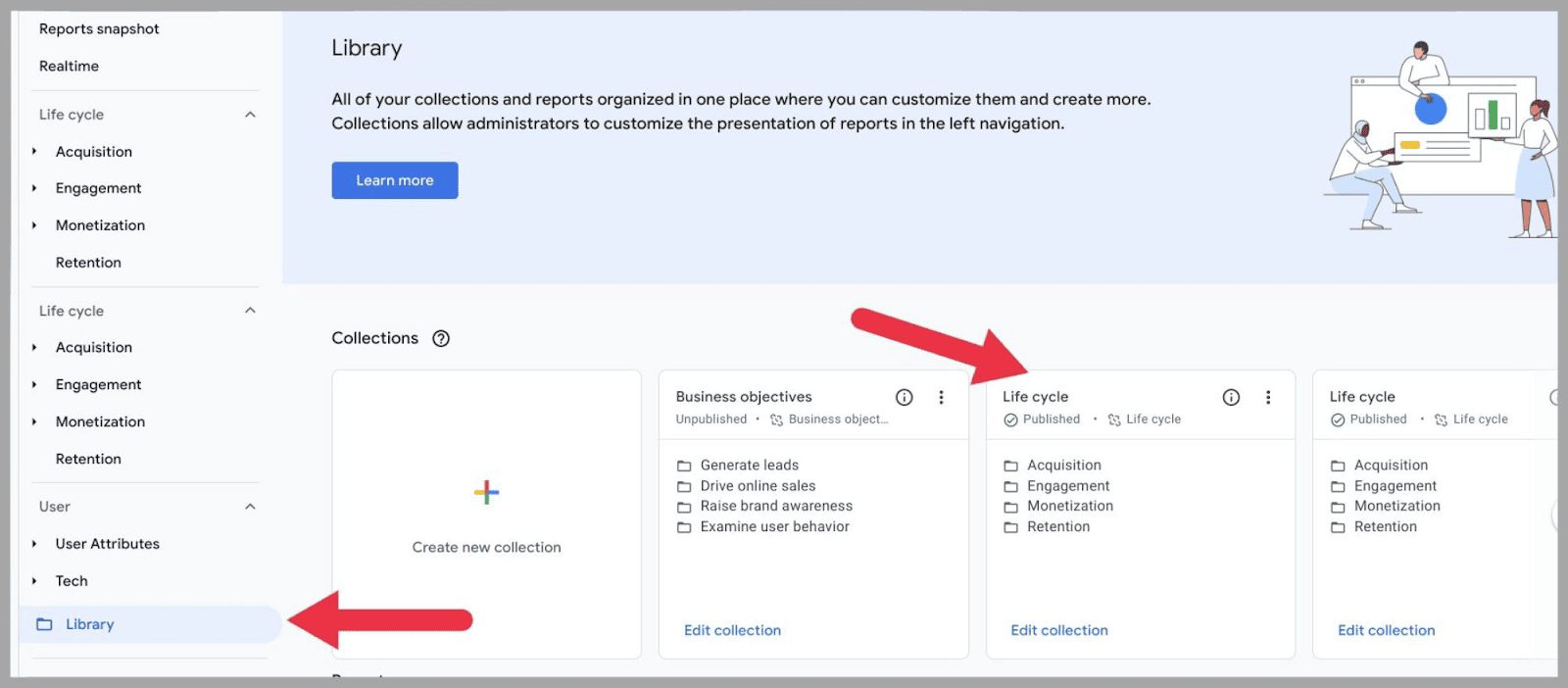
Para publicar uma coleção de relatórios, basta clicar nos três pontos à direita do cartão e selecionar “Publicar” no menu suspenso:
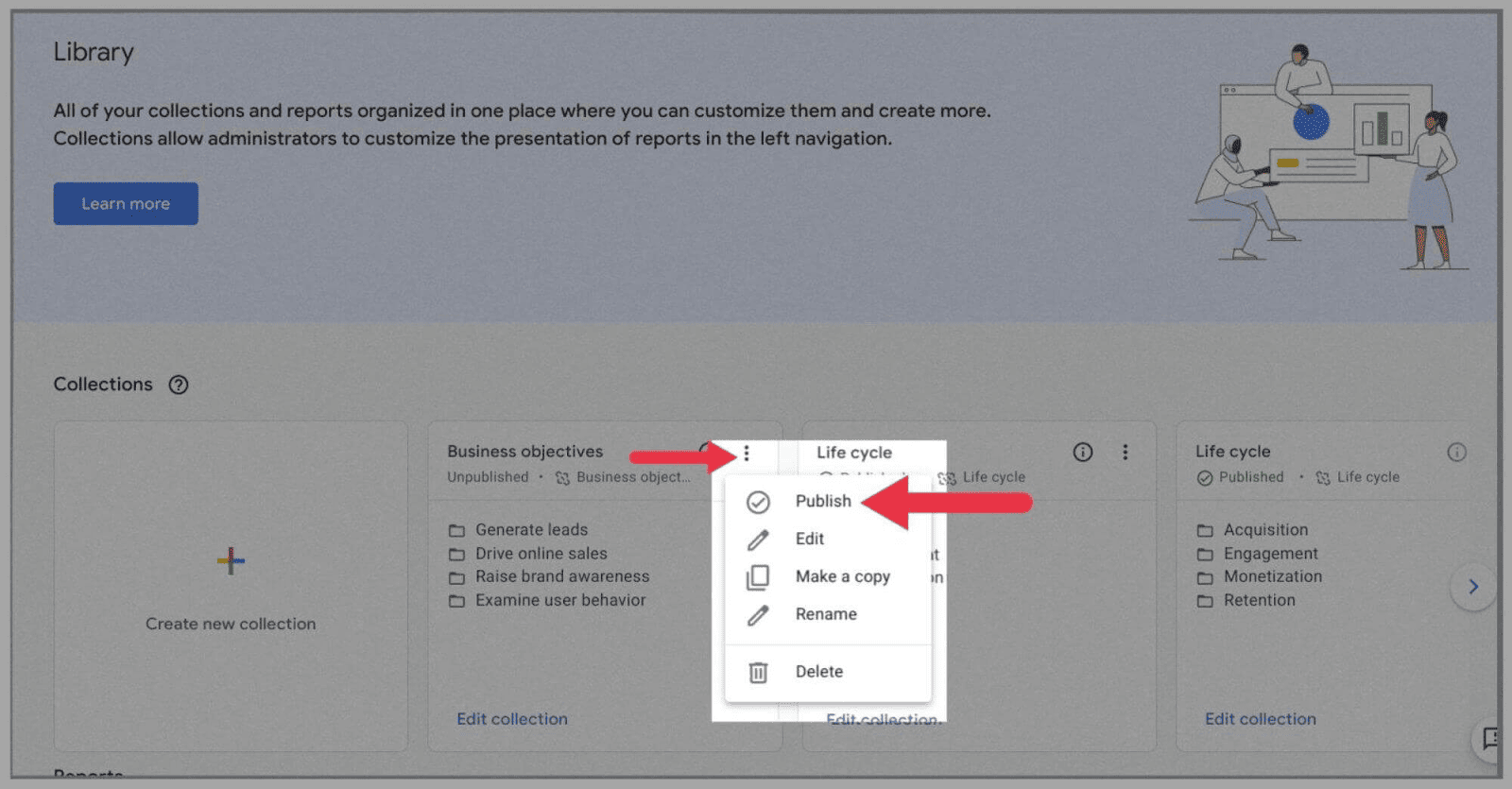
Monitorar Tráfego
Você pode usar esta nova plataforma do Google Analytics 4 para monitorar seus níveis de tráfego e também determinar exatamente de onde eles vêm.
Para conhecer melhor o seu tráfego, clique em “ Relatórios ” > “ Aquisição ” > “ Aquisição de tráfego ”:
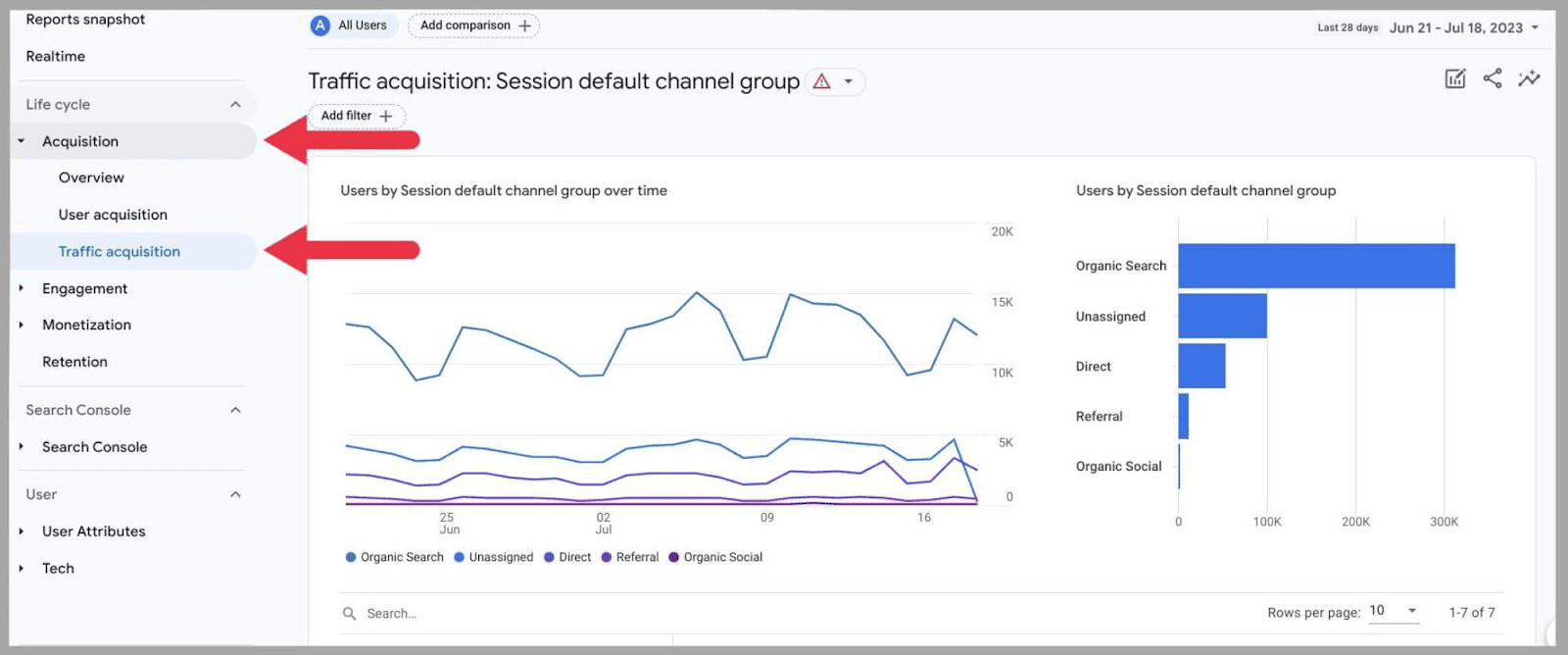
Ser-lhe-á então apresentado um gráfico que mostra as origens do seu tráfego, nomeadamente:
- Pesquisa orgânica
- Não atribuído
- direto
- Referência
- e social orgânico.
Se você rolar mais para baixo, poderá revisar o número exato de usuários que visitaram sua página por meio dessas 5 fontes. Você também pode revisar:
- Sessões
- Sessões engajadas
- Tempo médio de engajamento por sessão
- Sessões de engajamento por usuário
- E eventos por sessão
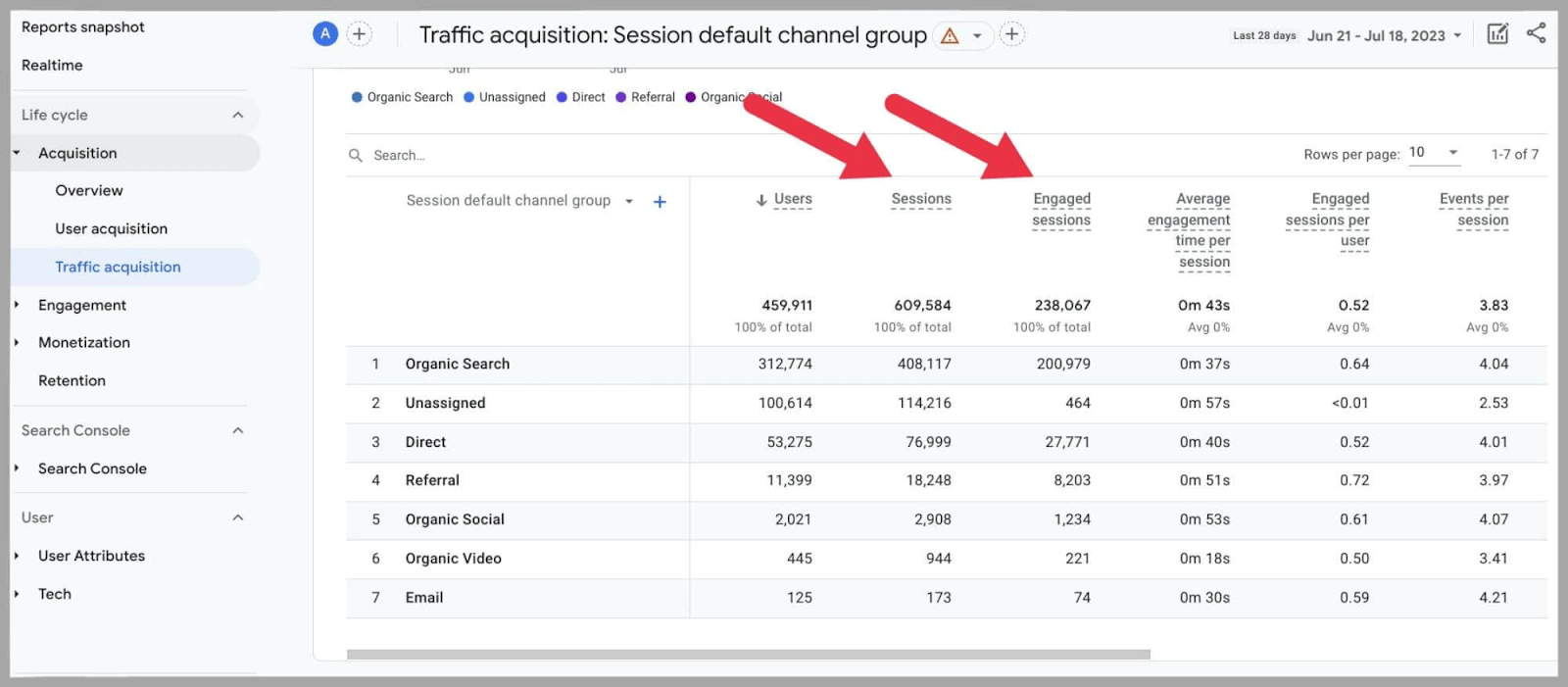
Para obter dados mais precisos, você pode rolar até o topo da página e inserir parâmetros de data específicos:
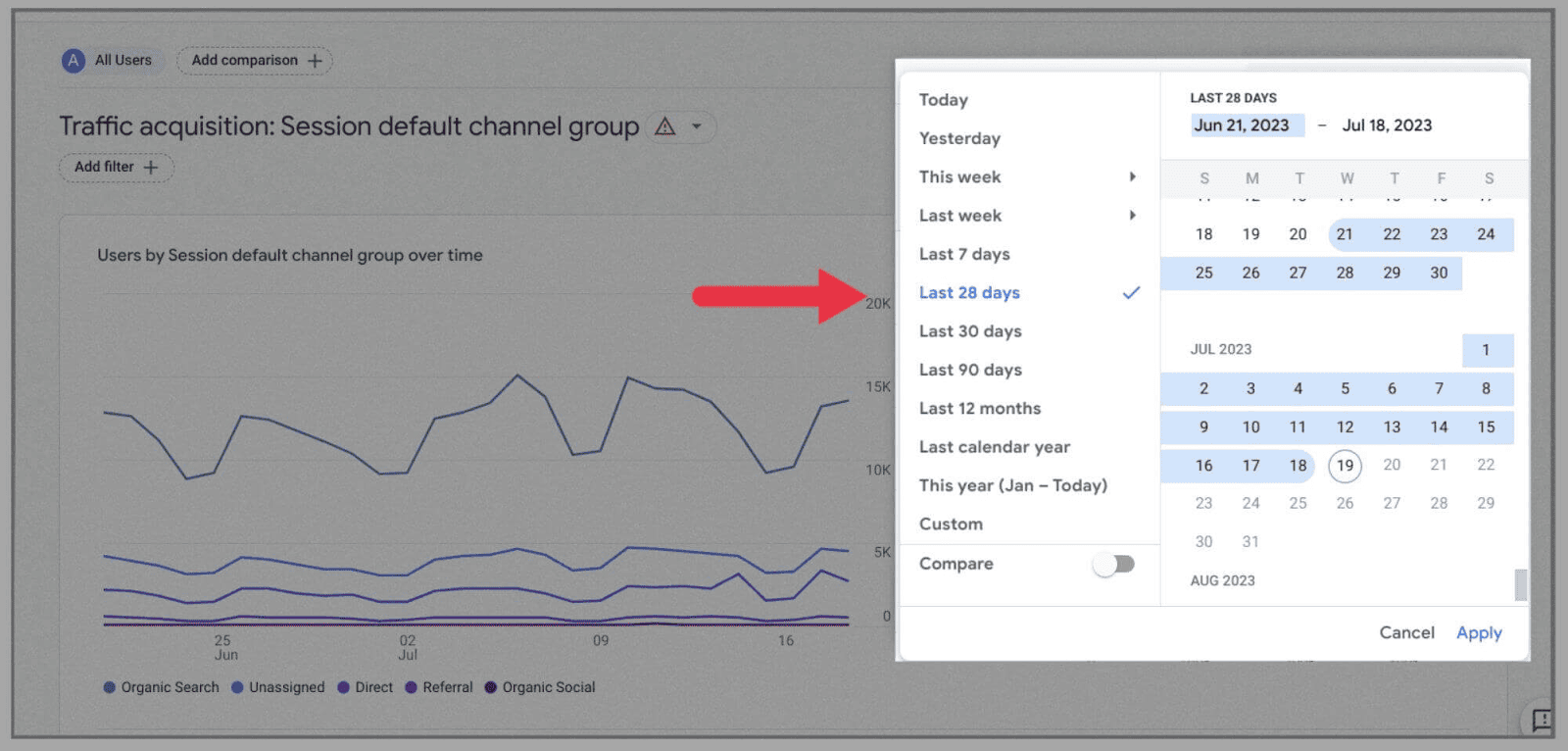
Aqui, você pode analisar seu nível de tráfego ao longo de 12 meses, 3 meses e 1 mês - até os níveis de tráfego do último dia.
Isso não apenas alterará os resultados do seu gráfico, mas também a tabela abaixo.
Isso fornece informações valiosas sobre o desempenho do seu site, especialmente quando você pode usar as configurações do calendário para identificar a data de início.
Como definir públicos
Conforme mencionado anteriormente, você pode criar categorias para ajudar a dividir os dados coletados. Em vez de tentar analisar grandes blocos de dados, você pode dividir os visitantes do site por métricas, dimensões e eventos.
Para fazer isso, vá até Admin , depois “ Públicos ” > “ Novo público ”:
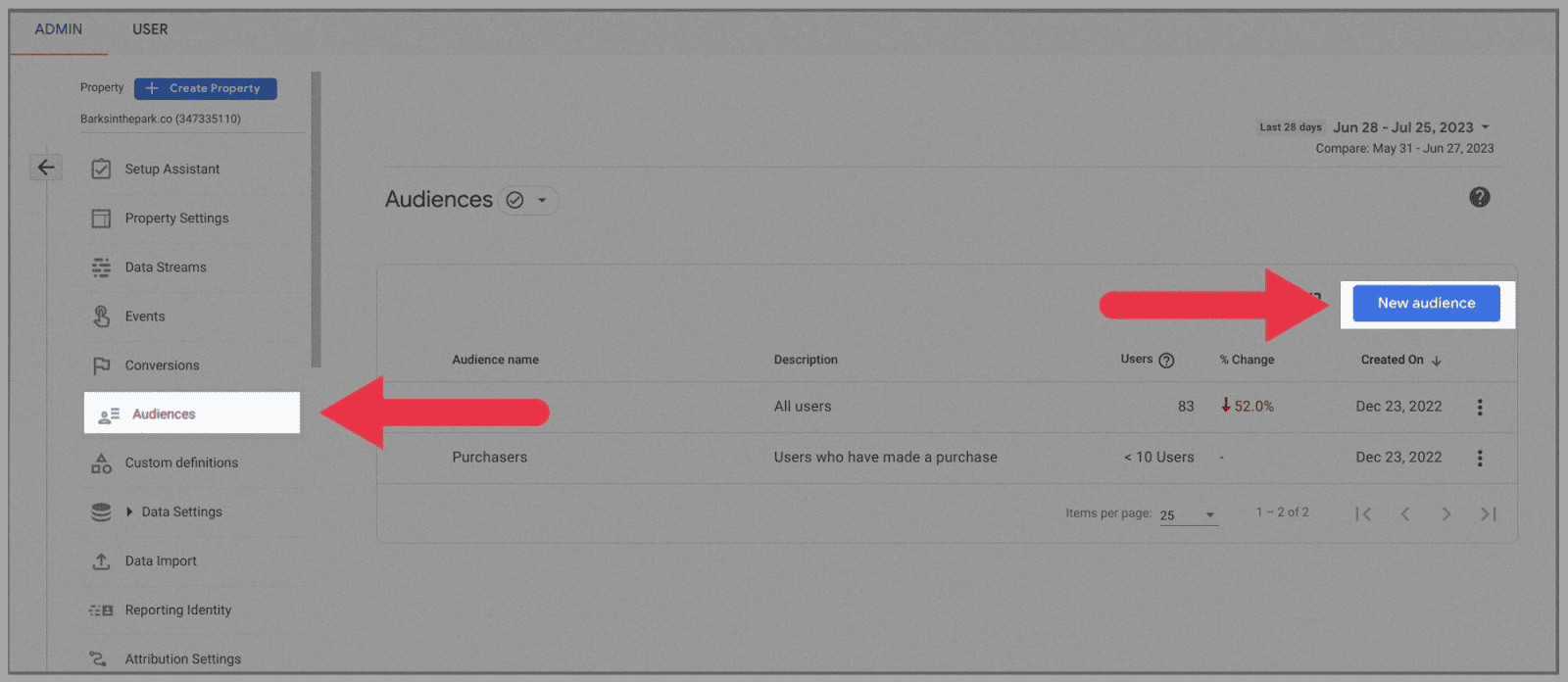
Você pode optar por criar um público existente selecionando “ Modelos. ” No entanto, para este exemplo, vamos “ Começar do zero ”:
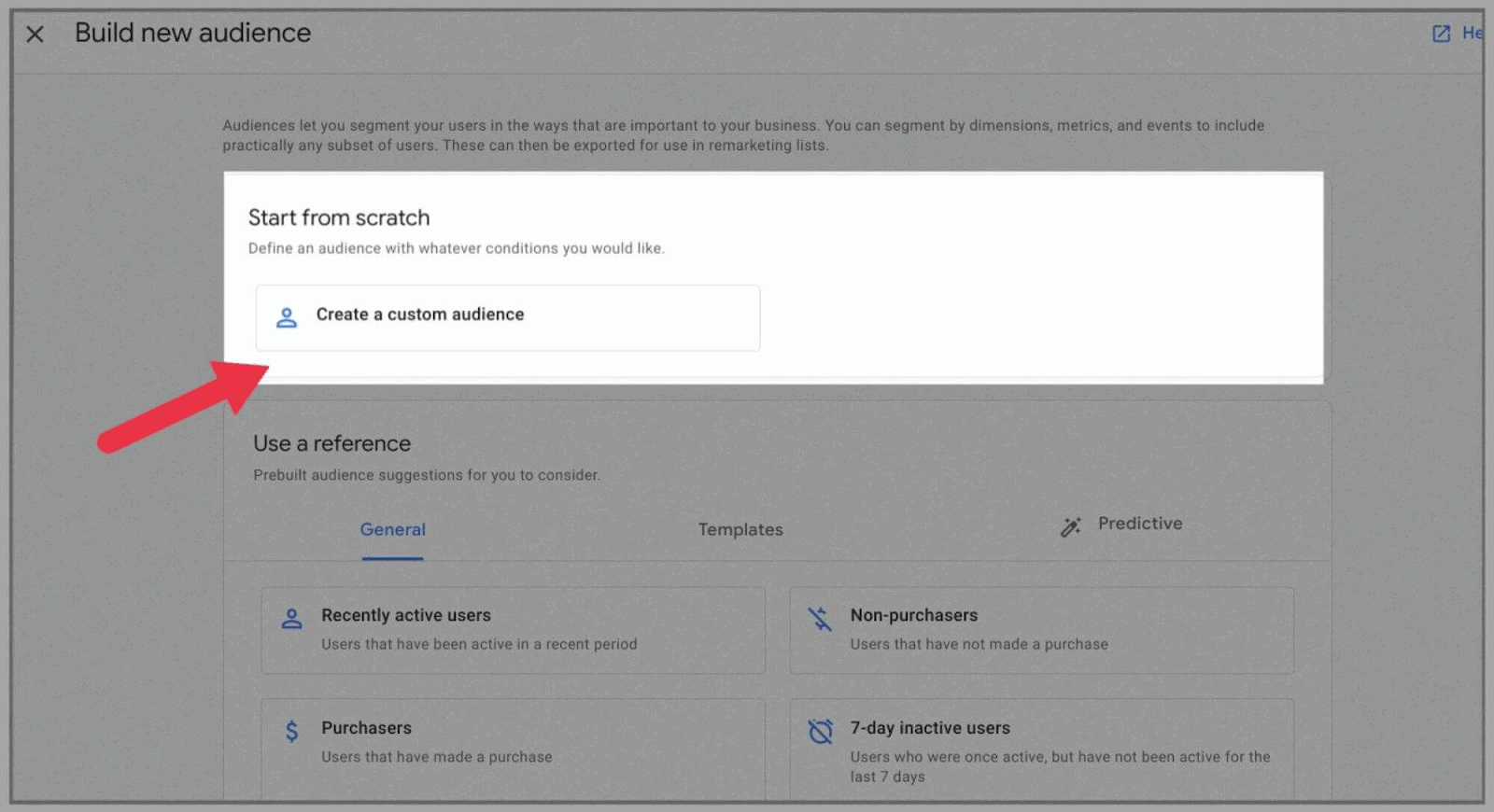
Em seguida, dê um título ao público e comece a selecionar as dimensões (ou seja, características que definem o público, como idade e tipo de dispositivo):
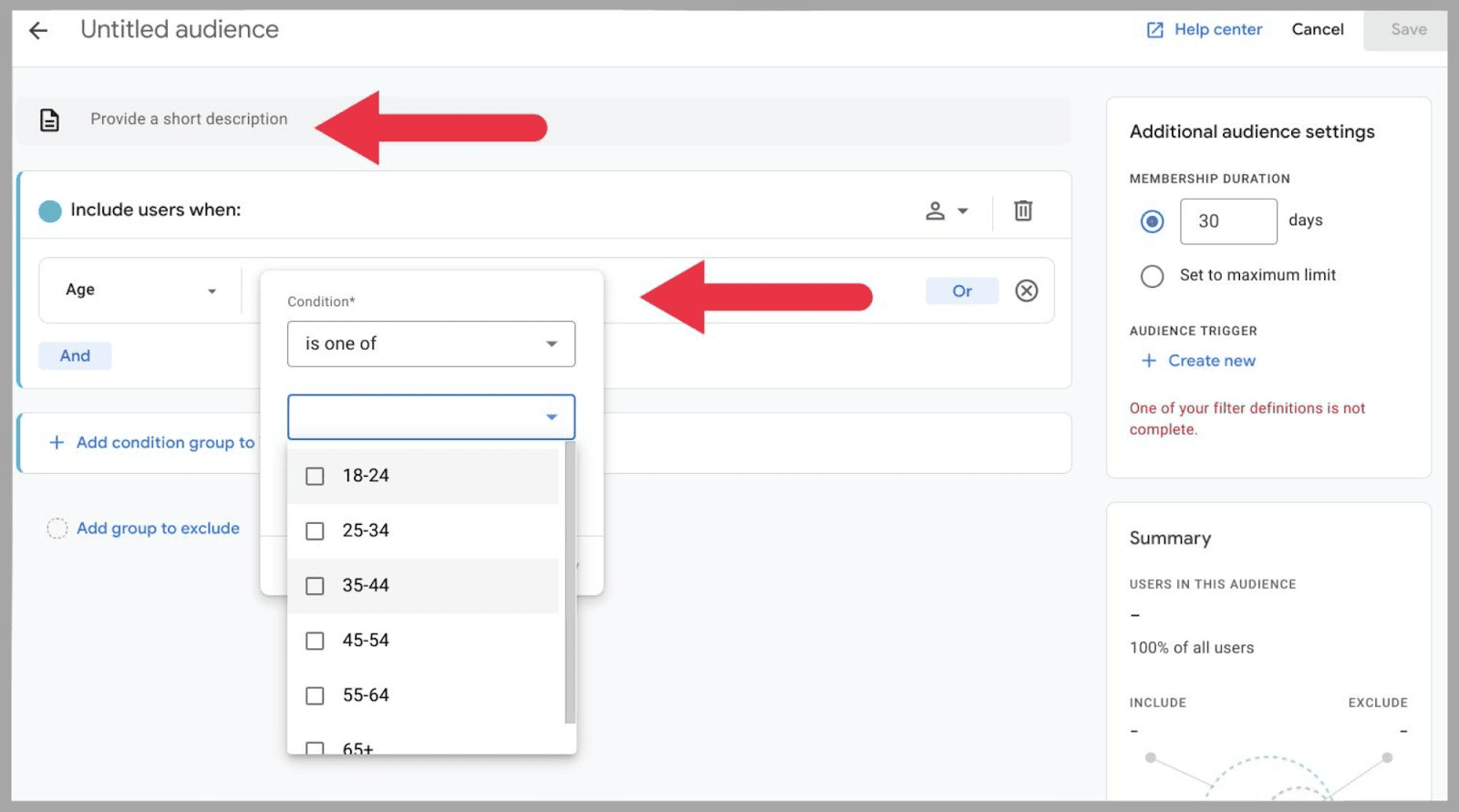
Ao selecionar uma dimensão, você também pode selecionar se a condição “ é um de ” ou “ não é um de ” para incluí-la ou excluí-la da dimensão.
Você também pode selecionar “ A qualquer momento ” para aplicar a condição a usuários que em algum momento se enquadram nessa faixa etária:
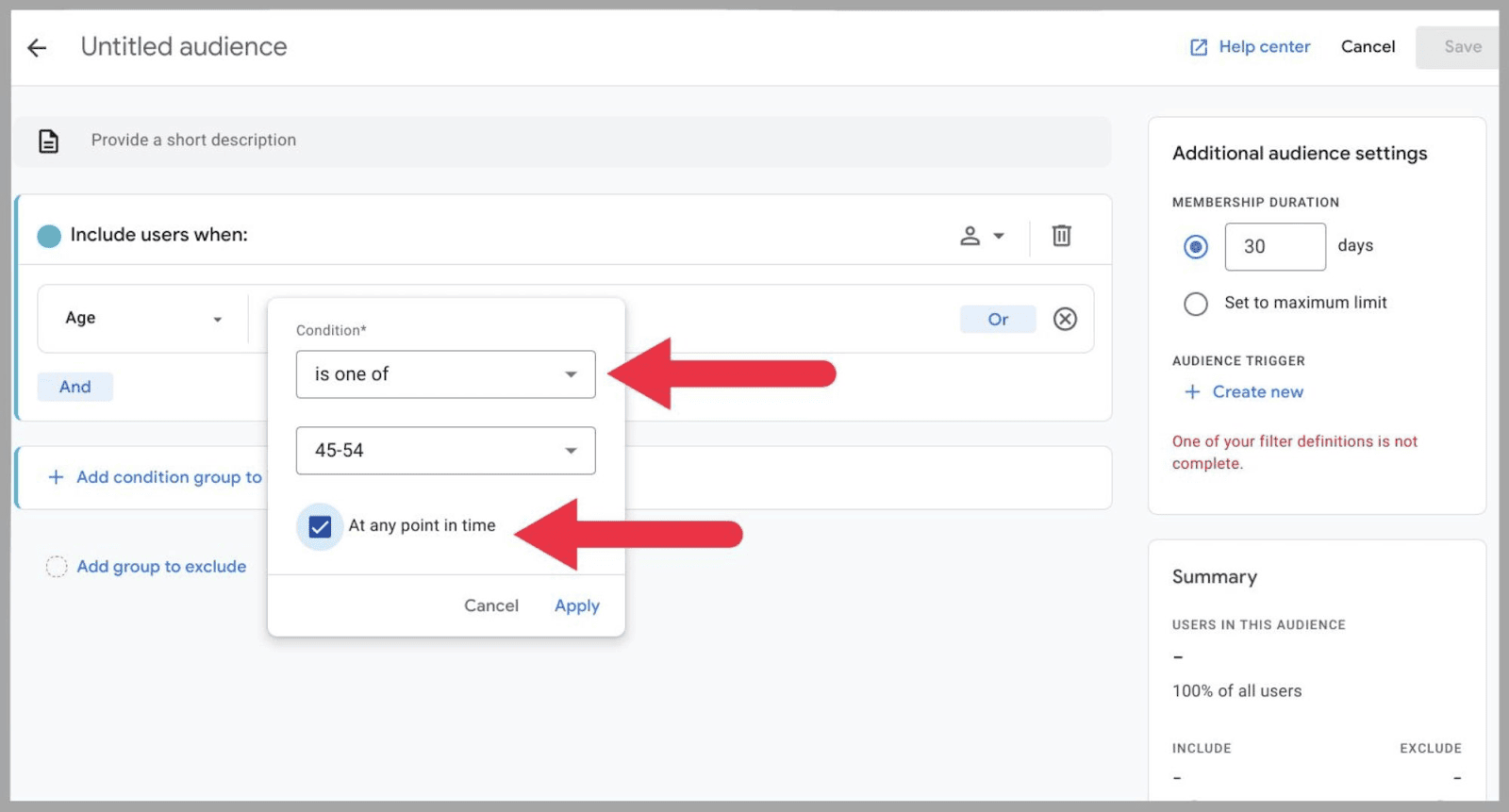
Para este exemplo, criarei um público personalizado de pessoas de 45 a 54 anos que visitam meu site por meio de um computador.
Então vou nomear isso:
“ Usuários de desktop de 45 a 54 anos ” e adicione a métrica de desktop extra por meio de “ plataforma/dispositivo ” > “ categoria de plataforma/dispositivo ”:
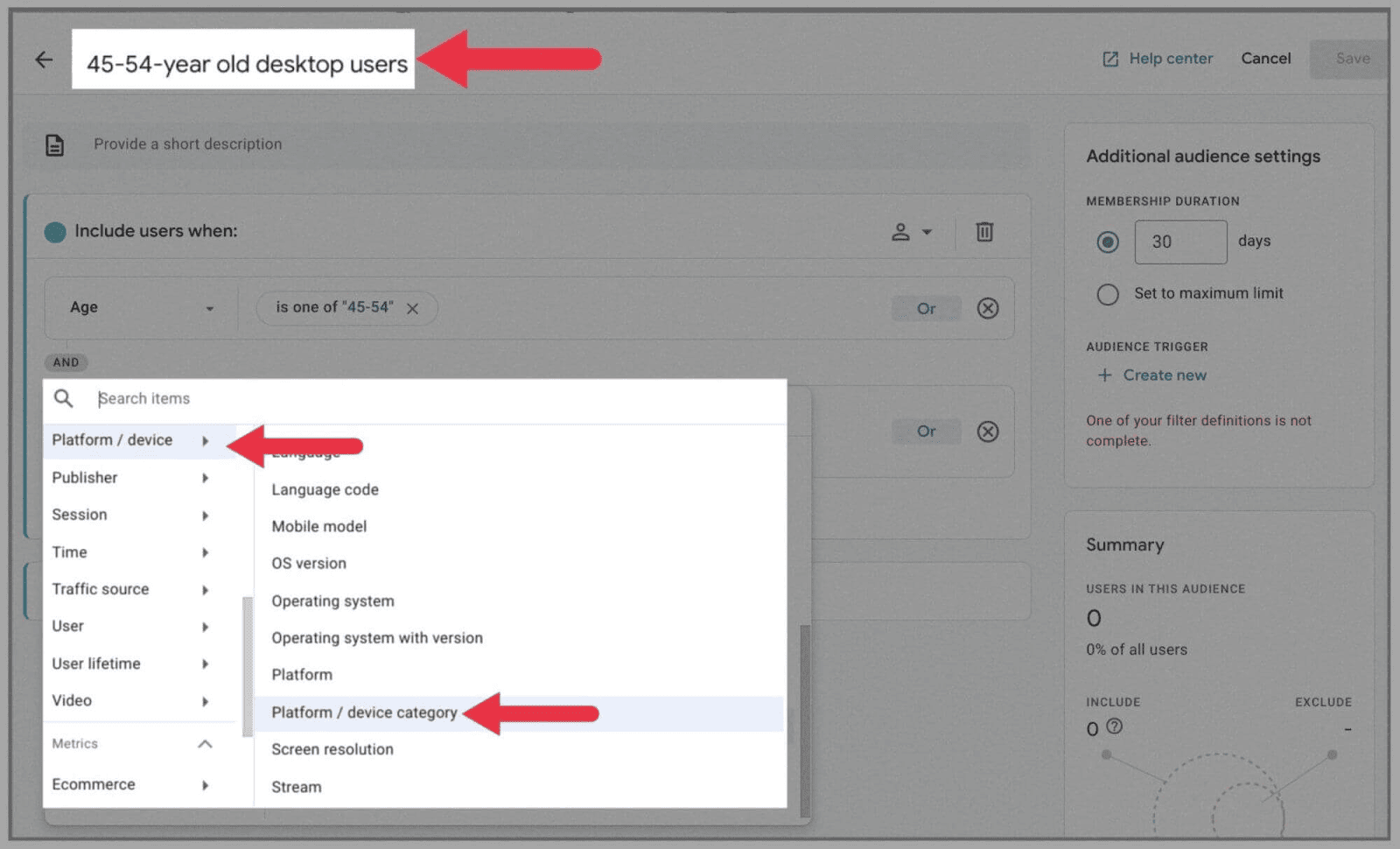
Depois disso, selecione contém web/desktop:
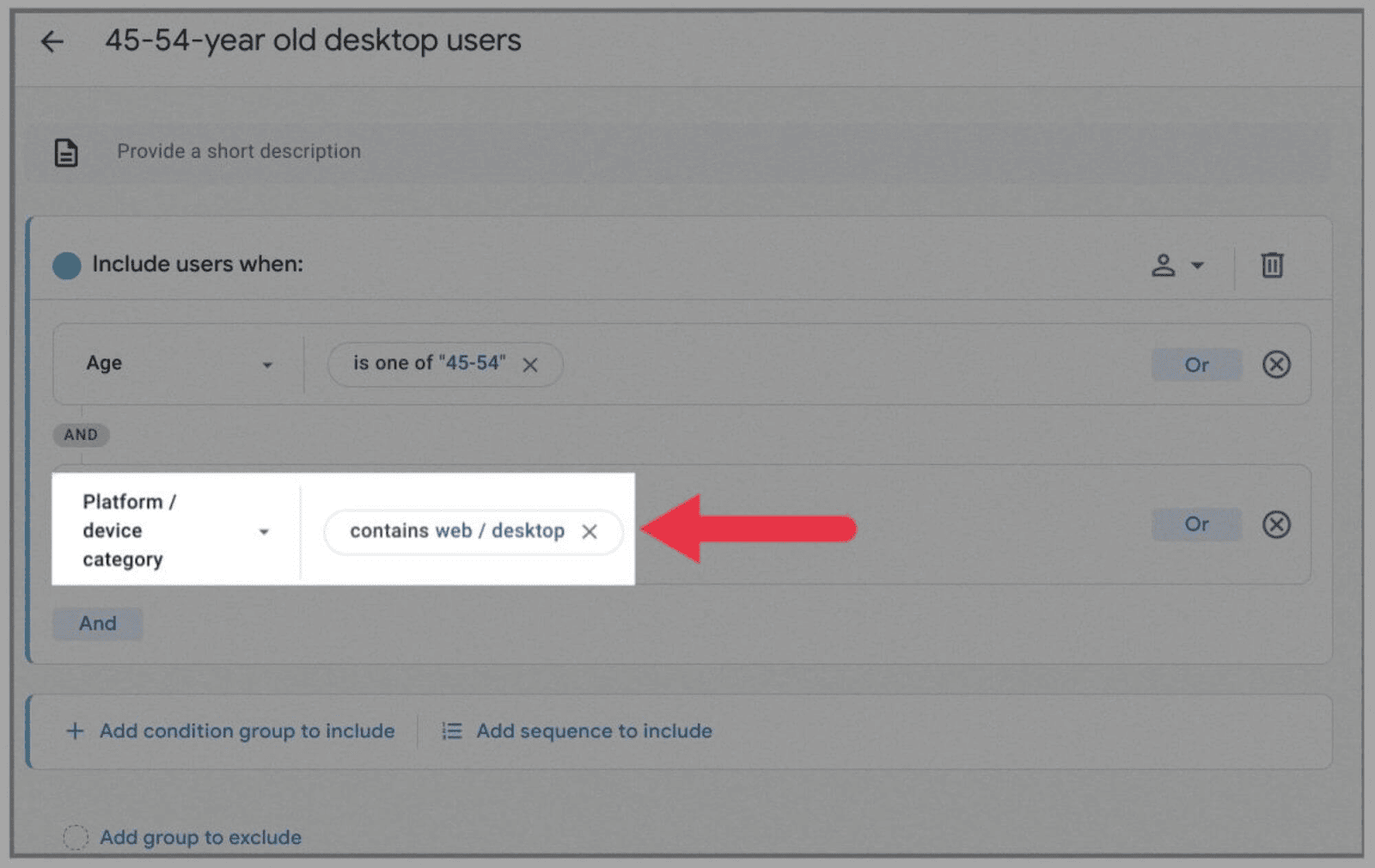
Em seguida, clique em “ Salvar ” no canto superior direito:
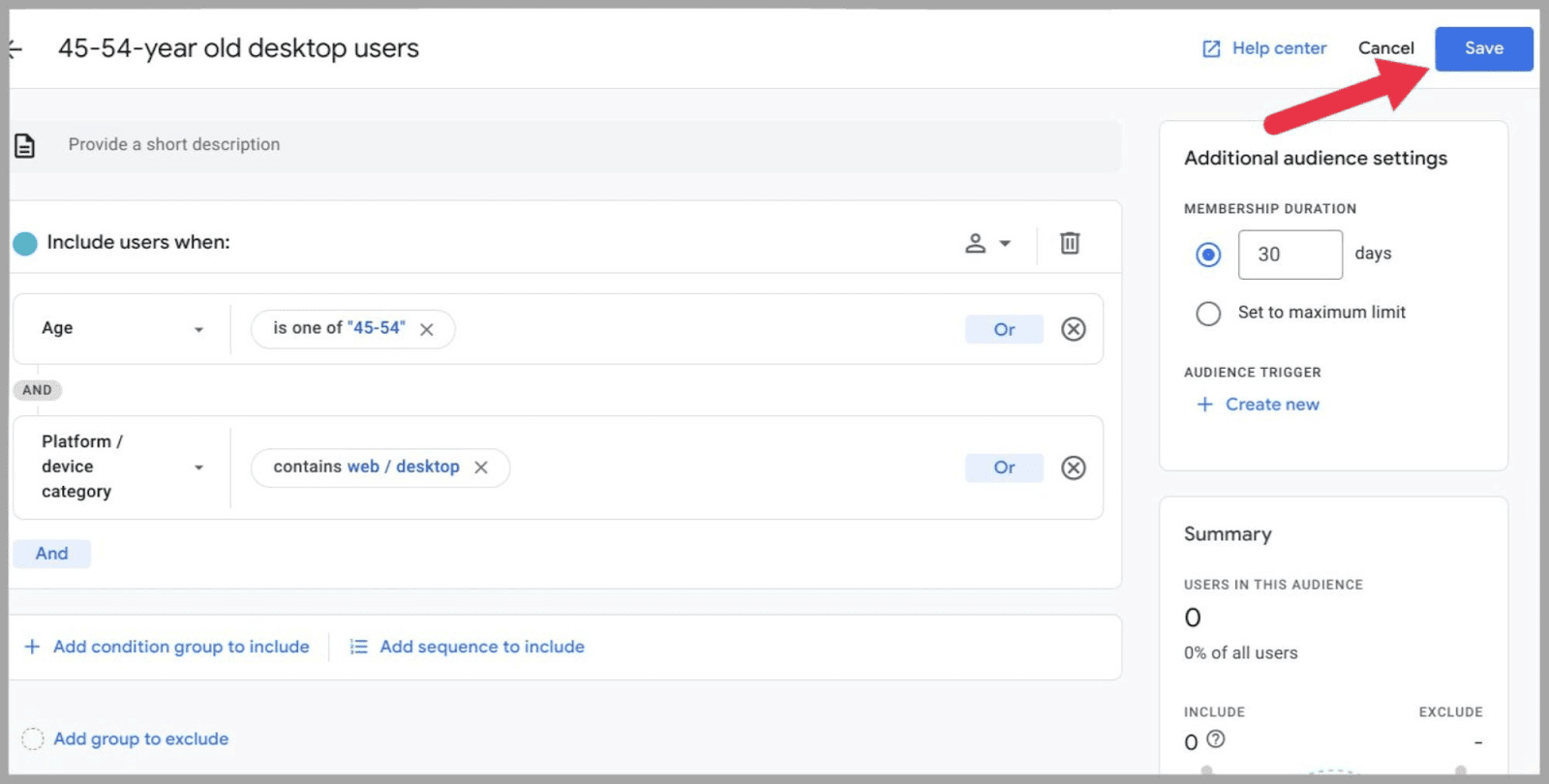
…e seu novo público aparecerá em sua lista de público:
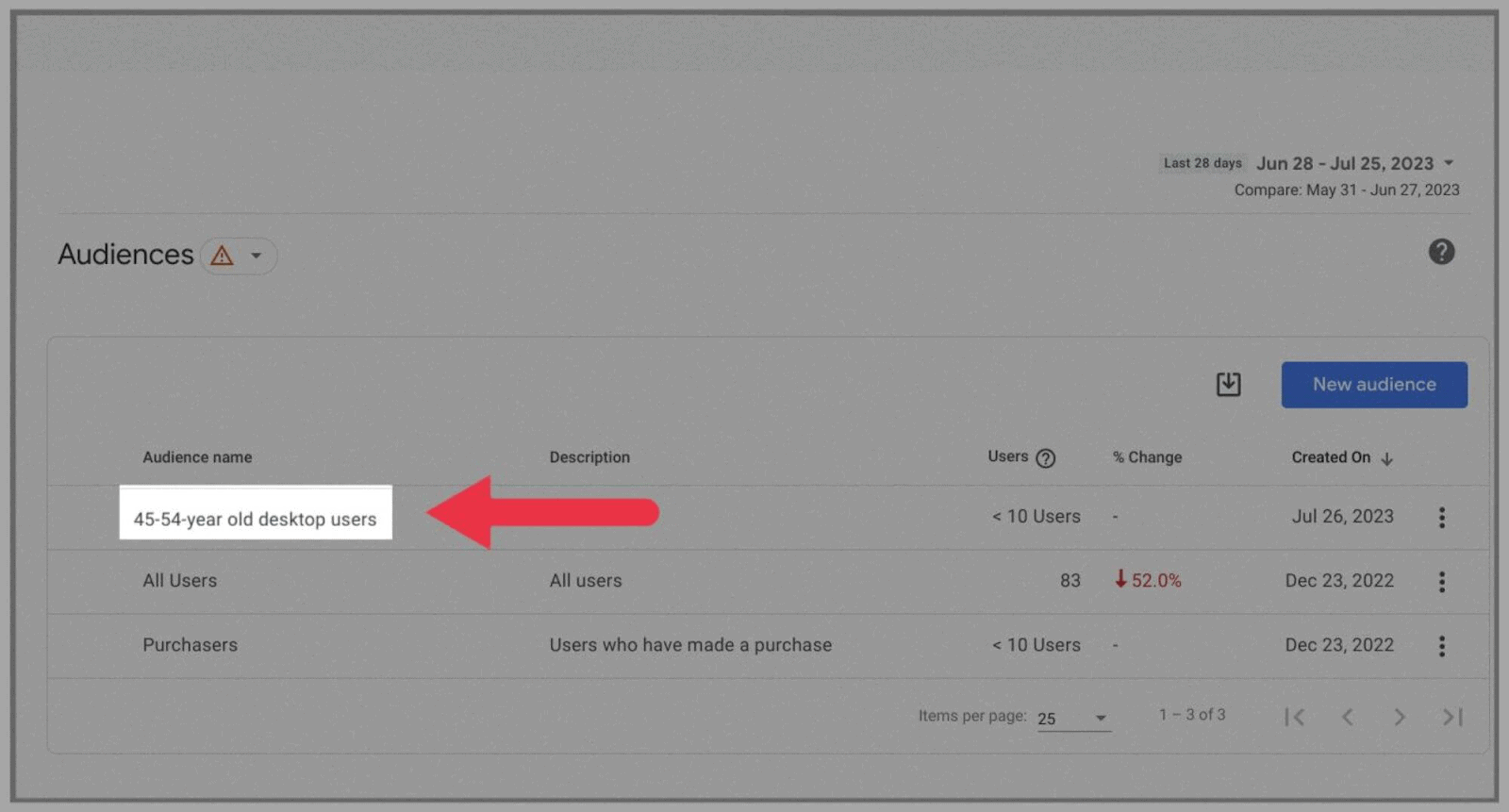
Você pode verificar esta tabela no futuro para analisar como esse grupo demográfico cresceu ou diminuiu desde então.
Se você conectou seus anúncios do Google ao GA4, também poderá visualizar e usar esses públicos-alvo em sua análise de anúncios. Você pode encontrar públicos-alvo salvos na Biblioteca compartilhada do Google Ads.
Analisar consultas de pesquisa
Para analisar consultas de pesquisa com esta ferramenta de análise, você precisará primeiro conectar seu Google Search Console.
Para fazer isso, clique em “ Admin ” no lado esquerdo do painel.
Em seguida, na guia “ Links do produto ”, selecione “ Links do Search Console ”:
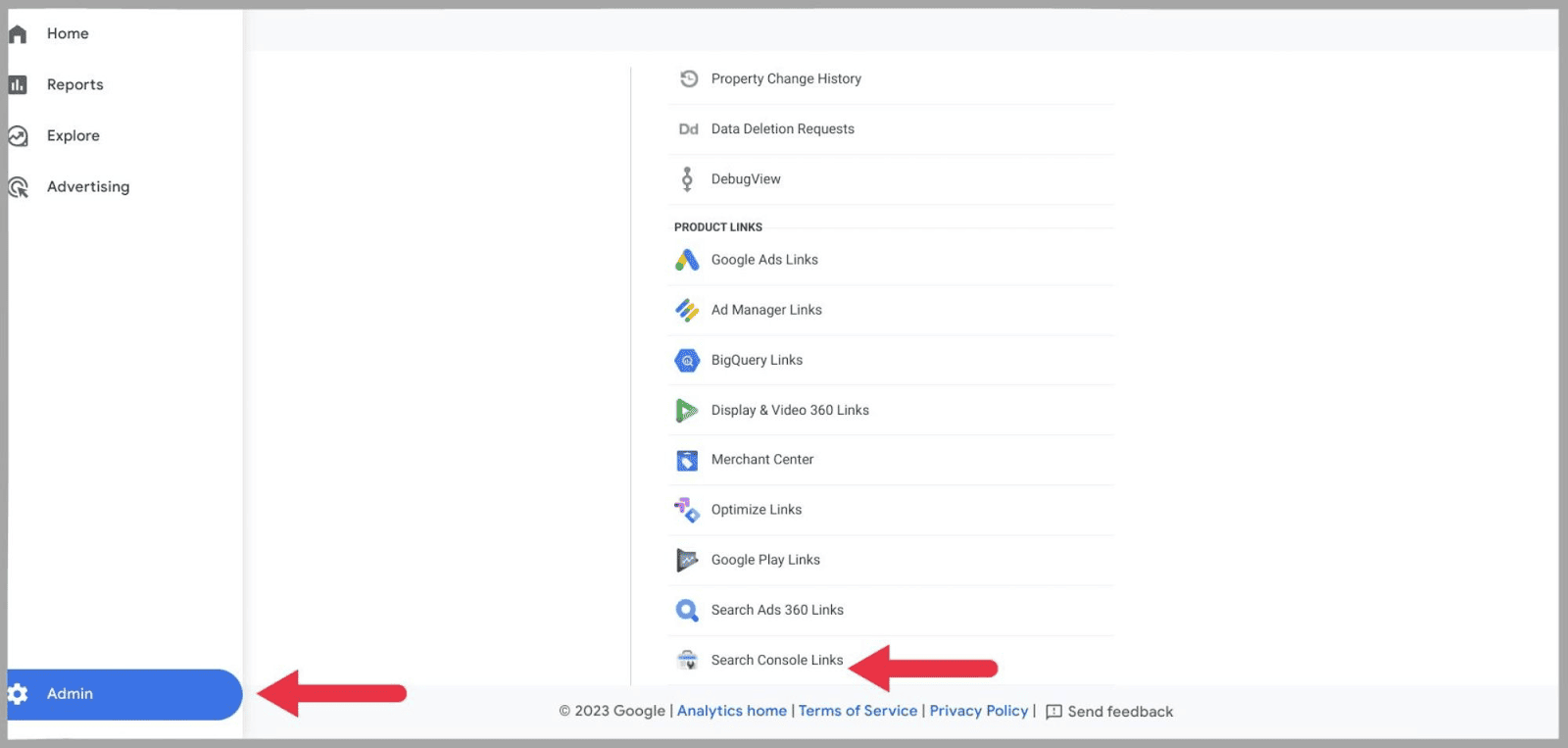
…em seguida, clique no botão “ Link ”:
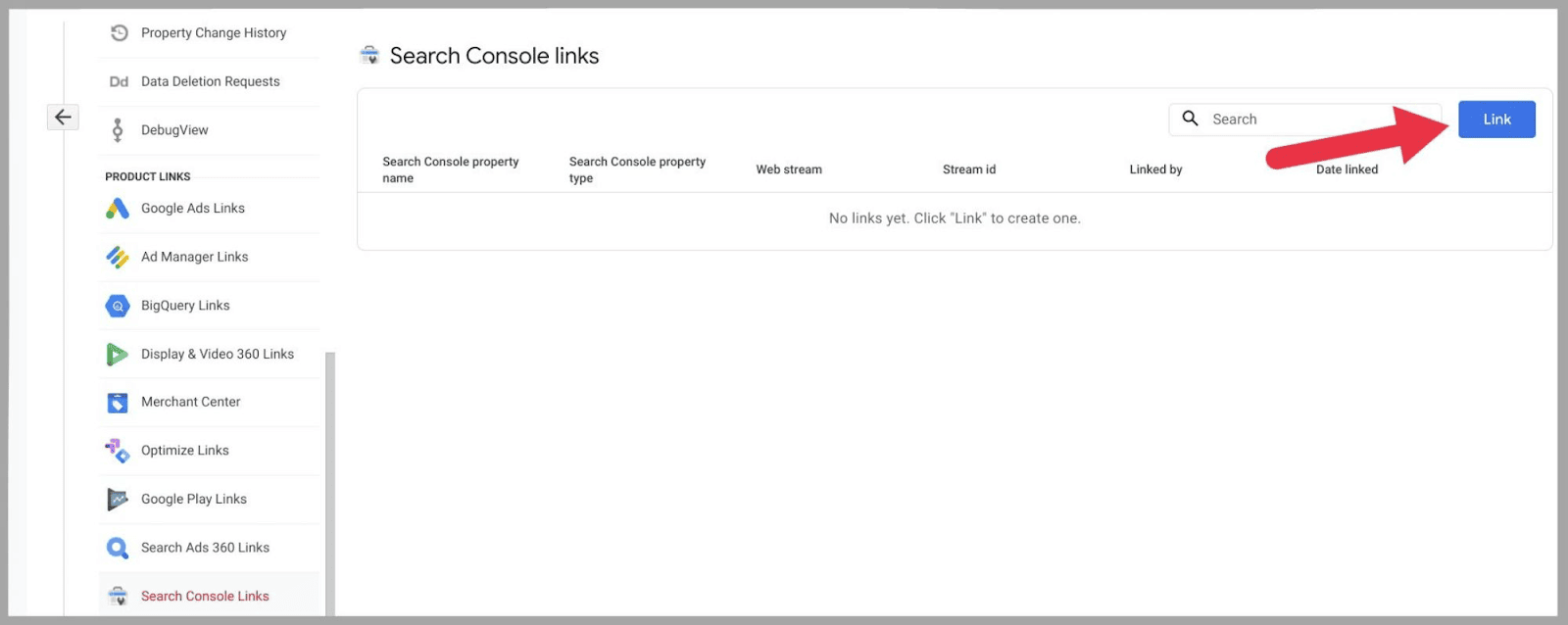
…e você verá uma barra de pesquisa que diz “ Link para as propriedades do Search Console que eu gerencio. ” No lado direito desta barra, selecione “ Escolher contas ”:
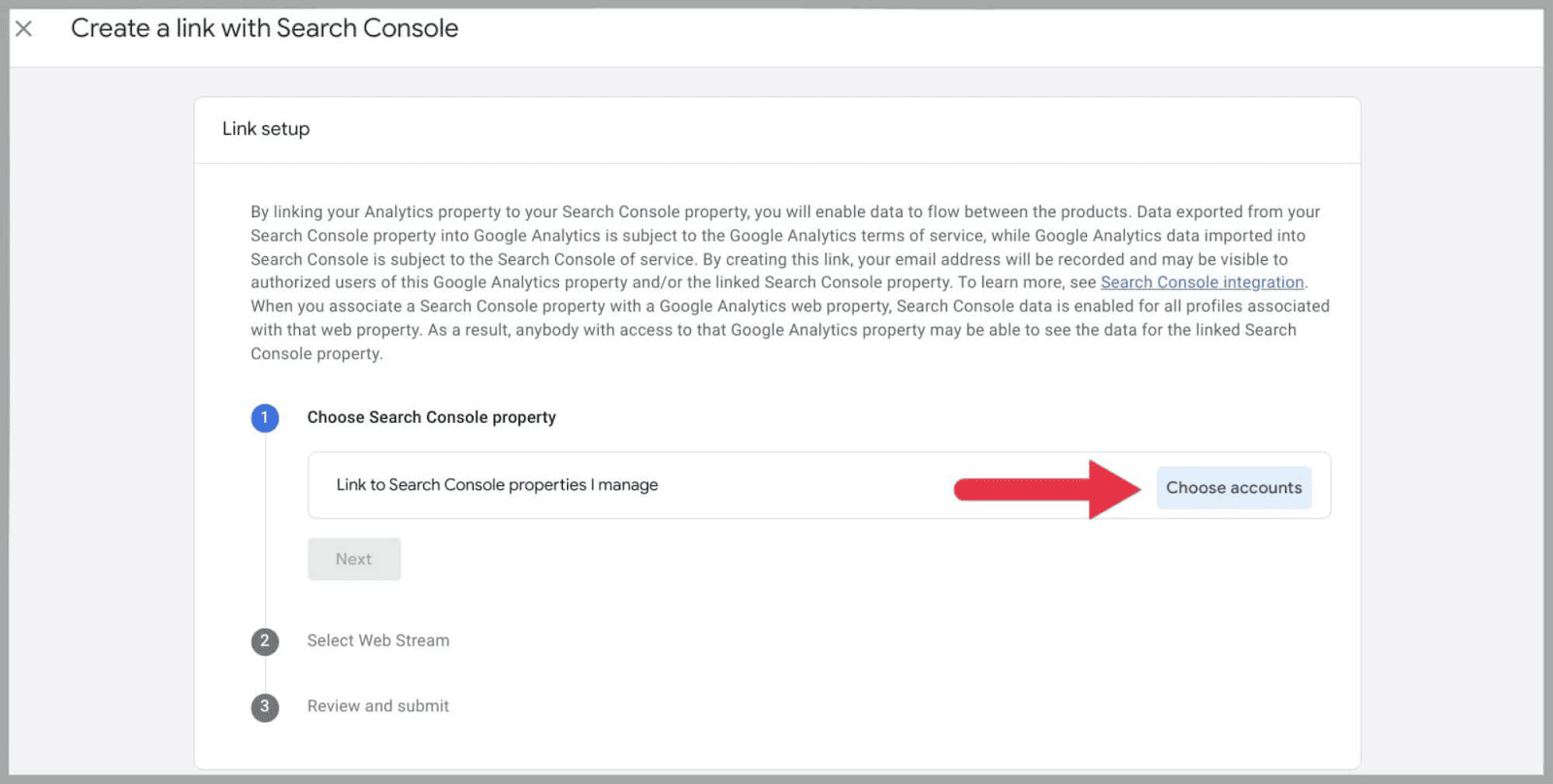
Isso mostrará as contas do Google Search Console vinculadas à conta do Google com a qual você está conectado ao GA4.
Marque em azul a propriedade que você gostaria de conectar e clique em “ Confirmar. ”
Por fim, você terá que selecionar o fluxo de dados associado ao site e pressionar “ Enviar ”.
Depois disso, você deverá ver uma “ confirmação de link criado ”.
Depois de conectar com sucesso seu Google Search Console, vá para “ Relatórios ” e selecione a guia “ Google Search Console ”.
Aqui, você terá duas opções: “ Consultas ” e “ Tráfego de busca orgânica do Google ”:
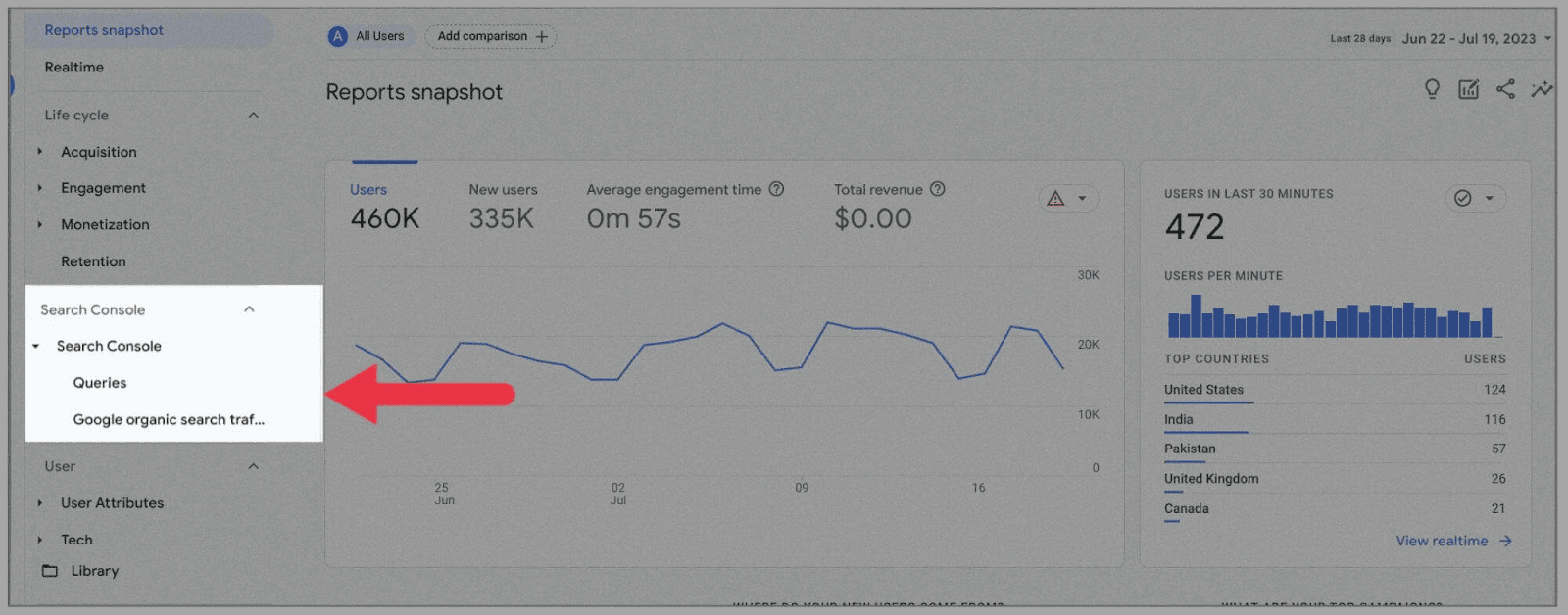
Para esta tarefa, selecione “ Consultas. ” Você será direcionado a um gráfico que exibe seu nível de cliques na pesquisa do Google durante um período definido:
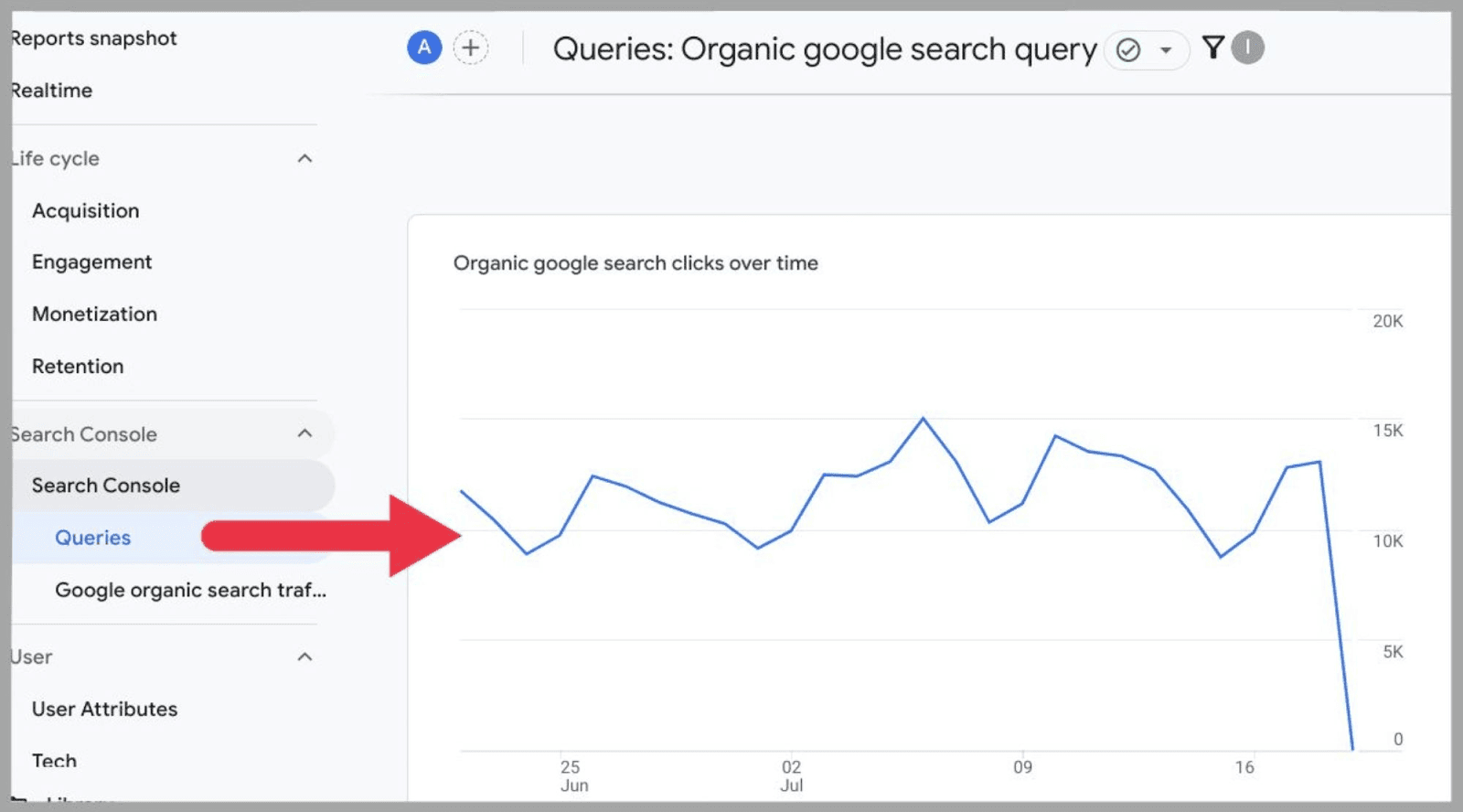
Se você rolar para baixo, encontrará uma tabela apresentando todas as suas consultas de pesquisa orgânica (todas 29.077, no meu caso):
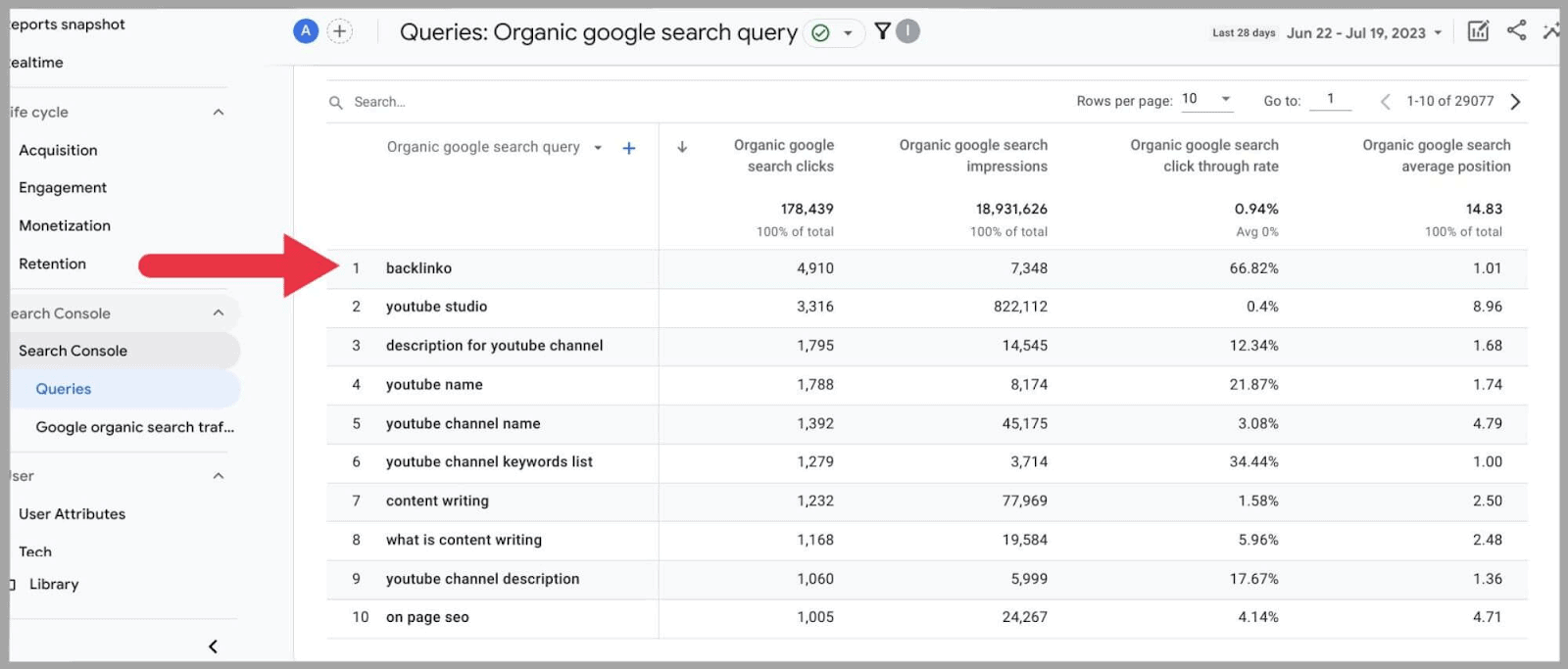
Agora, você pode analisar os termos de pesquisa que estão atraindo você nos cliques e impressões de pesquisa.
Aqui, você também pode revisar:
- Taxa de cliques orgânicos do Google
- Posição de pesquisa orgânica
No geral, as consultas são um recurso super útil que fornece dados muito perspicazes.
Integração com Google Ads
Com um foco maior em permitir que os usuários revisem o ciclo completo do cliente, faz sentido que o Google tenha facilitado muito a conexão de seus anúncios do Google com sua conta do Universal Analytics.
Ao conectar sua conta do Google Ads, você agiliza todo o processo de vendas em seu painel do GA4. Você pode revisar um funil de vendas desde o momento em que o cliente clica no anúncio até a compra do produto.
Para conectar sua conta do Google Ads, vá até Admin , role para baixo e selecione “ Links do Google Ads ” em Product Links:
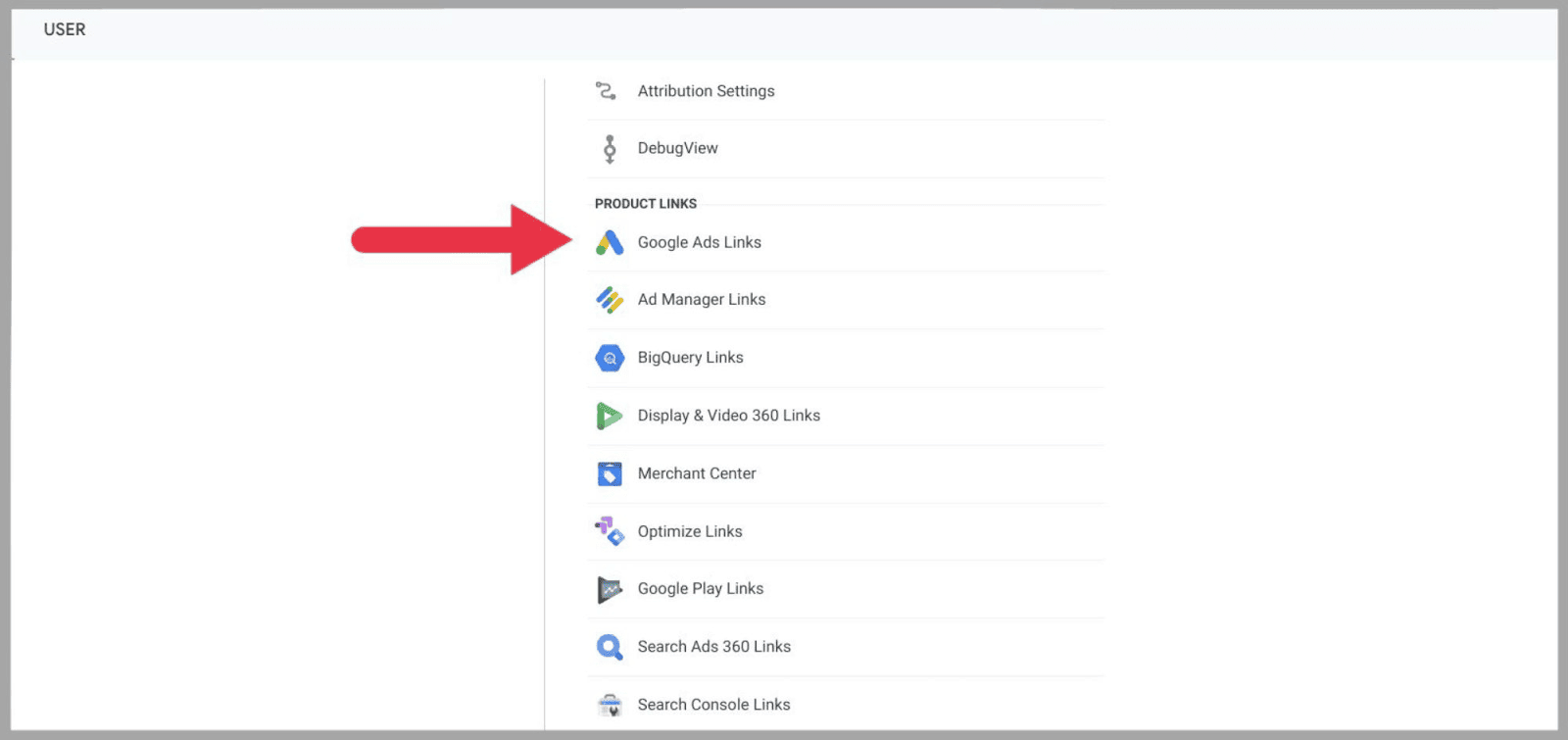
Em seguida, selecione “ Link ”:
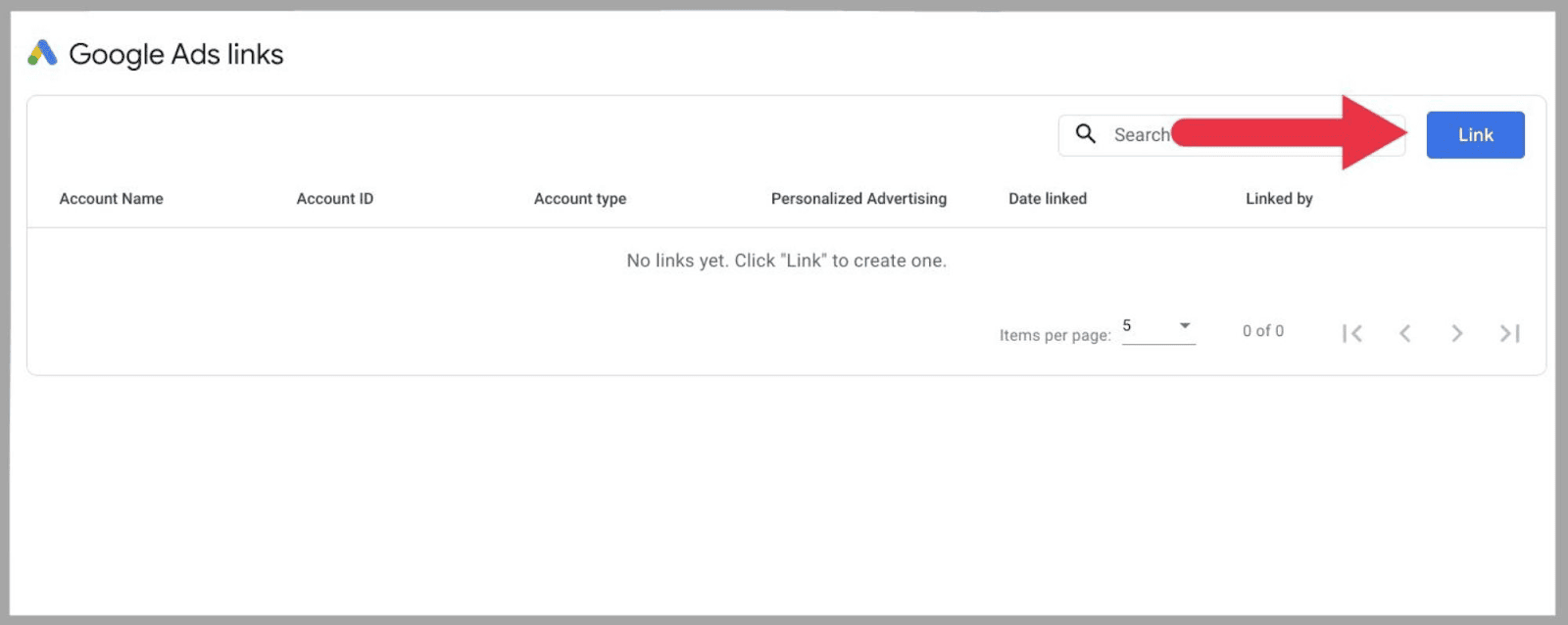
Em seguida, clique em “ Escolher contas do Google Ads ”:
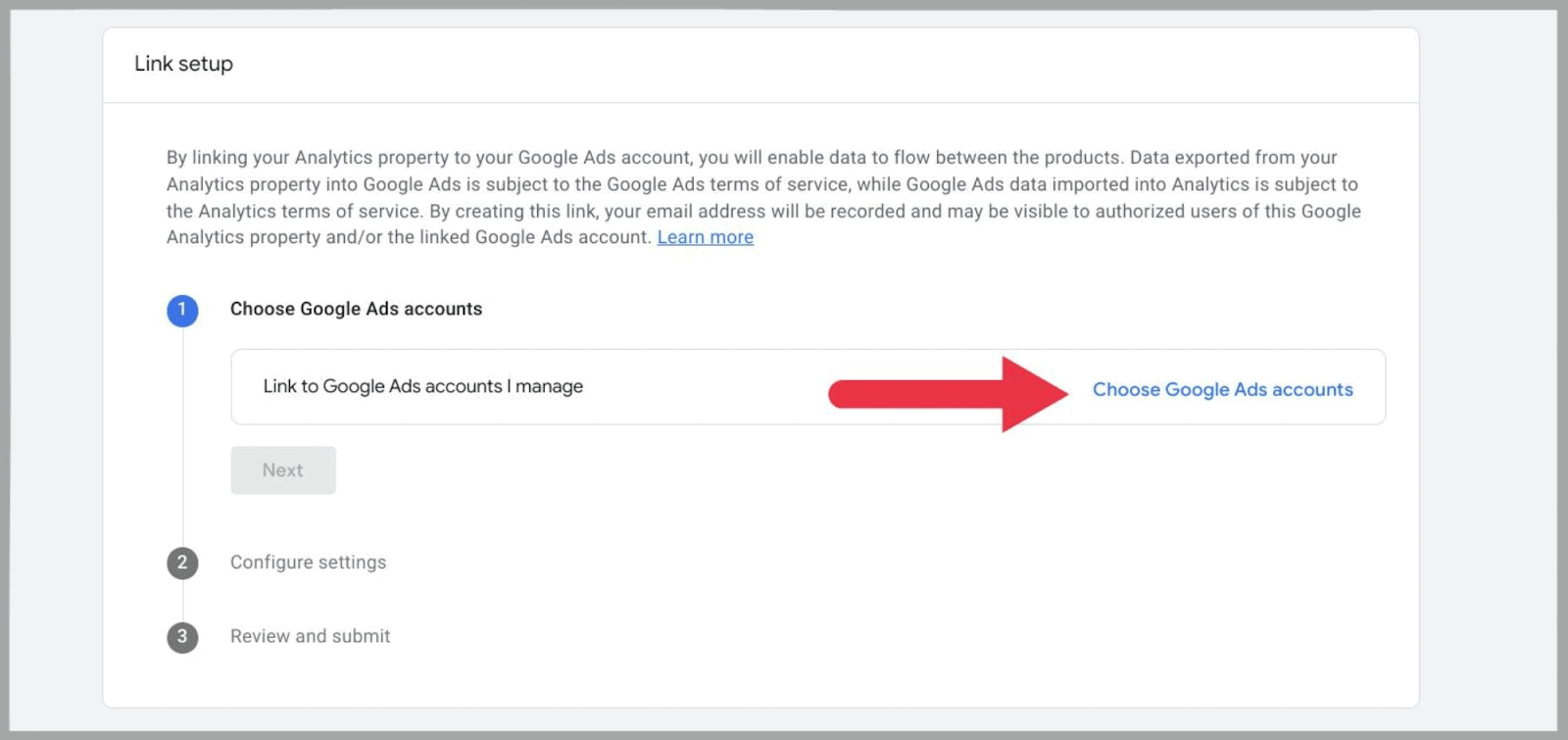
…e selecione sua conta do Google Ads e clique em “ Confirmar ”.
Por fim, revise suas configurações e, quando estiver satisfeito com elas, clique em “ enviar”. ”
Depois de conectar sua conta do Google Ads, você poderá revisar seus dados do Google Ads em seus relatórios em até 48 horas.
Como gerar relatórios de formato livre
Formalmente conhecido como “ Analysis Hub “, esta seção foi recentemente renomeada para “ Explorations “, e pode ser encontrada no menu do lado esquerdo:
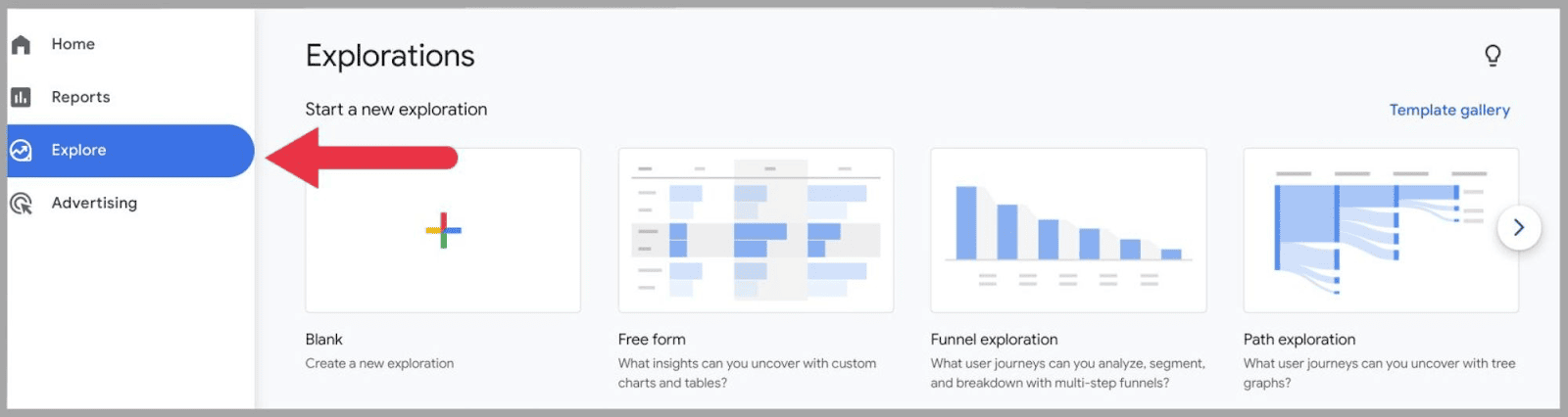
Aqui, você pode criar gráficos, tabelas, funis de várias etapas e gráficos de árvore.
Para criar um relatório de forma livre, você precisa selecionar a opção “em branco” ou “forma livre”. Para este exemplo, vou usar a opção “forma livre”:
Depois de clicar nele, você verá duas colunas de edição à esquerda — variáveis e configurações da guia. À direita, você verá a saída do relatório gerado:
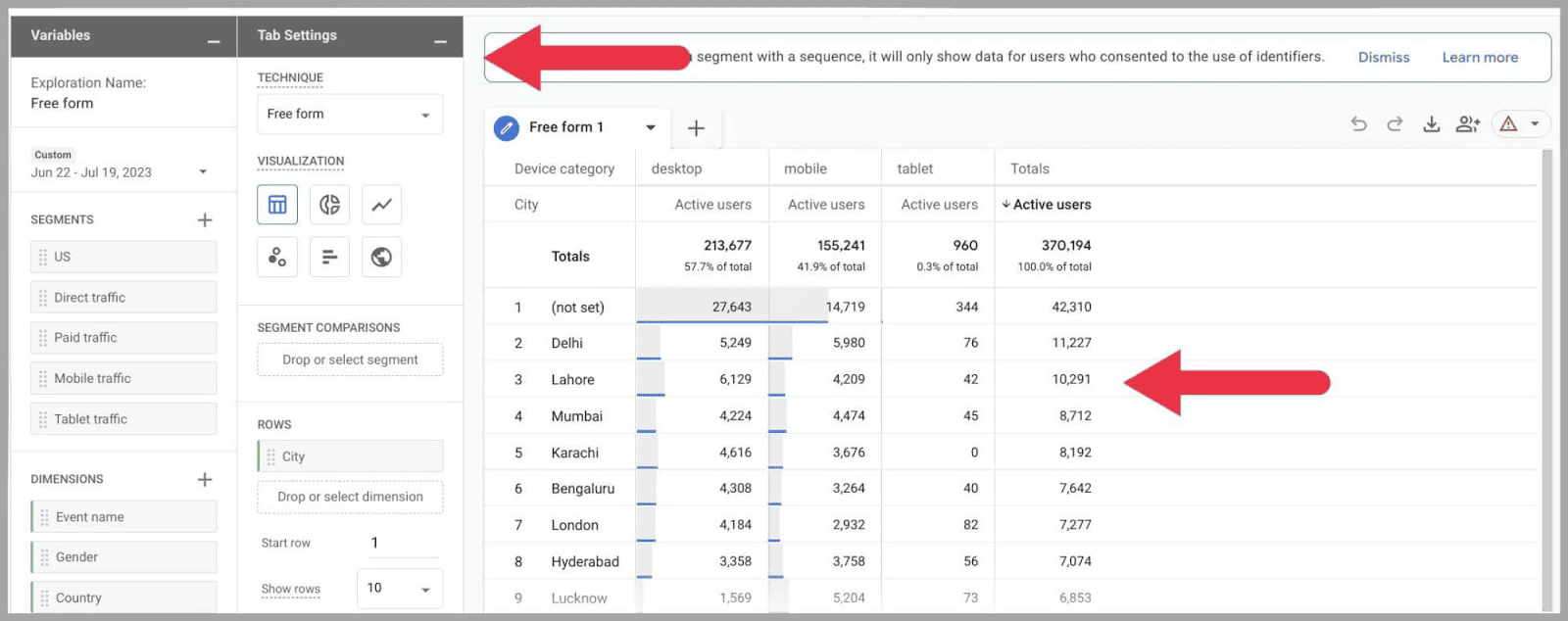
Na coluna " seções ", você pode alterar o nome do seu relatório de formato livre e escolher o período, as dimensões e as métricas que deseja incluir:
Por exemplo, ao clicar no “ + ” ao lado das dimensões, uma página aparecerá exibindo todas as dimensões disponíveis que você pode incorporar à sua tabela:
Marque o que você deseja adicionar e clique em “ Importar ”:
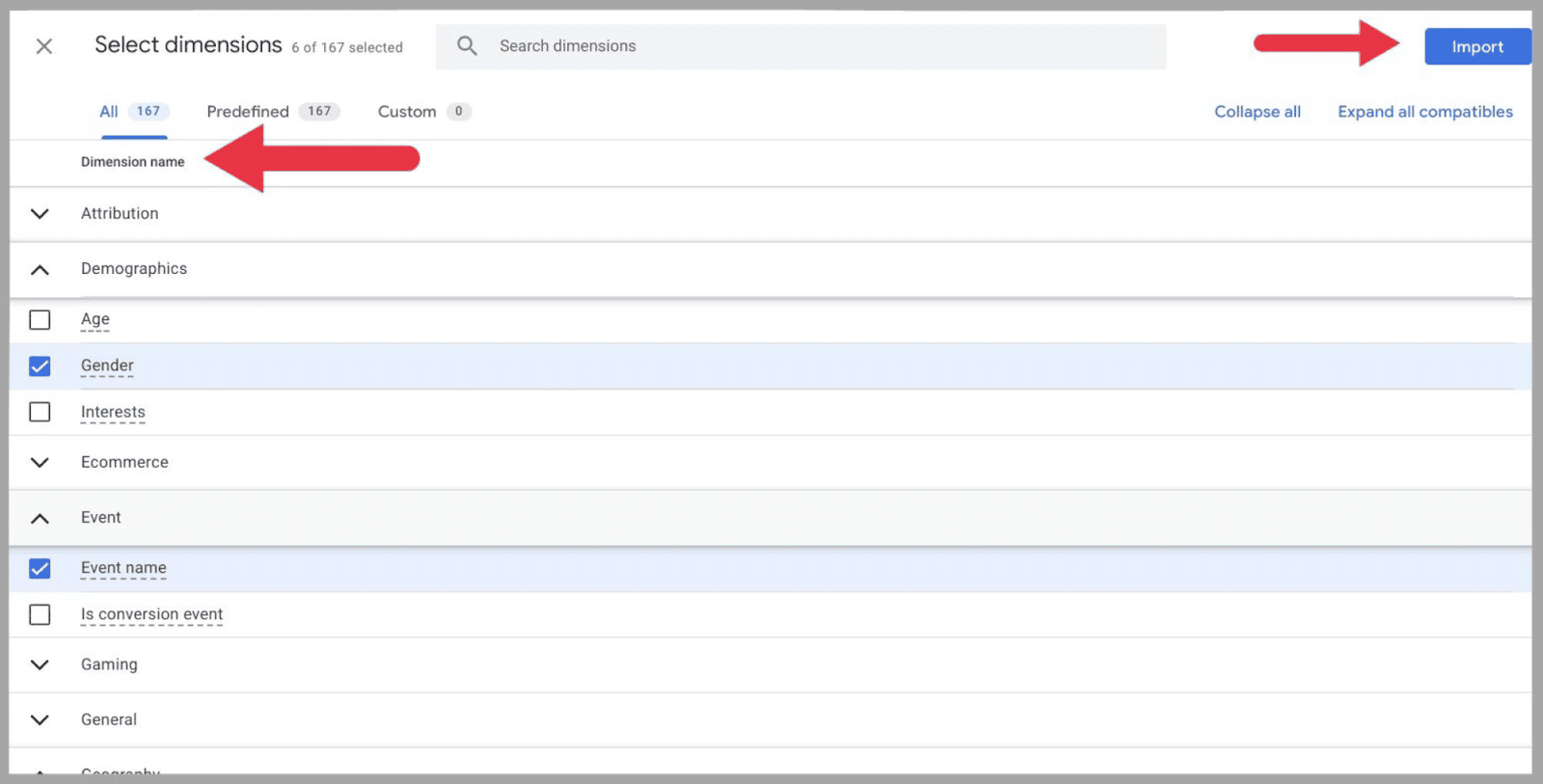
Você pode ser criativo nas configurações da guia e escolher a aparência do seu relatório. As opções variam de uma tabela humilde a um mapa geográfico visualmente atraente:
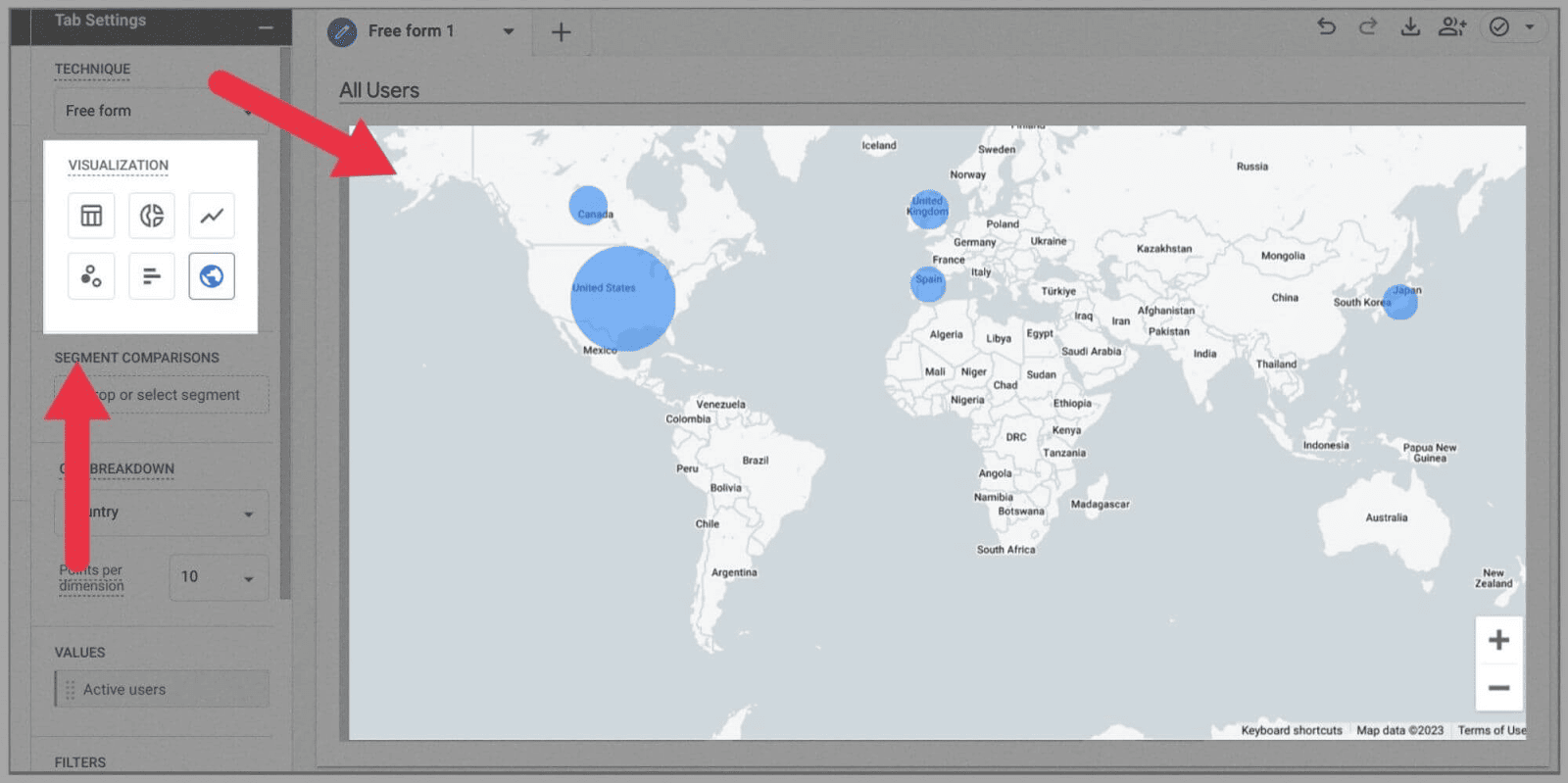
Depois de terminar a edição, você tem a opção de exportar os dados para uma planilha do Google ou PDF clicando no botão de download.
Ou compartilhe o documento com outras pessoas que tenham acesso à sua propriedade do Google Analytics clicando no ícone de compartilhamento:
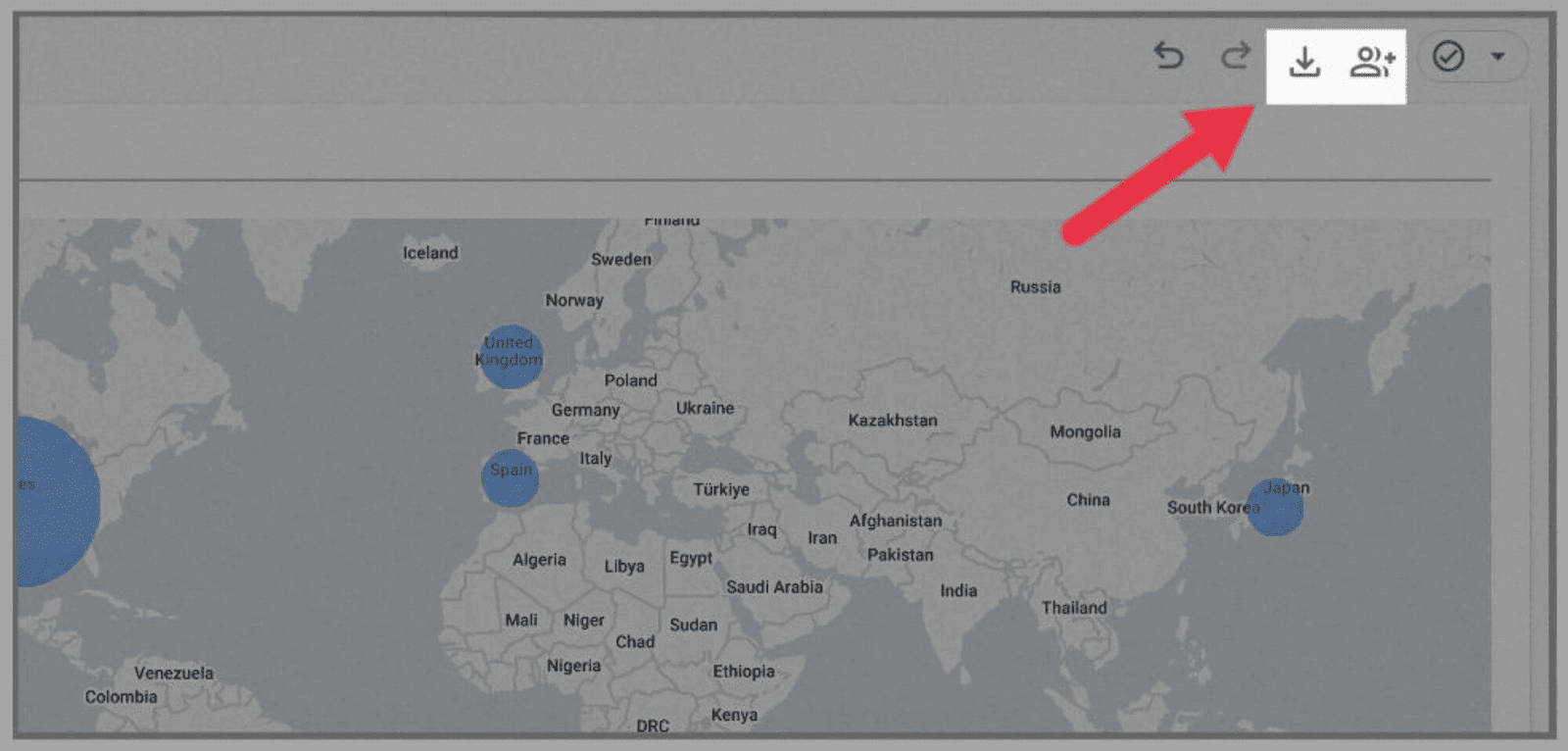
Como usar os modelos de relatório do GA4
Se não quiser criar seu próprio relatório de formato livre, você pode usar um dos modelos de relatório pré-criados do GA4.
Na guia Explorações, você encontrará uma série de modelos de relatórios a partir dos quais poderá criar gráficos e gráficos perspicazes.
Ao lado de “ forma livre ”, você tem uma gama de opções para percorrer e escolher:
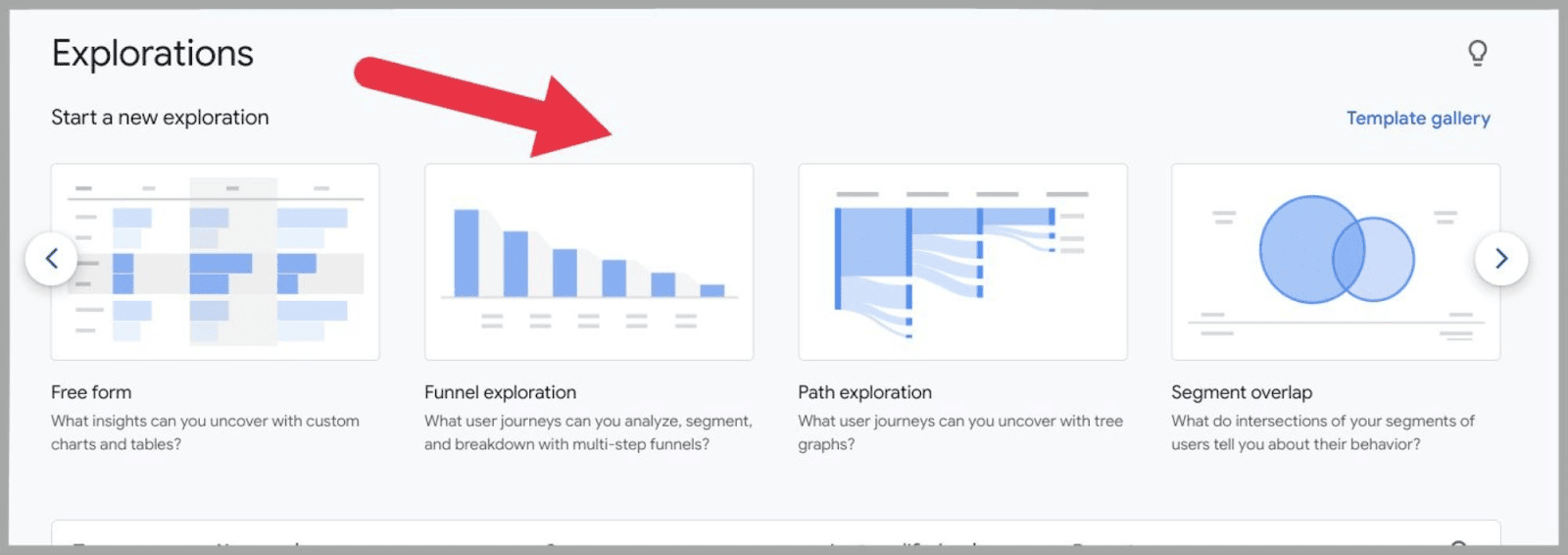
Em alternativa, se clicar em “Galeria de modelos”:
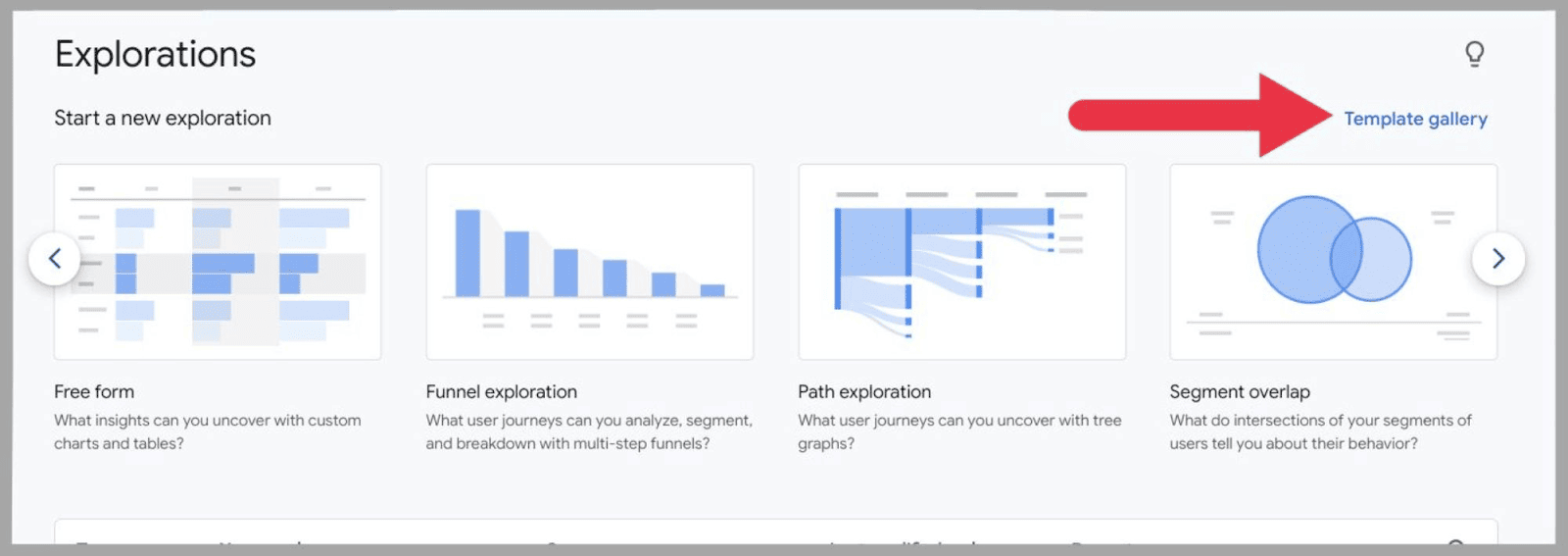
Você verá todas as suas opções de modelo em uma página.
Suas opções são:
- Exploração do funil — Faça um gráfico e analise as jornadas do usuário e revise visualmente os funis pelos quais os visitantes do seu site passam.
- Exploração de caminho — Descubra novas jornadas de usuário pelas quais seus clientes estão passando.
- Sobreposição de segmentos — Com isso, você pode criar diagramas de Venn para estabelecer como seus segmentos se sobrepõem. Isso é ótimo para análise, pois permite encontrar semelhanças entre seus segmentos e potencialmente identificar novos públicos.
- Explorador de usuários — Esta opção permite analisar os movimentos de segmentos de usuários individuais em seu site. Ao isolar os usuários, você pode descobrir insights exclusivos.
- Exploração de coorte — Isso permite que você analise os movimentos e as atividades do site realizadas pelos usuários do site na mesma coorte. Por exemplo, você pode criar um gráfico para rastrear a atividade dos visitantes do site que compartilham a mesma data da primeira visita.
- Tempo de vida do usuário — Aqui, você pode revisar toda a atividade dos visitantes em seu site. Desde a primeira data em que eles chegaram ao seu site, até quando fizeram uma compra e além.
Qualquer um que você escolher, o processo de configuração para cada uma dessas opções de modelo é basicamente o mesmo que configurar um relatório de formato livre. A única diferença é que as opções de visualização serão predeterminadas.
Por exemplo, depois de clicar na opção de modelo de exploração de funil, tenho a opção de editar segmentos e dimensões:
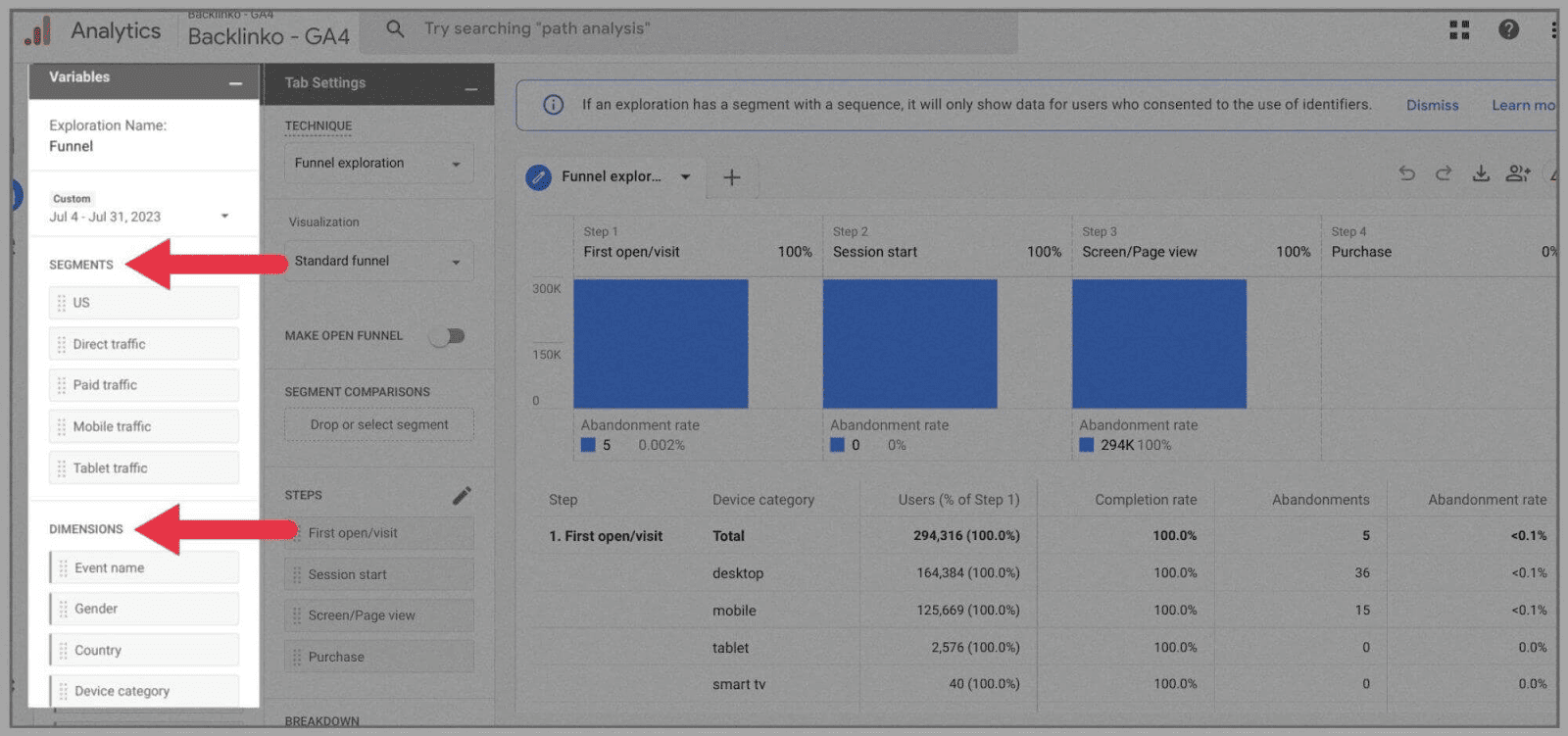
No entanto, quando se trata de visualizações, só tenho duas opções:
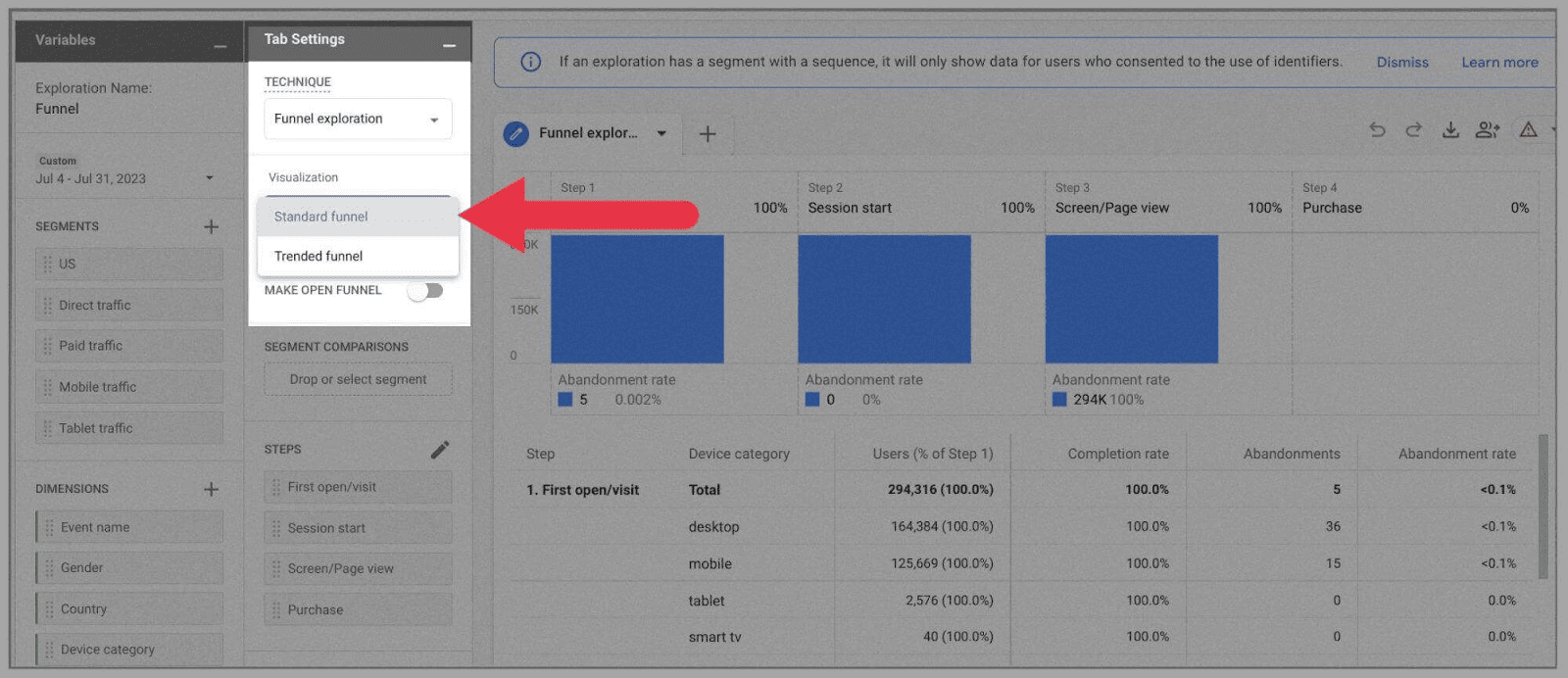
Depois de selecionar os segmentos, dimensões e métricas que deseja que este infográfico mostre, baixe-o ou compartilhe-o usando os ícones no canto superior direito:
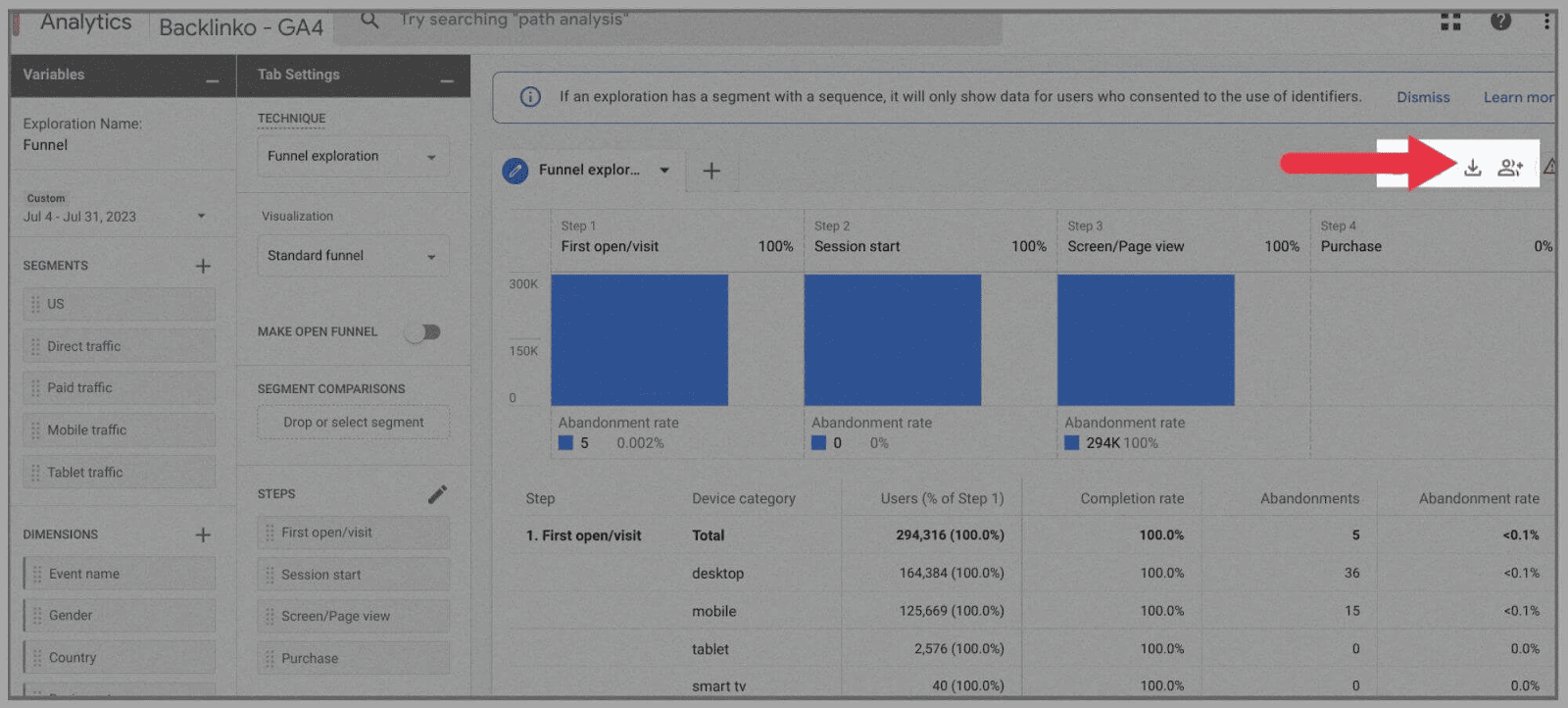
Google Analytics padrão 4 Vs. Google Analytics 360
Ao atualizar para o Google Analytics 360, você desbloqueia limites de dados muito maiores para sua conta do Google Analytics 4. O preço inicial é de US$ 150.000 por ano, o que concede a você os seguintes limites de dados (vs. quanto você obtém com uma conta padrão do Google Analytics 4):
Propriedades do usuário
Google Analytics 360 — 100 por propriedade
Google Analytics 4 — 25 por propriedade
Parâmetros do evento
Google Analytics 360 — 100 por evento
Google Analytics 4 — 25 por evento
Conversões totais
Google Analytics 360 — 50
Google Analytics 4 — 30
Públicos totais
Google Analytics 360 — 400
Google Analytics 4 — 100
Explorações
Google Analytics 360 — 1.000 compartilhados por propriedade
Google Analytics 4 — 500 compartilhados por propriedade
Retenção de dados
Google Analytics 360 — máximo de 50 meses
Google Analytics 4 — máximo de 14 meses
Eventos com nomes distintos
Google Analytics 360 — 2.000 por instância de aplicativo
Google Analytics 4 — 500 por instância de aplicativo
Google Analytics: prós e contras
Goste ou não, o Google Analytics 4 veio para ficar. Ainda assim, isso não significa que eu não possa criticá-lo um pouco. É uma plataforma decente, mas ainda tem algumas desvantagens – especialmente se você gosta de usar o Universal Analytics.
Para resumir, aqui estão os principais prós e contras da plataforma:
Prós
Acompanhe a jornada do usuário de forma mais granular
Os eventos permitem que você analise com precisão o que os visitantes do seu site fazem quando acessam sua página da web - seja visualizando um produto, baixando um PDF ou clicando em um link interno. O Google Analytics 4 permite que você crie funis de clientes do zero, o que permite acompanhar a jornada do usuário em seu site passo a passo.
Criar públicos personalizados
Você pode restringir e organizar os dados apresentados pelo Google Analytics 4 criando públicos personalizados (e altamente granulares). Além disso, esses públicos personalizados podem se conectar automaticamente à sua conta do Google Ads, juntamente com outras integrações do Google.
Integre várias plataformas
Com várias opções de fluxo de dados, você pode integrar vários sites e aplicativos (dentro dos limites de propriedade do Google Analytics 4).
Contras
Tem uma interface diferente do Universal Analytics
O Google Analytics 4 é uma nova plataforma, o que significa que você precisa aprender a usar o Google Analytics novamente.
Se você usa o Universal Analytics desde 2012, pode notar algumas mudanças drásticas nos recursos ao mudar para o GA4.
Basicamente, todo mundo que começar a usar o GA4 terá que passar por uma curva de aprendizado.
Não é possível migrar dados do Universal Analytics
Dada a diferença entre o Google Analytics 4 e o Universal Analytics, não surpreende que as duas plataformas não sejam compatíveis. Como eu disse antes, você não pode migrar dados antigos para o GA4. Isso significa que você não pode comparar os dados salvos no UA com os dados salvos no GA.
Há um limite para dimensões personalizadas
Embora seja muito útil que o Google Analytics 4 permita que você crie dimensões personalizadas, não ajuda o fato de haver um limite de quantas dimensões personalizadas você tem.
Você tem permissão para rastrear localizações de usuários, tipos de dispositivos e cliques — mas apenas até certo ponto.
Embora o limite de dimensões personalizadas do GA4 seja um pouco maior do que o do UA, ele ainda o limita.
Não há filtros de visualização
O Universal Analytics possui filtros de visualização, enquanto o Google Analytics 4 não. Isso dificulta o isolamento de dados de um conjunto ou segmento de dados.
Embora você possa criar segmentos totalmente novos, não pode limitar os dados apresentados nesses segmentos. Por exemplo, depois que os segmentos forem criados, você não poderá excluir dados de endereços IP ou subdomínios específicos.
perguntas frequentes
O que acontece se você não mudar para o GA4?
Se você não mudar para o Google Analytics 4, não receberá novos dados do Google Analytics. Em 1º de julho de 2023, o Universal Analytics interrompeu o processamento de dados, portanto, você não poderá obter informações atualizadas dele. É recomendável que você mude para o GA4 agora para não perder nenhuma funcionalidade.
O GA4 está em conformidade com o GDPR?
O GA4 não é compatível com GDPR por padrão, mas pode ser modificado pelo usuário para estar em conformidade.
GDPR (Regulamento Geral de Proteção de Dados) é a lei da UE sobre proteção de dados. Assim como no Universal Analytics, os webmasters podem modificar as configurações do GA4 para garantir a conformidade com o GDPR. Por exemplo, o Google implementou anonimização de dados, controles de compartilhamento de dados e opções de durações de detenção de dados para os webmasters controlarem.
O principal problema do GA4 é que ele armazena os dados do usuário por padrão. Portanto, desde que você não altere nenhuma configuração de privacidade, o GA4 permanecerá em conformidade com o GDPR.
O Google Analytics 4 armazena endereços IP?
O Google Analytics 4 não armazena endereços IP completos. Quando analisa um endereço IP, corta a última parte. Em seguida, ele pega e armazena os metadados do restante do endereço IP. Dessa forma, o Google Analytics consegue coletar informações mais gerais sobre os visitantes do site. Isso inclui informações sobre cidades, continentes, países, regiões e subcontinentes dos usuários da web que visitam o site. No entanto, ele não registra a localização exata do visitante do site.
