Gerenciador de tags do Google: construindo um centro de controle para seus dados em 2023
Publicados: 2023-06-07Em 2023, o Google Tag Manager (GTM) é provavelmente a ferramenta mais útil que sua equipe pode usar para coletar dados e informar decisões de marketing inteligentes .
Compreender os benefícios do GTM e como utilizá-lo adequadamente pode ser um desafio, por isso reunimos este guia como ponto de referência.
Depois de ler esta postagem, você saberá como configurar sua própria conta e aproveitá-la ao máximo (ou aprimorar suas habilidades com um curso de Gerenciador de tags do Google).
Índice
- Resolvendo problemas de análise com tags
- Mantenha-se organizado
- Mantenha os custos de tecnologia baixos
- Aumente o valor de suas análises
- Como configurar o Google Tag Manager (em 2023)
- 1. Comece com seus objetivos
- 2. Configure uma conta
- 3. Instale a etiqueta do Google Analytics
- 4. Configure a variável de propriedade
- 5. Configure seu gatilho
- 6. Configure o acompanhamento de vários domínios
- 7. Entenda a camada de dados
- 8. Planeje o gerenciamento de usuários
- Usando o Gerenciador de tags do Google para rastrear o comportamento de forma eficaz
- Verifique se o código base do GTM está presente em todas as páginas
- Provas de pista
- Depurar suas tags
- Criar variáveis constantes
- Instalar extensões
- Criar um processo de nomenclatura de tags
- As limitações do GTM
- Limites de contêiner (tamanho)
- Limites de conta e espaço de trabalho
- Limites gerais de cota
- Se você deseja usar o GTM de maneira eficaz, siga estas 6 dicas
- Crie um plano para o seu rastreamento
- Sempre clique em visualizar antes de publicar
- Use variáveis e camadas de dados
- Não exagere na quantidade de dados que você está rastreando
- Use extensões para oferecer suporte total ao seu Gerenciador de tags do Google
- Aproveite os espaços de trabalho para equipes maiores
- Conclusão
Resolvendo problemas de análise com tags
Tags são fragmentos de código JavaScript adicionados a uma página da Web para coletar dados e informações. Eles ajudam a monitorar a atividade do visitante do site ou aplicativo para que você possa otimizar seu site com base em comportamentos.
A maioria dos sites precisa de várias tags para rastrear diferentes comportamentos e fluxos de usuários, como envios de formulários ou cliques em páginas. Quanto mais tags um site tiver, mais difícil será gerenciá-lo.
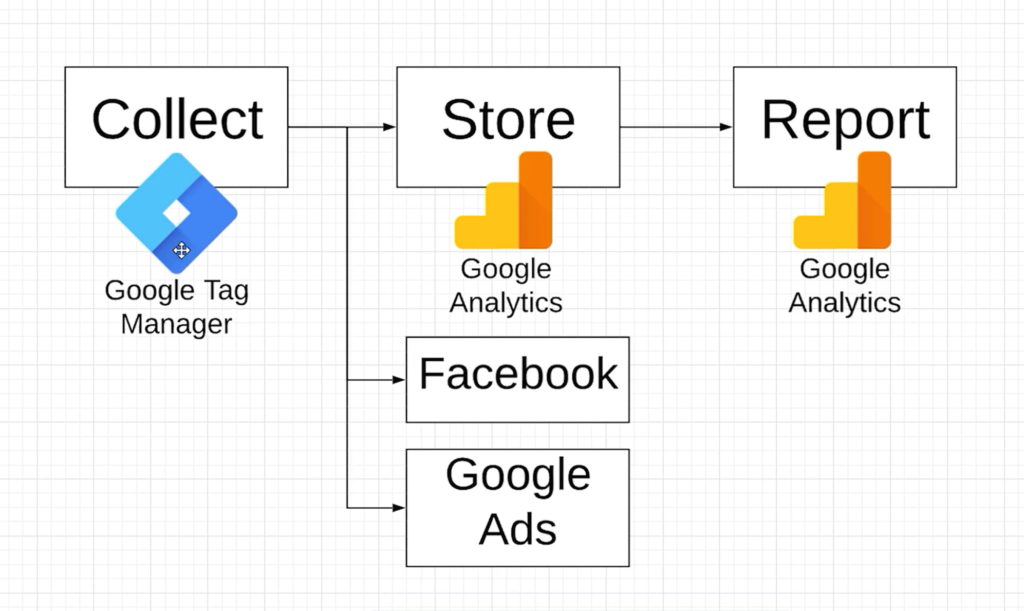
(do nosso curso Google Tag Manager)
Entre no Gerenciador de tags do Google.
O GTM não é a única ferramenta de gerenciamento de tags disponível, mas é a mais acessível. Ele foi projetado para funcionar exclusivamente com o Google Analytics, e é por isso que estamos focando nele. Aqui estão alguns outros:
- TagCommander
- Gerenciamento dinâmico de tags da Adobe
- Segmento
- 7tag
- Tealium
O GTM ajuda os profissionais de marketing a obter os dados do cliente de que precisam sem depender habitualmente de um desenvolvedor como intermediário. Veja como:
Mantenha-se organizado
Sem um gerenciador de tags, um desenvolvedor precisará adicionar tags manualmente ao seu site e definir regras exclusivas para cada instância. Uma vez instalado, eles terão que monitorar manualmente a atividade, solucionar problemas, descartar código expirado quando um novo código for adicionado, evitar conflitos e assim por diante.
Isso é demorado e caro. O gerenciamento de tags agiliza todo o processo.
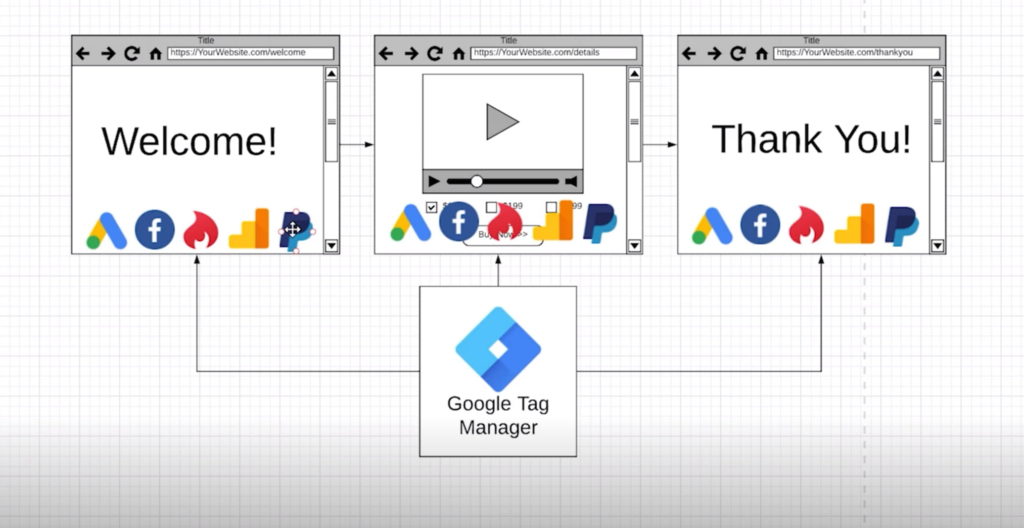
(do nosso curso Google Tag Manager)
Os gerenciadores de tags minimizam a quantidade de código que você precisa implantar em seu site e permitem que você hospede todos os snippets de código em um hub central, mantendo todos os seus dados de rastreamento limpos e organizados. E é fácil de usar - você não precisa ser um desenvolvedor para fazer implementações ou alterações de código.
Pense no gerenciamento de tags como um editor administrativo que supervisiona sua operação de marketing de conteúdo. Você pode agrupar sua agenda de publicação, atribuições, tarefas e documentos em um só lugar e até mesmo automatizar atividades, mas sem alguém monitorando o fluxo de trabalho, o sistema provavelmente irá desmoronar.
Então, enquanto você não precisa de um desenvolvedor para monitorar um gerenciador de tags, você precisa de pessoal para ficar de olho nele. Dito isso, não corte a TI completamente. Tarefas de marcação complexas ainda podem precisar ser implementadas por meio de uma interface gráfica orientada por regras.
Mantenha os custos de tecnologia baixos
Bugs e barreiras são inevitáveis, mas o GTM torna a implementação e a depuração mais fáceis, rápidas e, como resultado, mais baratas.
Um lançamento mais rápido significa que sua equipe tem mais tempo para trabalhar em outras tarefas, maximizando recursos valiosos. O GTM também é totalmente gratuito, então sua equipe não precisa alocar nenhum orçamento para outro software de marketing.
Ainda assim, erros podem e acontecem. Para manter os custos baixos e evitar voltar para corrigir o erro do usuário, siga estas práticas recomendadas:
- Defina seus objetivos e rastreie o que você realmente precisa medir, em vez de lançar uma ampla rede para capturar dados que você não precisa e não analisará
- Evite acumular muitas tags em todas as páginas, pois isso retardará o carregamento da página
- Certifique-se de descartar ou desabilitar as tags não utilizadas, especialmente depois de executar um teste e decidir não continuar após o teste
- Evite implantar tags HTML personalizadas que quebram o código existente
- Certifique-se de configurar alertas analíticos e fazer o controle de qualidade consistente de novas implementações para detectar problemas ocultos
- Mantenha os direitos de publicação para o pessoal familiarizado com o sistema, pois conceder privilégios de conta a membros não qualificados da equipe pode prejudicar a atividade
Aumente o valor de suas análises
O Gerenciador de tags do Google não possui recursos de geração de relatórios. Em vez disso, ele envia as informações valiosas que coleta para o Google Analytics para análise.
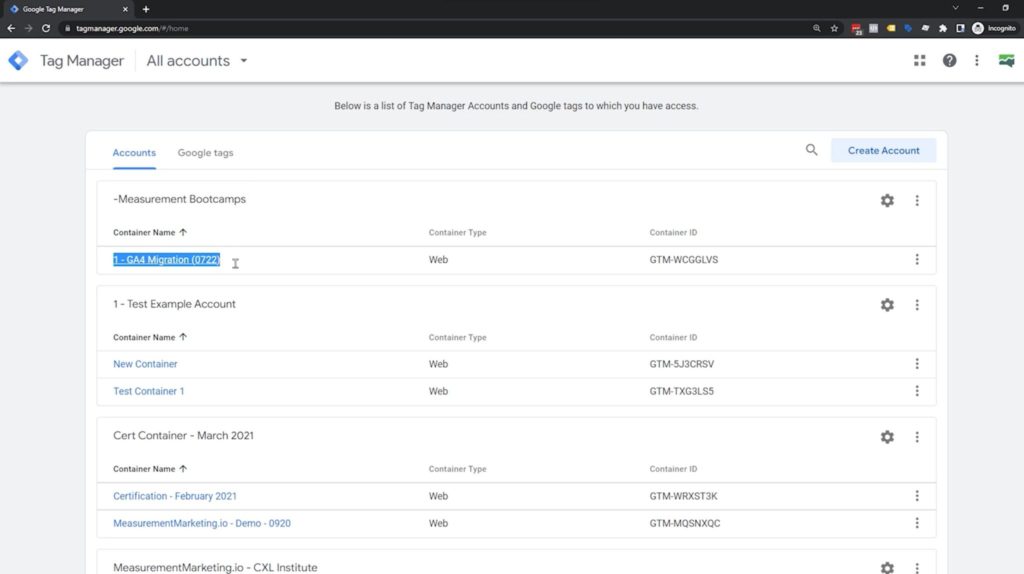
(do nosso curso Google Tag Manager)
O Google Analytics 4 fornece ótimas informações sobre quais das suas páginas estão tendo um bom desempenho, mas o GTM ajuda você a se aprofundar mais.
Sua ferramenta de análise básica pode encontrar coisas como:
- Visualizações de página em tempo real
- Informações de localização e dispositivo dos visitantes do site
- Fontes de tráfego
- Principais páginas de destino/postagens de blog
Mas as tags ajudam você a ir mais fundo para descobrir coisas como:
- Como os usuários navegam em seu site
- Quais páginas geram mais conversões
- Onde é mais provável que os visitantes do site deixem seu site
Como configurar o Google Tag Manager (em 2023)
Para configurar sua conta do Tag Manager, siga estas etapas:
1. Comece com seus objetivos
Determine suas metas de rastreamento para decidir quais tipos de tags você precisa criar.
Você pode criar tags para remarketing do Google Ads, acompanhamento de conversões, monitoramento de envios de formulários ou cliques de botões e muito mais. Também existem integrações de terceiros que você pode conectar para rastrear informações de sites como Hotjar, Oktopost ou Pinterest.
Crie uma estratégia de tags de marketing antes de acessar o Gerenciador de tags do Google e criar sua conta.
2. Configure uma conta
Você cria uma conta do Gerenciador de tags do Google por meio do seu e-mail do Google, portanto, primeiro escolha um administrador ou proprietário da conta do GTM. Depois, você pode compartilhar as permissões com outras pessoas da sua equipe que precisam acessá-lo.
Faça login com sua conta do Google e clique em Criar conta no painel principal para começar a configurar a loja:
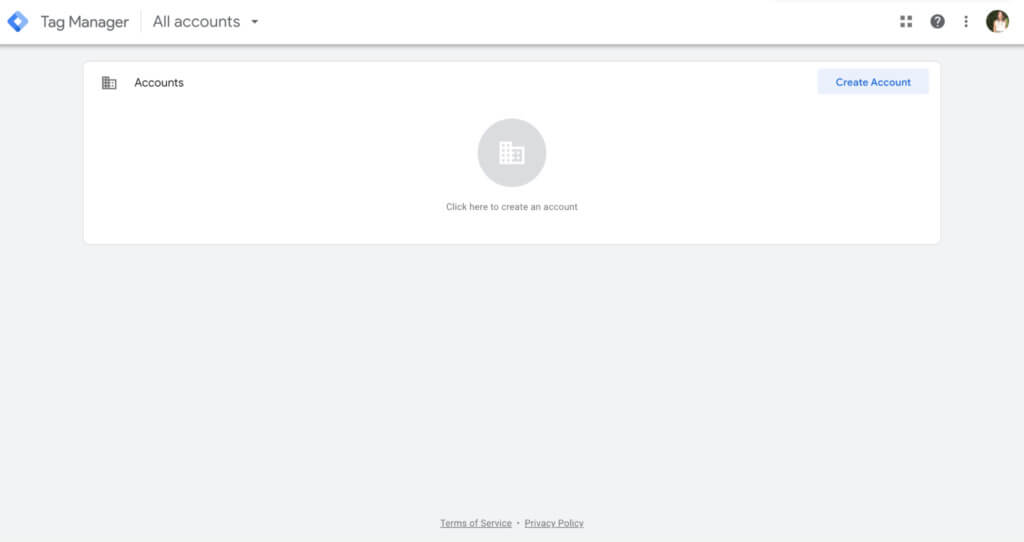
A partir daqui, você precisará nomear sua conta. As práticas recomendadas ditam o nome de sua empresa para manter o gerenciamento de tags simples.
Em seguida, configure seu contêiner. Um contêiner é onde todas as suas tags ficarão, portanto, você deve nomeá-lo com o nome do seu site ou URL.
Escolha o tipo de plataforma em que seu site ou aplicativo reside antes de clicar em Criar . Pode ser a web, um aplicativo móvel iOS ou Android, uso de AMP ou uso de servidor:
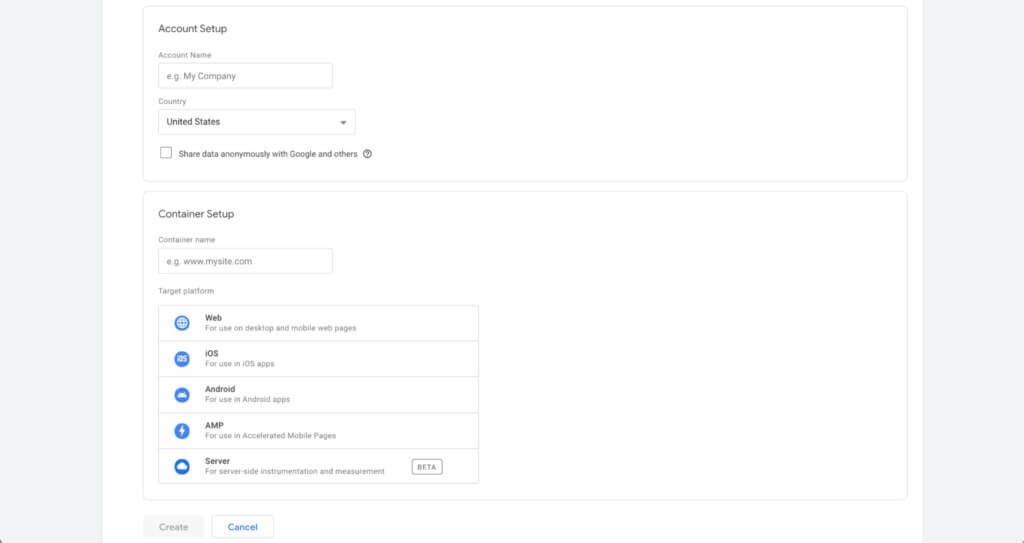
A próxima etapa é instalar o snippet de contêiner em seu site. Este é um snippet de JavaScript que precisa estar em todas as páginas para que as tags rastreiem adequadamente a atividade.
Há duas partes neste trecho:
- O primeiro precisa ficar na seção <head> do seu site
- O segundo deve ser colado na seção <body>
Os três principais rótulos que você verá na barra lateral do painel do GTM são tags, gatilhos e variáveis:
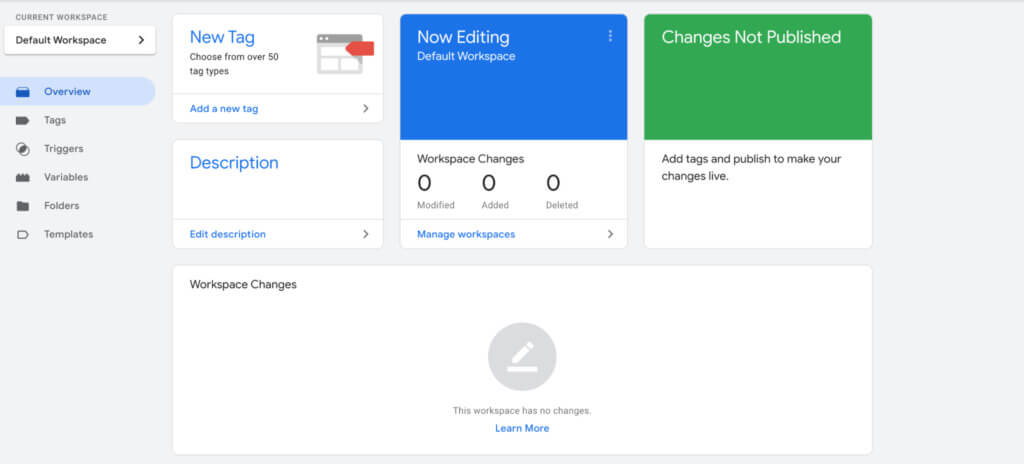
- Tags são códigos de rastreamento que coletam dados de um site ou aplicativo
- Os acionadores definem condições que informam a uma tag quando disparar
- As variáveis definem quando os acionadores devem instruir as tags a disparar
3. Instale a etiqueta do Google Analytics
Lembre-se de que, se você fizer isso por meio do GTM, precisará excluir todas as informações de rastreamento do Google Analytics que colocou anteriormente em seu site ou acabará com dados duplicados. Clique em Adicionar uma nova tag em seu painel para começar, como GA Pageviews:
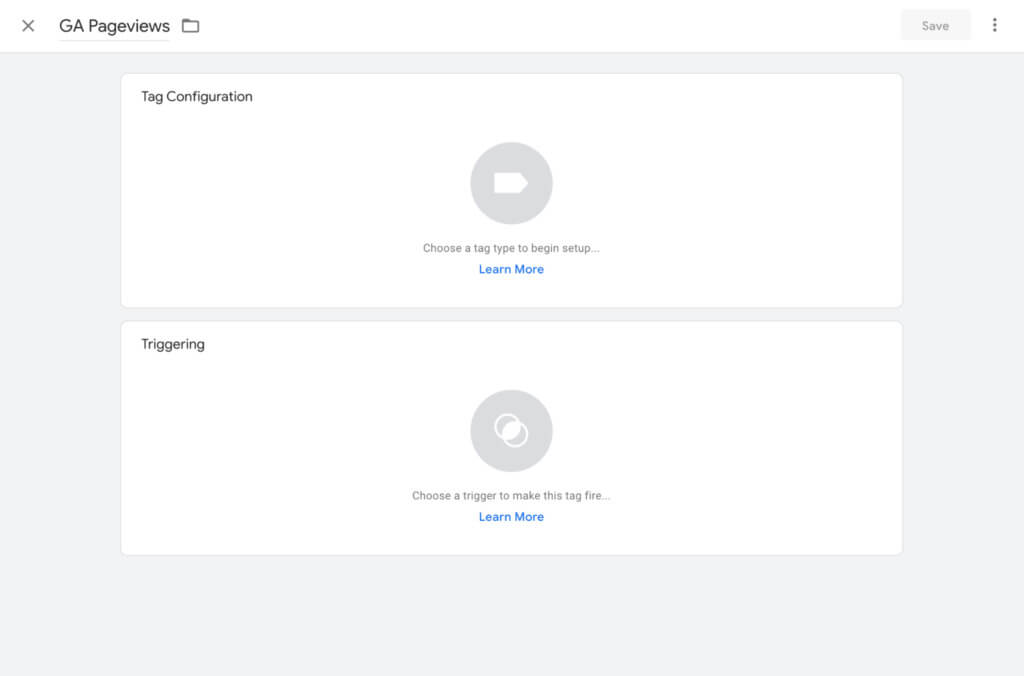
Em seguida, configure sua tag. Clique na caixa superior para ver uma longa lista dos mais de 50 tipos de tags:
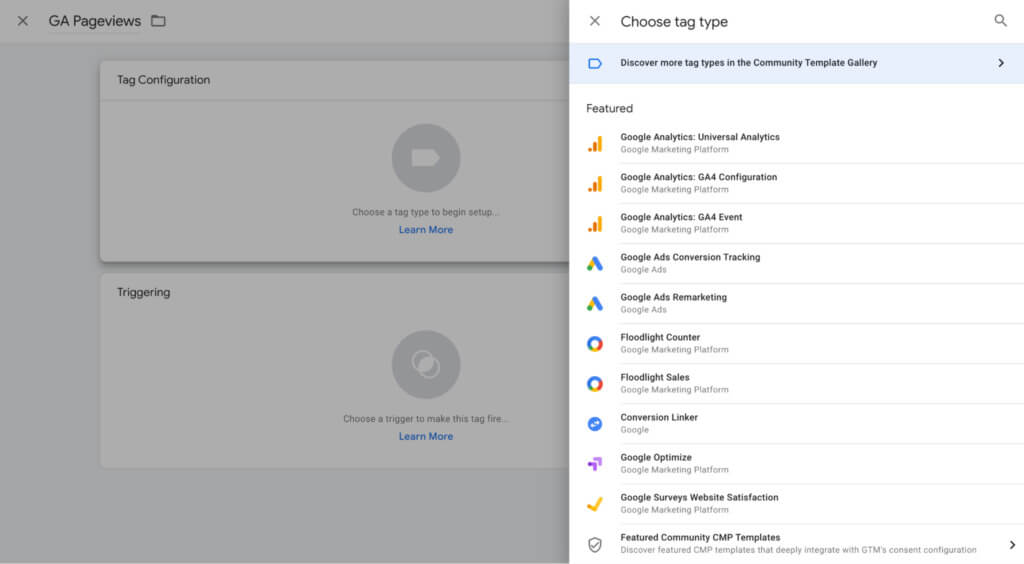
Clique na opção: Google Analytics: Configuração do GA4 .
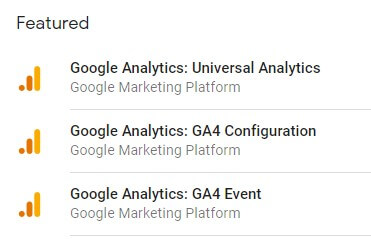
No menu suspenso Tipo de acompanhamento exibido, clique em Exibições de página :
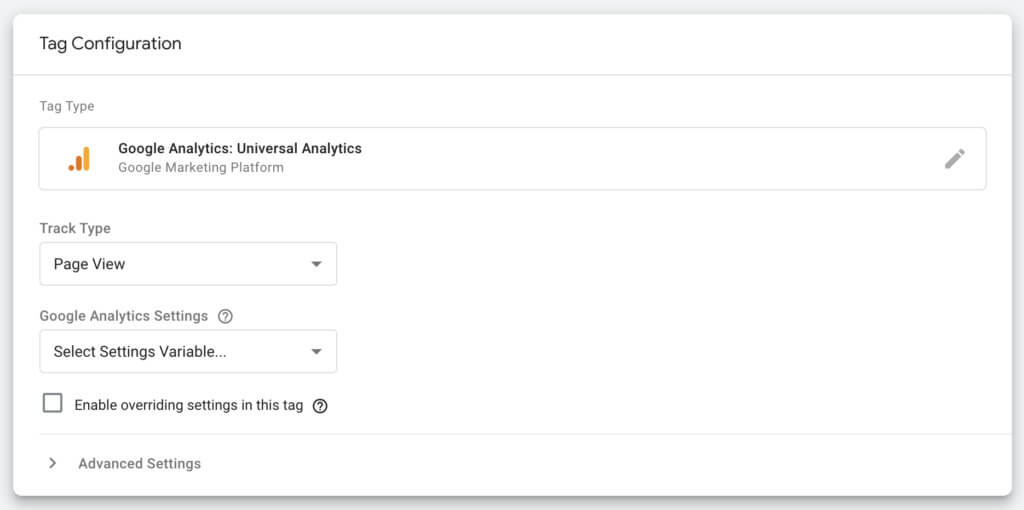
4. Configure a variável de propriedade
Você tem duas opções ao configurar sua variável. Primeiro, você pode marcar Habilitar configurações de substituição nesta tag e colar seu ID de rastreamento UA:
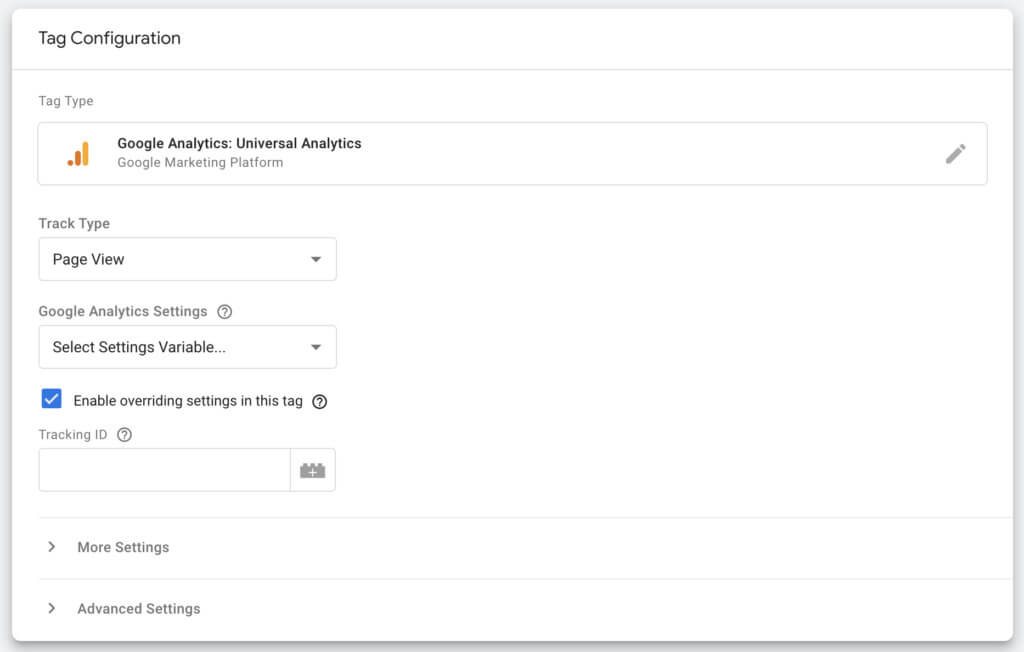
Ou você pode criar uma variável personalizada. Embora isso exija um pouco mais de configuração inicial, facilitará as coisas para você a longo prazo porque mantém seu UA Tracking ID armazenado, em vez de precisar colá-lo para cada tag que você criar.
O GTM oferece dois tipos diferentes de variáveis: variáveis internas ou variáveis definidas pelo usuário.
As variáveis integradas são definidas automaticamente pelo GTM com base nos elementos detectados no snippet de código. Eles oferecem vários tipos de variáveis comuns, facilitando a criação de tags básicas.
Clique em Configurar para configurar cada uma das variáveis necessárias no futuro. Você sempre pode voltar a isso e adicionar mais:
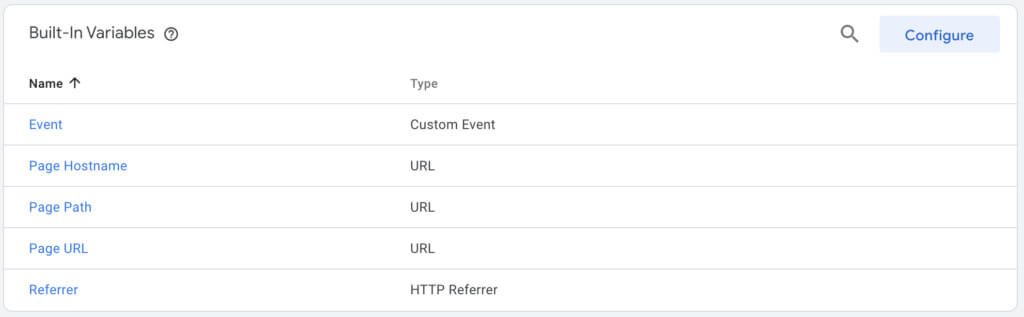
As variáveis definidas pelo usuário são personalizadas, com base nos valores que você define. Assim, você pode criar uma variável constante que armazena seu ID de acompanhamento do Google Analytics:
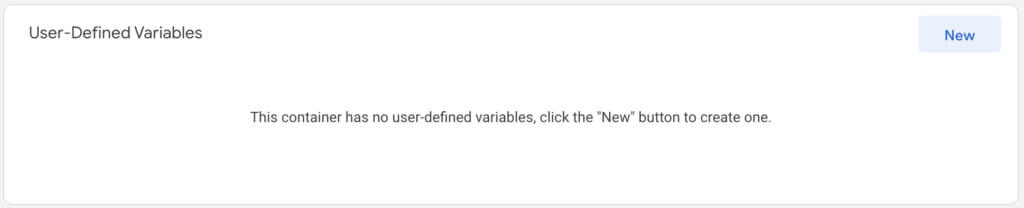
Para fazer isso, clique em Novo na seção Variáveis definidas pelo usuário . Em seguida, em tipos de variáveis, role para baixo até encontrar as configurações do Google Analytics :
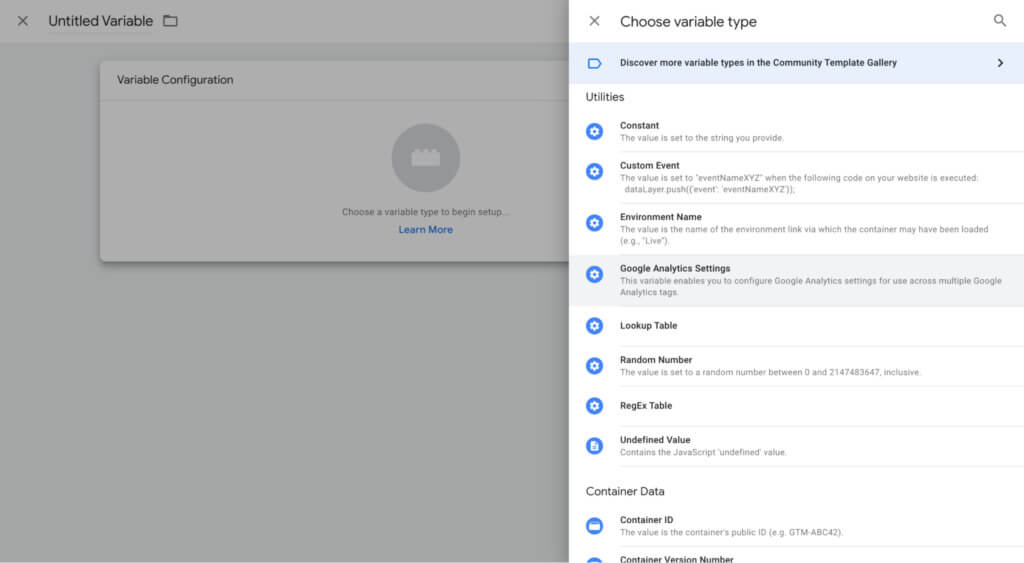
Cole seu ID de rastreamento no campo e salve:
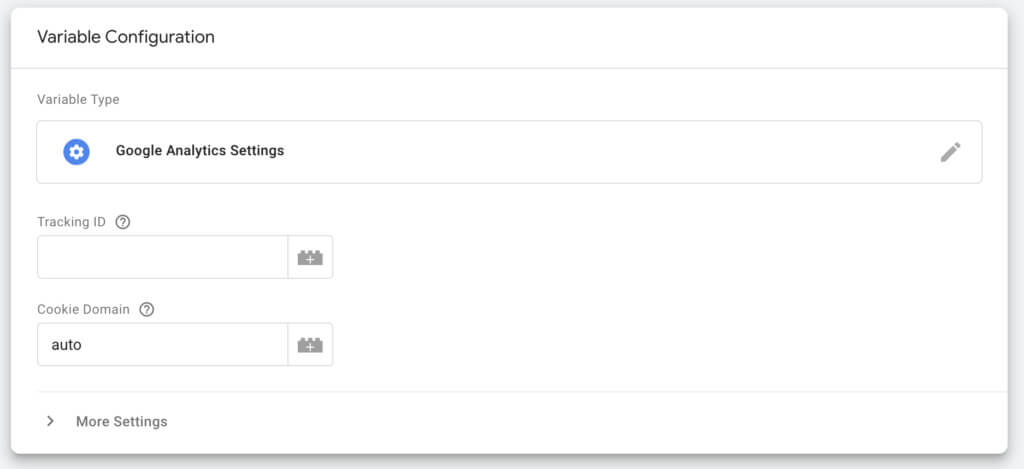
Agora, ao criar sua tag do Google Analytics, você não precisa marcar Ativar configurações de substituição nesta tag . Em vez disso, basta abrir o menu suspenso e selecionar sua nova variável:
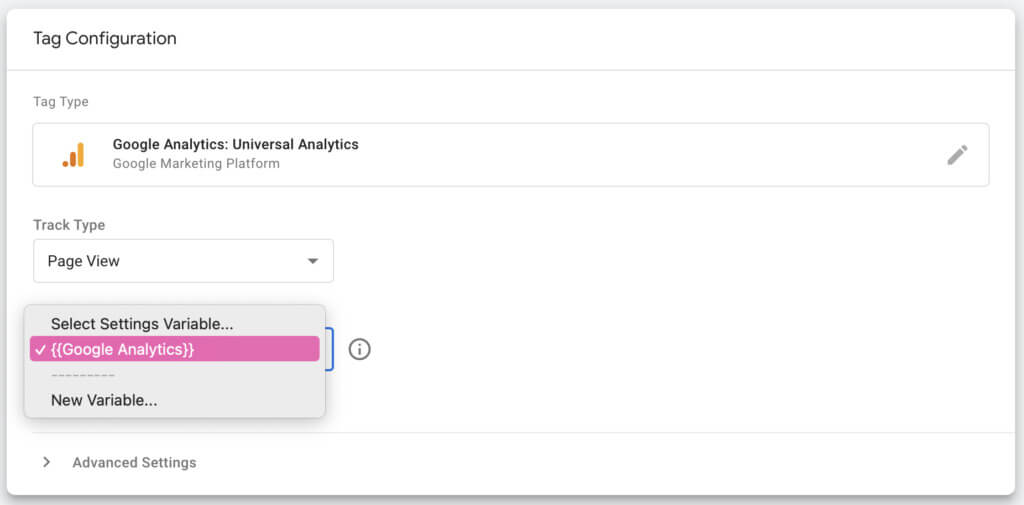
5. Configure seu gatilho
A etapa final na implantação de sua primeira tag é escolher um acionador que fará a tag disparar:
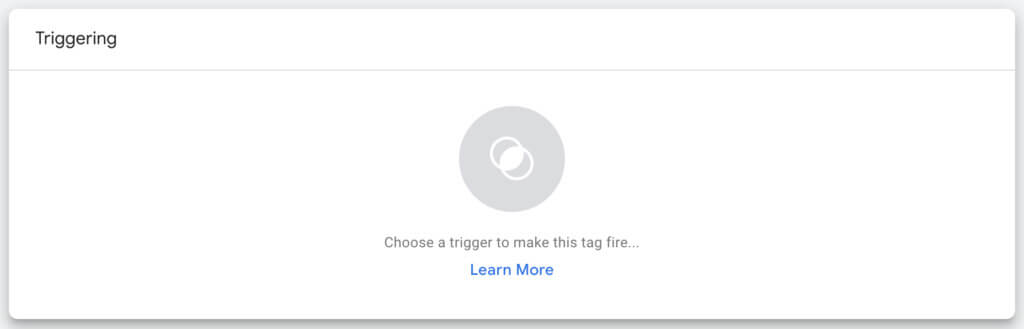
Clique na caixa Acionamento e selecione Todas as páginas nas opções disponíveis:
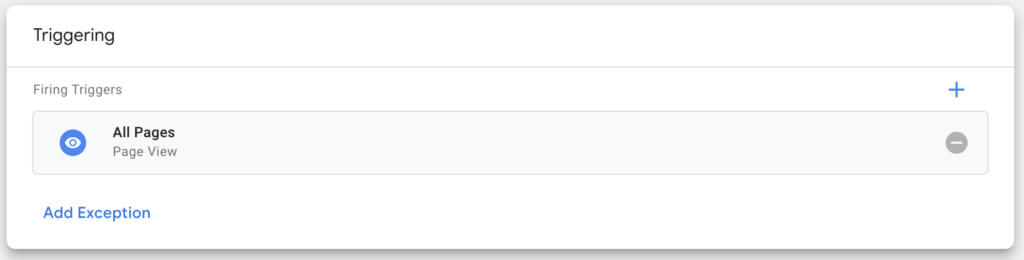
Em seguida, clique em salvar. Para iniciar oficialmente o rastreamento, clique em Enviar nas alterações do seu espaço de trabalho. Você provavelmente terá dois: uma nova variável e uma nova tag:
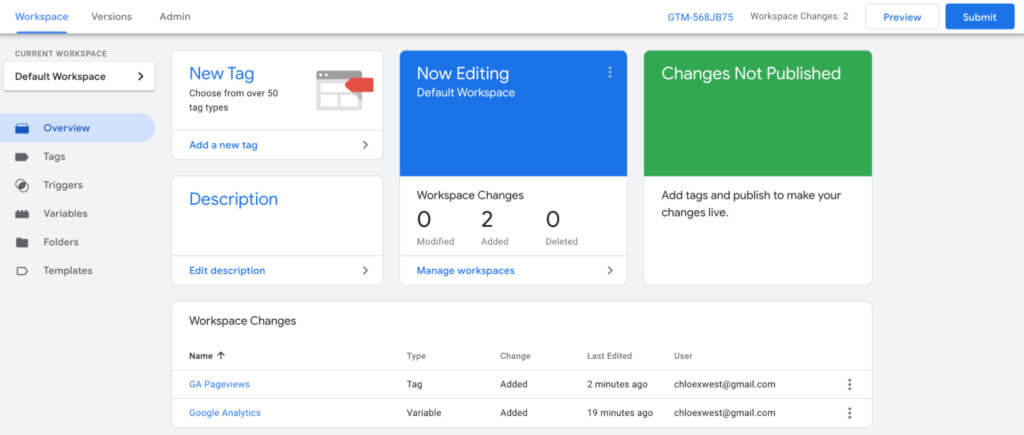
6. Configure o acompanhamento de vários domínios
Se a jornada do cliente levar os usuários a domínios diferentes, o acompanhamento de vários domínios ajuda a garantir que seu código de acompanhamento os conte como um, em vez de inflar seus dados e contá-los para cada domínio em que eles chegam.
Isso não é necessário para subdomínios; somente se você tiver dois domínios totalmente diferentes que funcionem juntos.
Você pode configurar o acompanhamento de vários domínios no nível da tag marcando Habilitar configurações de substituição nesta tag e acessando Mais configurações > Acompanhamento de vários domínios , mas a melhor maneira de fazer isso é em sua variável de ID do Google Analytics.

Vá para a guia Variáveis e abra a variável que você criou com seu GA Tracking ID. Clique na caixa Variable Configuration e, em seguida, clique em More Settings > Cross Domain Tracking :
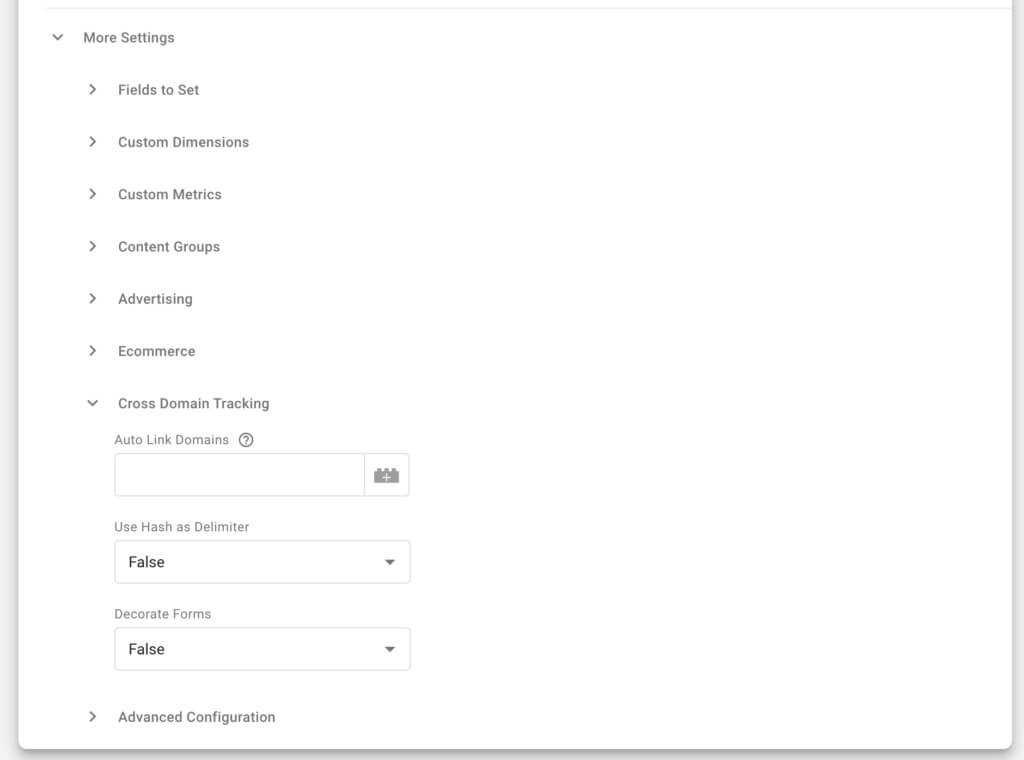
No campo Auto Link Domains , insira cada um dos domínios (se houver mais de um) separados por vírgulas antes de clicar em salvar.
7. Entenda a camada de dados
A camada de dados é um snippet de código JavaScript que armazena dados do seu site antes de enviá-los ao GTM. Ele atua como uma camada adicional entre o HTML do seu site, que muda constantemente, e suas tags, acionadores e variáveis.
Ter uma camada de dados ajuda a tornar seu processo de coleta de dados mais suave. Para a maioria das tags, você não precisa fazer nada extra—a camada de dados é iniciada automaticamente pelo snippet de código GTM inicial que você colocou em seu site.
No entanto, se você quiser coletar dados personalizados, como dados de produtos ou dados de transações para rastreamento de comércio eletrônico, precisará configurar uma camada de dados separada.
Para fazer isso, você precisa criar uma variável de camada de dados. Isso permitirá que o GTM leia valores adicionais de seu site e os transmita para suas tags implantadas.
Sua equipe de desenvolvimento terá que ajudar na criação e implementação de snippets de código da camada de dados para cada página para a qual você deseja rastrear informações adicionais. Isso deve ser feito página por página, e o script será semelhante a este exemplo das ferramentas de desenvolvedor do Google.
Nesse caso, há duas chaves de camada de dados: categoria de página e tipo de visitante. Dependendo do que você precisa rastrear, você pode ter uma ou várias chaves.
Depois que seu desenvolvedor tiver implementado esse código em cada página relevante, você precisará criar uma nova variável de camada de dados para cada chave. Vá para a guia Variáveis e clique em Novo para criar uma nova variável definida pelo usuário. Selecione Variável da camada de dados na lista de opções:
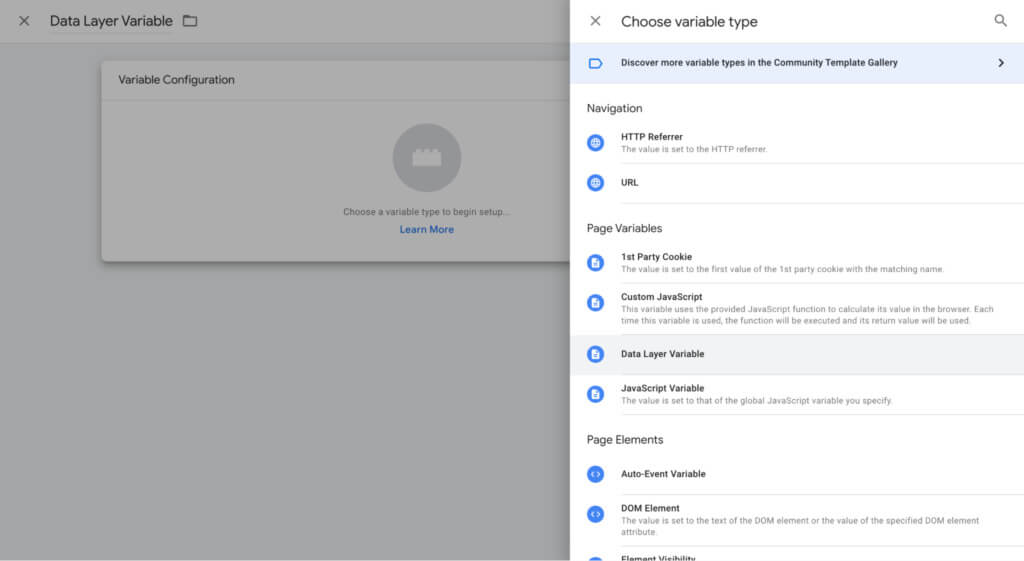
No campo Nome da variável da camada de dados , você precisa inserir o nome da chave exatamente da mesma forma que foi escrito no código. Portanto, no exemplo acima, você criaria duas variáveis de camada de dados. Um seria escrito pageCategory e o outro, visitorType :
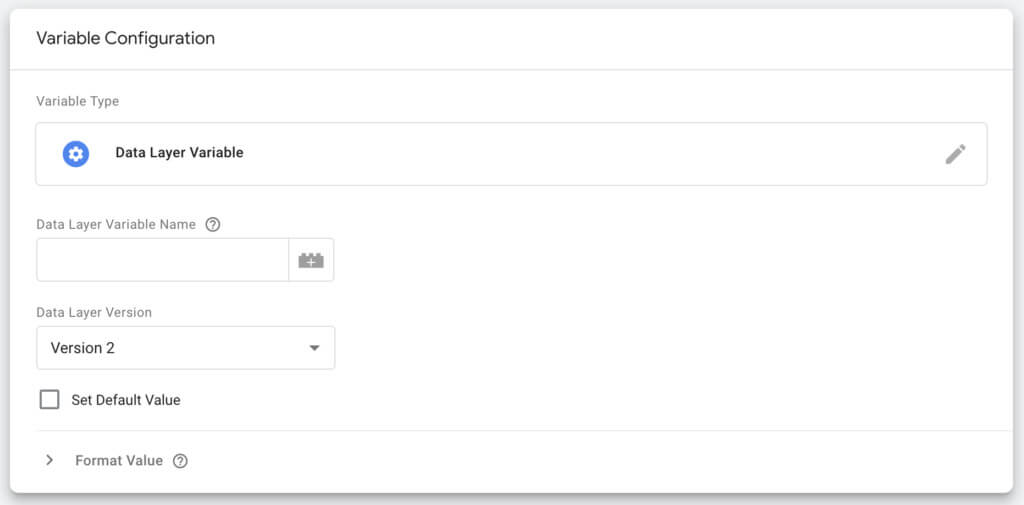
8. Planeje o gerenciamento de usuários
Você pode adicionar e remover usuários ou grupos de usuários do seu GTM, dependendo de quem precisa de acesso. Vá para a guia Admin e clique na opção Gerenciamento de usuários :
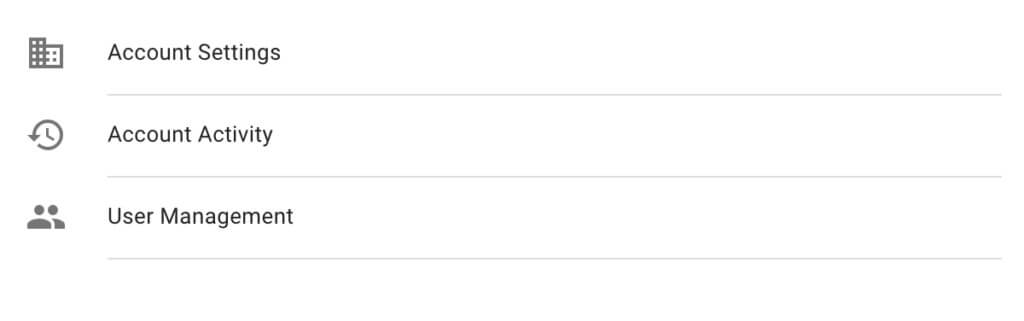
Você terá uma visão geral de todos os usuários atuais e seus níveis de permissão. Existem duas opções:
- Administrador : pode criar e remover contêineres, bem como gerenciar permissões de usuários
- Usuário: pode visualizar informações básicas da conta e acessar contêineres especificados
Você também pode definir as permissões do usuário no nível do contêiner, quer deseje que eles não tenham acesso a determinados contêineres, apenas visualizem, façam edições, aprovem edições ou publiquem edições.
Reserve um tempo para adicionar cada membro de sua equipe e definir suas permissões com base em sua qualificação para fazer alterações e implantar novas tags.
Usando o Gerenciador de tags do Google para rastrear o comportamento de forma eficaz
Aqui estão algumas dicas para ajudá-lo a usar o GTM de forma eficaz.
Verifique se o código base do GTM está presente em todas as páginas
Você não deseja implementar uma campanha de rastreamento complexa e depois perceber que seu código base GTM não está presente em algumas de suas páginas mais importantes. É por isso que é fundamental garantir que o código foi inserido corretamente no HTML do seu site.
Existem algumas maneiras de fazer isso, mas a mais básica é simplesmente verificar a origem da página do seu site.
Vá para a página que deseja verificar, clique com o botão direito do mouse e selecione Exibir fonte da página . Pesquise na página (usando um comando rápido CTRL+F/CMND+F) gtm.js para verificar o código base:

Você também pode clicar no botão Visualizar no canto superior direito do painel do GTM e digitar a URL do seu site para ver se o contêiner correto foi conectado ao seu site:
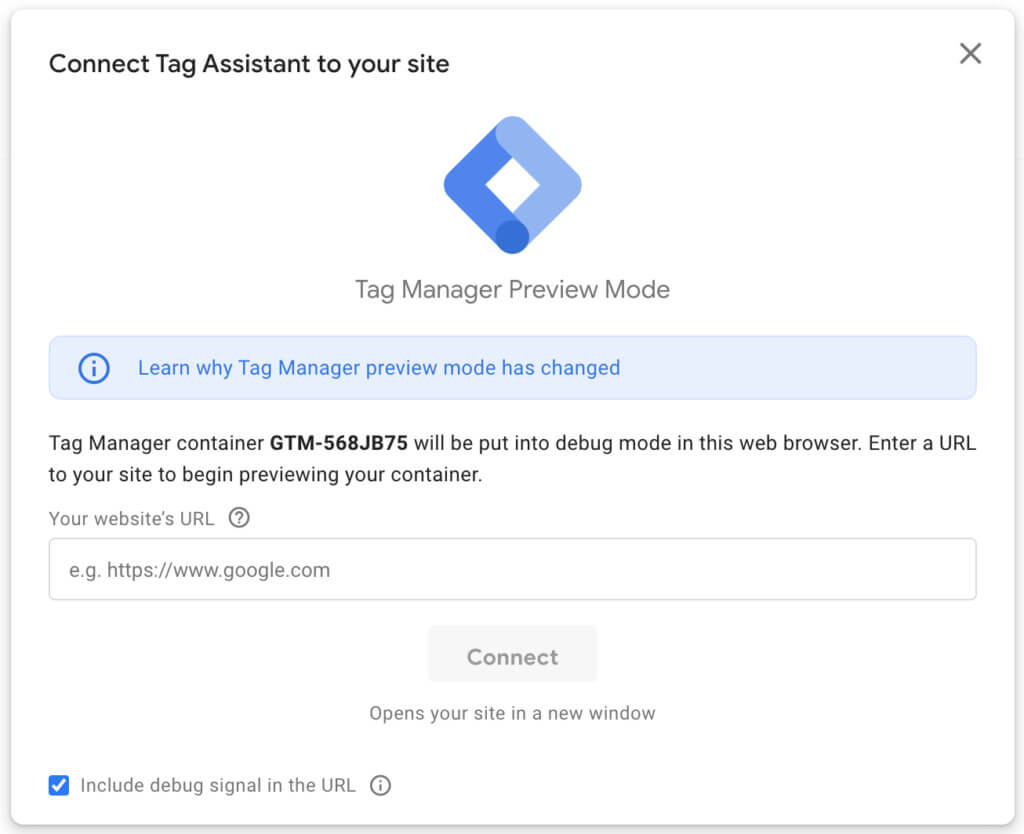
Sempre que você criar um novo contêiner, verifique novamente se o código foi implementado corretamente.
Provas de pista
O Gerenciador de tags do Google combinado com o Google Analytics é ótimo para rastrear eventos que acontecem em seu site.
Esses eventos podem ser:
- Envios de formulário
- cliques de botão
- inscrições
- Pergaminhos
- Visualizações de vídeo
Para fazer isso, você criará outra tag do Google Analytics: GA4 , mas desta vez o tipo de rastreamento será Event .
Você pode criar várias tags de rastreamento de eventos diferentes para analisar o comportamento do cliente, mas não se sobrecarregue com dados que não afetam necessariamente seus resultados.
Depurar suas tags
Monitore suas tags para saber se estão funcionando e se seus dados permanecem precisos. Para fazer isso, use o modo de visualização e depuração .
Semelhante a garantir que seu código base esteja instalado, clique em Visualizar e certifique-se de que Incluir sinal de depuração na URL esteja marcado. Insira o URL do seu site e clique em Conectar . Uma janela de visualização será aberta com um emblema no canto inferior direito:
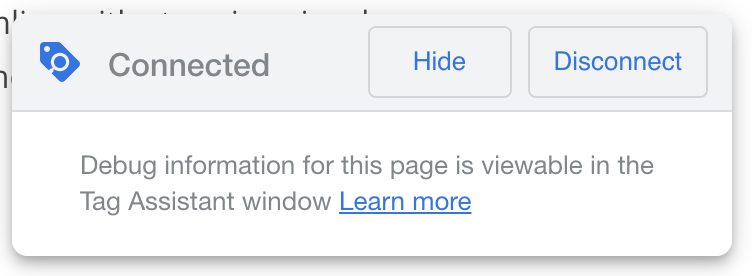
Volte para a página do Assistente de tags para garantir que tudo esteja conectado corretamente:
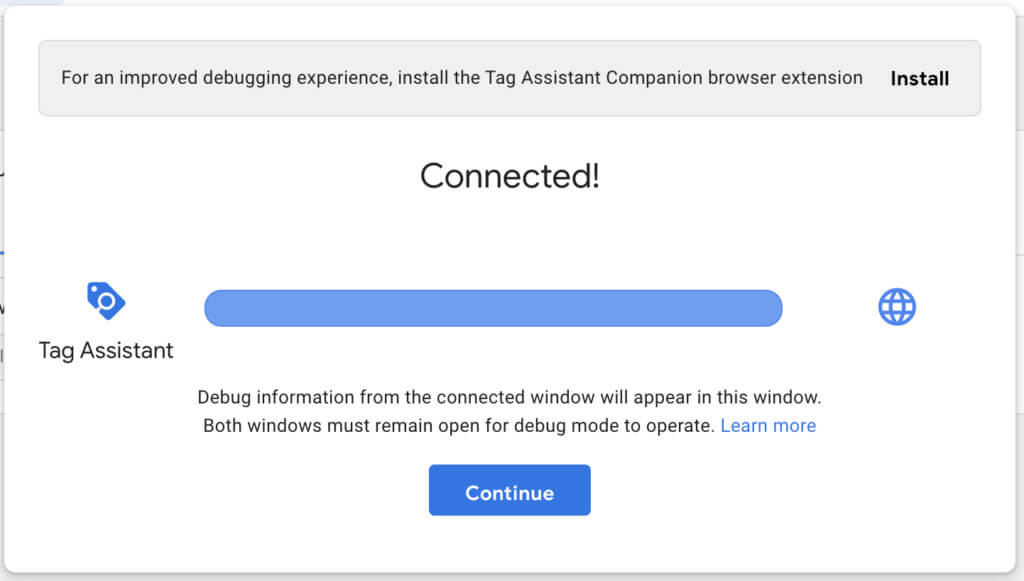
A partir daqui, você pode verificar cada uma das opções para ver se algo está quebrado:
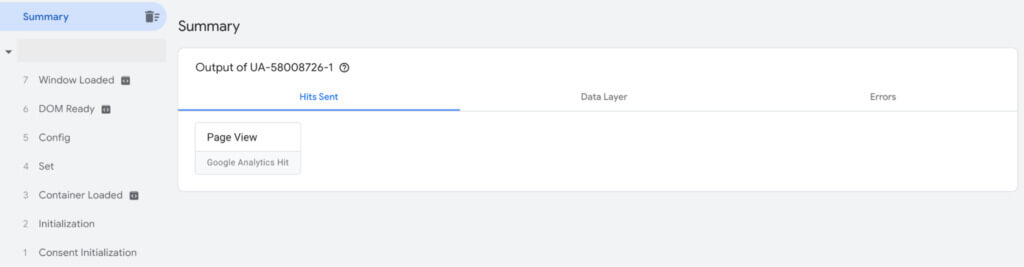
Criar variáveis constantes
Abordamos como criar uma variável constante para seu ID de acompanhamento do Google Analytics. Mas se você estiver trabalhando em campanhas de retargeting com anúncios digitais, provavelmente terá outros pixels instalados em seu site.
Você também pode criar variáveis constantes para esses pixels para que não precise localizar o pixel apropriado toda vez que criar uma nova tag e, em vez disso, pode selecioná-lo no menu suspenso.
Vá para Variáveis e crie uma nova variável definida pelo usuário. Selecione Constante na lista e cole seu ID de pixel no campo Valor antes de salvar.
Certifique-se de nomear suas variáveis para que você possa descobrir facilmente qual pixel você precisa adicionar a quais tags.
Instalar extensões
Existem várias extensões do Google Chrome para o Gerenciador de tags do Google que podem facilitar sua vida:
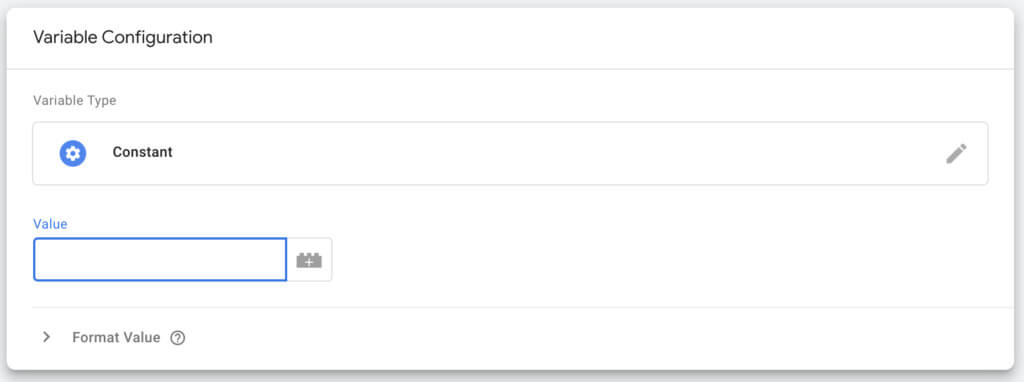
- O Google Tag Assistant tem sua própria extensão que permite verificar as tags em seu site enquanto você navega por ele.
- Tag Manager Injector é uma extensão útil para depurar e testar tags recém-implantadas.
- O DataLayer Inspector+ ajuda sua equipe a entender o que está sendo enviado para a camada de dados e se há algum problema.
Criar um processo de nomenclatura de tags
Junte-se à sua equipe para criar um processo ou formato para nomear todas as suas tags para que todos entendam o que cada tag está rastreando. Crie um documento que explique como esses nomes foram criados para que a equipe saiba rapidamente o que cada tag faz.
Por exemplo, você pode ter o tipo de tag seguido pelo que está rastreando seguido pelo acionador especificado. Invente abreviações ou taquigrafias que sua equipe segue para se manter organizada.
As limitações do GTM
O Gerenciador de tags do Google tem algumas limitações técnicas, a maioria das quais relacionadas a cotas e limites de contas.
Isso não será motivo de preocupação para a maioria das pequenas e médias empresas. Grandes empresas e agências, no entanto, podem achar alguns desses limites restritivos.
As limitações do Gerenciador de tags do Google incluem:
Limites de contêiner (tamanho)
Cada conta do Gerenciador de tags do Google pode ter no máximo 500 contêineres. O tamanho máximo de cada contêiner é de 200 KB.
Quanto mais tags, gatilhos e variáveis você adicionar a um contêiner, maior será o tamanho do arquivo. Essas restrições colocam um limite máximo na quantidade de código que você pode adicionar a um site usando o Tag Manager.
Limites de conta e espaço de trabalho
Você pode ter no máximo 400 contas do Tag Manager em uma única conta do Google. Na maioria dos casos, isso é suficiente.
Na versão gratuita do Gerenciador de tags do Google, você pode ter até três áreas de trabalho. A versão paga, Google Tag Manager 360, oferece espaços de trabalho ilimitados.
Limites gerais de cota
O Tag Manager impõe vários outros limites em tamanhos de arquivo, comprimentos de código e solicitações de API.
- Tamanho máximo do arquivo de receita (recipientes prontos): 10 MB.
- Comprimento máximo da variável constante: 1024 caracteres.
- Máximo de símbolos/caracteres em uma tag HTML personalizada : 102.400.
- Máximo de solicitações de API : 10.000 por projeto, por dia. Máximo de 0,25 consultas por segundo.
Se você deseja usar o GTM de maneira eficaz, siga estas 6 dicas
Implemente essas seis práticas recomendadas ao configurar o Gerenciador de tags do Google para melhorar a eficiência, reduzir erros e aproveitar todo o conjunto de recursos.
Crie um plano para o seu rastreamento
Antes de adicionar tags para tudo que você pode acompanhar, defina suas metas de negócios, as métricas que você usará para medir o sucesso e as ações do cliente que influenciam essas ações.
Considere estes três objetivos comerciais comuns:
- Aumentar receita;
- Converter novos clientes;
- Aumente o engajamento do site.
Agora, defina as métricas que você usará para medi-los. Para “aumentar a receita”, três exemplos são:
- Receita recorrente mensal;
- Nova receita fechada;
- Receita média por cliente.
Por fim, mapeie os eventos que ocorrem para influenciar essas métricas. Por exemplo:
- Clique no Google Ads;
- CTA clique;
- Preenchimento de formulário.
Todos esses eventos são rastreáveis com uma tag no Google Tag Manager. Siga este processo para garantir que os dados que você está coletando e analisando sejam relevantes para as metas de negócios.
Sempre clique em visualizar antes de publicar
Antes de publicar uma nova tag ou alteração, sempre use o modo de visualização.
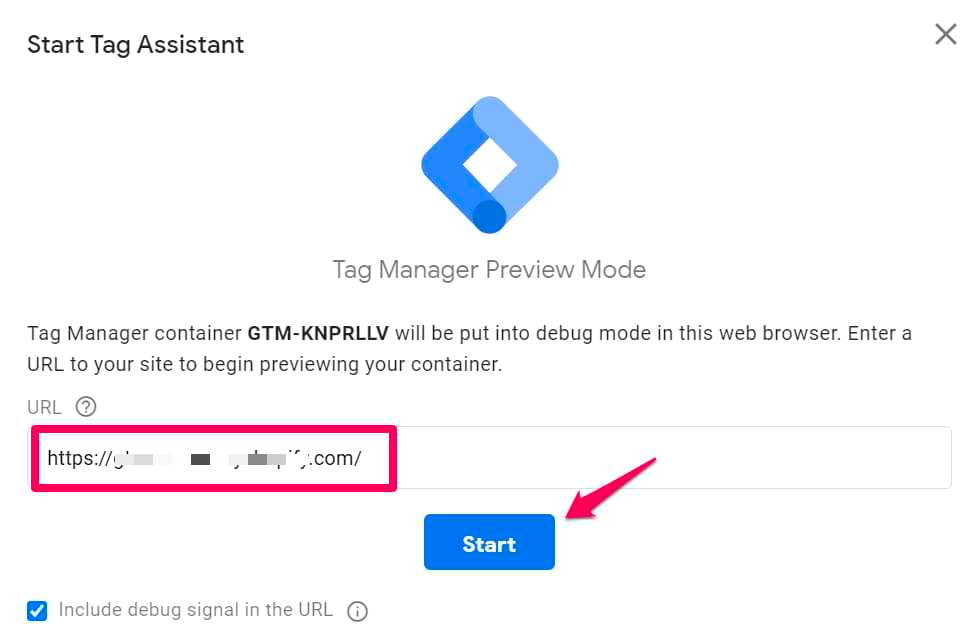
O modo de visualização executa um teste de todas as tags em uma página. Isso permite que você veja:
- Quais tags dispararam e não dispararam;
- Motivos pelos quais as tags foram ou não disparadas;
- As variáveis que estavam disponíveis na página;
- Como a camada de dados estava mudando enquanto várias interações ocorriam.
Se a tag que você acabou de criar não funcionar (ou criar problemas para o código existente), você terá a chance de corrigir o problema antes de ativar a alteração, evitando problemas de experiência do usuário.
Use variáveis e camadas de dados
A camada de dados do Gerenciador de tags do Google é um snippet de código JavaScript que atua como uma camada adicional entre o HTML de seu site e suas tags, acionadores e variáveis para facilitar o processo de coleta de dados.
As tags padrão iniciam automaticamente a camada de dados, mas se você quiser rastrear eventos do cliente, precisará criar manualmente uma variável de camada de dados.
Por exemplo, use a camada de dados ao passar dados de transação de comércio eletrônico para o Google Analytics ou quando os acionadores de formulário padrão do Gerenciador de tags do Google não detectam envios de formulário.
Esta é uma instância em que você precisará da ajuda de sua equipe de desenvolvimento. Peça a eles para criar e adicionar o código da camada de dados a cada página da qual você deseja capturar informações adicionais.
Em seguida, vá para a guia Variáveis no Gerenciador de tags do Google, clique em Novo e selecione Variável da camada de dados.
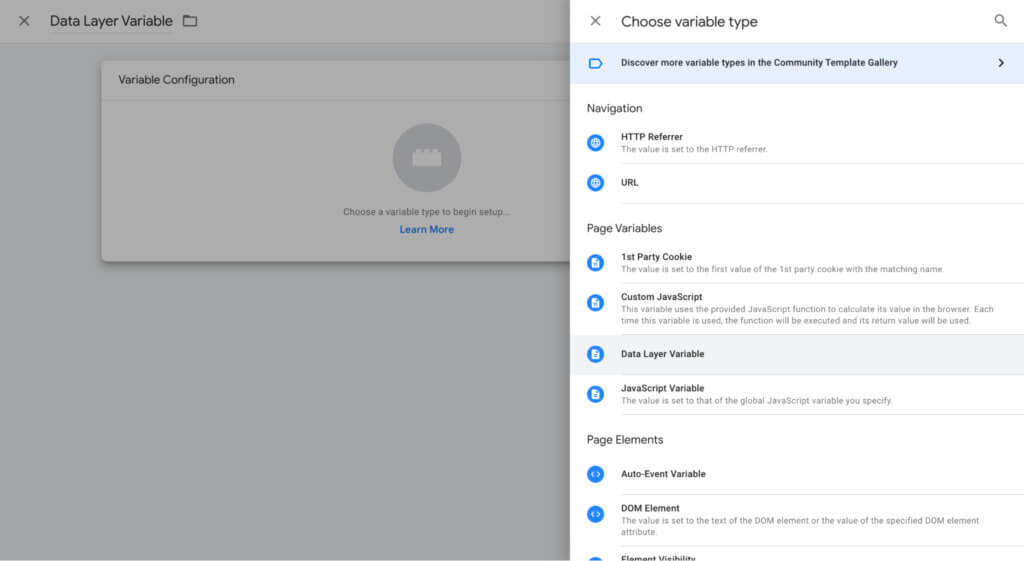
Você será solicitado a fornecer um nome de variável de camada de dados. Insira o nome da chave conforme escrito no código pelo seu desenvolvedor.
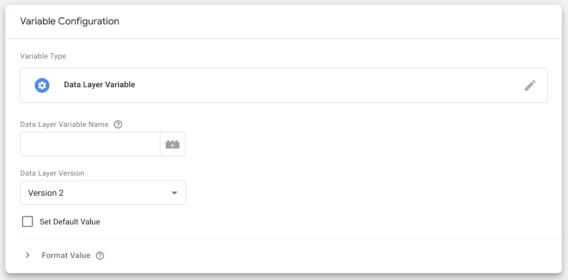
Esta é uma das aplicações mais técnicas do Tag Manager. Se você for novo no Gerenciador de tags do Google, use as tags padrão disponíveis ou peça ao seu desenvolvedor que confirme as alterações feitas antes de entrar no ar.
Não exagere na quantidade de dados que você está rastreando
Cada tag que você cria adiciona mais código ao seu site, diminuindo a velocidade de carregamento da página.
A prática recomendada é usar o menor número de tags necessário. Não exagere e rastreie tudo só porque você pode. Atenha-se aos dados necessários para medir o sucesso, conforme definido em sua estratégia de marketing.
Certifique-se de excluir tags não utilizadas quando não precisar mais delas, como quando você fez uma avaliação e decidiu não continuar.
Use extensões para oferecer suporte total ao seu Gerenciador de tags do Google
Se você estiver usando o Chrome, há várias extensões de plug-in disponíveis para ajudar a acelerar seus fluxos de trabalho:
- O Assistente de tags do Google é uma extensão do Google que permite verificar tags ativas enquanto você navega em seu site.
- dataLayer Inspector+ é útil para entender quais informações estão sendo enviadas para a camada de dados e para identificar quaisquer problemas.
- Da Vinci Tools ajuda você a testar e depurar novas tags.
Aproveite os espaços de trabalho para equipes maiores
Se você tiver vários membros da equipe trabalhando na implantação de tags para o mesmo site, use o recurso de espaços de trabalho no Tag Manager.
Os espaços de trabalho permitem que vários membros da equipe trabalhem no mesmo contêiner simultaneamente, sem sobrescrever as alterações que cada um está fazendo.
Depois que todos terminarem, as alterações feitas em todos os espaços de trabalho podem ser mescladas em uma só.
Conclusão
É hora de pegar tudo o que você aprendeu aqui e começar a monitorar a atividade e os eventos do seu próprio site. Comece com os insights que mais significam para o seu negócio e vá a partir daí. Para se tornar um especialista ainda maior do Gerenciador de tags do Google, confira nosso curso online.
