Como adicionar um pop-up no WordPress (2 maneiras fáceis)
Publicados: 2022-11-21Você quer saber como adicionar um pop-up no WordPress?
Os pop-ups são incrivelmente úteis para coletar informações de contato dos visitantes, apresentar ofertas e vendas especiais, registrar usuários em eventos e muito mais.
Se você tem um site WordPress, deve considerar seriamente adicionar pop-ups como parte de suas estratégias de vendas e marketing.
O que é um pop-up?
Um pop-up, ou caixa pop-up, é uma janela menor que “aparece” em seu site para mostrar aos usuários algo que merece atenção extra. Você provavelmente notou que muitos sites solicitam seu endereço de e-mail com um formulário simples dentro de uma caixa pop-up.
Pop-ups são difíceis de fazer?
Popups são fáceis de fazer em um site WordPress, mesmo para pessoas com pouca experiência técnica. Você pode usar plugins do WordPress para criar pop-ups, coletar endereços de e-mail e até adicionar esses e-mails às suas listas de e-mail automaticamente, com apenas alguns cliques.
No restante deste post, mostraremos duas maneiras diferentes de criar um pop-up, usando os dois construtores de pop-up mais populares do WordPress.
Além disso, vamos usar um plugin diferente para criar um formulário de captura de leads. Incorporaremos o formulário em nosso pop-up quando criarmos uma campanha pop-up.
Vamos começar!
Método 1: Construir um WordPress Popup com OptinMonster e WPForms
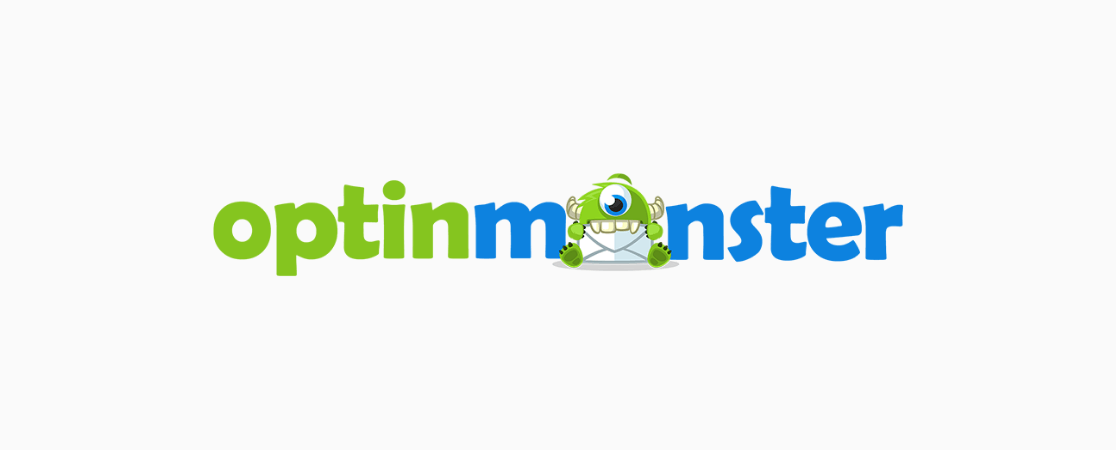
O OptinMonster é o plug-in de criação de pop-up mais usado para WordPress, com mais de um milhão de instalações ativas. Como você pode dizer pelo nome, ele foi projetado para criar formulários de inscrição e caixas pop-up.
Um formulário de opt-in é simplesmente um formulário que solicita ao usuário que “opte por receber” e-mails ou comunicações de marketing. Mas é claro que os pop-ups são usados para muito mais do que isso.
Este plug-in torna mais fácil para iniciantes e especialistas criar pop-ups bonitos e altamente envolventes para uma variedade de propósitos.
Além da facilidade de uso, o OptinMonster oferece esses recursos poderosos:
- O construtor de pop-up de arrastar e soltar permite que iniciantes criem pop-ups personalizados
- Mais de 400 modelos e 6 tipos de campanha para atender a qualquer necessidade
- Muitas opções de acionamento diferentes para mostrar pop-ups onde e quando você quiser
- Exit-Intent, InactivitySensor e outros recursos de tecnologia aumentam as conversões
- Funciona em qualquer site, não apenas no WordPress (o plug-in não é necessário)
O OptinMonster tem a capacidade de criar um formulário de inscrição simples. No entanto, para formulários mais poderosos com mais opções de design, sugerimos um plug-in de criação de formulários dedicado.
Felizmente, o OptinMonster permite adicionar formulários diretamente em seus pop-ups com apenas alguns cliques. Você não precisa saber nada de programação ou desenvolvimento web para adicionar um formulário usando o método abaixo.
Neste exemplo, vamos usar WPForms, o melhor plugin de formulários para WordPress que você pode obter.
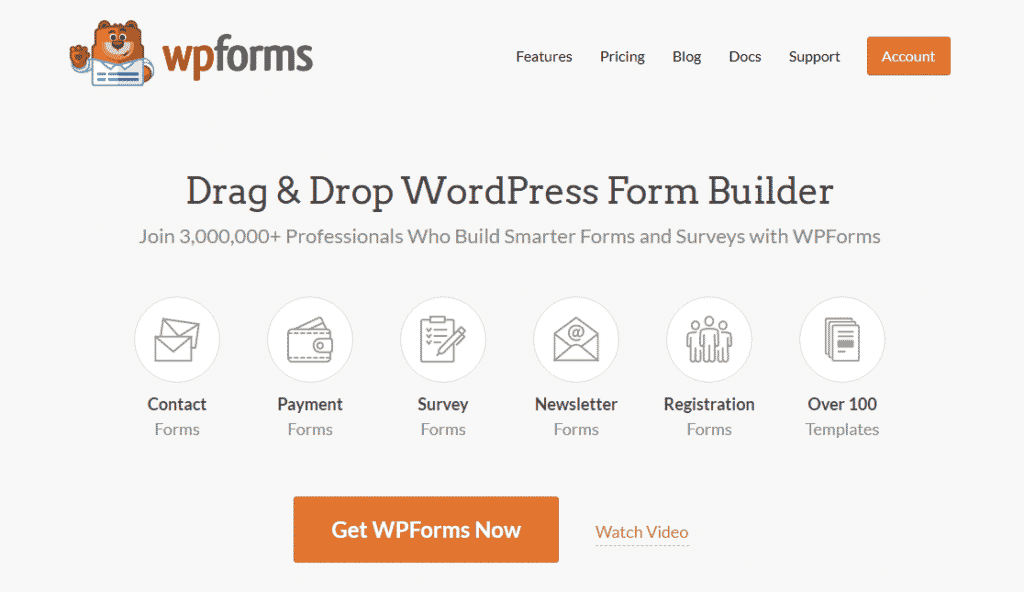
O WPForms se conecta automaticamente com o OptinMonster quando você instala os dois plugins. Isso torna incrivelmente fácil criar pop-ups com aparência profissional que contenham seus formulários personalizados.
Vamos começar instalando o WPForms.
Instalar WPForms no WordPress
Para instalar o WPForms em seu site, acesse WPForms e adquira uma licença. Obtenha o WPForms Pro para obter acesso a mais de 500 modelos, processamento de pagamentos, pesquisas e outros recursos avançados.
Você pode criar um formulário para o seu pop-up com qualquer um dos planos oferecidos.
Depois de obter sua licença, baixe o plug-in WPForms de sua conta clicando em Baixar WPForms . Enquanto estiver nessa tela, você também pode copiar sua chave de licença clicando no ícone da área de transferência ao lado de Chave de licença .
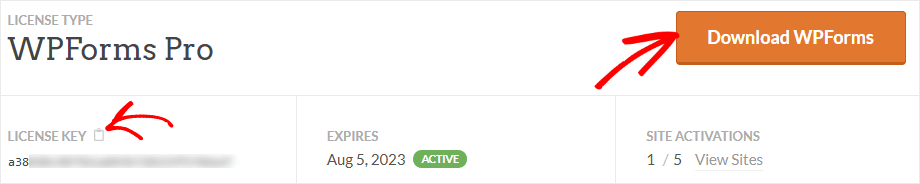
Agora, entre no seu site WordPress e instale o plugin. Você clicará em Plugins »Adicionar novo primeiro. Em seguida, clique no botão Upload Plugin e selecione o arquivo WPForms que você baixou.
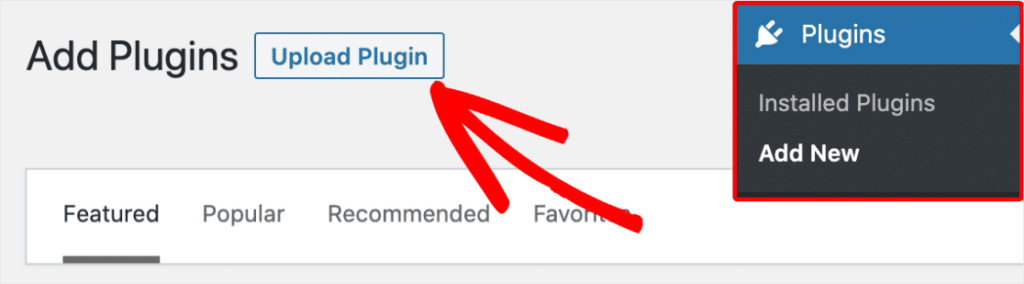
Neste ponto, você pode clicar em Instalar para concluir a instalação e ativação do WPForms. Assim que o plug-in estiver ativo, vá para WPForms » Configurações » Geral e insira sua chave de licença que você copiou anteriormente. Clique no botão Verify Key e está tudo pronto!
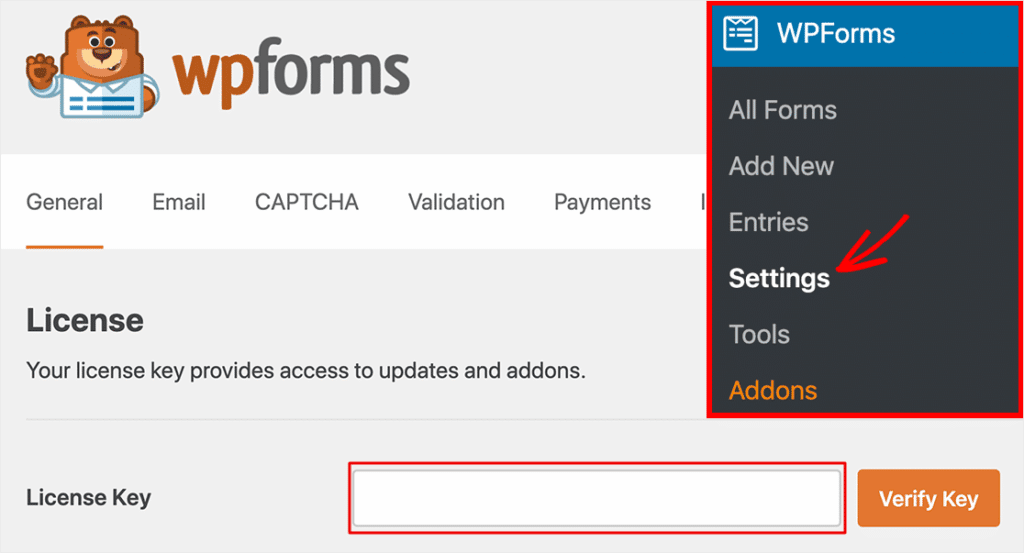
Faça um formulário de captura de leads em WPForms
Para começar a criar um novo formulário no WPForms, clique em WPForms »Adicionar novo no painel do WordPress. Você será solicitado a selecionar um modelo como ponto de partida.
Mas primeiro, digite um nome de formulário apropriado na caixa Nomeie seu formulário na parte superior da tela. Chamaremos nosso exemplo de formulário Captura de leads por e-mail – Inscrição em boletim informativo .
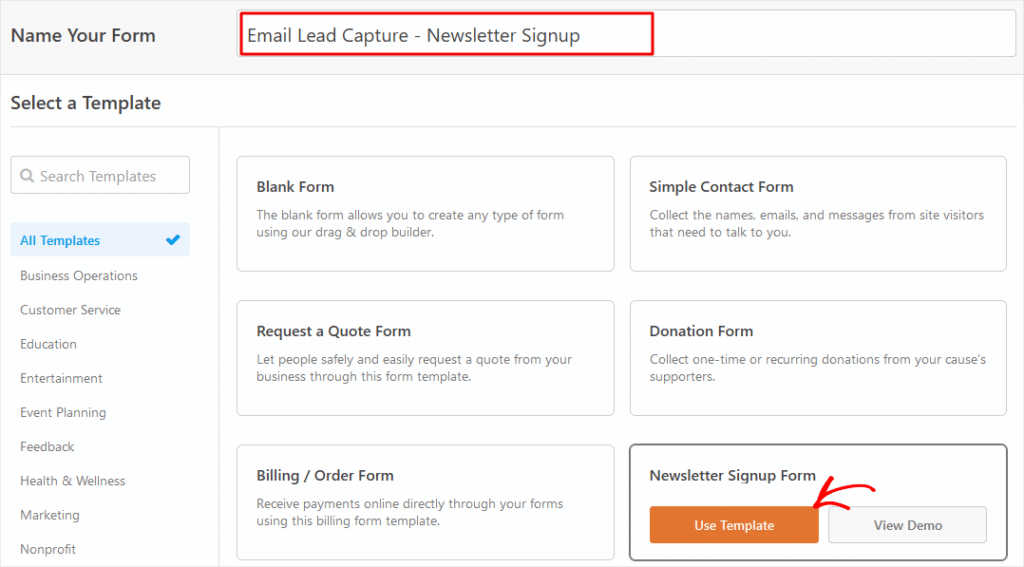
Se você está apenas começando, recomendamos usar um modelo. Vamos selecionar o modelo de Formulário de inscrição em boletim informativo clicando em Usar modelo .
Certo, aqui está nosso modelo de formulário de inscrição. Como você pode ver, este é um formulário simples que pede apenas um nome e endereço de e-mail.
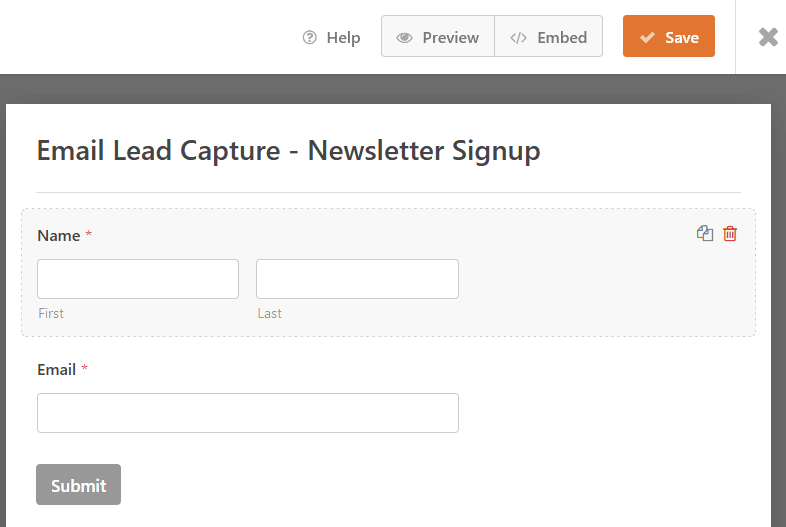
Se estiver satisfeito com as configurações padrão, você pode clicar em Salvar agora. No entanto, vamos fazer uma alteração para aumentar a chance de os visitantes preencherem nosso formulário.
Clique na área do campo Nome e a caixa Opções de campo é exibida. Agora, vamos tornar o campo Nome opcional, para que os usuários não precisem preencher essa parte para enviar o formulário. É obrigatório por padrão, portanto, basta clicar no botão Obrigatório para “desativar” para tornar este campo opcional.
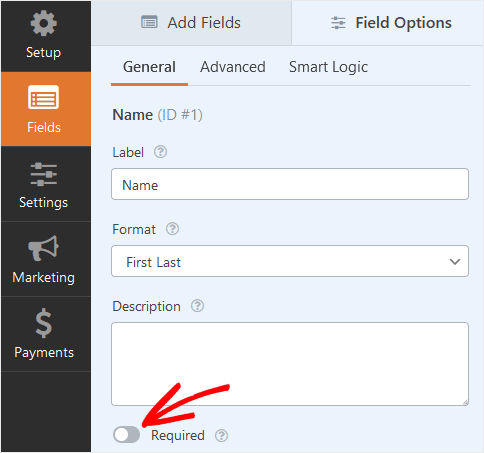
Agora você pode clicar em Salvar para salvar este formulário para uso posterior.
Neste ponto, você criará um novo pop-up e adicionará seu formulário salvo ao pop-up. Portanto, o próximo passo é instalar um plug-in pop-up do WordPress.
Instale o OptinMonster no WordPress
Nesta etapa, instalaremos uma versão gratuita do plugin OptinMonster para construir nosso pop-up no WordPress.
Se precisar de mais ajuda, o plano Básico do OptinMonster vem com uma configuração feita para você . Isso significa que um especialista em conversão do OptinMonster ajudará a configurar sua primeira campanha pop-up para garantir que seu lançamento seja um sucesso!
Para obter o plug-in OptinMonster gratuito, entre no WordPress e clique em Plug- ins »Adicionar novo no menu do painel.
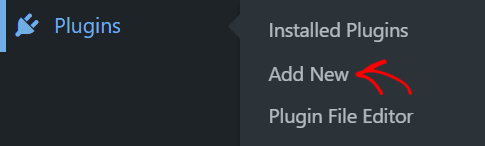
Agora, digite optinmonster no campo de pesquisa e digite. Encontre o OptinMonster nos resultados da pesquisa e clique no botão Instalar agora .
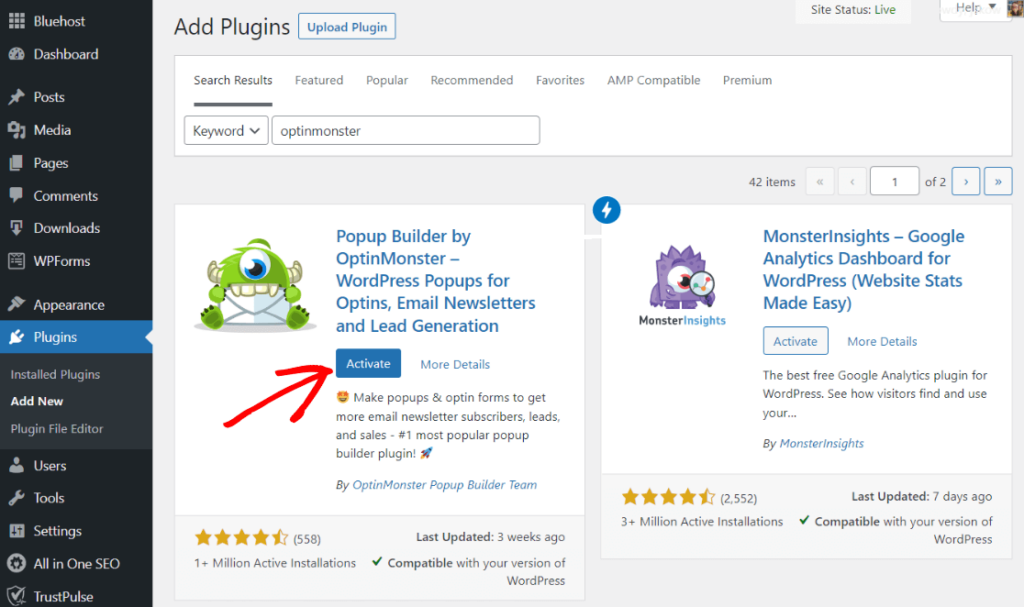
Depois de instalado, clique em Ativar e pronto!
Crie uma nova campanha pop-up com o OptinMonster
Agora que você instalou e ativou o OptinMonster, é hora de criar um pop-up.
Primeiro, clique em OptinMonster » Dashboard para ver uma tela de visão geral que exibe estatísticas em suas campanhas de aceitação. Aqui, você também pode começar a criar um novo pop-up. Basta clicar em Criar novo no bloco Pop -up.
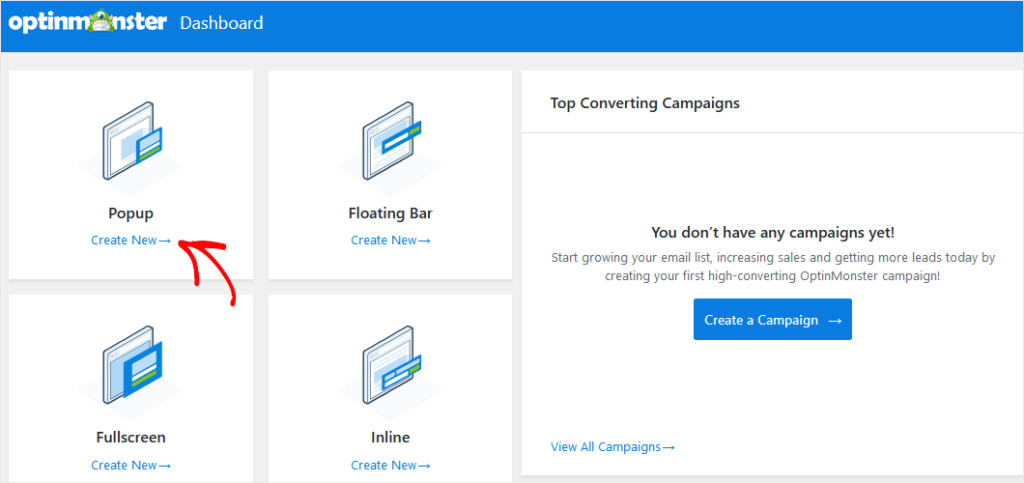
Depois disso, você verá uma nova tela onde precisa selecionar um modelo para a caixa pop-up.
Para este exemplo, escolheremos o modelo Entice. Você pode visualizar o modelo primeiro, para garantir que ele atenda às suas necessidades. Depois de decidir sobre um modelo pop-up, clique em Usar modelo .
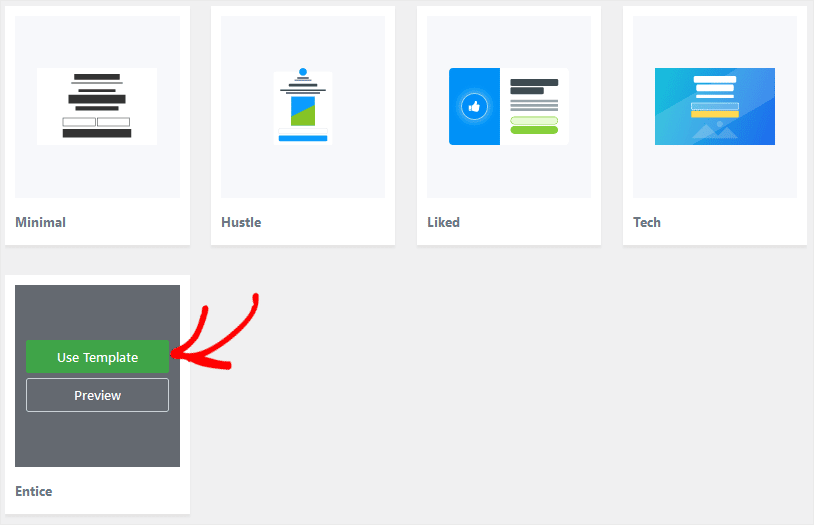
Agora, você será solicitado a nomear a campanha pop-up. Chamaremos esse exemplo de Inscrição no boletim informativo . Digite o nome da campanha na caixa e clique em Iniciar criação .
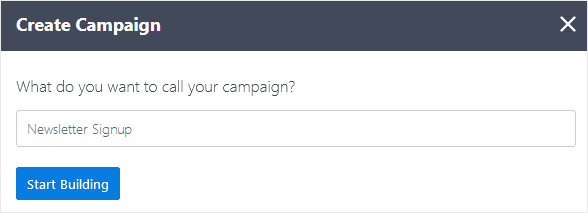
Ao clicar no botão, você abrirá o editor de arrastar e soltar do OptinMonster com seu modelo pronto para edição. Agora, você pode simplesmente arrastar o bloco WPForms do lado esquerdo para o seu pop-up, onde quiser colocar seu novo formulário de captura de leads.
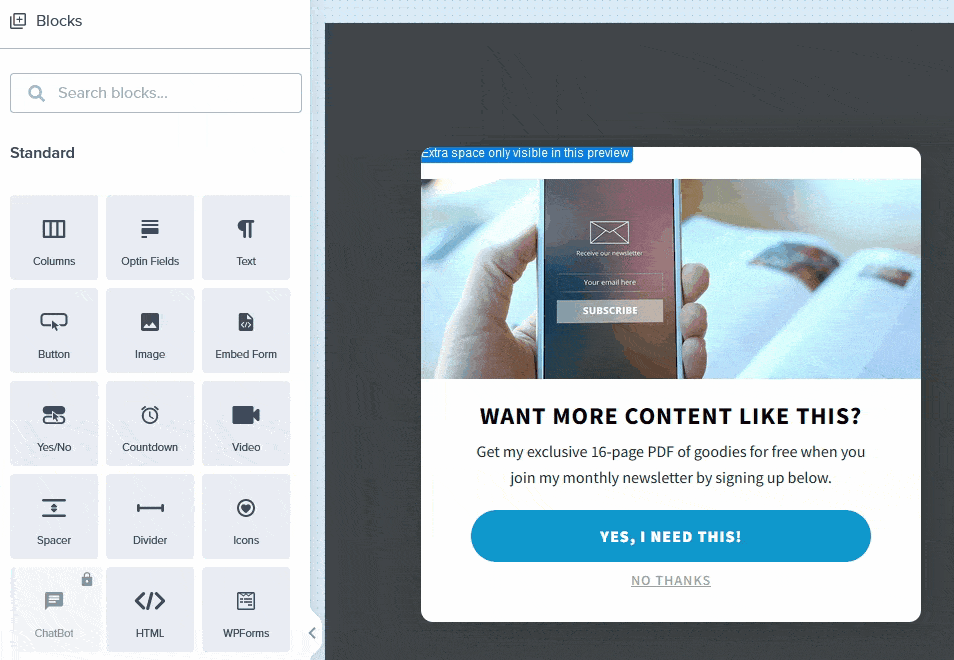

Depois de colocar o bloco WPForms, uma lista suspensa será aberta automaticamente, onde você poderá escolher o formulário que deseja que apareça no pop-up. Então, aqui você vai selecionar o nome do formulário que você criou no WPForms: Email Lead Capture – Newsletter Signup .
Remover botões extras
Agora, uma etapa final antes de salvar seu pop-up. Como o formulário WPForms possui um botão Enviar incluído, você deve excluir os botões do modelo OptinMonster. Para fazer isso, basta colocar o cursor dentro do bloco e clicar no ícone da lixeira para deletar.
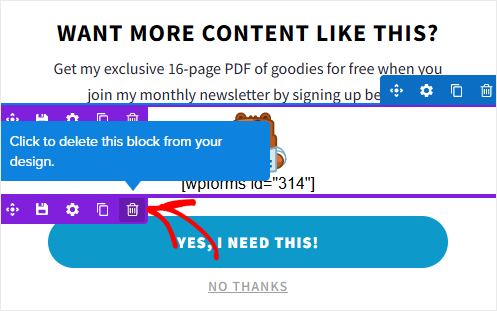
Clique no botão Salvar para salvar o pop-up e o formulário e clique em X para fechar o editor OptinMonster. Você voltará ao painel do WordPress e à tela Configurações de saída da campanha OptinMonster.
É aqui que você decide onde e quando exibir seu pop-up em seu site WordPress. Por padrão, as campanhas pop-up são exibidas em todas as páginas, para todos os visitantes.
Porém, você pode definir um pop-up para ser exibido apenas em uma única página, para carregar apenas nas postagens ou para exibir apenas para usuários logados, apenas para alguns exemplos.
Para este exemplo, você pode deixar as configurações de saída como estão. No entanto, para permitir que seu pop-up seja exibido, vá para o menu suspenso Status e altere o status para Publicado . Em seguida, clique em Salvar alterações .
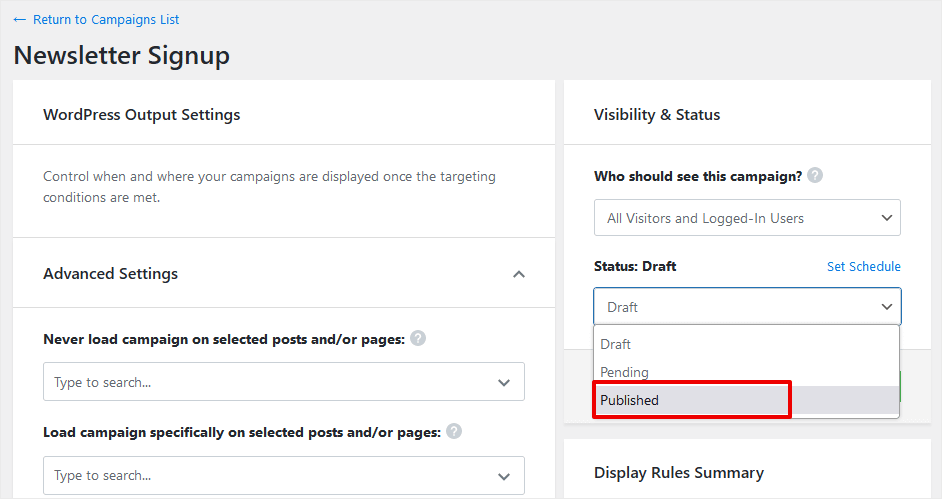
Ok, é isso! Seu novo pop-up e formulário de captura de leads agora aparecerá em todas as páginas do seu site para começar a reunir novos assinantes.
Aqui está nossa amostra após a publicação:
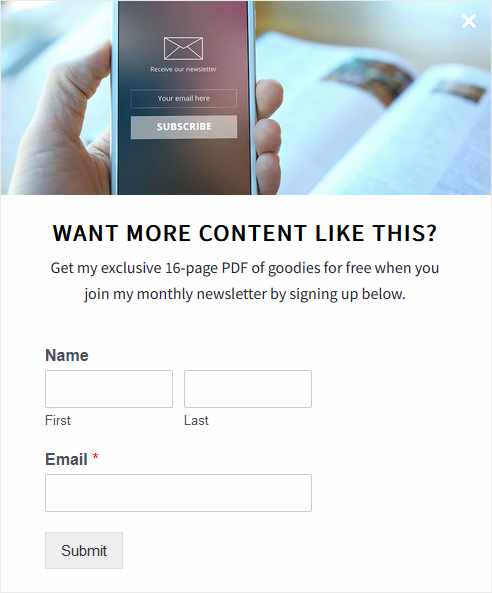
Depois que sua campanha pop-up converter um visitante do site em um assinante, você encontrará suas informações de contato acessando WPForms »Entries no painel do WordPress.
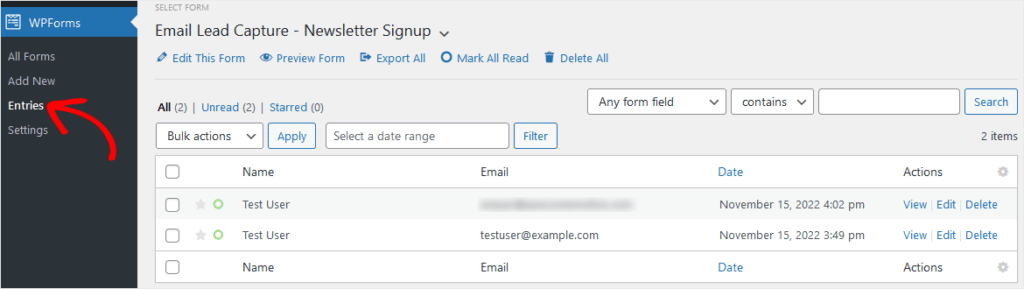
O WPForms possui complementos que permitem adicionar automaticamente novos assinantes a uma lista de e-mail no Sendinblue, Constant Contact e outros provedores de e-mail populares. Isso automatiza seu fluxo de trabalho de marketing para tornar a comunicação com os assinantes supereficiente.
Isso é tudo para o nosso primeiro método de criação de um pop-up. Vamos pular direto para a segunda maneira de adicionar um pop-up no WordPress….
Método 2: Adicionar um Popup no WordPress com Popup Maker e WPForms
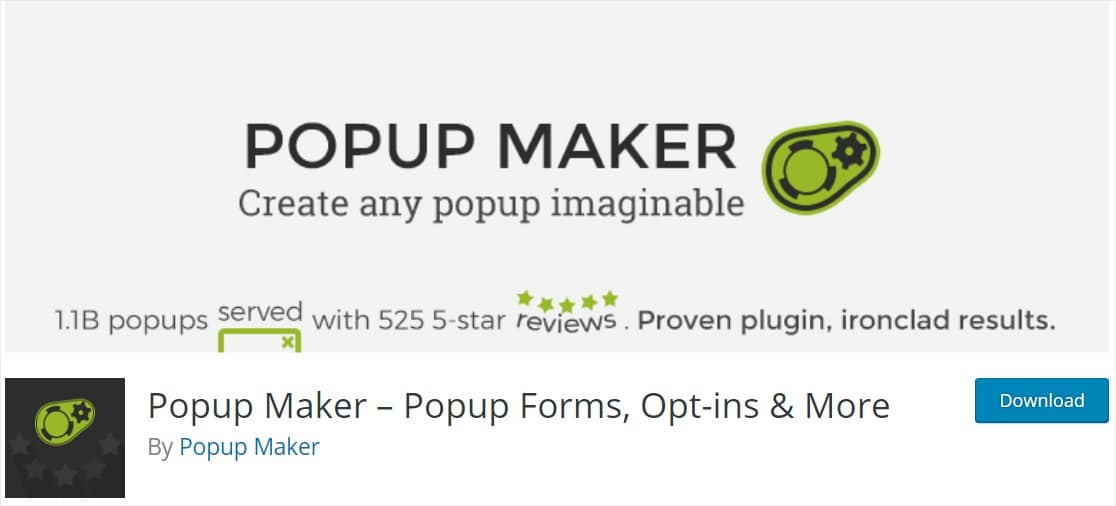
Com mais de 700.000 usuários ativos, o Popup Maker é o segundo plug-in pop-up mais popular do WordPress no WordPress.org.
Instale o Popup Maker no WordPress
Primeiro, faça login no seu site WordPress e clique em Plugins »Adicionar novo . Digite criador de pop -up na barra de pesquisa e digite.
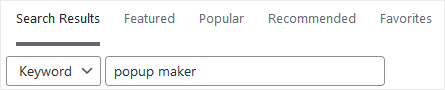
Encontre o Popup Maker nos resultados da pesquisa e clique no botão Instalar agora .
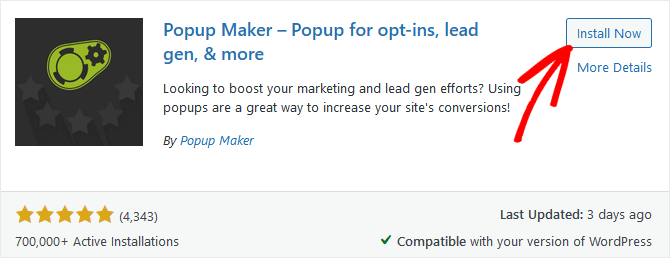
Depois que o plug-in for instalado, clique em Ativar e pronto! Seu painel do WordPress agora deve incluir o menu Popup Maker. Clique em Criador de pop-up »Criar pop-up para começar a criar um novo pop-up.
Criar um novo pop-up
A tela do editor do Popup Maker é muito semelhante ao editor de páginas do WordPress. Digite um nome para o seu pop-up no campo superior. Se quiser, você também pode digitar um título que aparecerá dentro do seu pop-up no segundo campo.
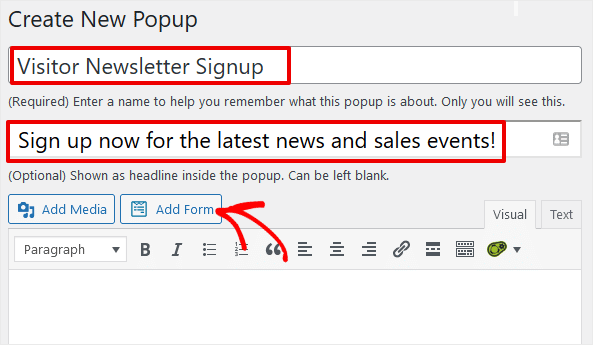
Agora, tudo o que você precisa fazer é clicar no botão Adicionar formulário . Uma caixa pop-up aparecerá com uma lista suspensa onde você pode selecionar o formulário que criou anteriormente no WPForms.
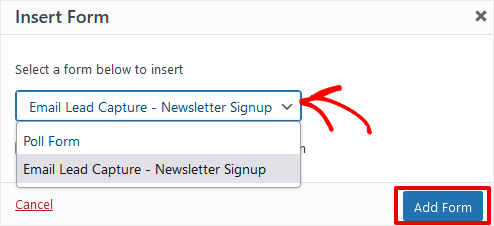
Vá em frente e selecione esse formulário e clique em Adicionar formulário . Isso adiciona o shortcode WPForms para o formulário que você escolheu ao pop-up.

Ok, agora antes de publicar, você precisará configurar gatilhos para definir quando e onde o pop-up será exibido em seu site.
Role para baixo até a caixa Configurações de pop -up e clique no botão Adicionar novo acionador .
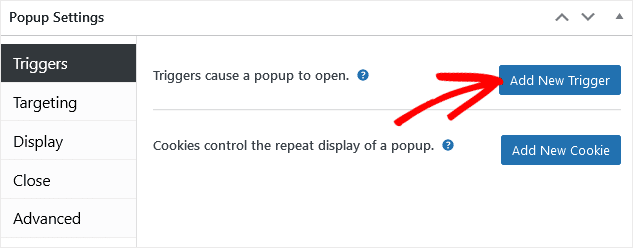
Aqui você escolherá se o pop-up será exibido após um atraso, ao clicar ou após o envio de um formulário. Vamos selecionar Time Delay .
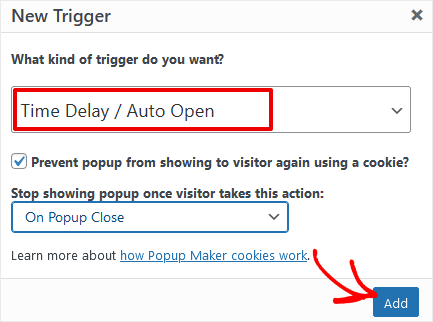
Clique no botão Adicionar e o Popup Maker perguntará quanto tempo deve ser o atraso, em milissegundos. O padrão é 500, que é meio segundo. Você pode deixar como está ou alterar se preferir. Em seguida, clique em Adicionar novamente.
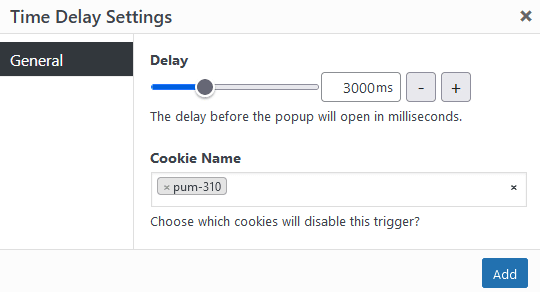
A próxima etapa na configuração de seu pop-up é escolher onde ele será exibido em seu site, para quem e assim por diante. Clique na guia Segmentação .
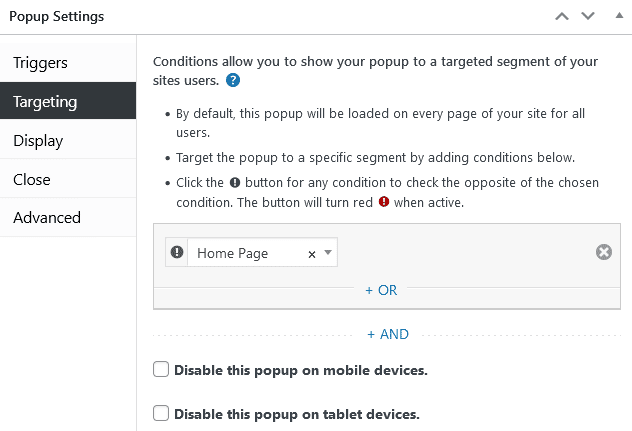
A lista suspensa nesta configuração permite selecionar uma página específica onde o pop-up será exibido. O Popup Maker também possui vários filtros para que você possa exibi-lo nas páginas de acordo com categorias, tags, hierarquias e muito mais.
A próxima configuração oferece várias opções de exibição . Escolha uma das 4 opções de exibição nos blocos e ajuste clicando nos links acima para Aparência , Tamanho , Animação , Sons , Posição e Configurações avançadas .
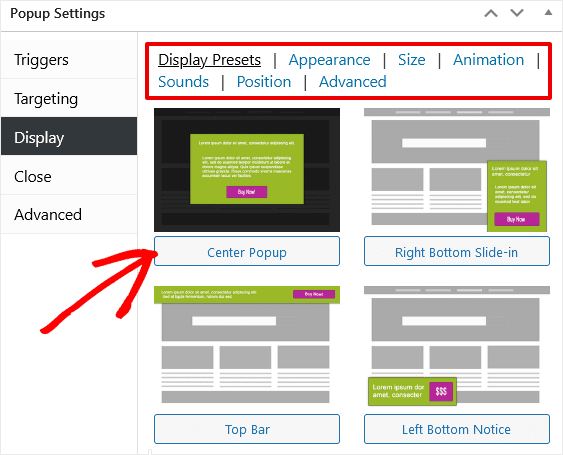
Tudo bem, estamos quase terminando! Clique na guia Fechar na caixa Configurações. Agora, você precisa dizer ao seu pop-up para fechar depois que alguém enviar o formulário de inscrição. Clique em Envio de formulário na parte superior e marque a caixa de seleção Fechar no envio de formulário .
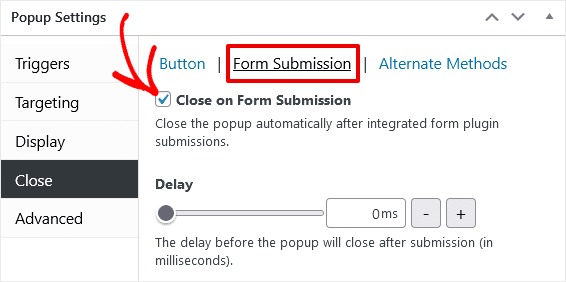
Ok, você pode deixar todo o resto nas configurações padrão por enquanto. Vamos salvar clicando no botão Publicar na barra lateral direita.
Agora, visite seu site para ver seu pop-up ao vivo!
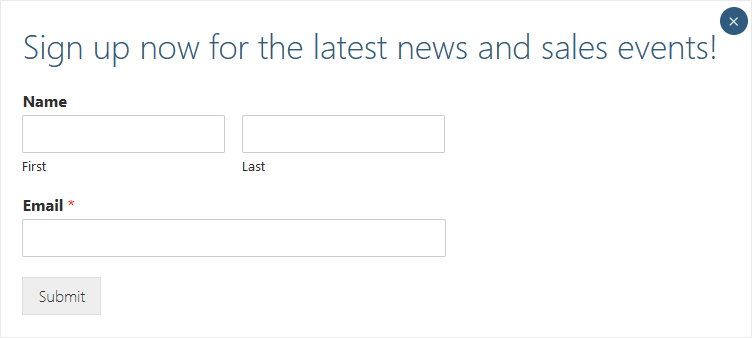
Assim como no primeiro método, para ver novos assinantes, você deve ir para WPForms »Entries para ver as informações de contato das pessoas que se inscreveram.
Embora o OptinMonster seja uma ferramenta mais poderosa em geral, com mais opções, modelos integrados e extensões, o WP Popup Maker é uma alternativa simples que funciona bem para campanhas básicas.
E isso é tudo para o nosso tutorial sobre 2 maneiras fáceis de adicionar um pop-up a um site WordPress. Você também aprendeu como criar um formulário opt-in para coletar leads de e-mail usando WPForms.
Rastrear conversões de formulário com MonsterInsights
Vimos como você pode visualizar as entradas do formulário na tela Entradas do WPForms. No entanto, isso não fornece muitas informações sobre o desempenho de seus formulários.
Para obter mais detalhes sobre o desempenho do formulário, você precisa de uma ferramenta como o MonsterInsights, o melhor plugin do WordPress para o Google Analytics.
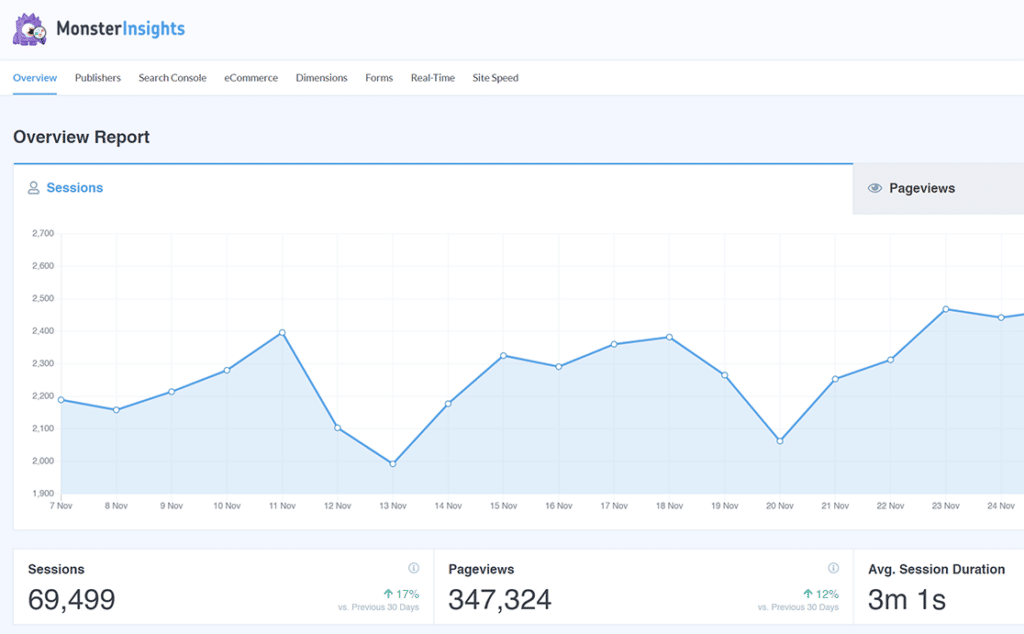
O MonsterInsights oferece um complemento de formulários que permite ver como os usuários estão interagindo com os formulários em seu site, incluindo impressões, conversões e taxa de conversão por formulário. Isso é ótimo se o seu site tiver vários formulários ou pop-ups para rastrear.
Depois de instalar o MonsterInsights com o rastreamento de formulários ativado, você encontrará o relatório de formulários acessando Insights »Relatórios e clicando na guia Formulários .
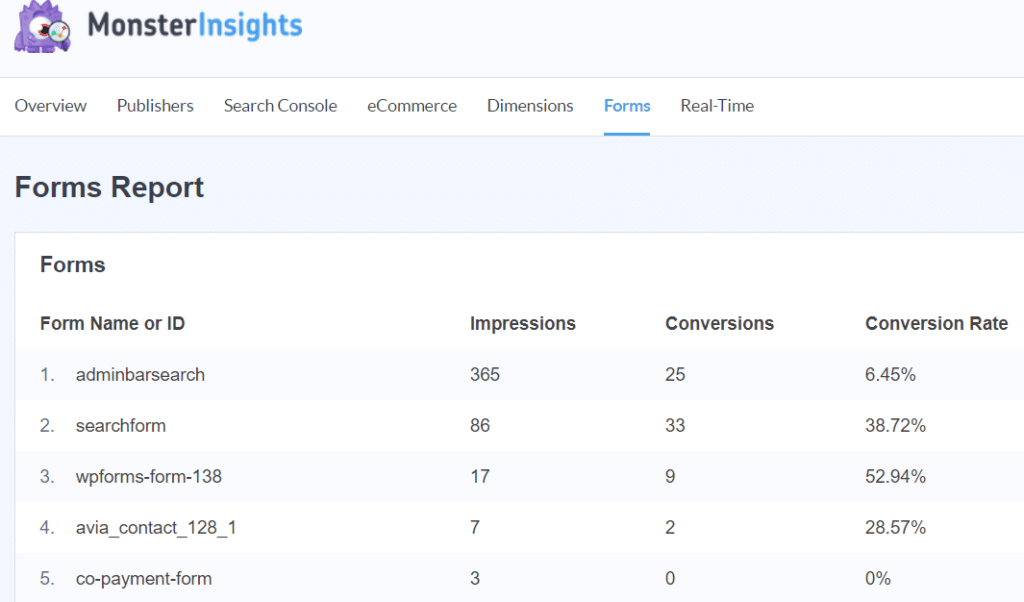
Agora você pode visualizar todos os seus formulários, impressões e conversões em uma página no WordPress, de forma rápida e eficiente. Descubra se seus formulários e pop-ups estão sendo exibidos corretamente e se eles estão convertendo bem ou precisam de melhorias.
O rastreamento do MonsterInsights funciona automaticamente com praticamente qualquer plug-in de formulário do WordPress, incluindo WPForms, Gravity Forms, Formidable Forms, Ninja Forms e muito mais.
Precisa de mais informações sobre como começar a usar o MonsterInsights? Confira esta postagem para obter um tutorial detalhado sobre como instalar e configurar o MonsterInsights.
Se você gostou de aprender como adicionar um pop-up ao seu site, talvez queira ler este artigo sobre como criar um boletim informativo por e-mail.
E não se esqueça de nos seguir no Twitter, Facebook e YouTube para mais avaliações úteis, tutoriais e dicas do Google Analytics.
