Como fazer backup do Windows 10
Publicados: 2019-07-09Eu sei o que você não fez no último dia 31 de março.
Você não fez um backup de dados. Isso não é bom.
Porque…
O risco de perda de dados é generalizado e afeta a todos. Em um piscar de olhos, você pode perder seus dados preciosos para sempre.
Muitos o fazem.
Você pode ser o próximo se continuar abusando da sorte.
Com o próximo dia de backup anual de dados ( 31 de março) se aproximando, é hora de você começar a levar o backup de dados a sério.
Fazer backups no Windows 10 é fácil e simples. Não há absolutamente nenhuma desculpa para não fazer isso.
“ Como fazer backup do Windows 10”, você se pergunta?
O Windows 10 vem com dois excelentes utilitários de backup: (1) Backup e Restauração e (2) Histórico de Arquivos .
Você deve usar ambos.
Lembre-se, ambos. Nem um nem outro.
Isso ocorre porque eles funcionam de maneira diferente e fazem backup de coisas diferentes.
Também porque, quando se trata de proteção de dados, mais geralmente é melhor.
Aqui está o porquê:
- A perda de dados aumentou 400% desde 2012.
- Um estudo relata que 46% dos usuários sofrem perda de dados todos os anos.
- As pequenas empresas perdem mais de $ 100.000 por incidente de ransomware devido ao tempo de inatividade.
- 60% das empresas que sofrem perda de dados fecham nos próximos seis meses.
- 140.000 discos rígidos falham todas as semanas nos EUA.
Está claro, então. Seja você um indivíduo ou uma empresa, você não pode deixar de fazer backup de seus dados.
Se não quiser usar as ferramentas integradas do Windows, sinta-se à vontade para usar Stellar Data Recovery, Acronis True Image, AOMEI Backupper, iBeesoft Data Recovery ou EaseUS.
Como criar backups de sistema no Windows 10
A maneira mais fácil é usar o utilitário de software de backup embutido do Windows chamado Backup and Restore.
Antes de ver como usá-lo, vamos primeiro entender o que é um backup do sistema.
Em um backup do sistema, você cria um instantâneo de todo o sistema. Isso inclui o sistema operacional, documentos, programas e outros dados importantes.
Mas por que passar por tantos problemas?
Como dito acima, o risco de perda de dados é constante e afeta a todos nós.
A infecção por malware ou uma falha de hardware ou software podem causar perda de dados e até danos irrevogáveis à instalação do Windows.
Um backup completo do Windows 10 permite que você coloque seu sistema em funcionamento com o mínimo de incômodo e tempo perdido se algo de ruim acontecer com ele.
Com o Backup and Restore, você pode fazer o backup de todo o seu sistema com apenas alguns cliques.
Noções básicas sobre a ferramenta de backup e restauração
Um utilitário antigo, mas bom, o Backup and Restore foi introduzido pela primeira vez no Windows Vista e está presente desde então.
Na verdade, no Windows 10 é denominado Backup and Restore (Windows 7), indicando que não é um componente novo.
Este utilitário de backup do Windows permite que você salve backups em diferentes lugares, como em uma rede, uma unidade flash USB, um CD ou DVD ou em um disco rígido externo.
Lembre-se de que você não pode fazer um backup na nuvem.
O Windows e a maioria dos especialistas recomendam fazer backups em uma unidade externa e armazená-los em um local seguro.
Os especialistas também aconselham os usuários a fazer backups com freqüência.
Você pode estar pensando - com que frequência?
Bem, depende de como você usa seu computador. Dito isso, você deve fazer um backup completo do sistema Windows 10 uma vez por semana e também antes de uma grande mudança.
Por exemplo, se você quiser fazer uma atualização do sistema, faça um backup completo. Isso irá protegê-lo se algo der errado.
Lembre-se de que ter várias instâncias de backup é sempre melhor do que uma, que por sua vez é melhor do que nenhuma.
Por padrão, a ferramenta Backup and Restore cria uma imagem do sistema, que preserva os arquivos em sua área de trabalho, em suas bibliotecas e em sua pasta de usuário.
No entanto, se desejar, você pode pedir à ferramenta para salvar apenas arquivos específicos na instância de backup do Windows 10 . Você também pode decidir se deseja criar uma imagem do sistema ou não.
Se você quiser seguir a rota padrão, selecione Permitir que o Windows escolha (recomendado) .
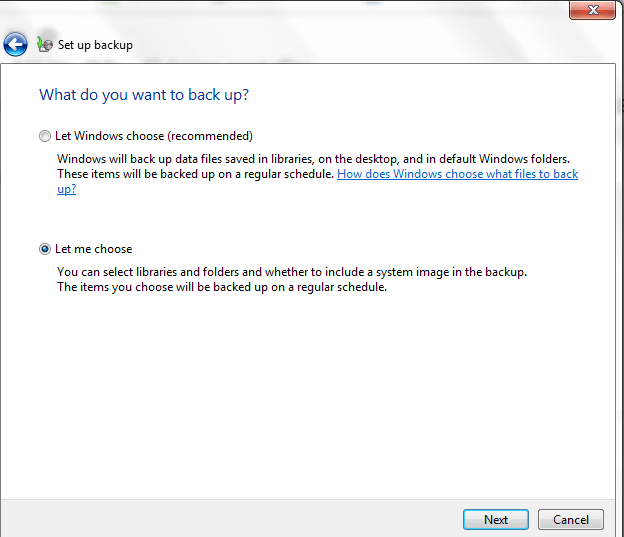
Caso contrário, escolha Deixe-me escolher .
Agora você pode selecionar manualmente os arquivos dos quais deseja fazer backup e decidir se precisa de uma imagem do sistema.
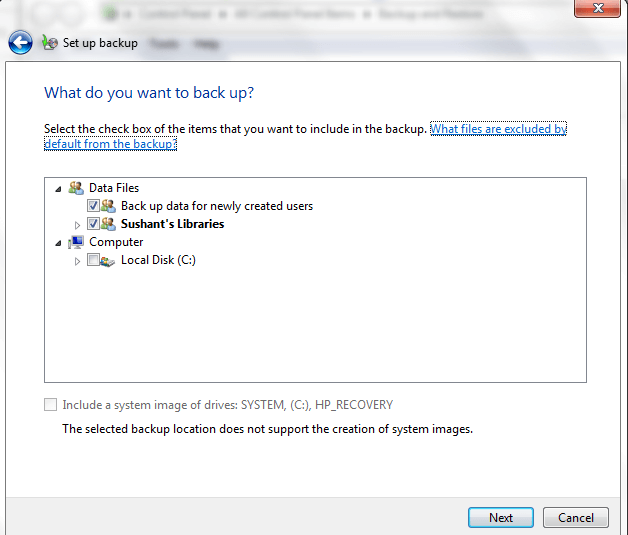
É melhor escolher a primeira opção. No entanto, se você está preocupado com o fato de o disco rígido externo ficar cheio rapidamente e também está usando a ferramenta Histórico de arquivos, o que deve ser feito, você pode escolher desmarcar Bibliotecas aqui, uma vez que o último está fazendo o backup delas.
Importante : você deve usar unidades externas separadas para backup e restauração e histórico de arquivos. Se um falhar, pelo menos você não perderá todos os seus dados.
Como fazer backup do Windows 10 com o utilitário de backup e restauração
1) Digite painel de controle no menu de pesquisa e clique em Painel de controle nos resultados.
2) Na janela Painel de Controle, clique em Sistema e Segurança.
3) Agora clique em Backup and Restore (Windows 7).
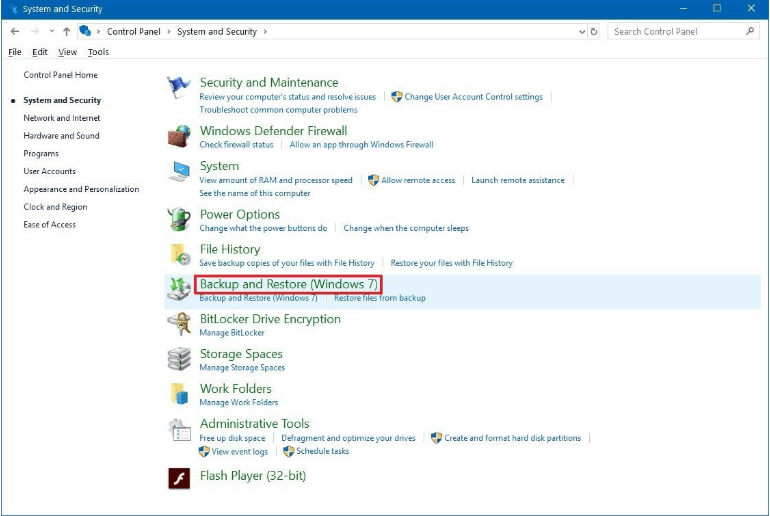
4) Clique em Configurar backup.
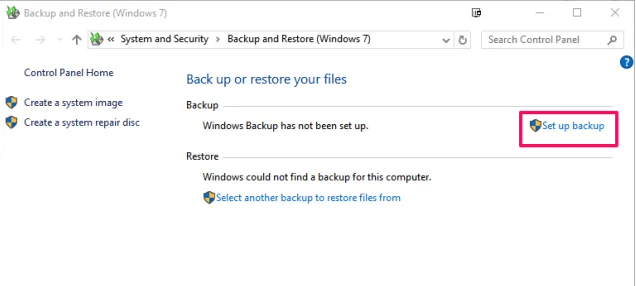
5) Você pode selecionar a unidade de backup aqui. Em seguida, clique no botão Avançar .
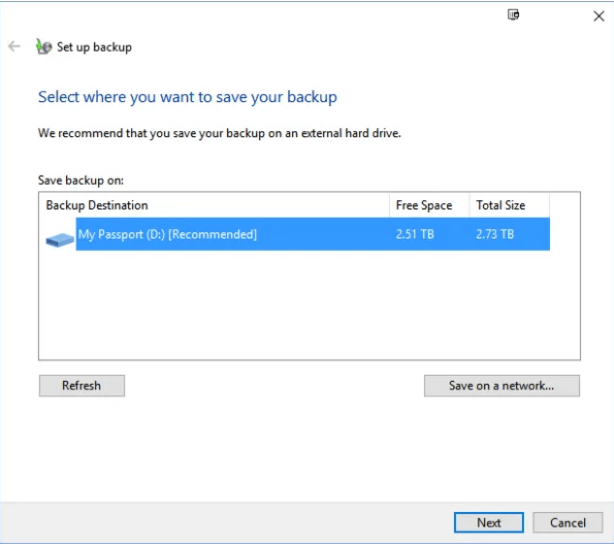
6) Agora decida se deseja um backup completo ou parcial. Para escolher o primeiro, selecione Permitir que o Windows escolha (recomendado) ao fazer um backup do sistema Windows 10 . Clique no botão Avançar .
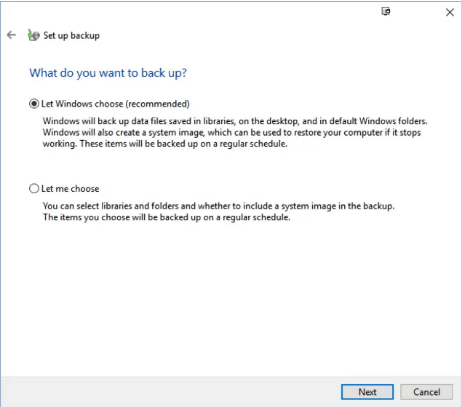
7) Por padrão, o Windows faz backups todos os domingos às 19h. Se você deseja alterar esta configuração, clique no botão Alterar programação .
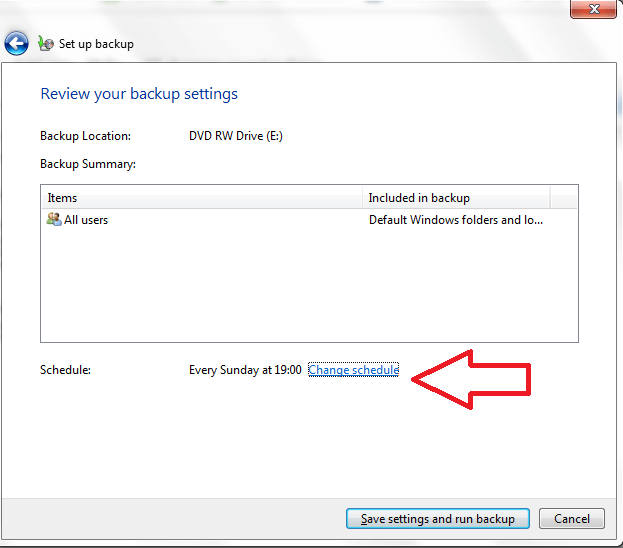
8) Agora marque a caixa antes de Executar backup de acordo com uma programação (recomendado) e use os menus suspensos para selecionar com que freqüência e quando você deseja que o sistema faça backups. Finalmente, clique em OK para ajustar o recurso de backup automático do Windows de acordo com sua preferência.
Importante : depois de configurar uma programação, o Windows fará backups do sistema automaticamente de acordo com ela, desde que você conecte uma unidade externa ao computador antes da execução programada do backup .
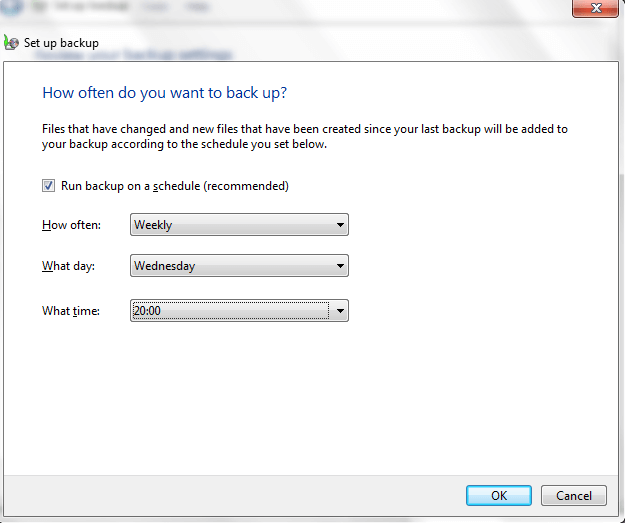
9) Agora clique em Salvar configurações e execute o backup.
O Windows fará um backup na unidade externa. Isso pode levar algum tempo, dependendo da quantidade de dados existentes.
Crie um disco de reparo do sistema
Depois de fazer um backup do Windows 10 , você deve criar um disco de reparo do sistema. Será útil quando você não conseguir inicializar no Windows ou quiser substituir a unidade principal.
O disco de reparo do sistema ajuda a inicializar o Windows quando você não consegue inicializar da maneira normal. Ele também possui ferramentas de recuperação do sistema do Windows para ajudá-lo a restaurar o Windows usando uma imagem do sistema ou recuperar o Windows após um erro grave.
Para criar um disco de reparo do sistema a partir do utilitário Windows Backup and Restore, clique no link Criar um disco de reparo do sistema e, em seguida, clique no botão Criar disco na caixa de diálogo que é aberta na tela e siga as instruções na tela.
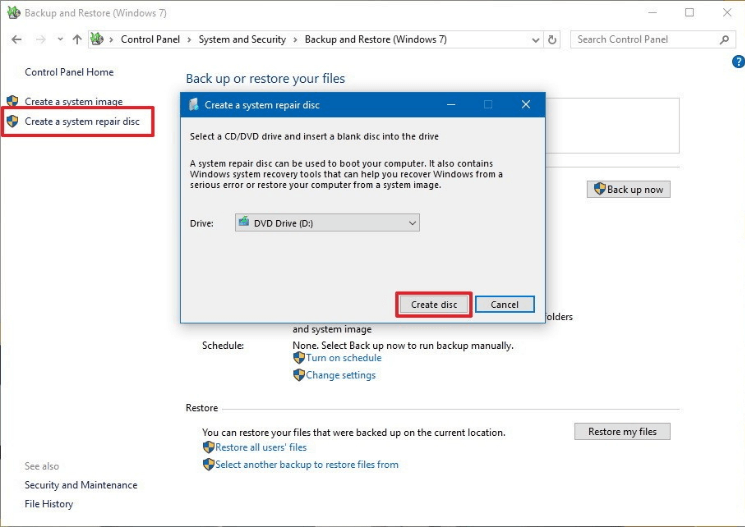
Gerenciando espaço em seu disco rígido externo
Preocupado com o fato de que backups frequentes deixarão sua unidade externa cheia com bastante rapidez?
Em caso afirmativo, você pode usar o utilitário Backup and Restore para gerenciar o espaço.
Aqui estão os passos a seguir.
1) Na janela do utilitário Windows Backup and Restore, clique no link Manage Space .
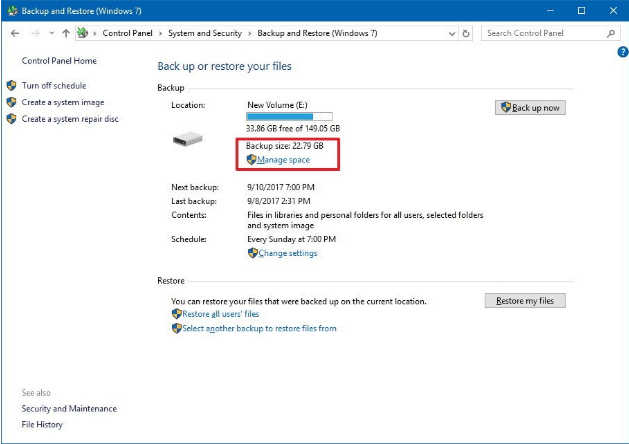
2) Clique no botão Exibir backups… na seção Backup do arquivo de dados .
3) Agora você verá uma lista completa de backups de arquivos. Para liberar espaço, selecione o backup mais antigo, clique em Excluir e em Fechar .
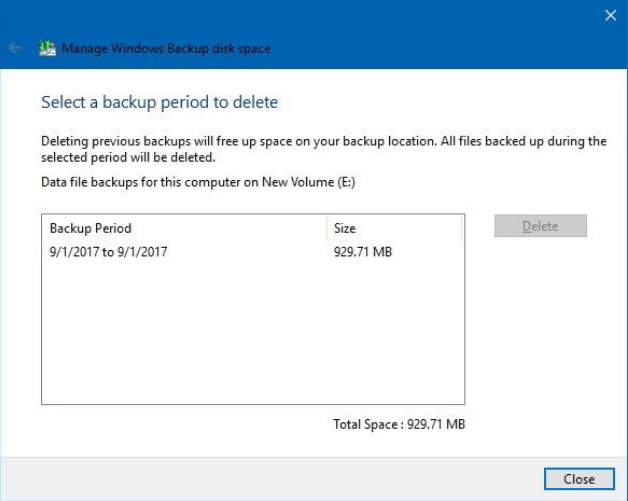
4) Você pode liberar mais espaço removendo imagens antigas do sistema. Para fazer isso, clique em Alterar configurações… em Imagem do sistema.
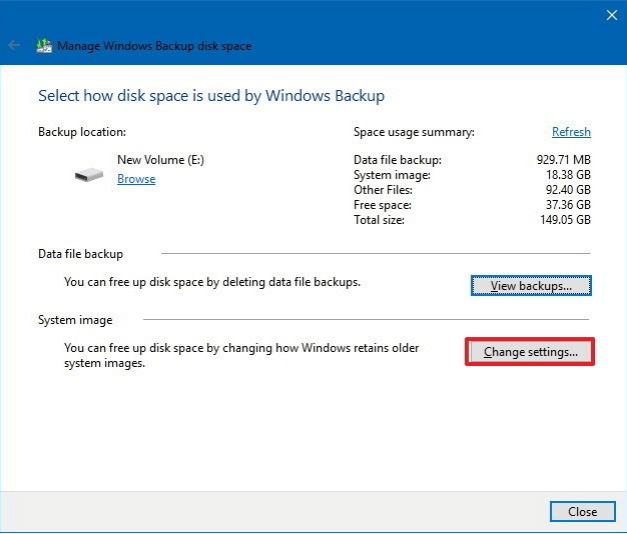
5) Selecione Manter apenas a imagem do sistema mais recente e minimizar o espaço usado pelo backup . Clique OK.
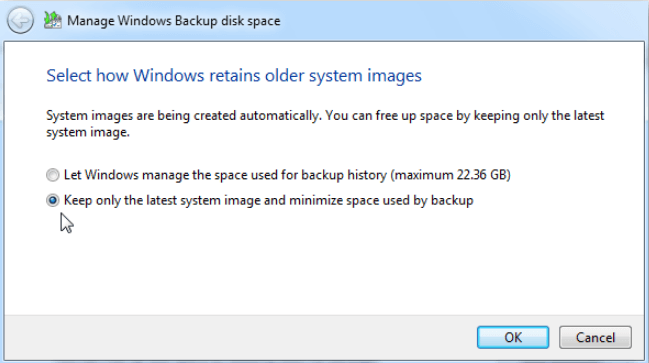
Como restaurar arquivos específicos ou todo o sistema no Windows 10
Agora que aprendemos como fazer backup do Windows 10 , vamos ver como podemos restaurar arquivos ou todo o sistema quando necessário.
Provavelmente, você precisará dos backups que criou em qualquer um desses cenários.
Cenário 1 - você precisa de arquivos específicos
Se você perdeu alguns arquivos e precisa recuperá-los, siga estas etapas.
1) Na janela Backup e Restauração (Windows 7), clique em Restaurar meus arquivos.
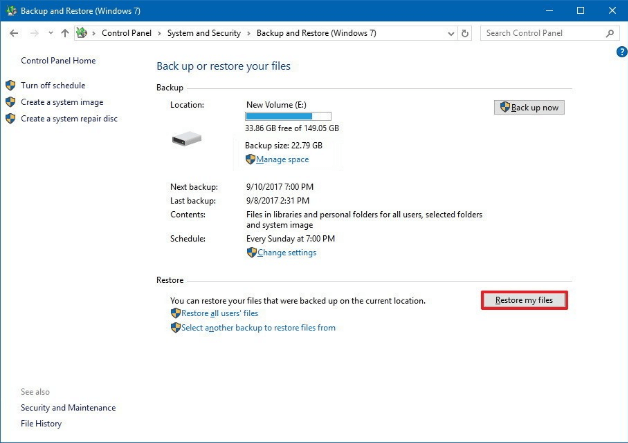
2) Agora clique no botão Procurar arquivos .
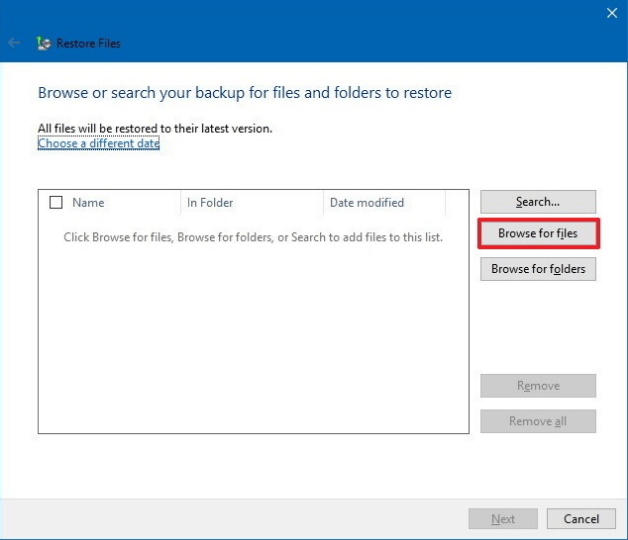
3) Faça o backup e escolha os arquivos específicos que deseja restaurar. Em seguida, clique em Adicionar arquivos .
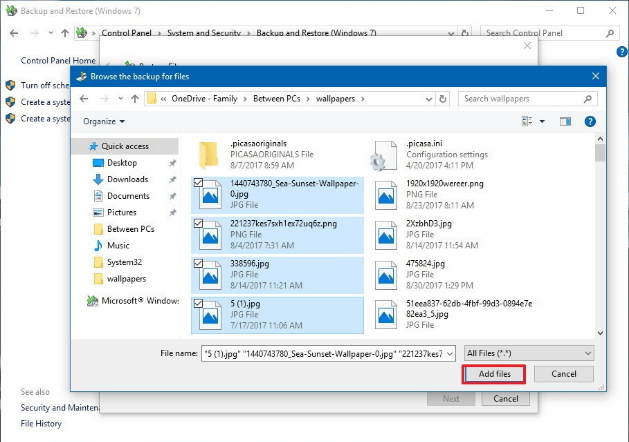
4) Agora clique em Procurar pastas , faça o backup, escolha as pastas específicas que deseja restaurar, clique em Adicionar pastas e, por fim, clique no botão Avançar .
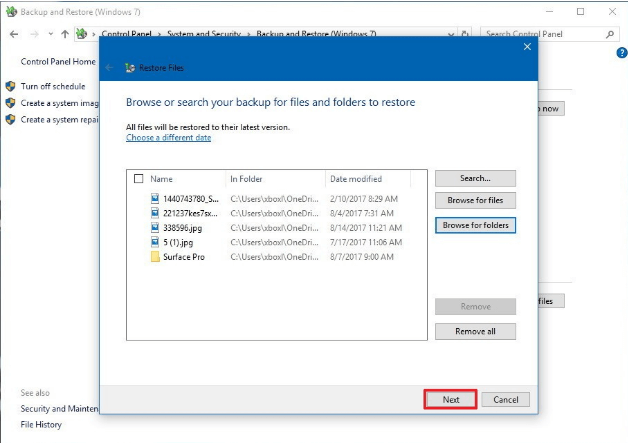
5) Você pode fazer com que o utilitário Backup and Restore restaure o arquivo selecionado ao seu original ou em um novo local. Para salvar o arquivo restaurado em um novo local, selecione No seguinte local e especifique o local desejado.
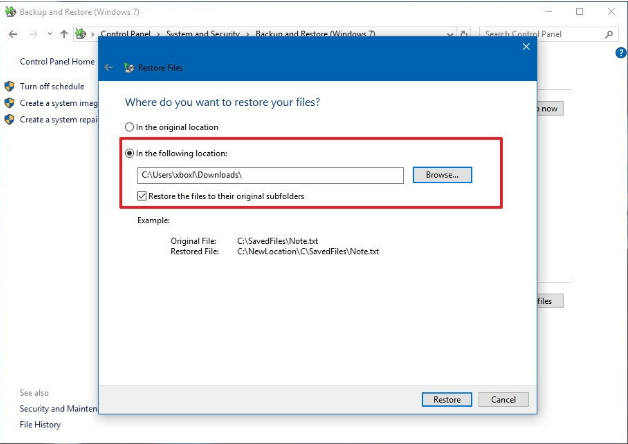
6) Clique no botão Restaurar e, finalmente, clique em Concluir. O Windows irá restaurar as pastas e arquivos selecionados para o local especificado. Você pode navegar até este local e acessar os dados restaurados.
Cenário 2 - Como restaurar o Windows a partir da imagem do sistema quando você consegue fazer login no Windows
Você pode precisar restaurar o Windows em diferentes situações, por exemplo, quando os arquivos do sistema são corrompidos.
Se você criou uma imagem do sistema usando o utilitário de backup do Windows, pode restaurar o Windows sem muito trabalho.
Aqui estão os passos a seguir.
1) Clique no ícone do Windows na barra de tarefas e clique em Configurações.
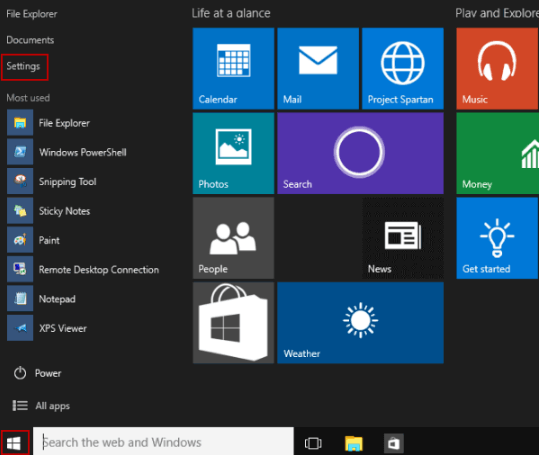
2) Clique em Atualizar e segurança.
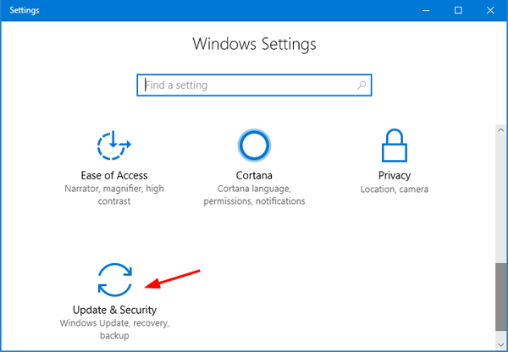
3) Clique em Recuperação.
4) Clique em Reiniciar agora na seção Inicialização avançada .
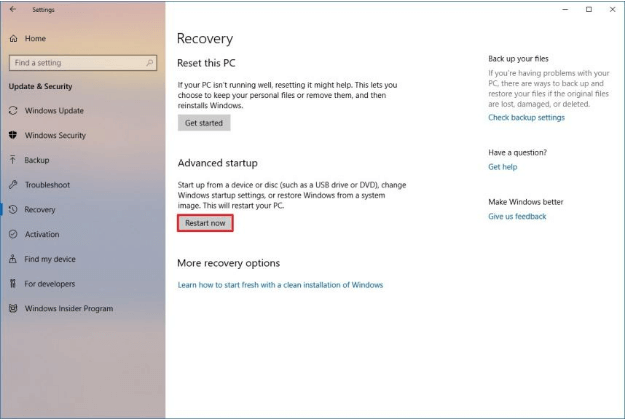
5) Quando o Windows reiniciar, clique em Solução de problemas.
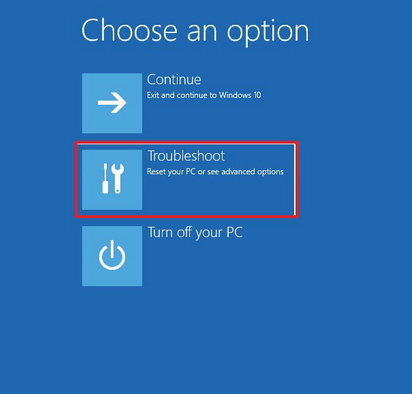
6) Clique em Opções avançadas e, em seguida, clique em Recuperação da imagem do sistema.
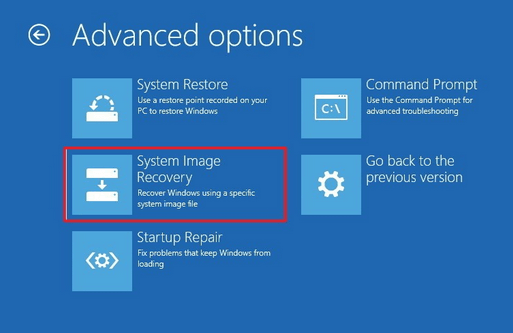
7) Agora você pode escolher a imagem do sistema, a partir da qual deseja restaurar.
Cenário 3 - Como restaurar o Windows a partir da imagem do sistema quando você não consegue fazer login no Windows
Um backup completo do PC pode salvar o dia em que seu sistema vai completamente danificado.
Quando o computador não inicializa ou não carrega totalmente o Windows, você pode usar a imagem do sistema mais recente para colocar o sistema de pé novamente.
Nesse cenário, você também precisará de um disco de reparo do sistema, um disco inicializável que ajuda a solucionar e corrigir problemas do sistema.
1) Conecte a unidade externa na qual você criou os backups de imagem do Windows ao seu computador.
2) Conecte o disco de reparo do sistema.
3) Reinicie o computador. Nota: Se o assistente de configuração do Windows não estiver carregando, você terá que alterar as configurações do BIOS. Para fazer isso, normalmente você precisa continuar pressionando uma tecla de função (F1, F2, F3, F10 ou F12) ou pressionando a tecla Delete ou ESC enquanto o sistema é inicializado. A tecla exata que você precisa pressionar dependerá do modelo ou fabricante do seu computador. Portanto, recomendamos que você pesquise as informações relevantes no site do fabricante do PC primeiro.
4) Clique em Avançar na tela de Instalação do Windows.
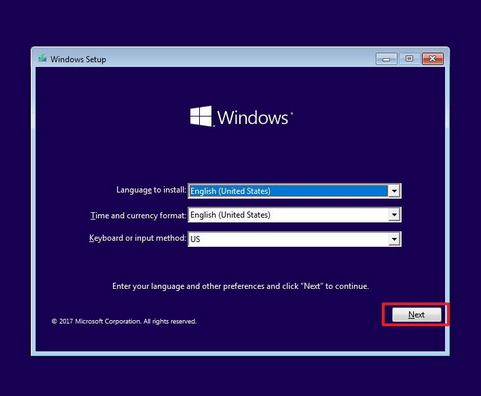
5) Clique em Reparar seu computador .
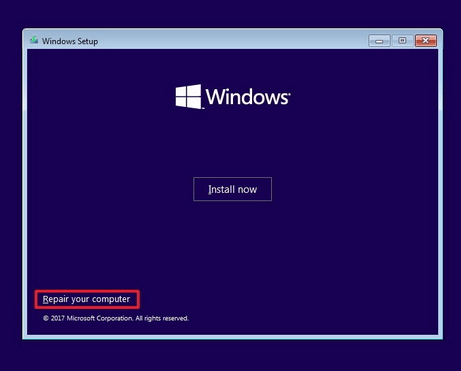
6) Clique em Solucionar problemas e, em seguida, clique em Opções avançadas .
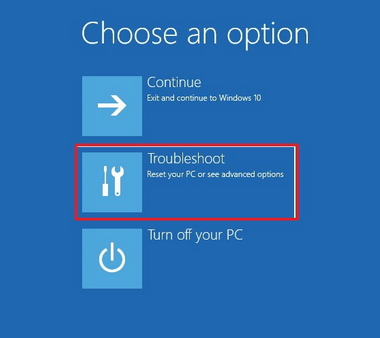
7) Clique em Recuperação da imagem do sistema.
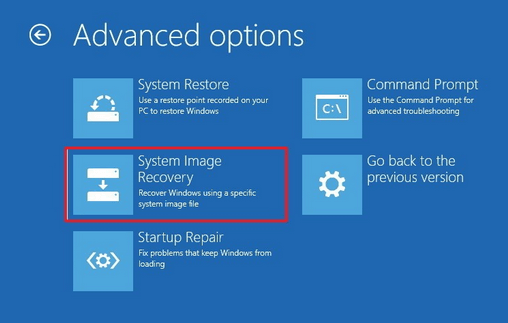
8) Selecione Windows 10.
9) Selecione Usar a imagem do sistema mais recente disponível na próxima tela e clique em Avançar. Observação: caso você tenha feito vários backups do Win 10 e queira restaurar a partir de uma cópia mais antiga, escolha Selecionar uma imagem do sistema (na parte inferior da tela).

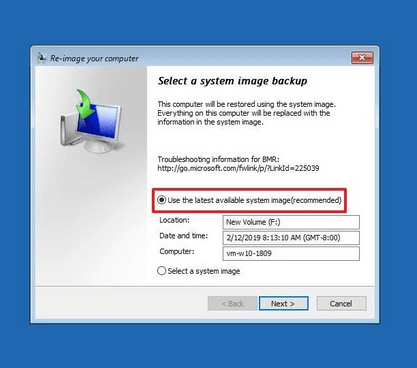
10) Caso deseje restaurar um backup completo em uma nova unidade, escolha Formatar e reparticionar os discos primeiro e, em seguida, clique em Avançar .
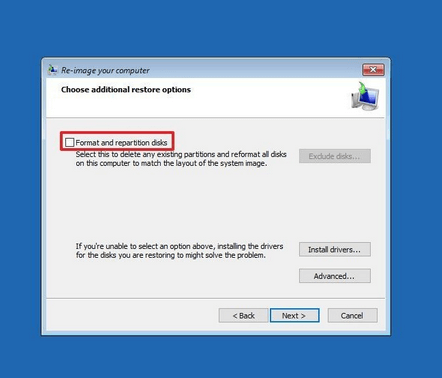
11) Clique em Concluir .
12) Se você for solicitado a confirmar sua ação, clique em Sim .
A recuperação começará agora. Quanto tempo levará depende principalmente de duas coisas: a quantidade de dados que precisa ser restaurada e a configuração de hardware do seu PC.
Lembre-se de que qualquer tipo de interrupção pode interromper o processo de recuperação e tornar o computador não inicializável.
Portanto, certifique-se de que não haja interrupções durante o processo de recuperação. Além disso, certifique-se de que seu laptop esteja conectado a uma tomada elétrica. Se você usar um PC de mesa, conecte-o a uma bateria reserva antes de iniciar a recuperação, se possível.
Como criar backups de arquivos no Windows 10?
Acima vimos como fazer backup do Windows 10 usando o utilitário Backup and Restore.
Agora vamos aprender como fazer backups de arquivos com a ajuda do File History, outra ferramenta útil de backup que vem pré-instalada no Windows 10.
O histórico de arquivos se mostra muito útil quando você precisa restaurar um arquivo removido acidentalmente ou recuperar uma versão mais antiga de um arquivo modificado.
O histórico de arquivos, por padrão, fará backup de todas as pastas na pasta da sua conta de usuário, como sua área de trabalho, pasta de download, documentos, músicas, imagens, etc. Ele também faz um backup das pastas em seu OneDrive.
Ao contrário do utilitário de backup e restauração, este utilitário de backup do Windows 10 salva apenas os dados do usuário, não os arquivos do sistema.
Além disso, enquanto o primeiro retém apenas a versão mais recente de um arquivo, o Histórico de arquivos pode salvar várias versões. Graças a esse recurso, você pode restaurar uma versão anterior de um arquivo em um instante.
Além disso, quando você executa o Histórico de arquivos pela segunda vez, ele atualiza apenas os arquivos que você adicionou ou modificou desde o último backup.
Em contraste, o aplicativo Backup and Restore, usado principalmente para fazer backups de imagem do sistema Windows 10 , salva todos os arquivos nas pastas especificadas, independentemente de terem sido modificados recentemente ou não.
O histórico de arquivos, assim como sua contraparte, permite que você faça backup de dados para destinos diferentes, ou seja, uma unidade flash USB, um local de rede ou um disco rígido externo.
Aqui, veremos como fazer backup de dados em uma unidade externa usando o histórico de arquivos.
Como habilitar o histórico de arquivos
Você pode habilitar este software de backup do Windows em nenhum momento. Aqui estão os passos a seguir.
1) Conecte uma unidade externa ao seu PC de mesa ou laptop.
2) Clique no ícone do Windows na barra de tarefas e clique em Configurações .
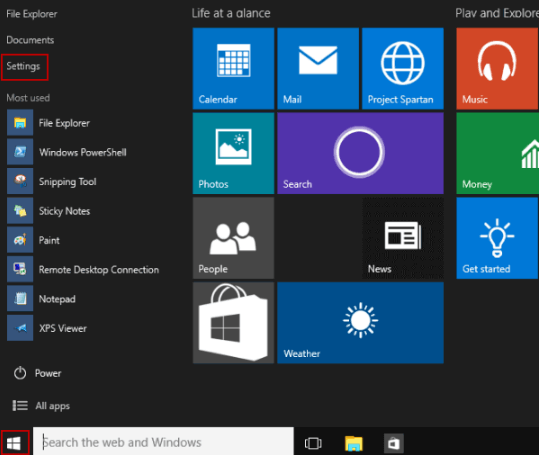
3) Clique em Atualizar e segurança .
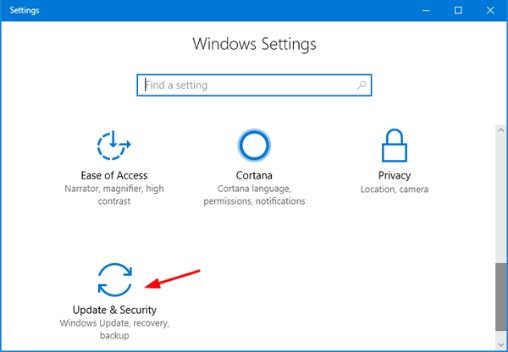
4) Clique em Backup e, em seguida, clique em Adicionar uma unidade . Selecione sua unidade externa na lista que aparece na tela.
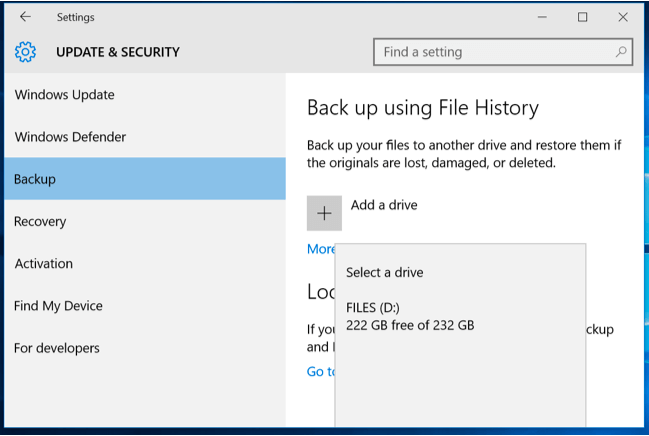
5) No momento em que você escolher uma unidade, o Windows ativará o botão Backup automático dos meus arquivos . Agora, este aplicativo fará backups de arquivos automaticamente sempre que você conectar o disco rígido externo ao sistema.
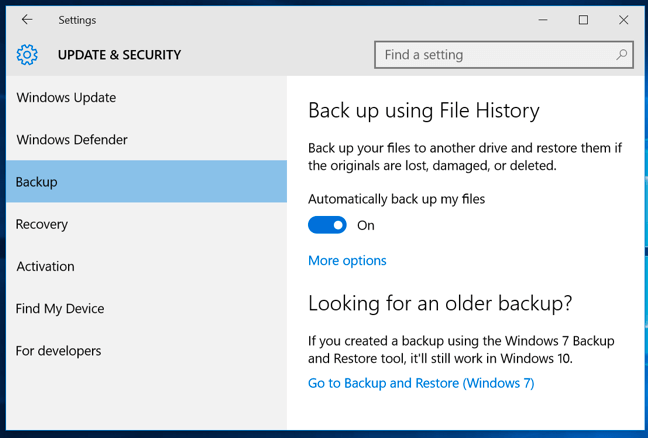
Configurações padrão do histórico de arquivos
Você pode ir com as configurações padrão deste utilitário de backup do Windows 10 ou ajustar suas configurações de acordo com suas necessidades.
As configurações padrão do histórico de arquivos são as seguintes:
- Com que frequência faz backups - Por padrão, o Histórico de arquivos fará backups a cada hora, desde que o drive externo esteja conectado ao sistema . Você deve fazer backup de todos os seus arquivos uma vez por semana, e os mais importantes, todos os dias ou pelo menos duas a três vezes por semana.
- Por quanto tempo mantém os backups - Por padrão, o Histórico de arquivos mantém seus backups para sempre. Como você pode imaginar, isso está longe de ser o ideal. Provavelmente, você ficará sem espaço em disco rapidamente se mantiver a configuração padrão ativada.
- O que ele faz backup - Por padrão, este aplicativo de backup Win 10 faz backup de todas as suas bibliotecas de usuário, seus contatos, desktops, favoritos do Microsoft Edge e OneDrive.
Como configurar o histórico de arquivos
Para alterar as configurações padrão do histórico de arquivos, execute estas etapas.
1) Clique no link Mais opções , localizado na seção Fazer 2) Estas são as configurações padrão.
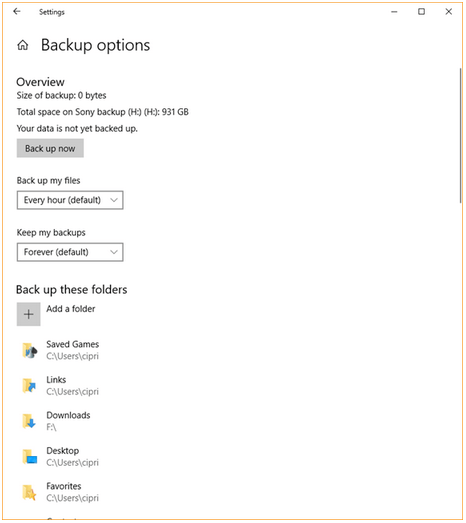
3) Para ajustar a programação de backup do Histórico de arquivos, clique no menu suspenso Fazer backup dos meus arquivos e escolha uma opção adequada.
4) Para alterar a duração do tempo durante o qual o histórico de arquivos mantém os backups, clique no menu suspenso Manter meus backups e selecione uma opção apropriada.
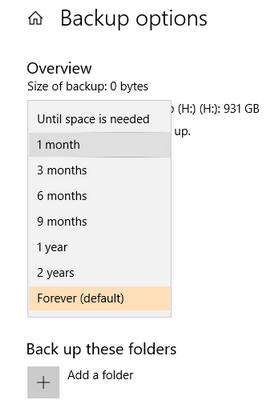
5) O histórico de arquivos é considerado um dos melhores softwares de backup do Windows porque você pode personalizá-lo facilmente de acordo com seus requisitos. Por exemplo, se você não quiser fazer backup de uma pasta em sua lista padrão, apenas navegue pela lista, selecione a pasta que deseja remover e clique no botão Remover . Repita essa etapa para todas as pastas das quais não deseja fazer backup.
6) Você também pode solicitar que o histórico de arquivos faça backup de pastas adicionais. Basta clicar em + Adicionar uma pasta , navegar até a pasta desejada, selecioná-la e clicar em Escolher esta pasta . Repita essa etapa para todas as pastas que deseja que esta ferramenta de backup do Windows 10 preserve.
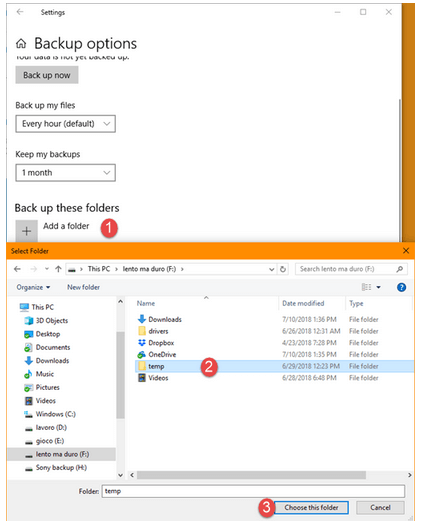
Como executar um backup manual do histórico de arquivos e interrompê-lo
E se você quiser executar um backup de arquivo fora da programação definida? Você pode fazer aquilo?
Sim claro. Basta clicar no botão Fazer backup agora na janela de Por outro lado, se você quiser impedir que o Histórico de arquivos faça backups, desative Backup automático de meus arquivos na tela Configurações.
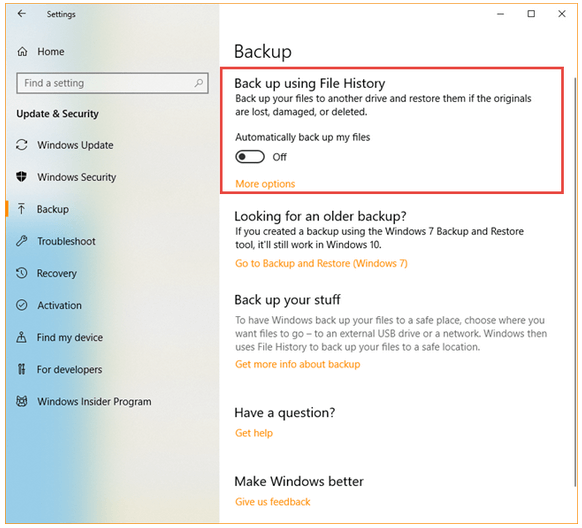
Como restaurar arquivos
Você pode restaurar arquivos por meio do Histórico de arquivos ou do Explorador de arquivos. Aqui está uma descrição passo a passo de ambos os métodos.
Cenário 1 - Restaurar arquivos por meio do histórico de arquivos
Você pode usar as configurações do PC para restaurar arquivos de backup pelo Histórico de arquivos, um software de backup gratuito do Windows 10 .
Aqui estão os passos a seguir.
1) Clique em Configurações , Atualização e segurança , Backup e em Mais opções .
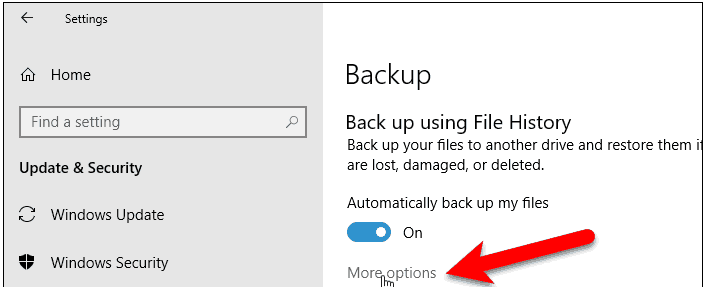
2) Na nova janela, role para baixo e clique em Restaurar arquivos de um backup atual .
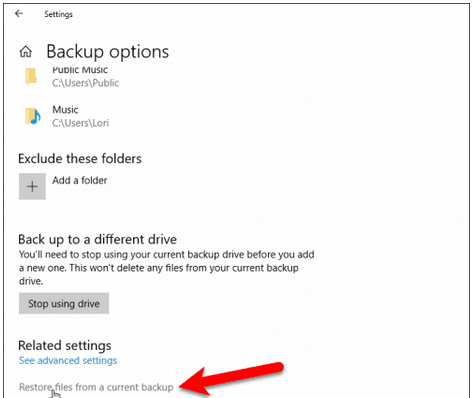
3) Na janela Histórico do arquivo , navegue até o arquivo relevante e selecione a versão que deseja restaurar. Finalmente, clique em Restaurar (o botão verde).
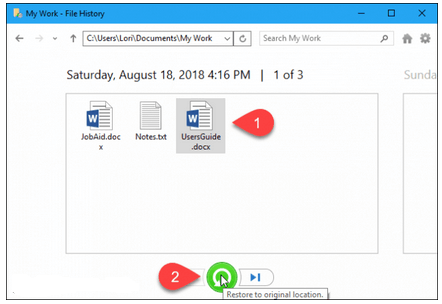
É isso. A ferramenta de backup do Windows 10 agora irá restaurar o arquivo escolhido.
Você pode ver uma mensagem solicitando que você confirme se deseja sobrescrever a versão atual da pasta ou arquivo. Clique em Sim para salvar o arquivo restaurado no local original.
Se você deseja salvar o arquivo em um local alternativo, clique com o botão direito em Restaurar (o botão verde) e clique na opção Restaurar para e escolha o novo local.
Cenário 2 - Restaurar arquivos por meio do File Explorer
Deseja restaurar arquivos usando o File Explorer em vez do utilitário de backup embutido do Windows mencionado anteriormente ?
Se sim, basta seguir estas etapas.
1) Vá para o Explorador de Arquivos, escolha o arquivo desejado e clique na guia Histórico .
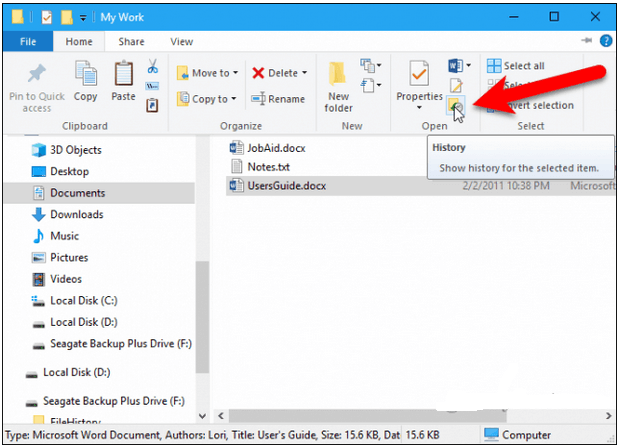
2) Navegue pelas diferentes versões do arquivo selecionado e escolha a versão que deseja restaurar e clique no botão Restaurar .
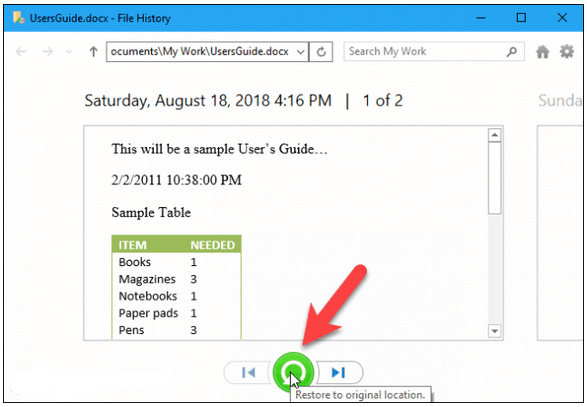
O Windows irá restaurar o arquivo.
Como alternativa, você pode restaurar um arquivo por meio do Gerenciador de arquivos clicando com o botão direito do mouse e selecionando Propriedades . Agora navegue pelas diferentes versões deste arquivo salvo pelo utilitário de backup Win 10 pré-instalado , selecione a que deseja e clique no botão Restaurar se desejar restaurar o arquivo ao seu local original.
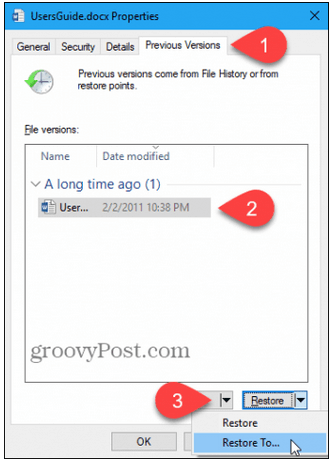
Para salvar o arquivo em um novo local, clique na seta para baixo ao lado de Restaurar e escolha Restaurar para e salve o arquivo no local desejado.
Empacotando
Os backups do computador são muito parecidos com o seguro saúde. Você não percebe a importância deles até precisar de um.
E então já é tarde demais.
Seus dados se foram e com eles sua tranquilidade.
Quer se trate de dados ou de sua saúde pessoal, é melhor prevenir do que remediar.
O Windows 10 oferece dois utilitários excelentes que cuidam apropriadamente da questão de como fazer backup do Windows 10 - Backup e Restauração e Histórico de Arquivos .
Para proteção total, use ambos - regularmente.
Além disso, crie um disco de reparo do sistema na primeira vez que configurar o Backup and Restore . Isso o ajudará a recuperar seu sistema quando ele for seriamente danificado.
Ambos backup e restauração e Arquivo Histórico permitem que você agendar backups de acordo com suas necessidades.
Fazer backups em discos rígidos externos é uma opção decente. No entanto, é melhor usar uma unidade externa diferente para cada utilitário.
Ainda assim, a melhor maneira de fazer backup de seus arquivos é usando uma das melhores soluções de software de backup do Windows. Nós os testamos e revisamos em detalhes.
Faça backups completos do sistema uma vez por semana e sempre antes de uma mudança importante.
O mesmo se aplica a todos os usuários. Dito isso, você deve fazer backup de arquivos importantes com mais frequência.
E isso nos leva ao final de nossa exploração de como fazer backup do Windows 10. Até a próxima!
Perguntas frequentes
A maneira mais fácil e eficaz de fazer isso é usando a ferramenta Backup and Restore .
Para acessá-lo, abra o Painel de Controle e clique em Backup e Restauração (Windows 7) . Em seguida, clique no C reate um link de imagem do sistema no painel esquerdo.
O sistema oferece três opções para salvar a imagem: em um disco rígido, em um ou mais DVDs ou em um local de rede.
Selecione a opção que funciona melhor para você e para a unidade da qual deseja fazer backup.
Finalmente, clique no botão Iniciar backup .
O Windows 10 torna mais fácil para o usuário comum fazer backups. Dois utilitários estão incluídos em seu computador para esse propósito.
O primeiro é Backup e Restauração. Usando isso, você pode criar uma imagem do sistema e fazer backup de pastas individuais. Você pode acessá-lo na janela do painel de controle.
A segunda ferramenta pré-construída é o histórico de arquivos. Ele faz backup de todos os arquivos da biblioteca do usuário.
Para proteção abrangente, use ambos.
Sim você pode.
Backup e restauração e histórico de arquivos permitem que você faça backup de dados de várias maneiras: em um disco rígido externo, uma rede ou uma unidade flash USB.
Você só pode fazer backups de seus arquivos de sistema e arquivos de usuário na maioria das unidades flash. Infelizmente, não será fácil criar uma imagem do sistema em um. Essas imagens requerem muito mais espaço e as unidades USB geralmente não suportam grandes quantidades de armazenamento. No final das contas, tudo depende do tamanho da unidade do sistema e, claro, do stick USB que você deseja usar.
Backups completos como esses também podem levar muito tempo. Se você está procurando uma maneira mais rápida de fazer backups, experimente uma solução de backup online gratuita.
Alguns dos melhores softwares de backup para Windows 10 para backups incrementais são Personal Backup, AOMEI Backupper Professional e Comodo BackUp.
O utilitário Backup and Restore também pode fazer backups completos. Cada vez que você executar a ferramenta, ela salvará os arquivos selecionados, mesmo que não tenham sido modificados após o último backup.
Por outro lado, quando você opta por um backup incremental, a ferramenta faz o backup apenas dos arquivos que foram alterados recentemente.
Digamos que você agende um backup completo para o domingo e opta por backups incrementais para os dias restantes da semana.
No domingo, seu software de backup do Windows de terceiros copiará todos os arquivos, mas na segunda-feira fará o backup apenas daqueles que foram alterados desde domingo, o dia do último backup. Vai fazer o mesmo todos os dias até o domingo seguinte.
Como você pode imaginar, os backups incrementais levam menos tempo. Eles também ajudam você a utilizar melhor o espaço.
Além disso, as ferramentas de backup incremental online salvam seus dados na nuvem. Assim, você não precisa se preocupar em gastar dinheiro em unidades flash USB ou discos rígidos externos.
Por padrão, o histórico de arquivos mantém os arquivos de backup para sempre. Se você não alterou a configuração padrão ao ativar essa ferramenta, depois de um tempo, poderá receber uma mensagem solicitando que haja espaço na unidade do Histórico de arquivos.
Para liberar espaço, acesse as configurações do PC e clique U pdate & Segurança, Backup, Mais opções, e depois ver as configurações avançadas. Agora clique em Configurações avançadas (no painel esquerdo).
Agora clique no link Limpar versões .
Por fim, selecione a opção que funciona melhor para você e clique no botão Limpar .
