Como limpar dados do sistema e outro armazenamento no Mac?
Publicados: 2021-10-29Armazenamento insuficiente é o primeiro problema que os usuários enfrentam sempre que a Apple lança uma nova atualização do macOS. Isso não é diferente quando você tenta atualizar o macOS Monterey mais recente. Você pode se perguntar como o armazenamento pode ficar cheio quando você não tem muitos aplicativos ou arquivos grandes. No entanto, o problema surge devido a diferentes tipos de problemas e como o Mac e alguns aplicativos funcionam para armazenar os arquivos. Você pode descobrir que o espaço de armazenamento considerável é ocupado pela categoria “Outros”. Se você já instalou o macOS Monterey, verá que o grande espaço é ocupado pela categoria “Dados do sistema”. Neste artigo, explicaremos como encontrar os arquivos nesta categoria de armazenamento “Dados do sistema” ou “Outros” e limpar seu Mac.
Verifique as categorias de armazenamento do Mac
Você pode encontrar facilmente o espaço de armazenamento disponível em seu Mac para entender como ele é utilizado.
- Clique no logotipo da Apple no canto superior esquerdo do seu Mac.
- Selecione a opção “Sobre este Mac”.
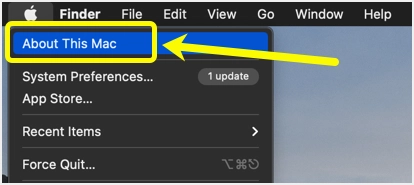
- Vá para a seção “Armazenamento” no pop-up que é aberto.
- O Mac irá calcular o armazenamento e mostrá-lo em diferentes categorias.
- Você pode passar o mouse sobre cores diferentes na barra para ver o nome dessa categoria junto com o tamanho ocupado.
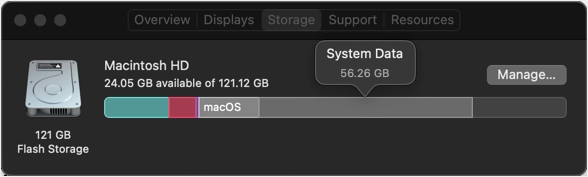
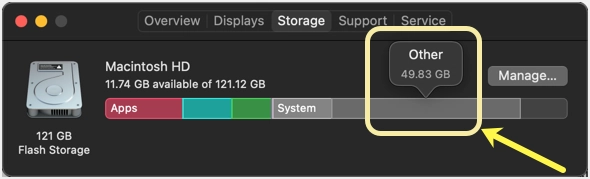
Outra Categoria
Dependendo da versão do seu sistema operacional, as categorias de armazenamento no Mac incluem Apps, iCloud Drive, Documentos, macOS, Sistema, Dados do sistema e Outros. Agora que você ficará facilmente confuso sobre esta categoria “Outros” ou “Dados do sistema”, pois a classificação não é clara. Como você pode ver na imagem acima, a categoria “Outros” ocupou 49,83 GB de armazenamento, que é quase metade de todo o espaço em disco. Após a análise, entendemos que esta categoria "Outros" contém arquivos em cache, arquivos de aplicativos excluídos, imagens e capturas salvas automaticamente, etc.
Quando você encontrará um problema de armazenamento?
Mesmo quando o seu Mac funciona com poucos GB de armazenamento disponível, você pode não encontrar o problema de armazenamento. Embora você sinta uma busca lenta e lenta pelo Spotlight, as coisas funcionarão bem. O problema chegará ao seu conhecimento ao tentar instalar alguns aplicativos grandes.
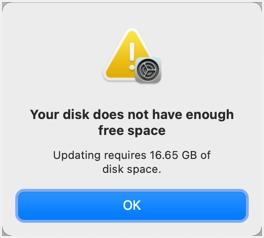
O melhor exemplo é a atualização do macOS, que precisa de cerca de 40 GB de espaço. A seção “Atualização de software” mostrará que apenas 12,13 GB são necessários para o macOS Monterey.
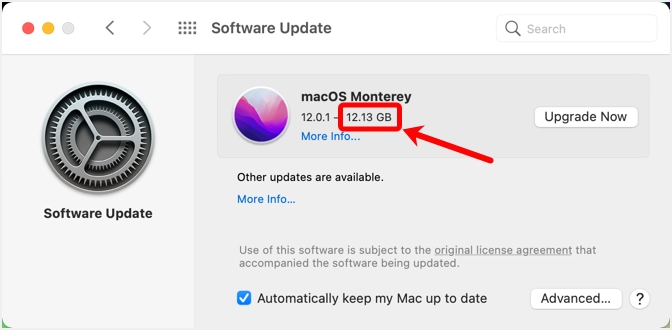
No entanto, este é apenas o tamanho do arquivo do instalador que você pode colocar na pasta “Aplicativos” após o download.
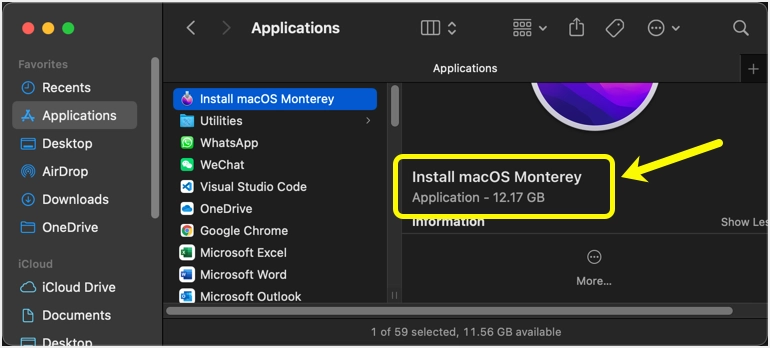
Se você tentar instalar, verá uma mensagem de que o processo de instalação precisa de mais 14 GB de espaço (11,7 GB disponíveis com 14,23 GB adicionais totalizam aproximadamente 26 GB).
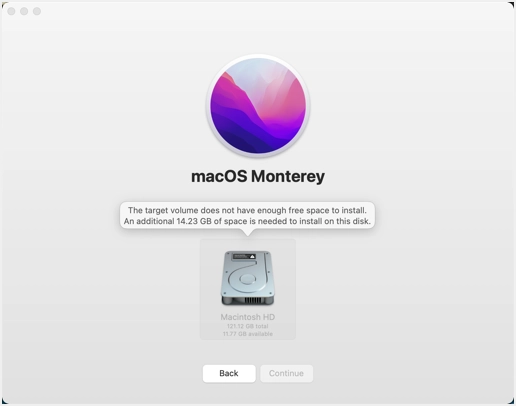
Agora, a única opção é limpar a categoria “Outros”, para que possamos instalar a atualização do macOS.
Encontrar dados do sistema e outros arquivos de armazenamento no Mac
Quando você estiver no pop-up de armazenamento, clique no botão “Gerenciar…”. Você verá uma nova janela pop-up aberta e mostrará a bifurcação de armazenamento com mais detalhes. Como você pode ver, a categoria “Outro” está sendo exibida com o tamanho de 49,99 GB.
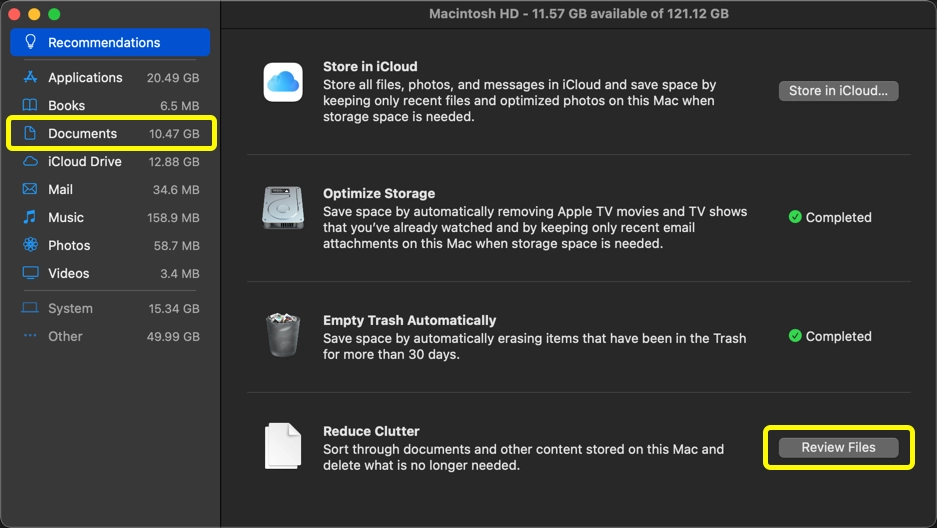
Seu foco principal deve ser verificar a seção “Documentos” onde os arquivos da categoria “Outros” também estão disponíveis.
Pasta de análise de documentos
Você pode clicar na seção “Documentos” na barra lateral ou clicar no botão “Revisar arquivos” mostrado na seção “Reduzir confusão”. Vá para a guia “Navegador de arquivos” para ver o tamanho de cada pasta de documentos classificada por tamanho. Como você pode ver, a seção “Documentos” é exibida como 10,46 GB na barra lateral. No entanto, a pasta “Biblioteca” que faz parte da pasta “Documentos” tem 19,68 GB, o que não pode ser o caso. Se você adicionar todo o tamanho da pasta, terá mais de 30 GB e, portanto, é uma indicação clara de que o Mac não está adicionando todos os tamanhos de arquivo ao calcular o tamanho de “Documentos” na barra lateral. E é aí que estão os arquivos da categoria “Outros” e temos que localizá-los e excluí-los.
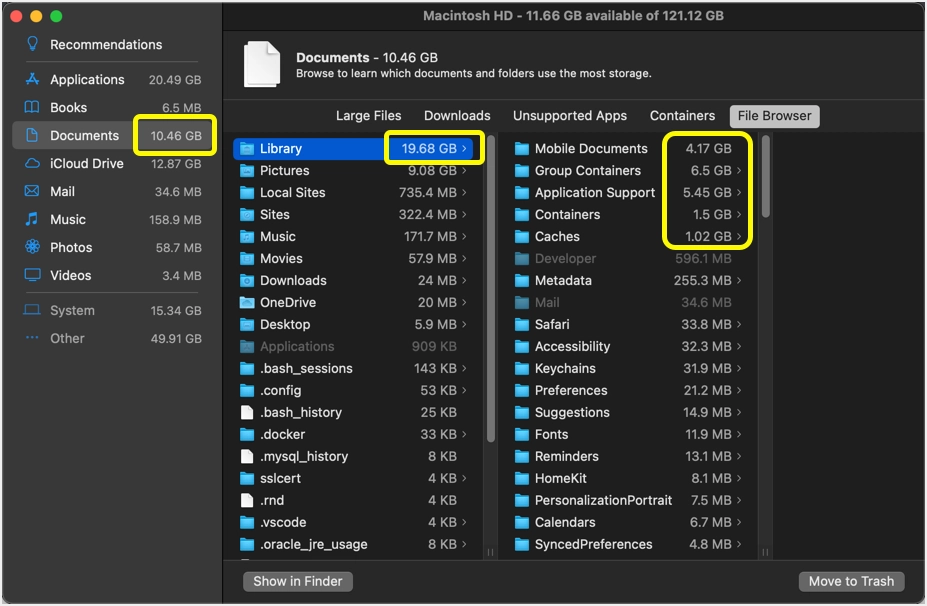
Limpar dados do sistema e outro armazenamento no Mac
A ação de limpeza depende completamente dos aplicativos usados atualmente ou usados anteriormente. Vamos explicar todos os casos o que encontramos; você pode ignorar se não estiver usando o aplicativo específico.
Limpar cache na pasta da biblioteca
A pasta “Caches” em “Biblioteca” contém todos os caches de aplicativos. Por exemplo, se você usa o navegador Google Chrome, pode encontrar os arquivos em cache do navegador aqui na pasta “Google> Chrome”. Da mesma forma, você pode encontrar arquivos em cache de videoconferências e aplicativos padrão da Apple. Geralmente, os arquivos em cache são maiores e você pode simplesmente excluí-los. Certifique-se de navegar até os arquivos dentro da última subpasta e exclua-os clicando no botão “Mover para a Lixeira”. Não exclua as pastas como um todo.

Os aplicativos Mac irão regenerar o cache quando você começar a usá-los. Você também pode copiar os arquivos em cache para uma unidade externa antes de excluí-los e usá-los como backup para restauração, se algo não estiver funcionando.
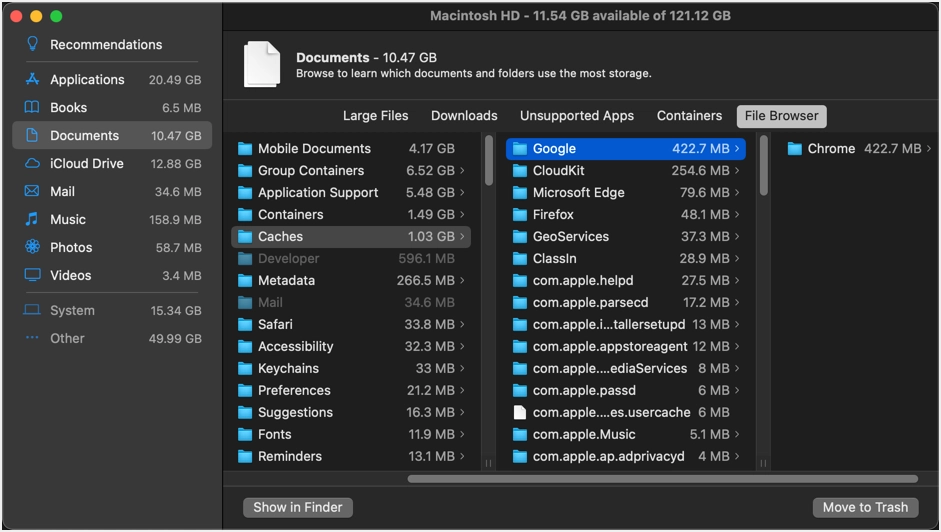
Observe que os “Caches” que você vê aqui estão em ~ / Biblioteca / pasta. Esta pasta fica oculta por padrão no Mac ao tentar visualizar no Finder. Portanto, certifique-se de reexibir os arquivos ocultos, se estiver tentando verificar os arquivos do aplicativo Pasta. Há também outra / Biblioteca / pasta que você pode acessar no localizador. Pressione “Shift + Command + G”, digite / Biblioteca / na caixa e pressione o botão “Go”. Você pode encontrar outra pasta “Caches” lá e excluir os arquivos dentro de cada pasta. Saiba mais sobre como limpar diferentes tipos de caches no Mac.
Excluir pastas de suporte de aplicativo desinstaladas
Depois de excluir os caches, a próxima coisa que você deve verificar é a pasta “Suporte de aplicativo”. Você ficará surpreso ao ver que as pastas de aplicativos excluídos ainda estão disponíveis, ocupando um grande espaço. No nosso caso, excluímos muitos aplicativos como Edge, Firefox, Local (este é um aplicativo para desenvolvimento WordPress), Brackets (aplicativo editor de código) e WordPress.com. No entanto, todos esses arquivos de suporte ainda ocupam GBs de tamanho.
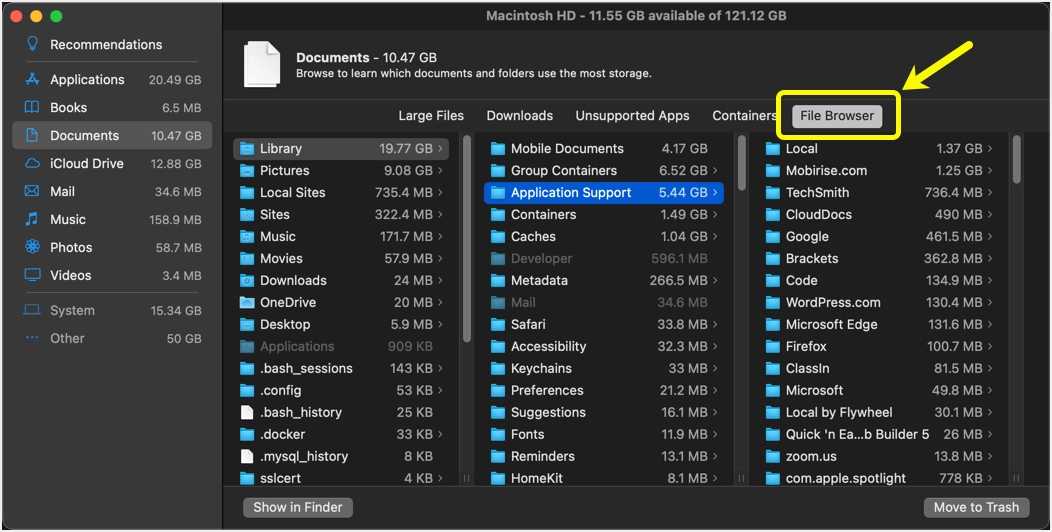
Se você tiver aplicativos de desenvolvimento local, certifique-se de excluir todos os sites e arquivos instalados ao excluir o aplicativo. Além de “Suporte de aplicativo”, você também pode ver pastas como “Sites locais” e “Sites” (em “Documentos”), que são todos criados pelo aplicativo WP local.
Excluindo o conteúdo da pasta de contêineres do grupo
Em nosso caso, a pasta “Group Containers” está mostrando mais de 6 GB de tamanho. Esta pasta contém muitas subpastas, cada uma com o sufixo do aplicativo. Por exemplo, você verá uma pasta como “xxxxxxxx.Office” quando tiver aplicativos do Microsoft Office em seu Mac. Simplesmente exclua todas as pastas correspondentes para os aplicativos não disponíveis em seu Mac. Para outra pasta, você precisa verificar o conteúdo e decidir excluir os arquivos ou não.
Abaixo estão alguns dos arquivos grandes que encontramos e excluímos para liberar espaço (você pode fazer backup se necessário).
- Quando olhamos para dentro da pasta do Office, ela tinha todos os anexos de e-mail do Outlook e um grande arquivo PST com mais de 5 GB de tamanho.
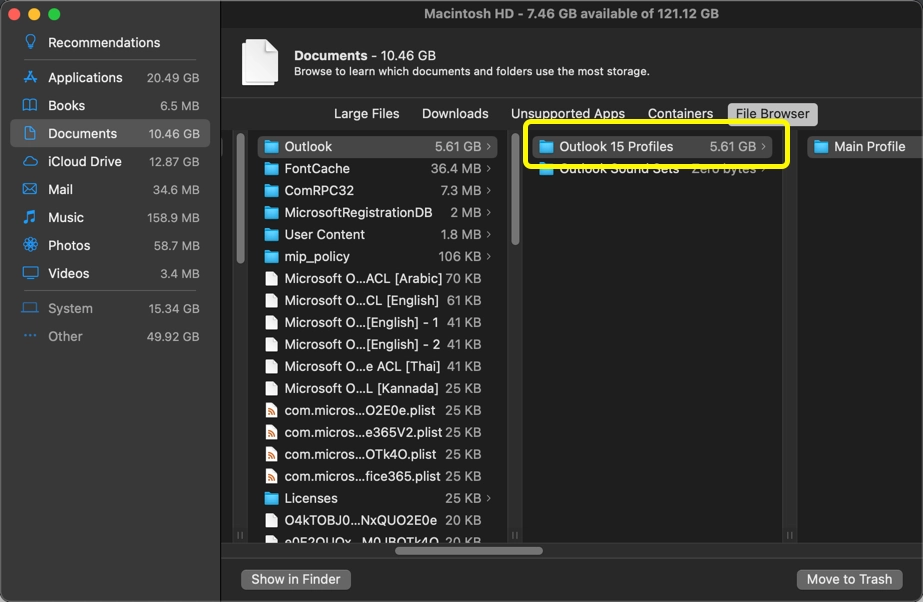
- Além disso, parte do conteúdo do aplicativo está disponível para cada versão, embora na verdade apenas um aplicativo mais recente esteja na pasta “Aplicativos”.
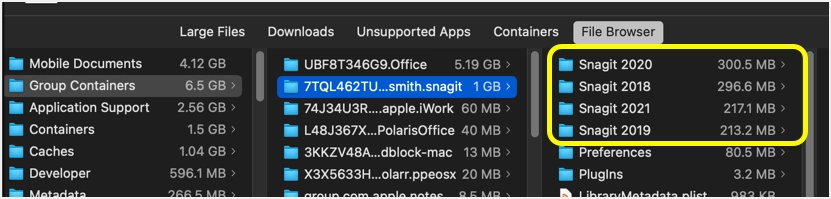
Observação: às vezes, o botão “Mover para a lixeira” não funciona quando há arquivos bloqueados na pasta. Neste caso, você pode tentar excluir com “Command + Delete” ou clicar com o botão direito e selecionar a opção “Move to Trash”. Alternativamente, selecione a pasta e clique no botão “Mostrar no Finder”. Isso abrirá a pasta em uma nova janela do Finder, onde você pode selecionar e excluir permanentemente os arquivos pressionando as teclas “Command + Shift”. Se você vir o erro de operação não pode ser concluído como abaixo, feche todos os aplicativos, aguarde alguns segundos e tente excluir novamente.
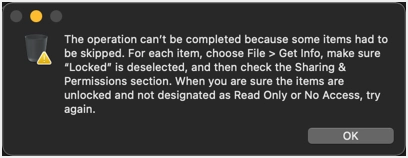
Exclusão de imagens desnecessárias
Usamos o aplicativo Snagit para capturar imagens no Mac. Este aplicativo salvará uma duplicata de cada imagem em um arquivo .snagproj separado. Você pode encontrar todas essas duplicatas em “Biblioteca> Documentos móveis> Documentos> Snagit> Capturas salvas automaticamente”. Como você pode ver na imagem abaixo, existem mais de 4.500 arquivos com o tamanho de 2 GB. Você pode simplesmente excluir todos esses arquivos se não for necessário e se você tiver a imagem PNG / JPG original. Como alternativa, você pode fazer um backup para reutilizar mais tarde com o aplicativo Snagit.
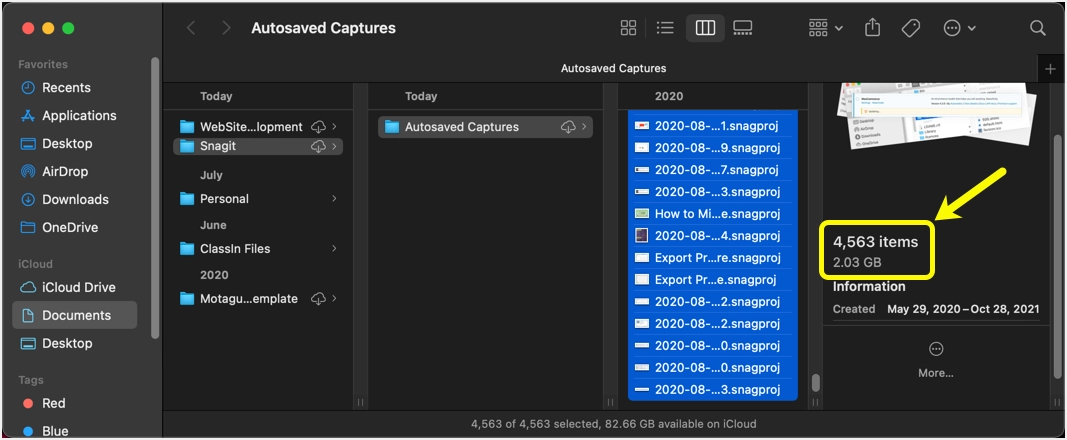
Este é apenas um exemplo em nosso caso. Nós entendemos que editar imagens como girá-las salvará como um arquivo diferente e ocupará espaço no Mac. Infelizmente, a única maneira é procurar os arquivos desnecessários e excluí-los manualmente.
Pesquisa e exclusão de arquivos desnecessários
Quando você estiver na área de trabalho, pressione “Command + F” para abrir o aplicativo Finder no modo de pesquisa. Você pode alterar os filtros e selecionar a opção “Este Mac” para encontrar todos os arquivos relevantes em seu Mac. O exemplo abaixo mostra como encontrar todas as imagens no Mac. Você pode encontrar PDF, .pages ou qualquer outro tipo de arquivo usando esta pesquisa. Selecione o arquivo e verifique a barra de status para encontrar a localização do arquivo. Você pode clicar em qualquer pasta na trilha de localização para abri-la no Finder. Dessa forma, você pode verificar facilmente o conteúdo de diferentes pastas para localizar arquivos inúteis.
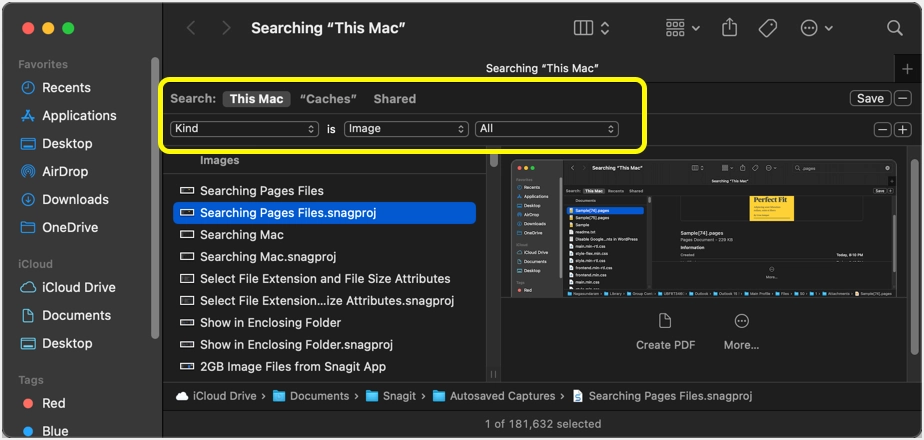
Se necessário, você também pode excluir o arquivo de instalação do macOS para aumentar o espaço de armazenamento.
Palavras Finais
Depois de limpar todos os arquivos inúteis, conseguimos instalar o macOS Monterey com êxito. No entanto, essa ação deve ser realizada todas as vezes para limpar os arquivos nas categorias “Dados do sistema” ou “Outros”.
