Como criar uma enquete WordPress: passo a passo
Publicados: 2024-01-11Você está pensando em adicionar uma enquete WordPress ao seu site?
Uma enquete é uma maneira divertida e simples de se conectar com os visitantes. Ele permite que você reúna suas opiniões e preferências. Isso pode ajudá-lo a entender o que seu público gosta ou deseja mais.
Neste guia, orientaremos você nas etapas para criar e adicionar facilmente uma enquete ao seu site WordPress. Vamos começar!
- Os benefícios de usar uma enquete WordPress
- Como criar uma enquete no WordPress
Os benefícios de usar uma enquete WordPress
Vamos explorar as vantagens de incorporar enquetes WordPress em seu site e como isso pode beneficiar positivamente você e seu público:
- Envolve seu público: as pesquisas tornam seu site mais interativo. Eles incentivam os visitantes a compartilharem suas opiniões, fazendo com que se sintam mais envolvidos e conectados ao seu conteúdo.
- Reúne feedback valioso: ao fazer perguntas por meio de enquetes, você pode obter insights sobre as opiniões do seu público. Esse feedback é excelente para entender suas necessidades e preferências.
- Aumenta o tempo gasto em seu site: elementos interativos como enquetes podem manter os visitantes em seu site por mais tempo. Quanto mais engajados eles estão, mais tempo passam explorando seu conteúdo, o que é bom para o SEO.
- Melhora a experiência do usuário: as pesquisas adicionam um elemento divertido ao seu site. Eles melhoram a experiência geral dos visitantes, tornando-a mais agradável.
- Fornece insights para conteúdo futuro: a resposta que você obtém pode inspirar novas postagens de blog, produtos ou serviços. É uma ótima maneira de manter seu site atualizado e relevante para os interesses do seu público.
Usar uma enquete WordPress é uma ótima maneira de interagir com seus visitantes e adaptar seus esforços para se alinhar com o que eles mais gostam.
Agora, vamos ver como você pode criar uma enquete no WordPress.
Como criar uma enquete no WordPress
Embora existam muitos plug-ins e ferramentas para incorporar enquetes do WordPress, eles não são todos iguais. Alguns plug-ins de enquete do WordPress exigem que você crie uma conta, outros armazenam dados em servidores externos e alguns podem oferecer uma experiência de usuário ruim.
Neste guia, focaremos no uso de WPForms e UserFeedback. Estes são os melhores plug-ins para adicionar enquetes WordPress interativas e envolventes ao seu site.
Para uma excelente experiência do usuário e controle total sobre os dados da sua enquete, WPForms é a escolha certa. Ele se destaca como o principal plugin de criação de formulários para WordPress e possui um poderoso complemento de pesquisas e enquetes.
UserFeedback é um plugin WordPress abrangente projetado para feedback do usuário. Possui uma ampla gama de recursos poderosos. Depois de instalado, ele simplifica a obtenção de feedback honesto dos visitantes, ajudando você a crescer e aprimorar seus negócios.
Vamos ver como você pode adicionar facilmente uma enquete do WordPress usando estes dois métodos:
- Método 1: usando WPForms
- Método 2: usando UserFeedback
Método 1: usando WPForms
Etapa 1: crie sua enquete WordPress
Criar uma enquete no WordPress é simples quando você tem as ferramentas certas.
Comece acessando a página de preços do WPForms para obter a licença que atende às suas necessidades. Você precisa da licença pro ou superior para o complemento de pesquisas e enquetes.
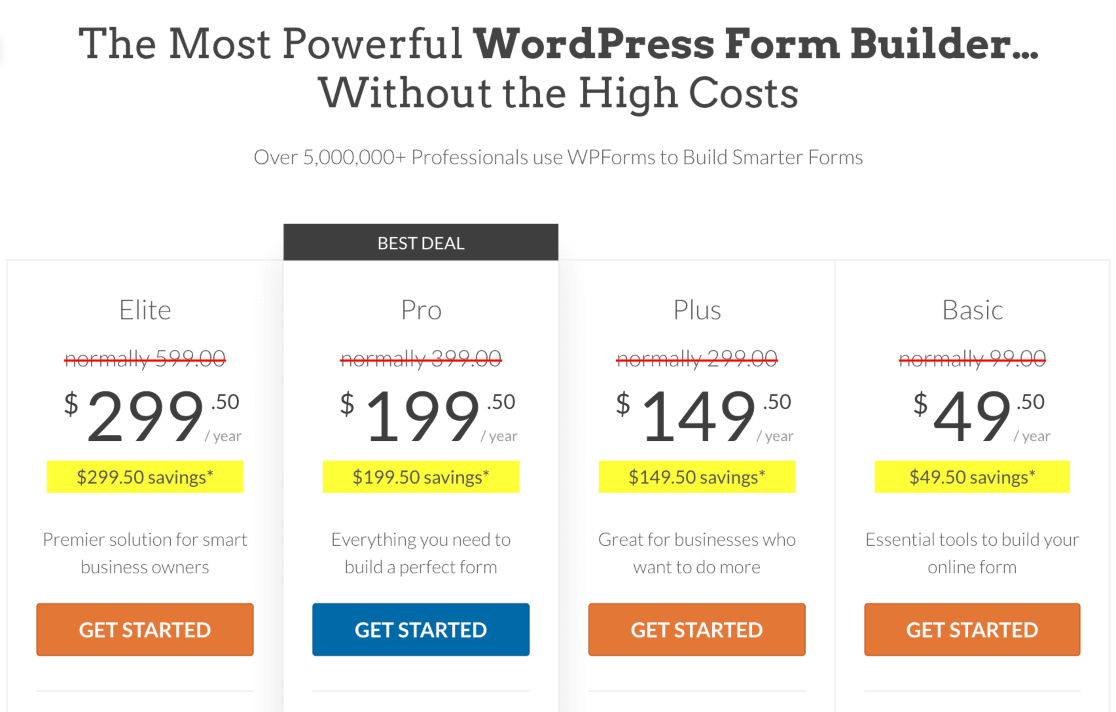
Depois de fazer sua compra, instale e ative o plugin WPForms em seu site WordPress.
Não sabe como instalar um plugin? Confira este guia passo a passo sobre como instalar um plugin no WordPress.
Depois de ativar o WPForms, você notará um novo menu WPForms no painel do WordPress.
Aqui, você precisa procurar o submenu Addons . Encontre e selecione o complemento Pesquisas e Enquetes .
Clique no botão Instalar complemento para ativar o complemento.
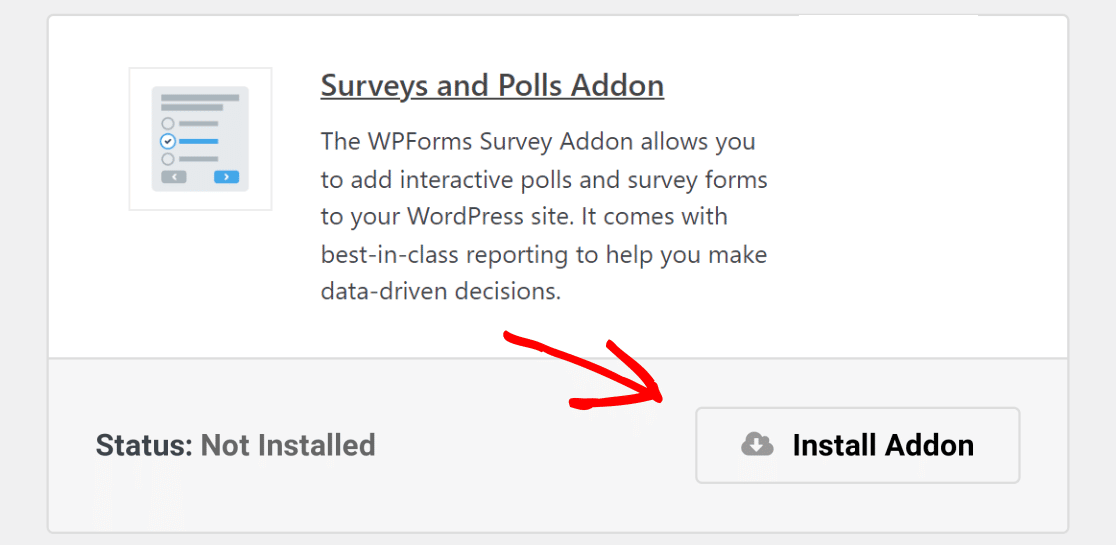
Agora que você está pronto para usar os WPForms, é hora de criar sua enquete online.
Comece indo para WPForms » Adicionar novo no painel do WordPress. É aqui que você criará um novo formulário.
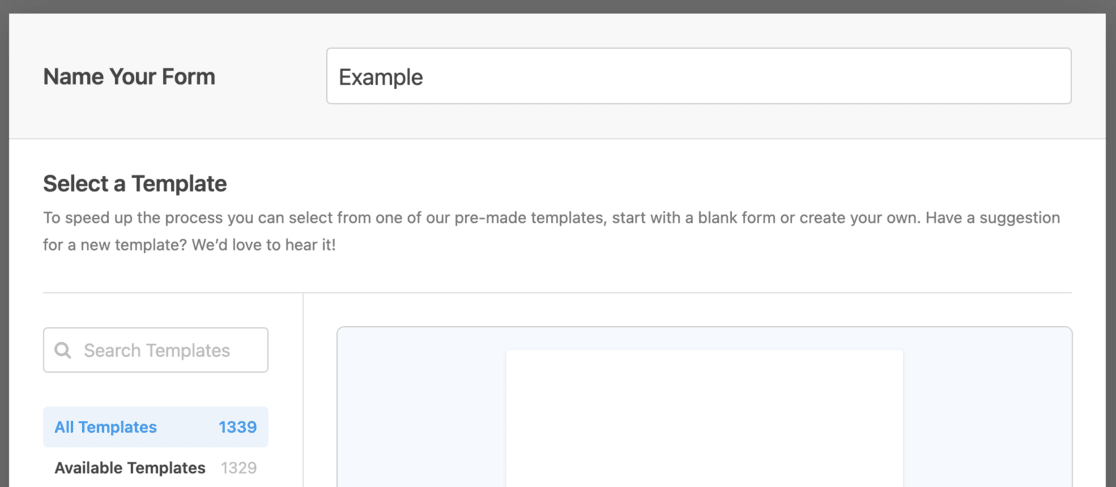
Comece dando um título ao seu formulário de enquete e, em seguida, selecione o modelo Formulário de enquete .
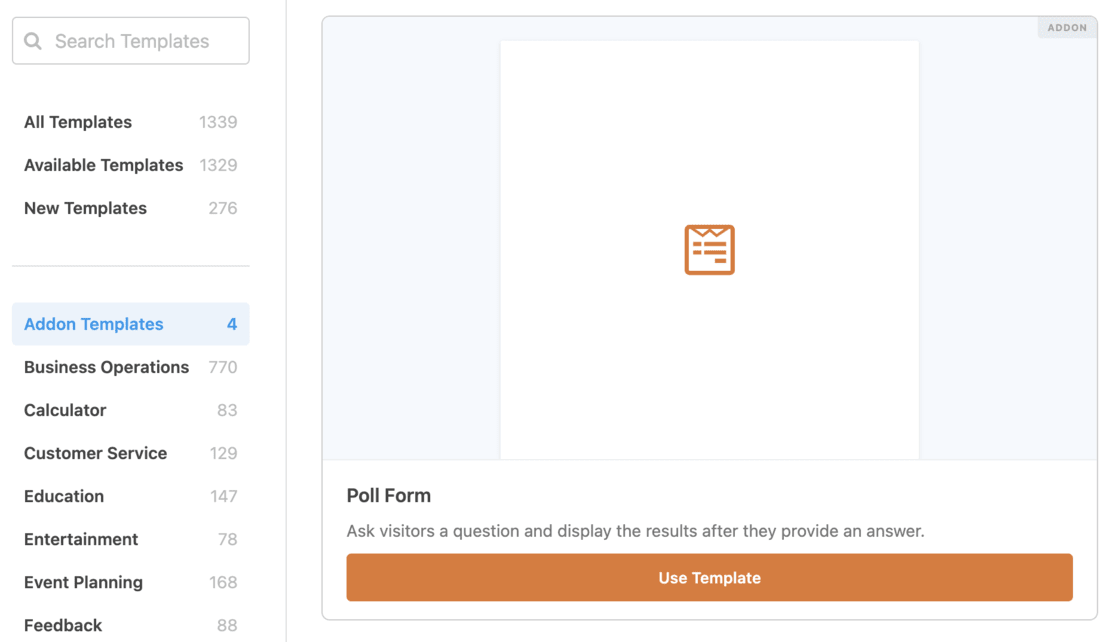
Depois de selecionar este modelo, o construtor de formulários de arrastar e soltar fácil de usar do WPForms será aberto.
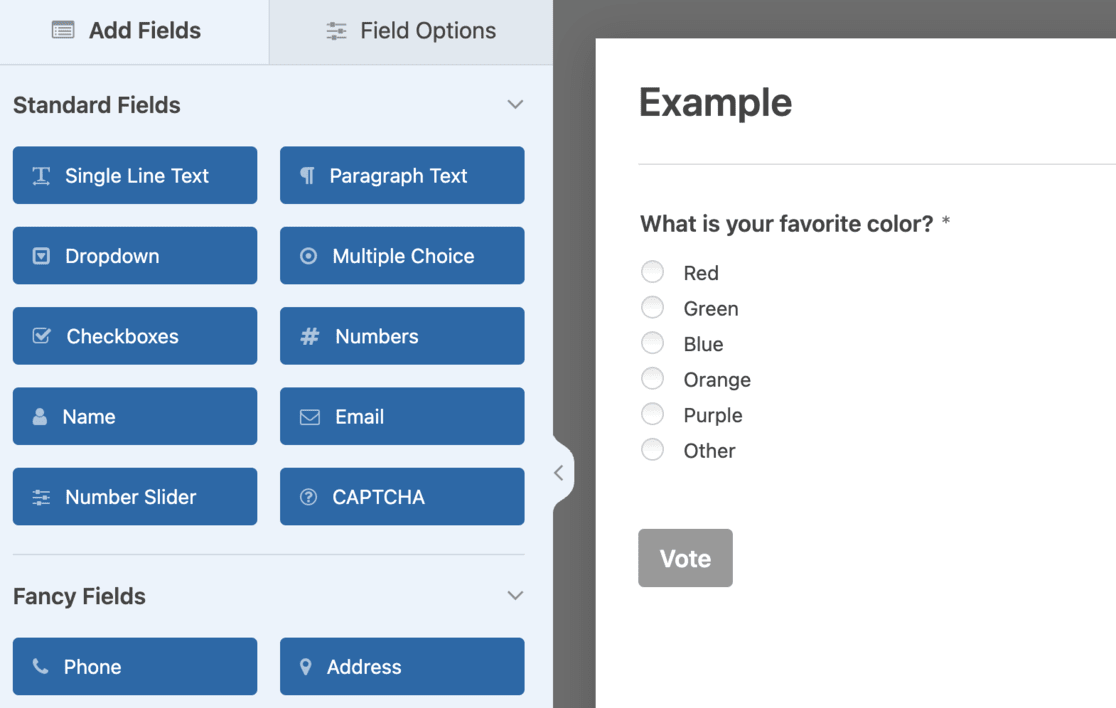
Aqui, você verá o modelo com alguns campos de exemplo já implementados.
Sinta-se à vontade para ajustar o modelo para atender melhor às suas necessidades. WPForms permite adicionar novos campos de formulário facilmente. Basta arrastar e soltar o campo desejado da coluna esquerda para o formulário.
Essa personalização não se limita apenas à adição de campos; você também pode editar os existentes. Basta clicar em qualquer campo para modificar suas propriedades, como títulos, rótulos e ordem das perguntas.
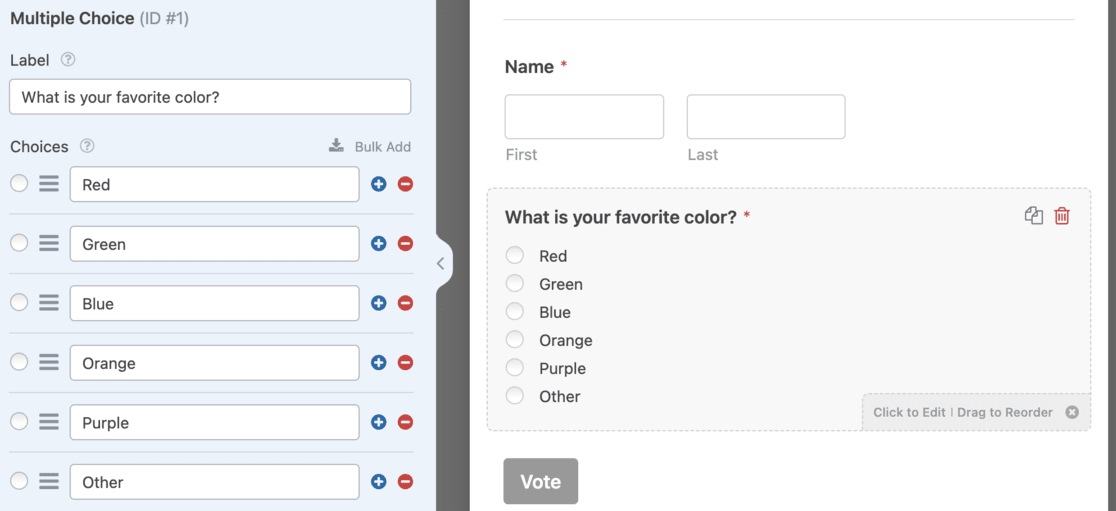
Ao gerenciar as perguntas da enquete, você pode reorganizá-las conforme achar necessário. Clique em uma pergunta e arraste-a para a posição desejada no formulário.
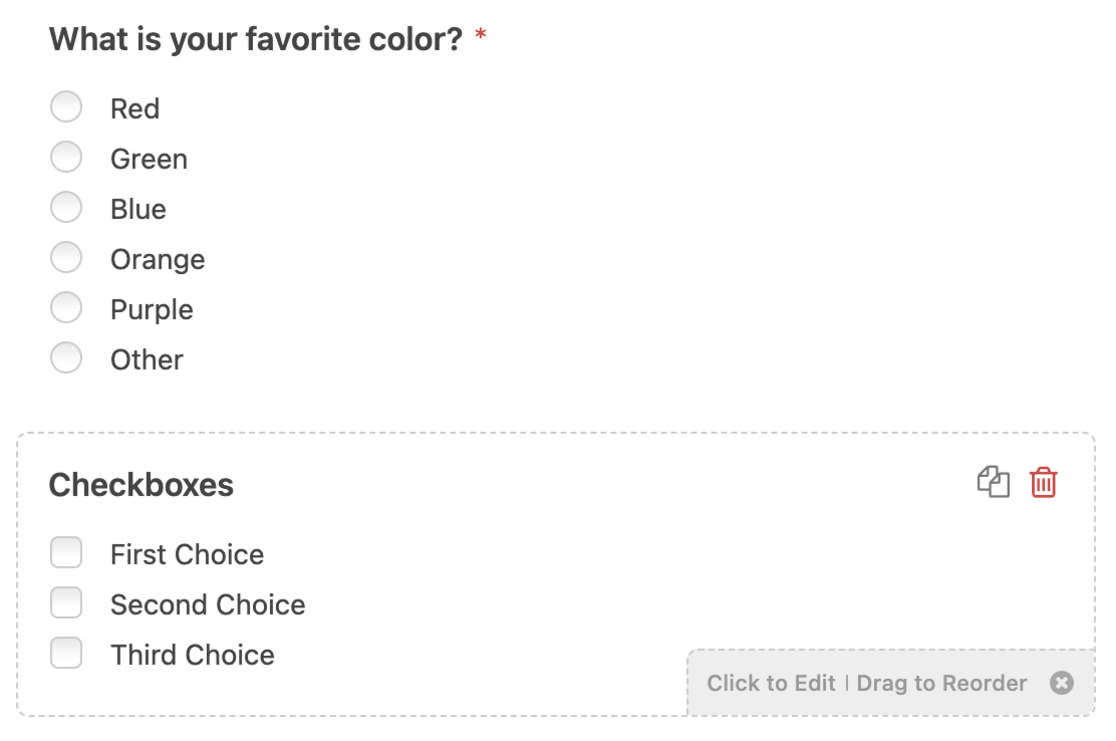
A seguir, você deve dar uma olhada nas configurações dos resultados da enquete. Para isso, clique no botão Configurações no menu esquerdo e navegue até a aba Pesquisas e Enquetes .
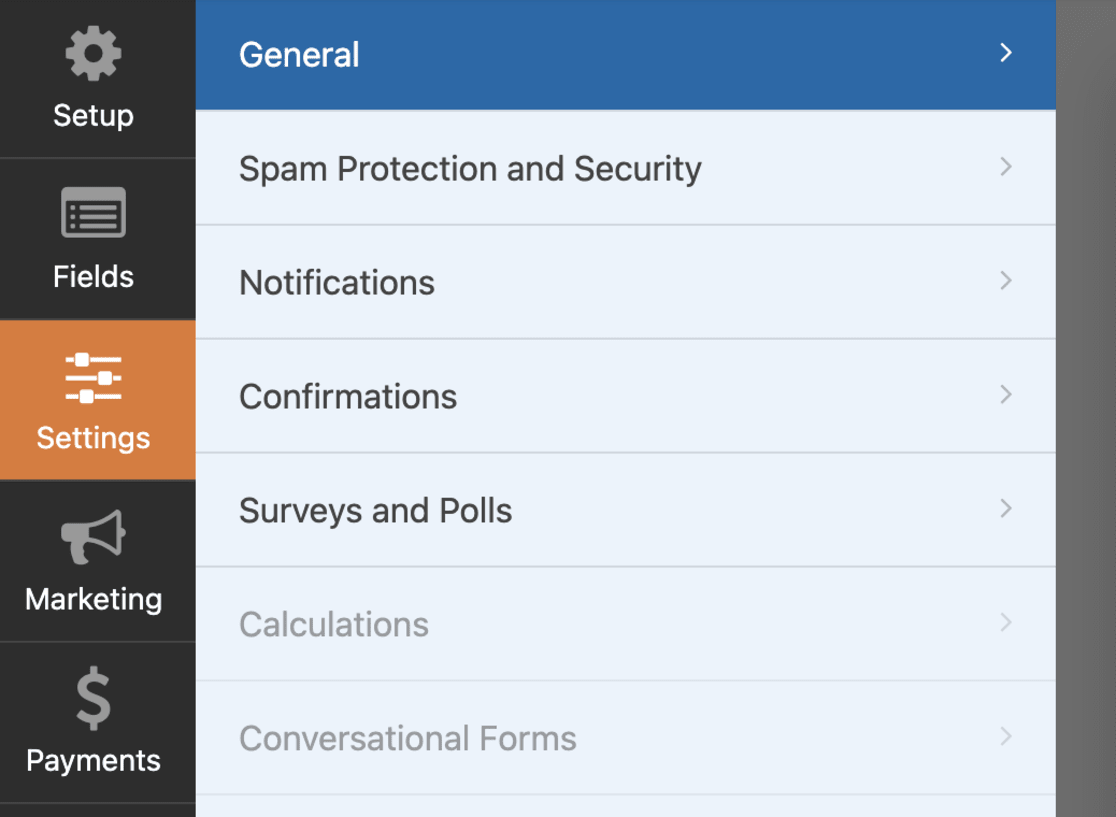
Aqui, você pode decidir se deseja mostrar os resultados da enquete aos usuários depois que eles enviarem seus votos.
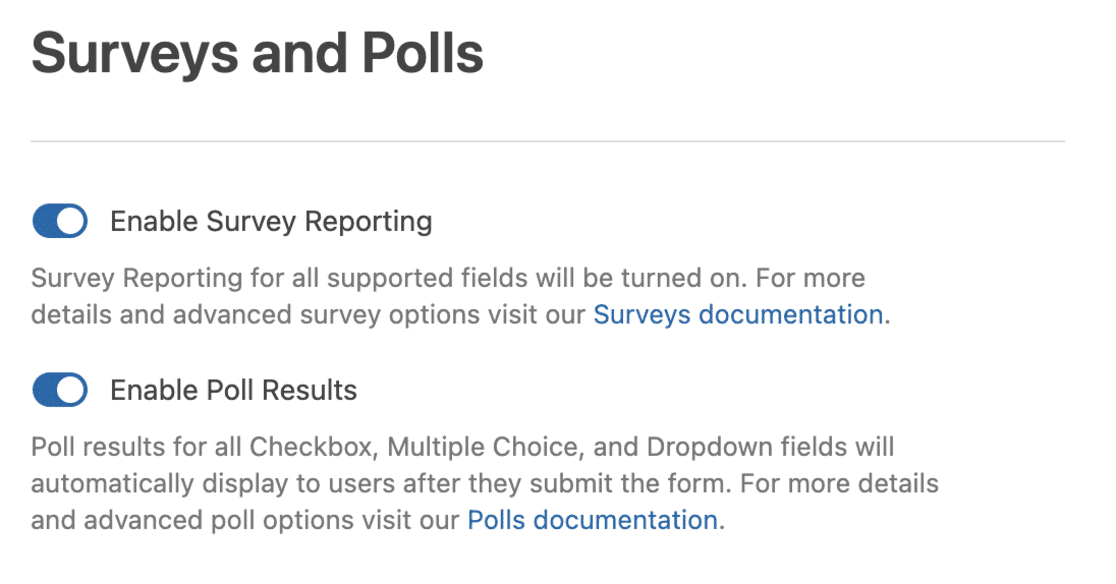
WPForms normalmente mostra os resultados da enquete por padrão, mas você pode desativar esse recurso.
A guia Confirmação no menu de configurações permite controlar o que acontece após o envio da resposta. Você pode configurar uma mensagem personalizada para ser exibida aos usuários ou redirecioná-los para uma página ou URL específico.
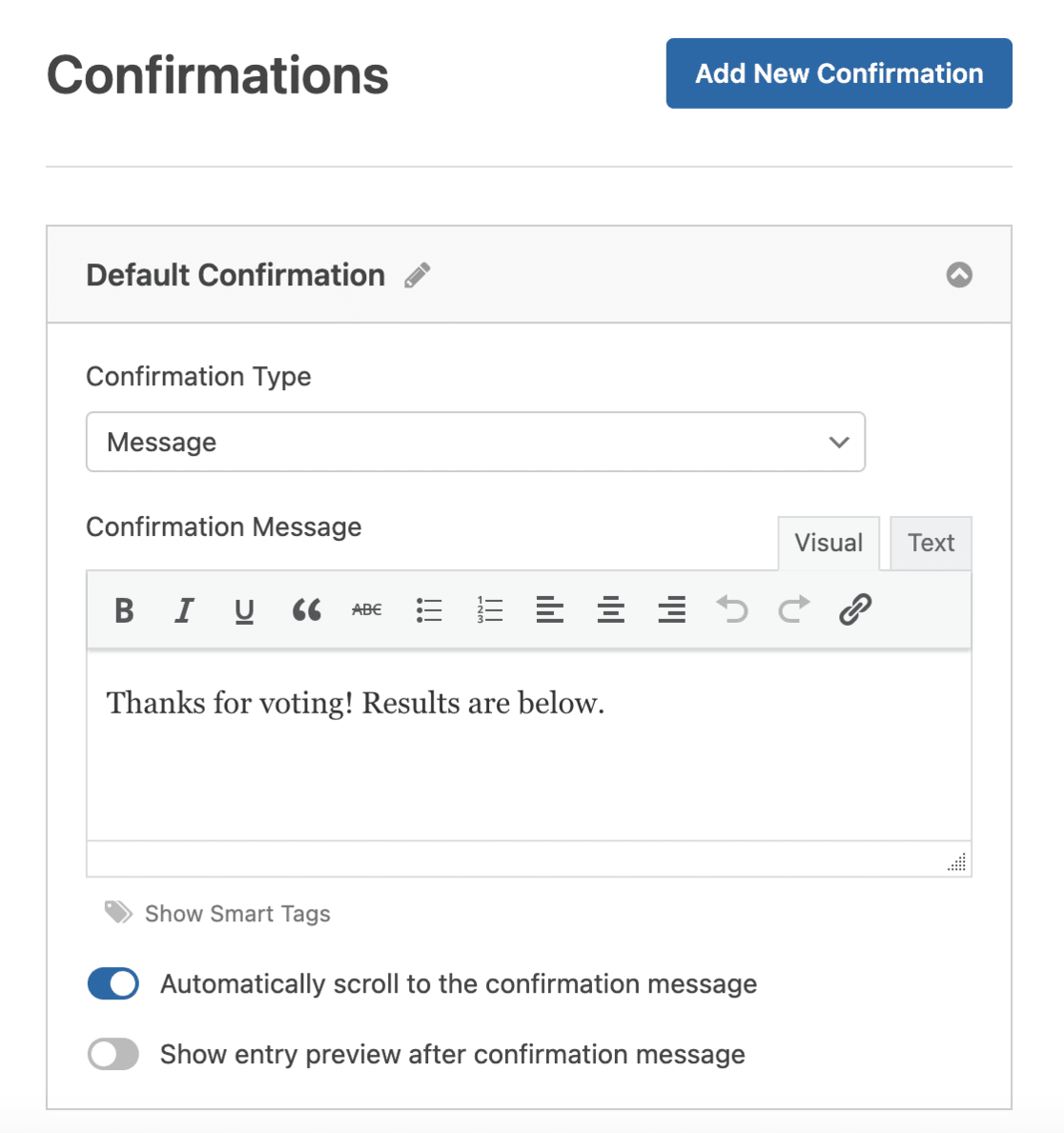
Depois de personalizar o formulário da enquete de acordo com sua preferência, clique no botão Salvar . Esta ação salva todas as configurações do seu formulário, garantindo que sua enquete esteja pronta para ser adicionada ao seu site.
Etapa 2: incorpore sua enquete WordPress
Depois de criar sua enquete com WPForms, a próxima etapa é incorporá-la ao seu site WordPress.
WPForms simplifica a adição de sua enquete online a várias seções do seu site, incluindo postagens, páginas, tipos de postagem personalizados e widgets da barra lateral.
Comece clicando no botão Incorporar localizado no construtor de formulários.
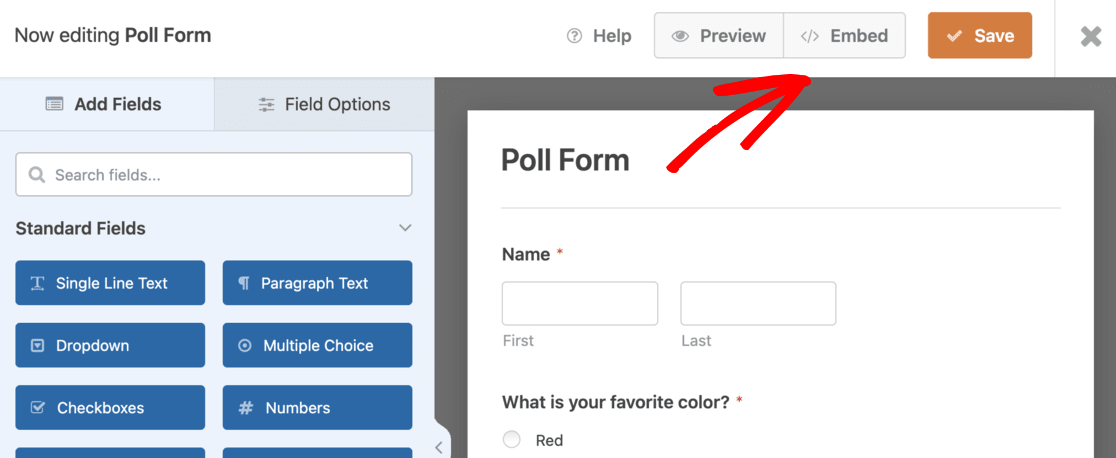
Fazer isso abrirá uma nova janela pop-up. Aqui, você pode selecionar uma página existente ou criar uma nova para incorporar seu formulário de enquete.
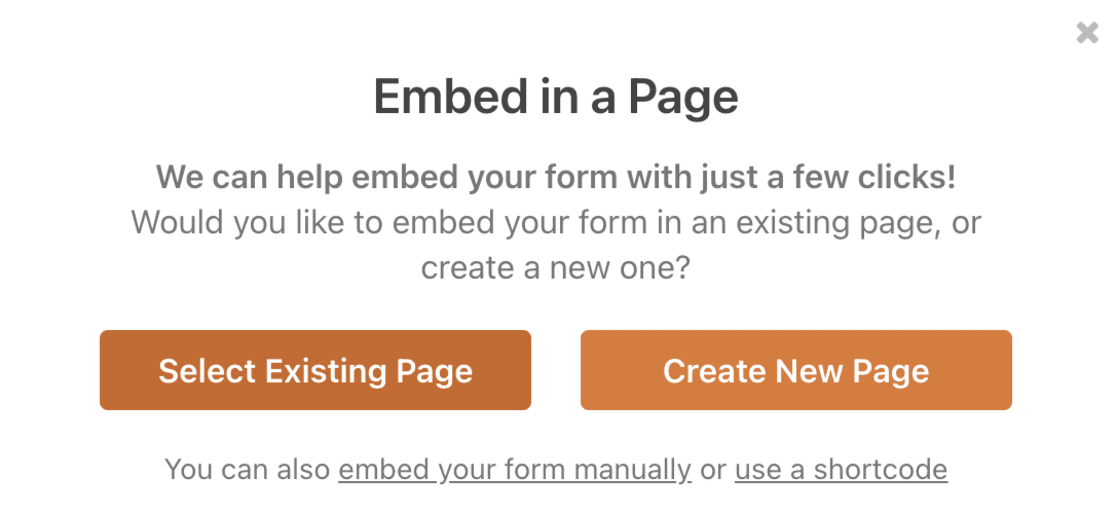
Escolhemos o botão Criar nova página neste exemplo.
No editor WordPress, clique no botão + para adicionar um novo bloco e selecione WPForms .
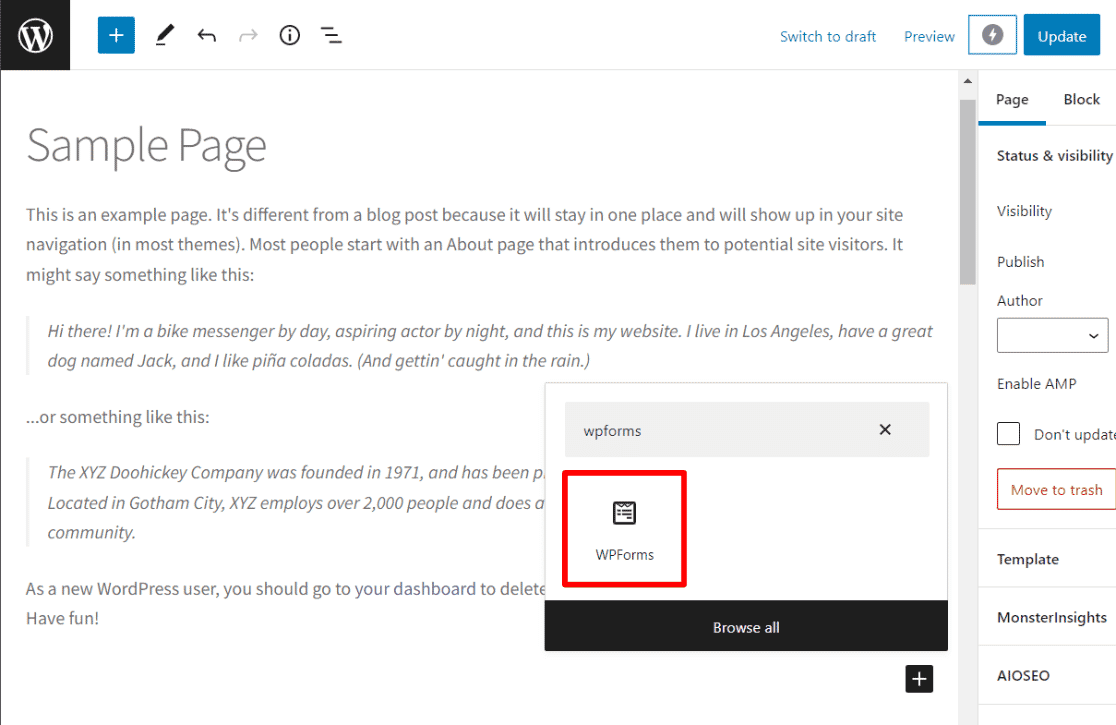
Em seguida, escolha o formulário de enquete criado no menu suspenso.
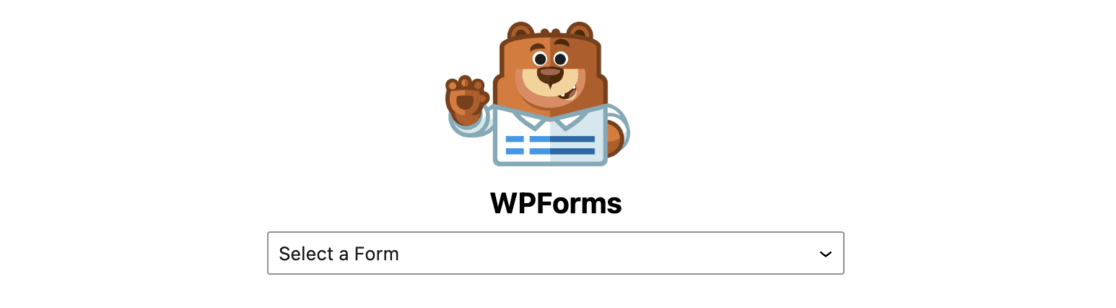
Você terá uma prévia do seu formulário ali mesmo no editor.
Salve ou publique sua postagem ou página e visite seu site para ver sua enquete ao vivo e em ação.
E se você quiser colocar sua enquete em uma barra lateral ou em outra área pronta para widgets? É tão fácil.
Navegue até Aparência » Widgets no painel do WordPress. Adicione o bloco de widget WPForms à barra lateral ou à área onde deseja que a enquete apareça.
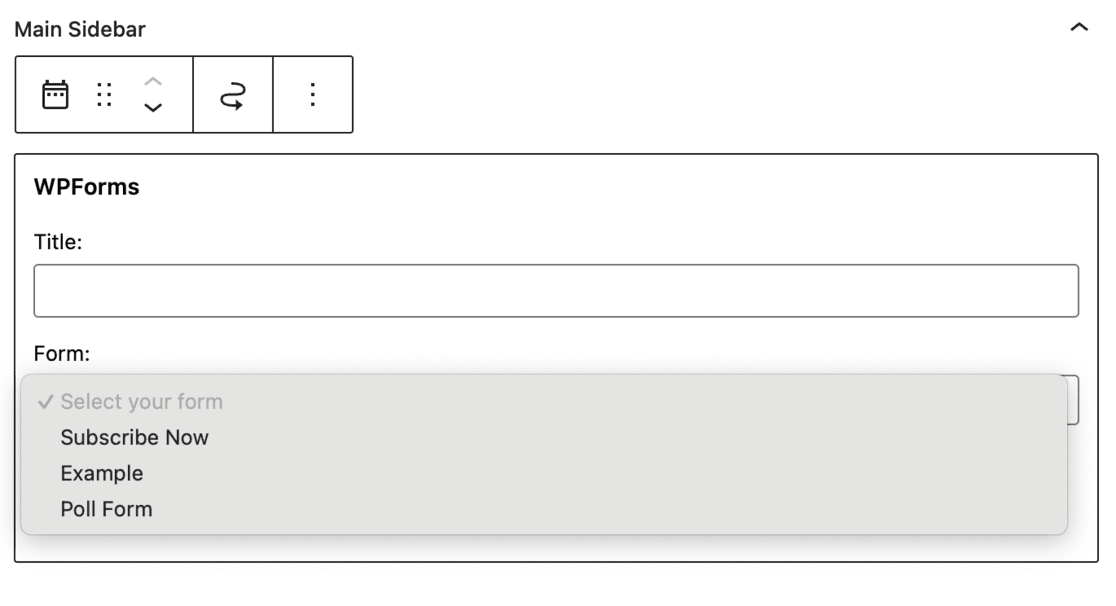
No bloco do widget WPForms, selecione o formulário de enquete que você criou. Lembre-se de clicar no botão Atualizar para salvar as configurações do widget.
Uma vez feito isso, você pode visitar seu site para ver sua enquete online exibida na barra lateral ou na área de widget escolhida, pronta para envolver seus visitantes e coletar suas respostas.
Etapa 3: visualize os resultados da enquete do WordPress
Depois que sua enquete do WordPress estiver em execução, a próxima fase emocionante é visualizar os resultados.

Se você tiver permitido que os usuários vejam os resultados da enquete, eles poderão visualizá-los imediatamente após enviarem as respostas.
Mas como proprietário do site, você pode acessar esses resultados sempre que quiser.
Vá para WPForms » Todos os formulários no painel do WordPress para fazer isso. Procure o formulário da sua enquete e clique no link Resultados da pesquisa abaixo dele.
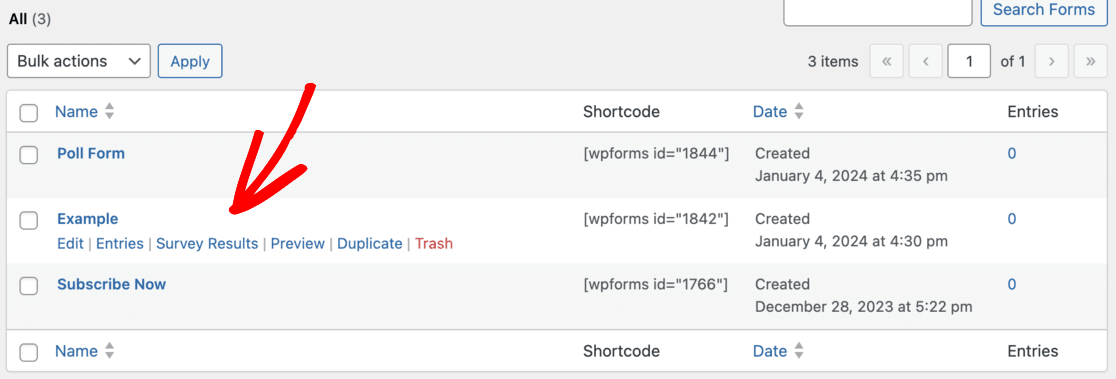
Você será direcionado para a página de resultados da enquete ao clicar neste link. Esta página exibe as respostas que você recebeu em um formato de gráfico interativo.
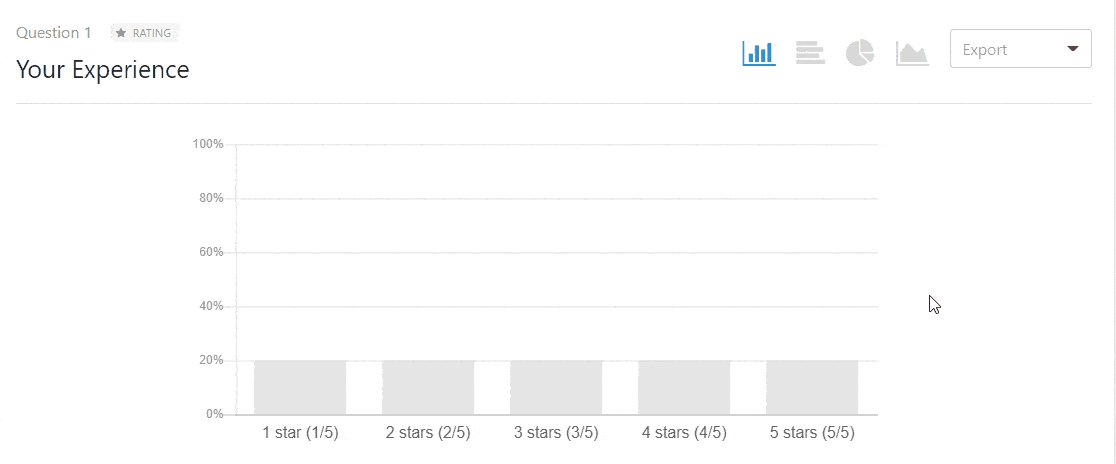
Essa representação visual facilita a compreensão dos dados e adiciona um elemento envolvente à análise dos resultados.
Além disso, WPForms permite alterar o tipo de gráfico de acordo com sua preferência ou a natureza dos dados.
E tem mais: você pode exportar esses resultados em JPEG, PDF ou formato para impressão, se necessário.
Este recurso é útil para compartilhar os resultados ou manter um registro para referência futura.
Etapa 4: adicione os resultados da enquete ao seu site WordPress
Se você deseja exibir os resultados da sua enquete em um local específico do seu site, existe uma maneira fácil de fazer isso.
Este recurso é conveniente se você desativou a exibição imediata dos resultados da enquete aos usuários e prefere compartilhá-los mais tarde. Além disso, isso permite incluir facilmente os resultados da enquete em artigos de estatísticas ou em qualquer outro lugar onde seja relevante.
Para começar, você precisa encontrar o ID do seu formulário de enquete. Isso é feito navegando até WPForms » Todos os formulários em seu painel. Procure o seu formulário de enquete e observe o código de acesso exibido ao lado dele.
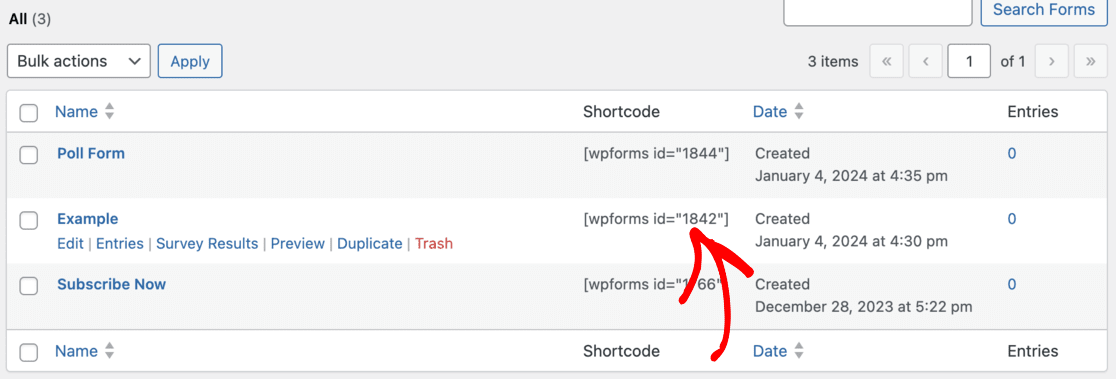
Dentro deste shortcode, você encontrará o número de identificação da sua enquete.
A próxima etapa envolve encontrar o ID do campo, o campo específico do formulário para o qual você deseja exibir os resultados. Clique para editar seu formulário de enquete e clique no campo de enquete relevante. O ID do campo ficará visível na coluna da esquerda.
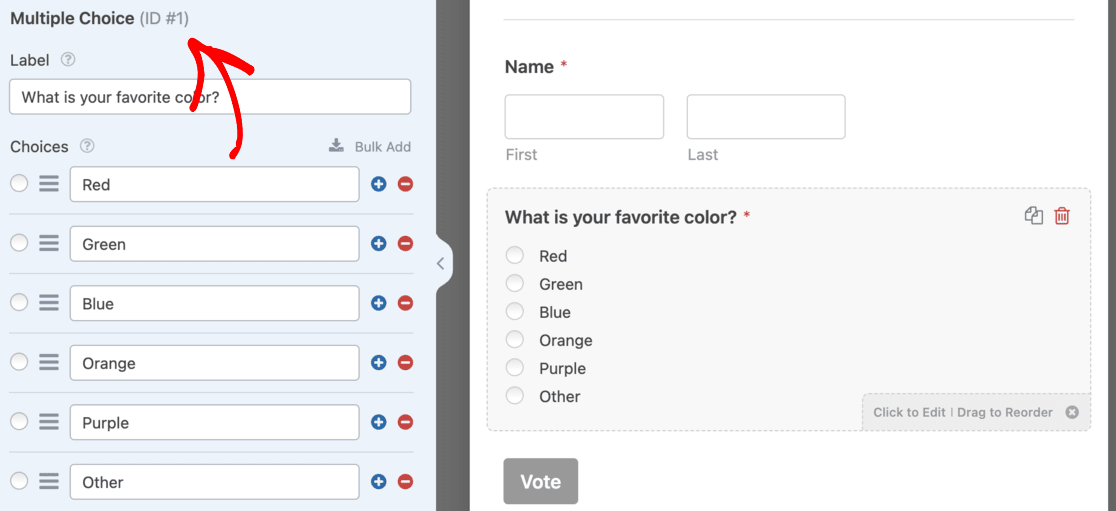
Armado com o ID do formulário e o ID do campo, você está pronto para incorporar os resultados da enquete. Use o seguinte formato de shortcode:

Certifique-se de substituir o ID pelo ID do formulário e o ID do campo pelo ID do campo. Este shortcode pode ser adicionado às postagens, páginas e widgets de texto do seu site.
Ao inserir este código de acesso, você exibe efetivamente os resultados da enquete em seu site onde achar necessário. É uma ótima maneira de compartilhar insights e descobertas com seu público, melhorando ainda mais a interatividade e o envolvimento do seu site.
Se estiver usando MonsterInsights, você também poderá rastrear envios de formulários para ver como os visitantes estão interagindo com seus formulários.
Método 2: usando UserFeedback
Etapa 1: crie sua enquete WordPress
Criar uma enquete em seu site WordPress usando UserFeedback é um processo simples.
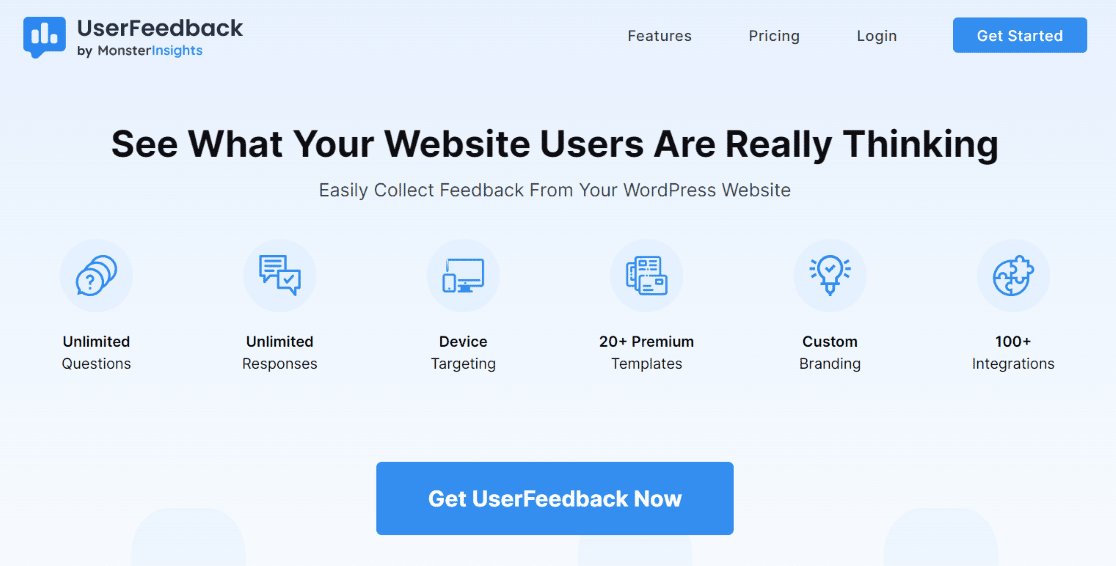
Primeiro, você precisa obter UserFeedback. Comece baixando-o na página de preços com um nível de licença adequado ao seu site. Eles também oferecem uma versão gratuita, ideal para quem está começando.
Depois de se inscrever, você pode baixar, fazer upload e ativar o plugin UserFeedback em seu site WordPress.
Assim que o plugin for ativado, o assistente de configuração do UserFeedback será iniciado automaticamente.
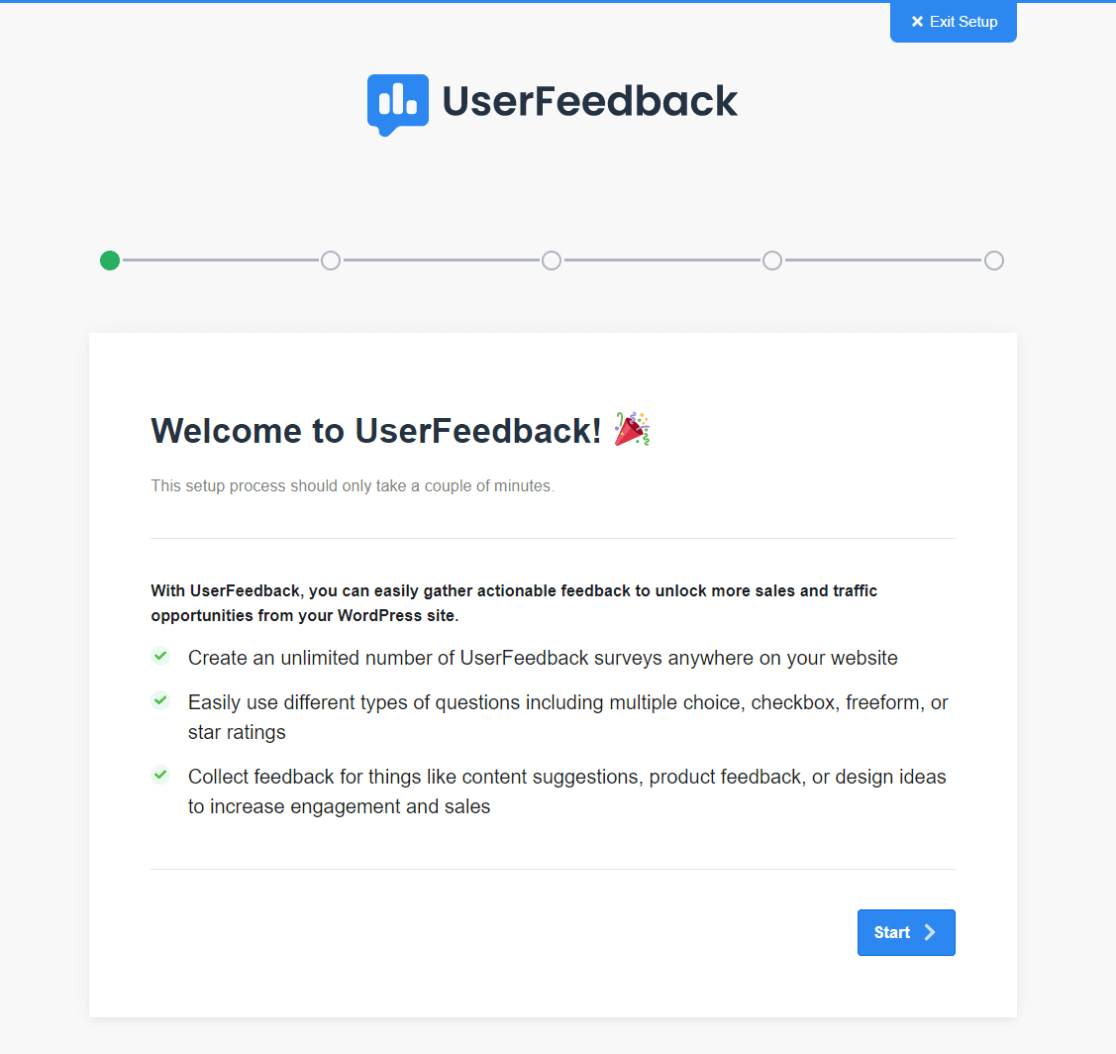
Ele foi projetado para guiá-lo facilmente durante o processo de configuração. Clique em Iniciar para começar e siga as etapas fornecidas pelo assistente.
Depois de configurar o plugin através do assistente, é hora de criar sua primeira enquete. Não se preocupe se não tiver certeza sobre sua pergunta ou configurações; você sempre pode voltar e fazer alterações mais tarde.
Escolha uma pergunta entre as opções predefinidas que o UserFeedback oferece ou crie uma pergunta personalizada que melhor atenda às suas necessidades.
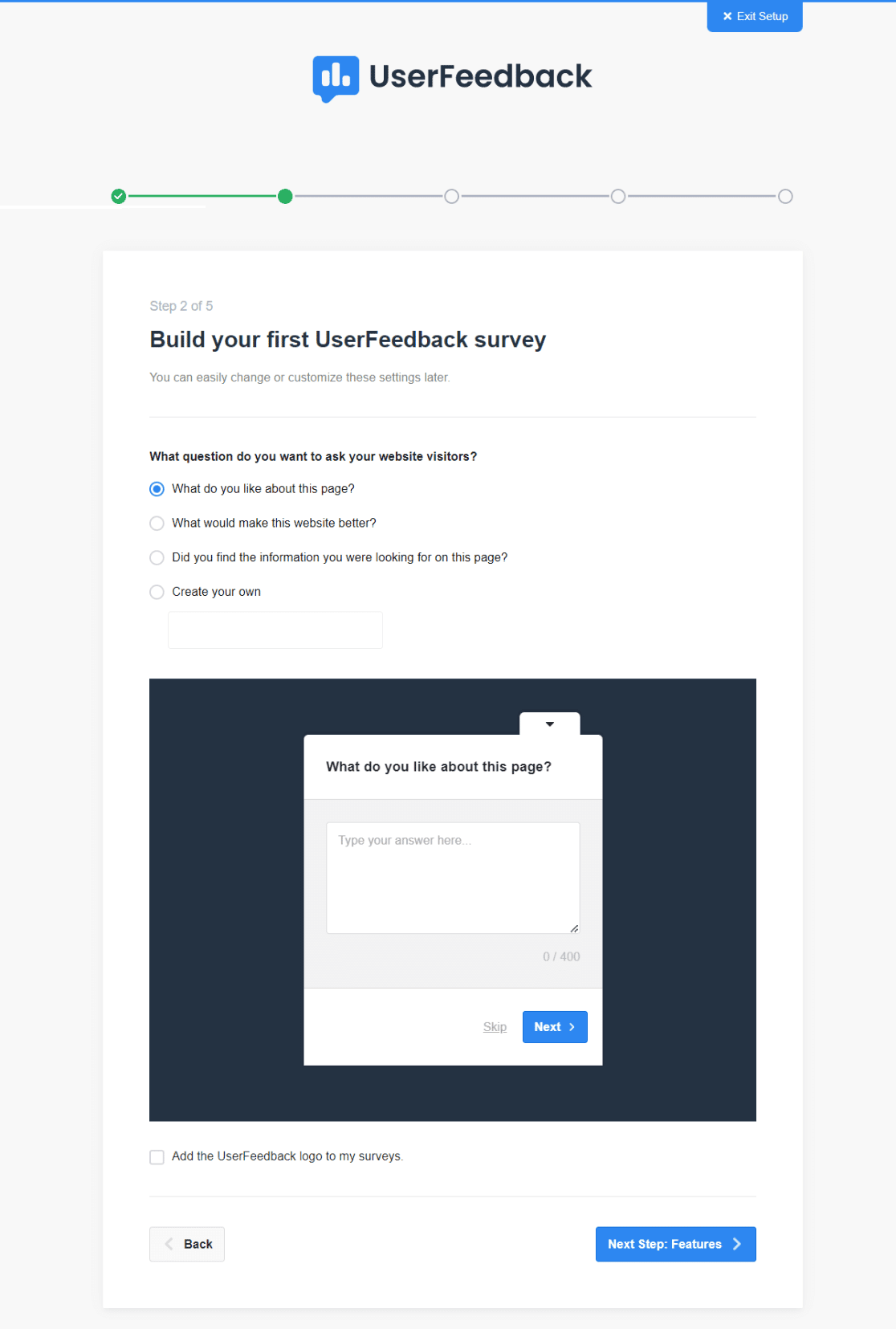
Depois de selecionar ou criar sua pergunta, clique no botão Próxima etapa para prosseguir.
Seguindo essas etapas, você terá uma enquete funcional e envolvente, pronta para coletar feedback dos visitantes do seu site.
Etapa 2: personalizar recursos
A próxima etapa é adaptar os recursos da sua enquete às suas necessidades. A variedade de recursos disponíveis dependerá do nível de licença escolhido para UserFeedback.
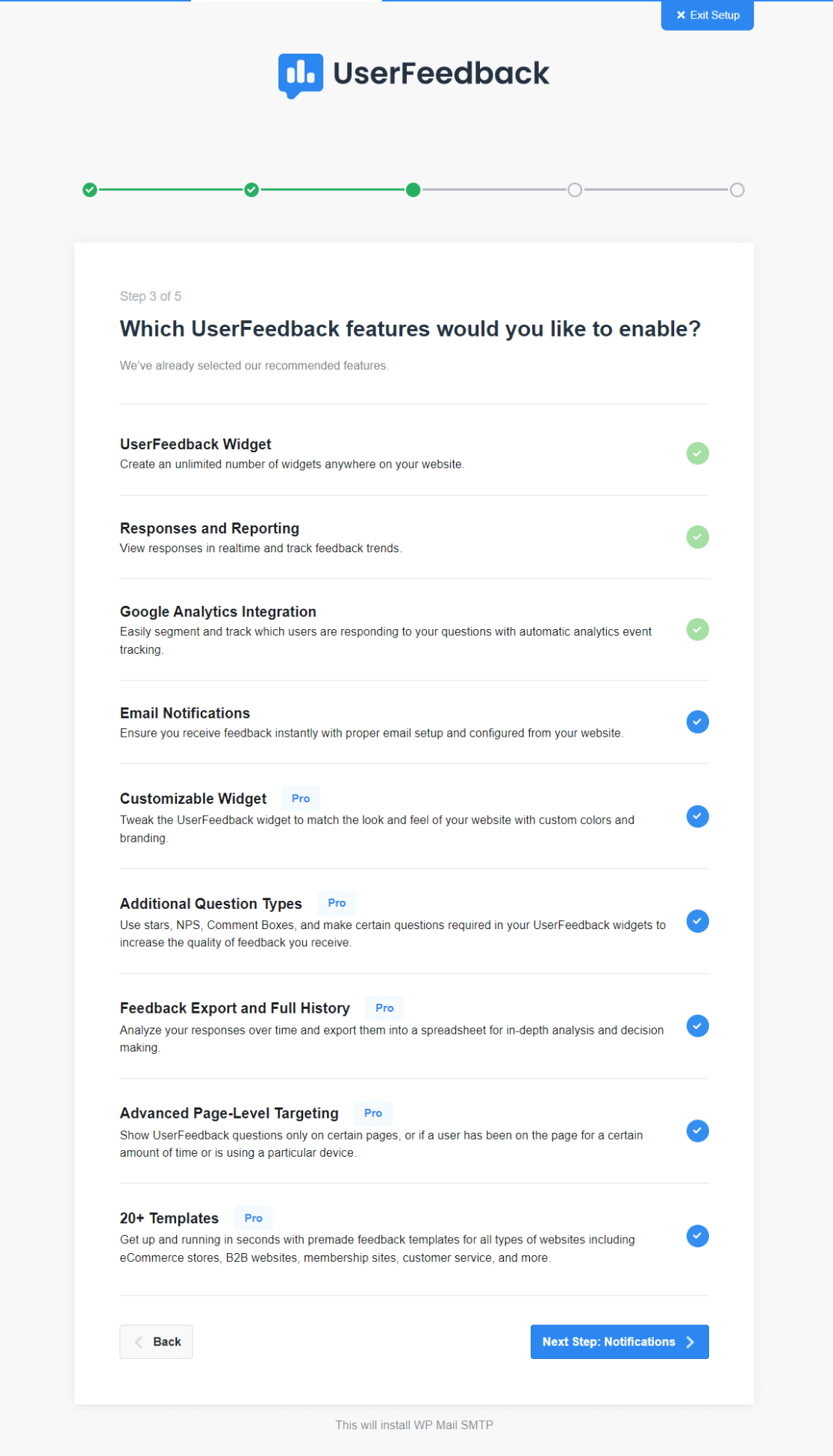
Reserve um momento para explorar os diferentes recursos que sua licença UserFeedback oferece. Você pode ativar quantos recursos desejar.
Esta etapa envolve tornar sua enquete WordPress funcional e alinhada com seus objetivos e público. Ao selecionar e ativar cuidadosamente os recursos certos, você pode aumentar a eficácia de sua enquete e garantir que ela forneça os insights valiosos que você procura.
Depois de terminar, clique no botão Próxima etapa .
Etapa 3: selecione notificações
Configurar suas preferências de notificação é outra etapa importante. Isso envolve a seleção de um endereço de e-mail para onde todas as respostas da sua pesquisa serão enviadas.
Certifique-se de que este seja um e-mail que você acessa regularmente para ver o feedback assim que ele chegar.
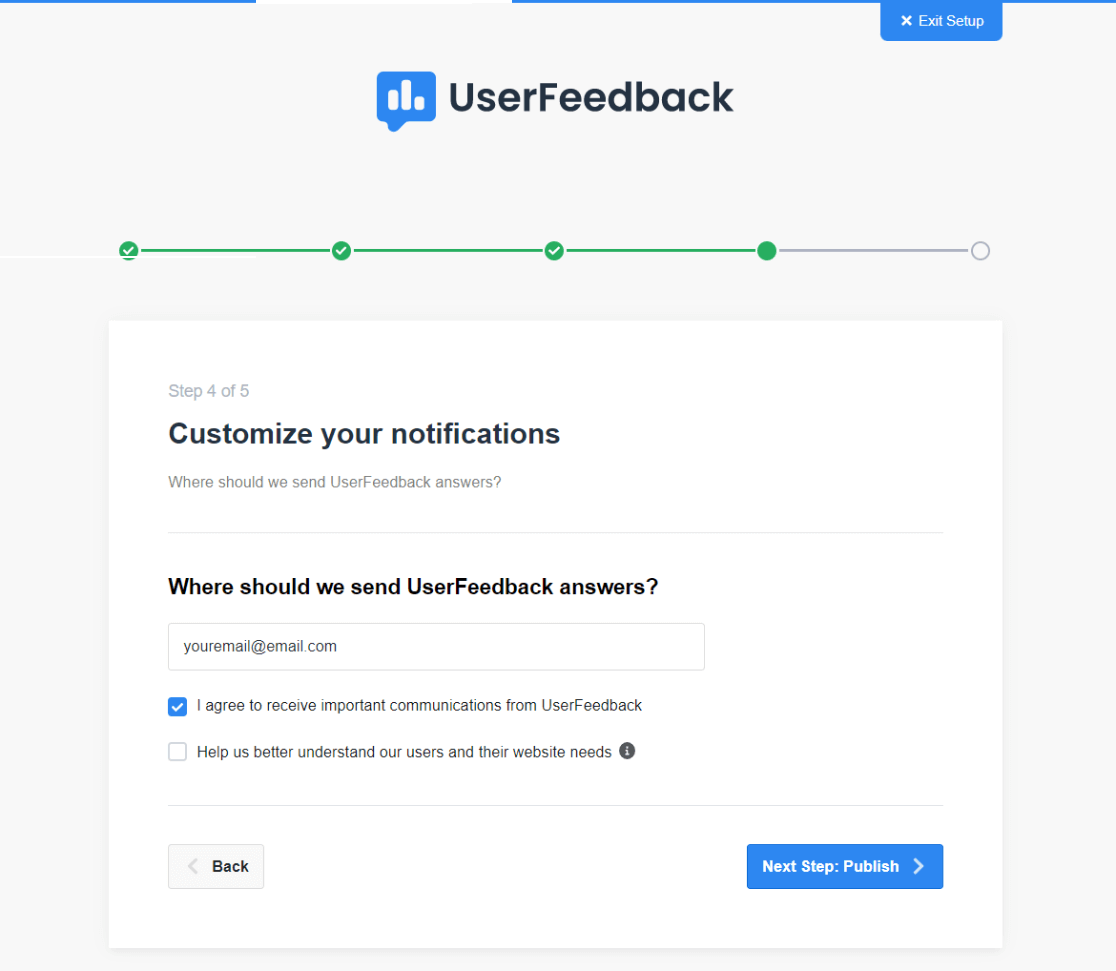
Você também tem a opção de receber atualizações e comunicações importantes da equipe UserFeedback. Esta pode ser uma fonte valiosa de dicas úteis de aprimoramento para o uso eficaz da ferramenta.
Etapa 4: publique sua enquete WordPress
Agora é hora de publicar sua enquete WordPress com UserFeedback. Depois de criar sua enquete, você deseja que tudo esteja ativo e funcionando.
Os complementos e recursos selecionados anteriormente serão instalados nesta fase.
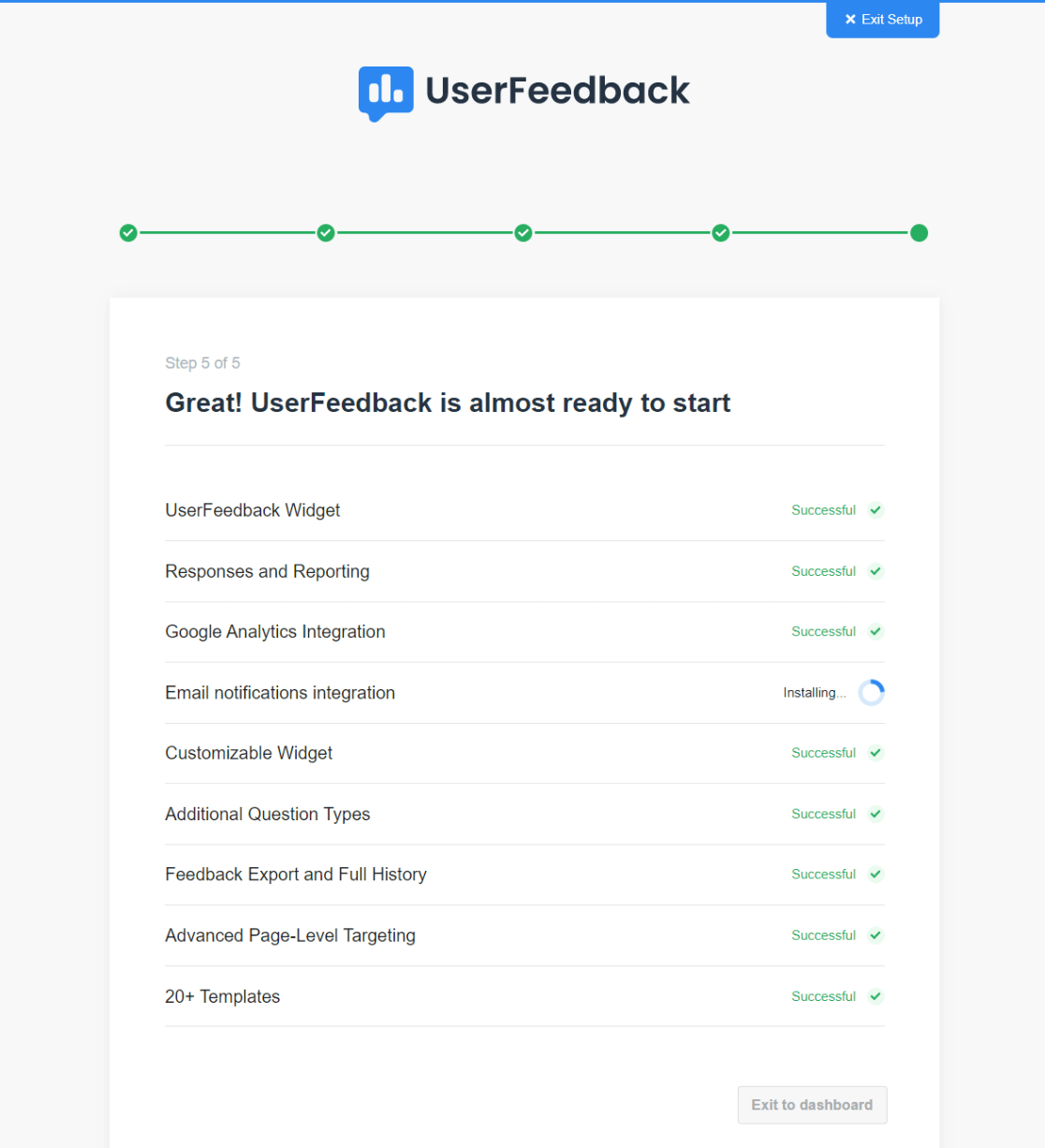
Depois que essas configurações estiverem instaladas, você poderá clicar no botão Sair para o painel .
Clicar neste botão é a última etapa do processo de configuração e o levará para fora do assistente de configuração e de volta ao painel do WordPress.
Com isso, sua enquete WordPress, desenvolvida por UserFeedback, já está pronta e publicada em seu site. Porém, na etapa final, escolheremos como, quando e onde exibir a enquete em seu site.
Etapa 5: edite sua enquete WordPress
Depois de criar sua enquete WordPress com UserFeedback, vamos decidir como exibi-la. Além disso, você pode querer fazer outras alterações ou criar uma nova enquete.
Primeiro, vá para UserFeedback » Pesquisas na área de administração do WordPress. Aqui, encontre sua pesquisa e clique no link Editar .
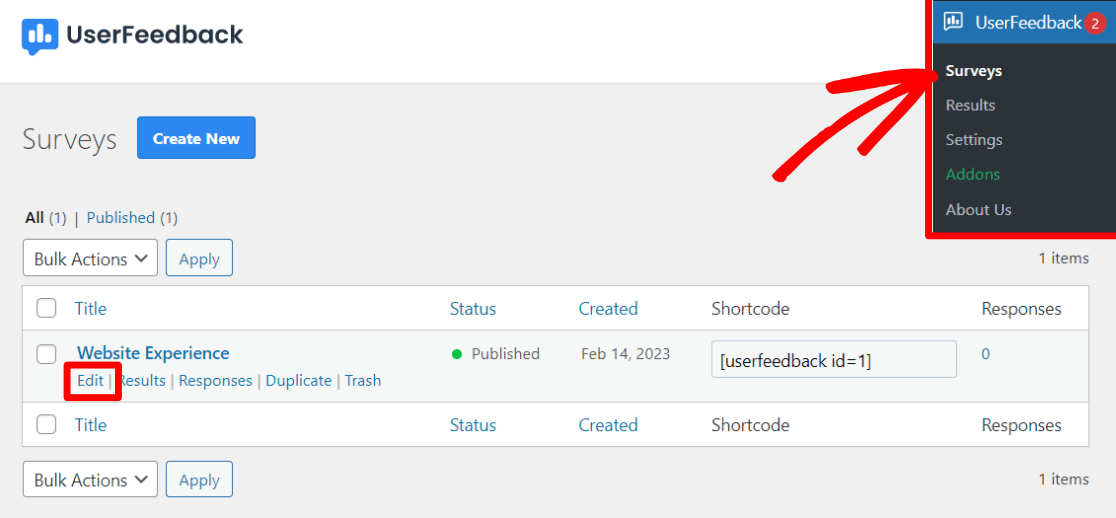
Na tela de edição, você pode ajustar as perguntas e a mensagem de agradecimento da sua pesquisa. Sinta-se à vontade para adicionar novas perguntas ou ajustar as existentes.
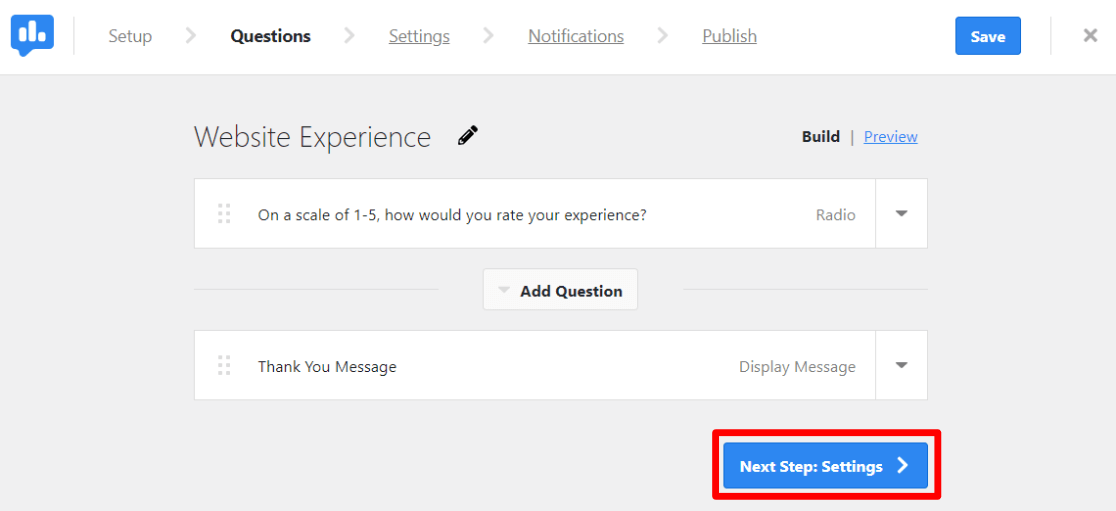
Após fazer as alterações necessárias, clique no botão Próxima etapa .
Na página Configurações , você encontrará várias opções de personalização.
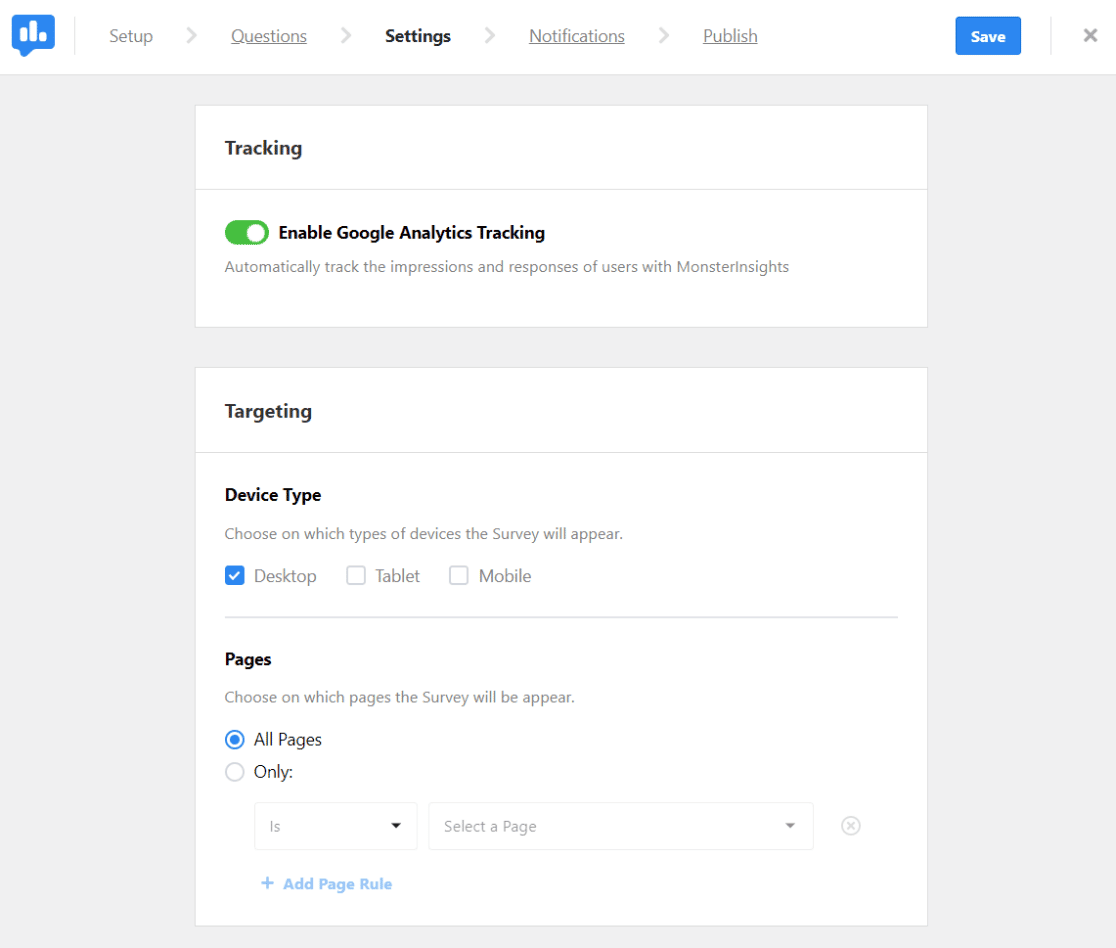
Se estiver usando MonsterInsights, você pode gerenciar seu rastreamento do Google Analytics aqui (recomendamos que você sempre mantenha isso ativado).
A seção Segmentação permite especificar em quais dispositivos e páginas sua pesquisa aparecerá.
Mais abaixo, na seção Comportamento , você pode definir preferências para aparência, tempo, duração, período de execução da sua pesquisa e se ela começa minimizada ou não.
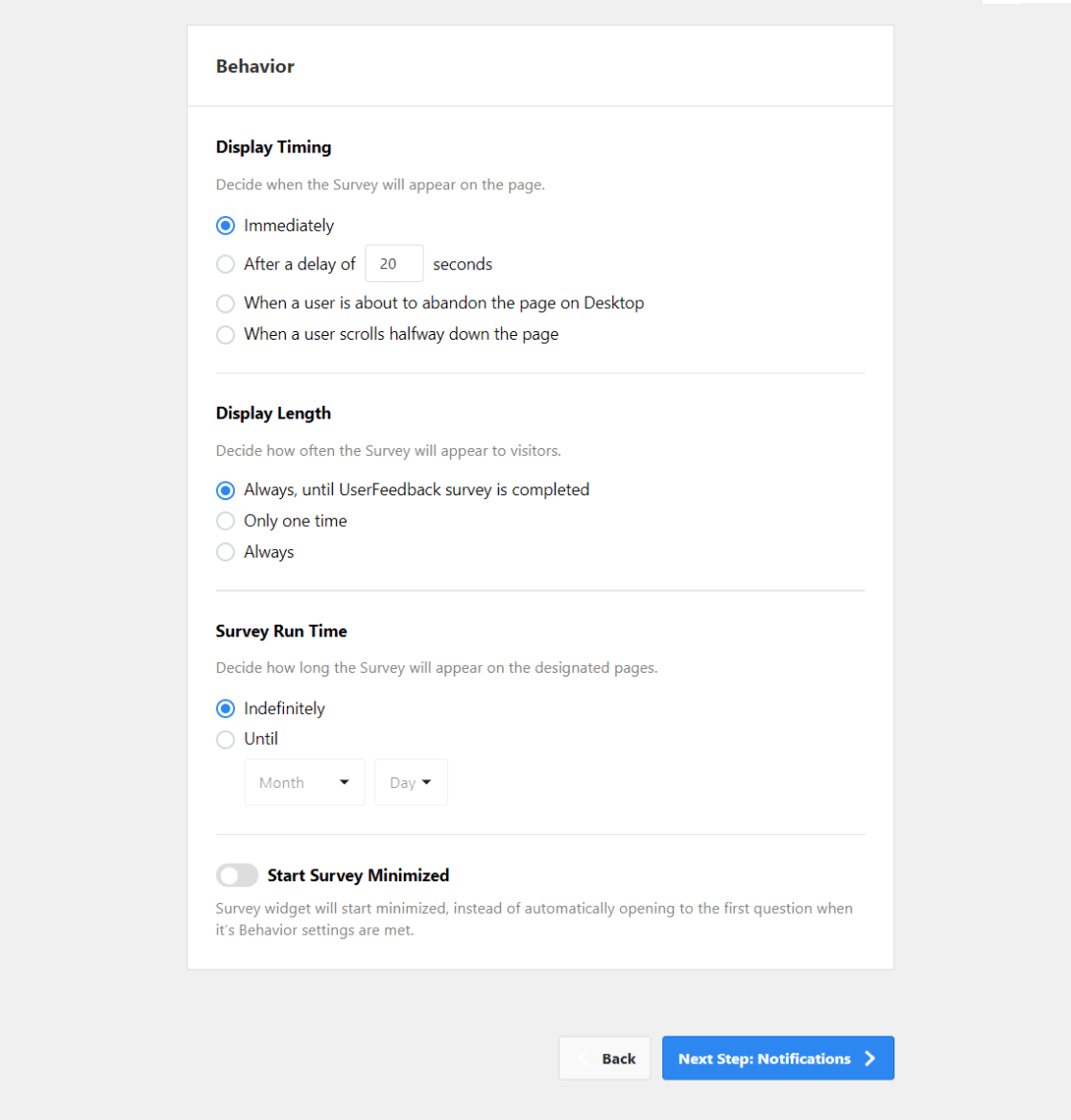
A seguir, na tela Notificações , decida se deseja enviar notificações para um endereço de e-mail sempre que a pesquisa for concluída.
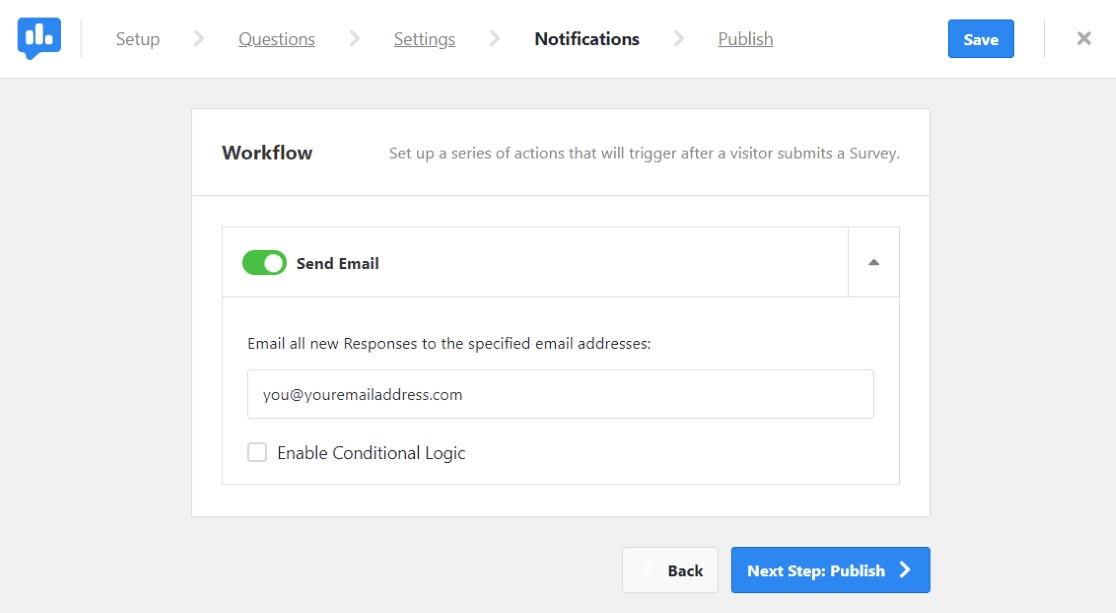
Este recurso mantém você informado sobre o nível de engajamento de sua enquete.
Por fim, vá para a página Publicar . A configuração padrão geralmente agenda sua pesquisa para mais tarde, mas se você preferir que ela seja publicada imediatamente, basta desligar a opção Agendar para mais tarde .
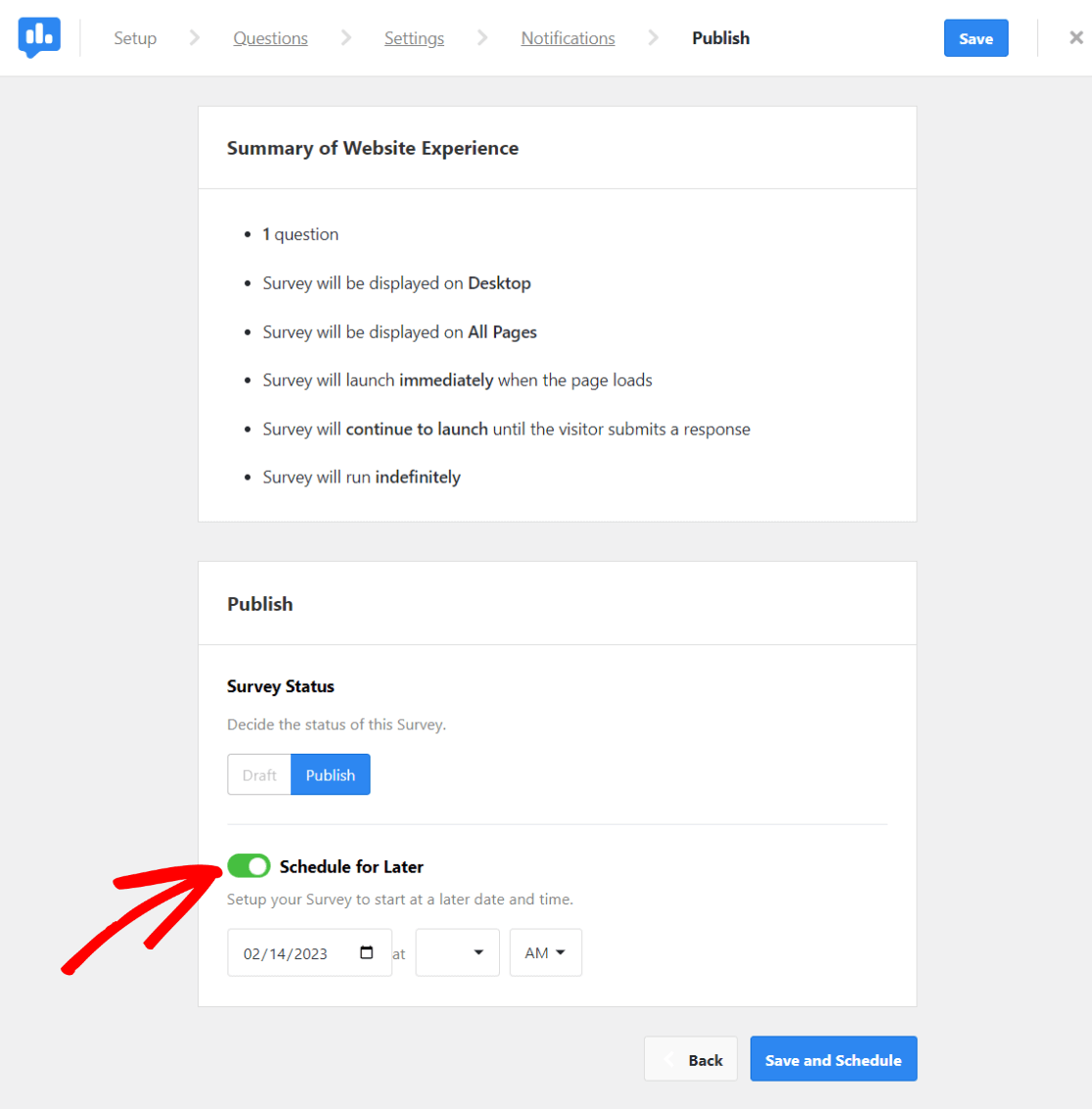
Com essas etapas, você pode editar e personalizar sua enquete WordPress no UserFeedback, adaptando-a perfeitamente às necessidades do seu site e às preferências do seu público.
Quando tudo estiver certo, clique em Publicar.
E é isso! Agora você criou sua enquete WordPress com sucesso e está pronto para coletar feedback de seus visitantes.
Se você gostou deste artigo, também pode gostar de ler:
Como adicionar um formulário de contato no WordPress
Como rastrear envios de formulários no Google Analytics e WordPress
Como coletar feedback do usuário no WordPress (super simples)
Ainda não experimentou MonsterInsights? Hoje é dia de começar!
Lembre-se de nos seguir no Twitter, Facebook e YouTube para mais tutoriais e dicas do Google Analytics.
