Como criar um subdomínio e instalar o WordPress no SiteGround?
Publicados: 2021-12-06SiteGround é uma das empresas de hospedagem recomendadas pela comunidade oficial do WordPress. Às vezes, eles aumentavam fortemente o preço e, em seguida, reduziam novamente a uma taxa razoável para voltar à competição. Em nosso artigo anterior, explicamos como instalar o WordPress no domínio principal do SiteGround. Como o plano StartUp oferece suporte a apenas um site, muitos usuários pensam que podem instalar o WordPress apenas uma vez. No entanto, você pode criar subdomínios e instalar o WordPress sob o mesmo plano de hospedagem. Neste artigo, explicaremos como você pode fazer isso.
Subdomínio e subdiretório
Antes de começarmos a explicar, é necessário entender a diferença entre subdomínio e subdiretório. Confira nosso artigo que explica os detalhes completos sobre este tópico, juntamente com as vantagens de SEO. Depois de decidir que a instalação do subdomínio é a que você prefere, continue lendo para configurar o WordPress.
Instale o WordPress no subdomínio
Todo o processo consiste em cinco etapas no SiteGround.
1. Criação de subdomínio nas ferramentas do site SiteGround
A primeira etapa é criar um subdomínio em seu domínio registrado principal.
- Faça login em sua conta de hospedagem SiteGround e vá para a guia “Sites”.
- Clique no botão “Ferramentas do site” abaixo do site que você deseja criar um subdomínio.
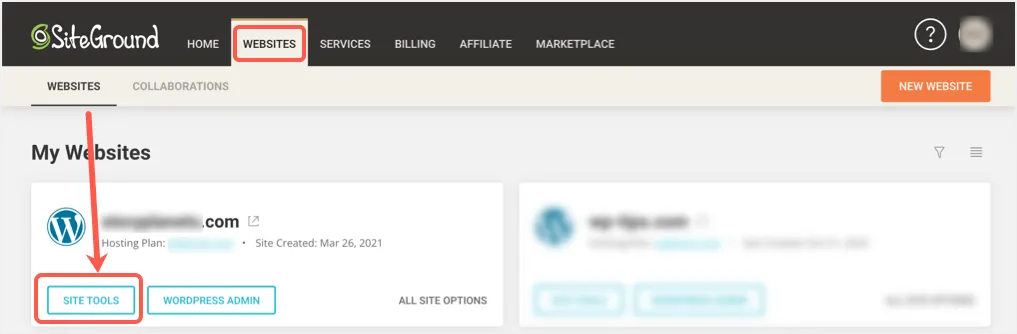
- Isso o levará para a seção do painel do painel de hospedagem personalizado chamado Ferramentas do site.
- Clique no menu “Domínio” na barra lateral e navegue até a seção “Subdomínios”.
- Digite o nome do subdomínio que deseja criar na caixa de texto “Criar Novo Subdomínio” e clique no botão “Criar”.
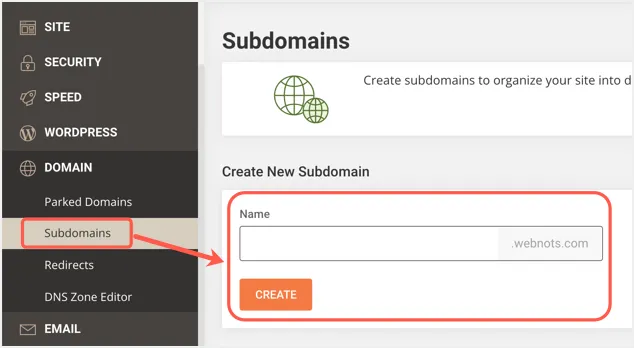
- Você verá uma mensagem de sucesso “Subdomain… is created” junto com um botão mostrando “Install Application”. No entanto, não instale o aplicativo neste momento em seu subdomínio.
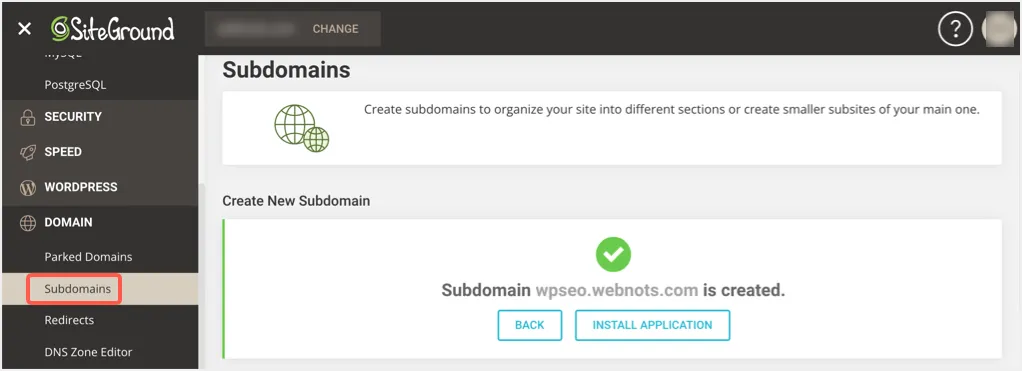
2. Instalando SSL para Subdomínio
Abra seu subdomínio em uma nova guia do navegador para verificar o status. Você verá uma página em construção como a abaixo, indicando que o site está em construção.
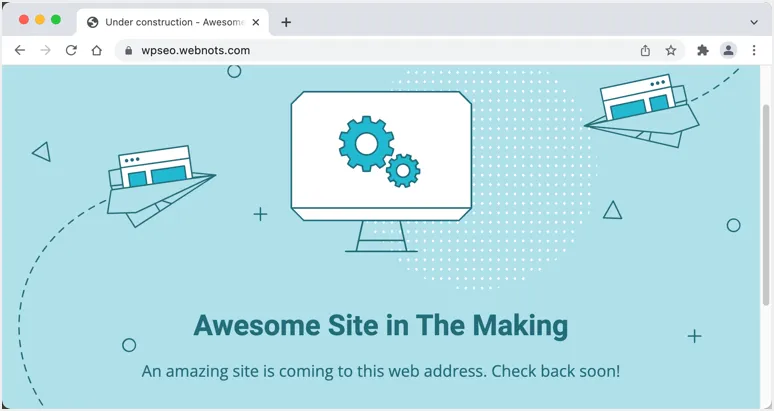
Verifique o endereço do site do subdomínio na barra de endereços do navegador. No nosso caso, ele mostra o símbolo de cadeado seguro. Mas na maioria dos casos, ele mostrará o aviso “Não seguro”. Temos um SSL curinga e, portanto, o subdomínio é automaticamente atribuído a um certificado confiável com o domínio principal. No entanto, se você não tiver SSL curinga, poderá ver a mensagem “Não Seguro”, pois o subdomínio usa o protocolo HTTP. Você também pode descobrir que a página mostra um erro de privacidade, indicando que a conexão não é segura e o certificado SSL está ausente.
Se SSL estiver faltando, vá para a seção “Segurança> Gerenciador de SSL” no painel de hospedagem. Selecione seu subdomínio SSL como “Let's Encrypt” e clique no botão “Get”.
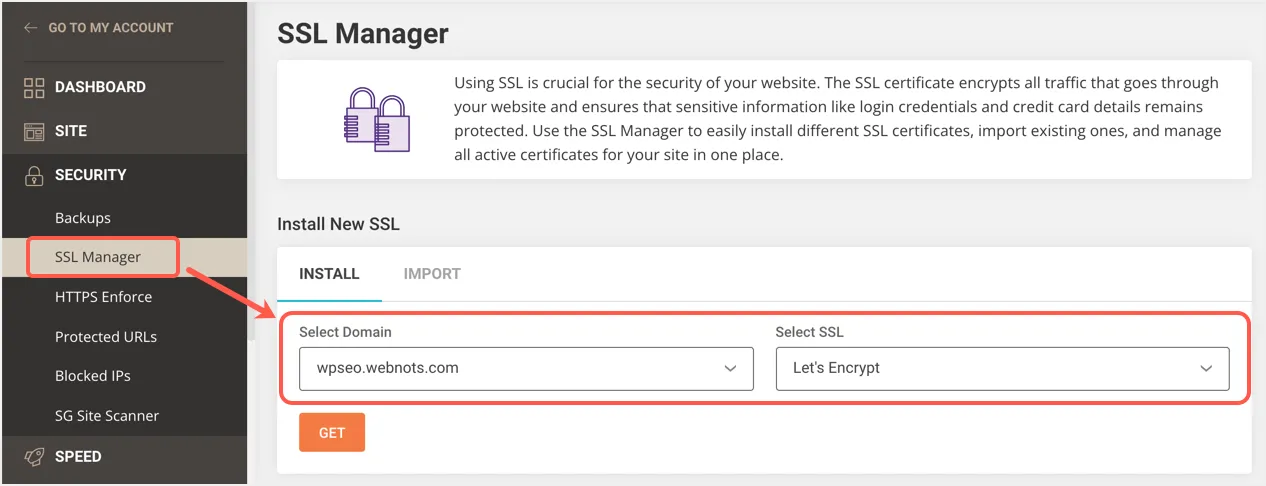
Isso adicionará seu subdomínio à fila e iniciará a instalação do certificado. Embora isso aconteça instantaneamente, às vezes a instalação do Let's Encrypt SSL pode demorar. Certifique-se de verificar o status na seção “Gerenciar SSL” e confirme se o seu subdomínio tem um certificado válido. Você também pode abrir o subdomínio em uma guia do navegador e confirmar se ele se conecta com HTTPS seguro e mostra o ícone de cadeado.
3. Instalando o WordPress no subdomínio
Depois de instalar o SSL, vá para a seção “Devs> App Installer” e selecione WordPress na lista suspensa do aplicativo.
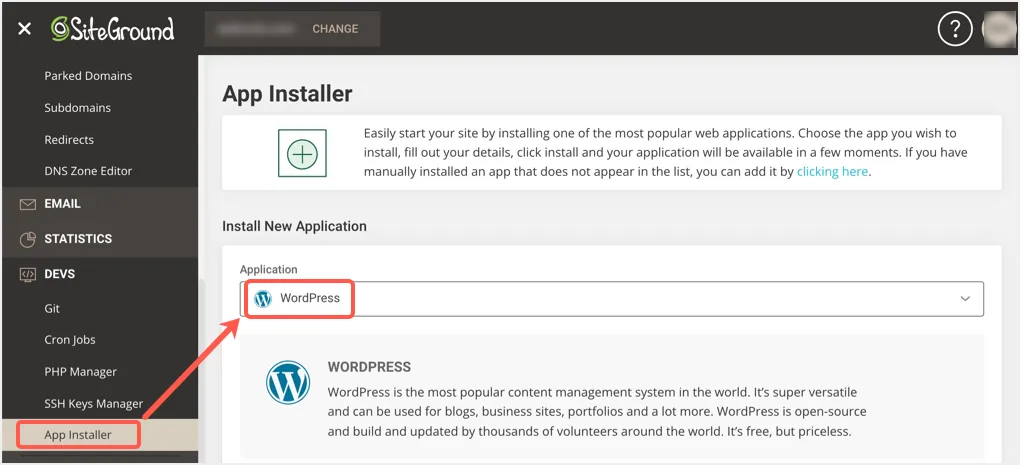
Você deve preencher os detalhes em algumas seções para finalizar a instalação.
- Na seção “Configuração do aplicativo”, selecione seu subdomínio como “Domínio” no menu suspenso. Depois disso, selecione seu idioma preferido para o painel de administração e selecione “Pasta principal” como caminho de instalação. Como alternativa, você pode escolher instalar no subdiretório e inserir o nome da pasta. Essa pasta será criada em seu subdomínio e o WordPress será instalado nesse diretório.
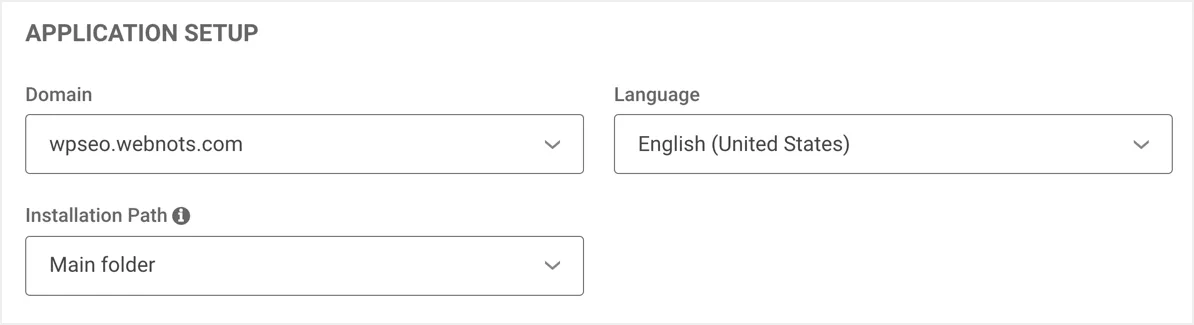
- Digite seu nome de usuário, senha e e-mail para fazer login em nosso painel de administração do WordPress na seção “Informações de administrador”. Estas são as credenciais de que você precisa para fazer login no painel do administrador do WordPress.
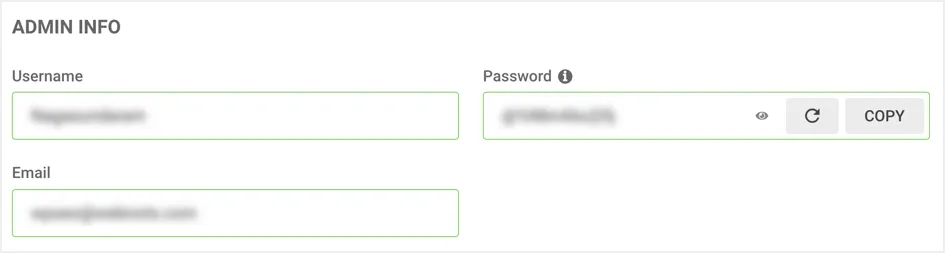
- Recomendamos que você desmarque os itens complementares para instalar o site inicial e a opção multisite.
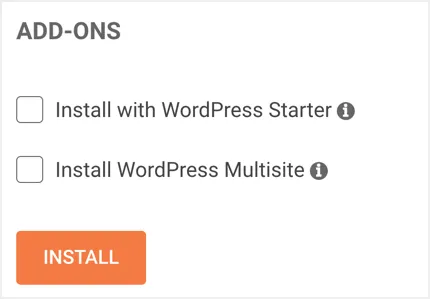
Verifique todos os dados fornecidos e clique no botão “Instalar”. A instalação do WordPress no subdomínio selecionado levará alguns segundos e você verá uma mensagem de sucesso “O WordPress está instalado no seu subdomínio”.


Observação: como você pode ver, não há opções avançadas para alterar o nome do banco de dados ou o nome de usuário do banco de dados ao instalar o WordPress. Você pode encontrar esses detalhes na seção “MySQL”.
4. Faça login no painel de administração do WordPress
Depois de instalar com sucesso o WordPress no subdomínio, role para baixo para ver se seu subdomínio está listado na seção “Gerenciar instalações”. Clique no ícone de login para fazer login automaticamente no seu site WordPress sem inserir o nome de usuário e a senha.
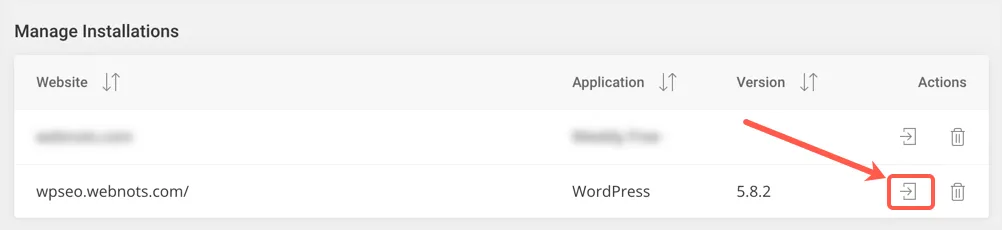
Alternativamente, você pode ir para a URL “seusubdomain.com/wp-admin/” na barra de endereço do navegador e fazer o login com os detalhes que você forneceu na seção “Informações do administrador”. Observe que você pode usar o endereço de e-mail ou nome de usuário para acessar o painel de administração do WordPress.
5. Consertando Problema Inseguro
Na maioria das vezes, você verá “Não seguro” na barra de endereço do navegador ao visualizar o painel de administração. Isso acontece mesmo que você tenha instalado o certificado SSL no subdomínio.
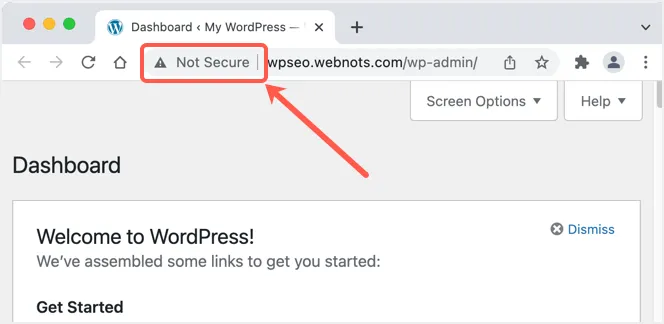
Existem duas configurações que você precisa alterar para corrigir esse problema:
- Vá para a seção “Configurações> Geral” no painel de administração do WordPress. Infelizmente, o SiteGround atribui os campos Endereço do WordPress e Endereço do site com a versão HTTP do seu site. Altere esses campos de endereço com a versão HTTPS e salve suas alterações. Você será desconectado e precisará fazer login novamente na versão HTTPS do seu site.
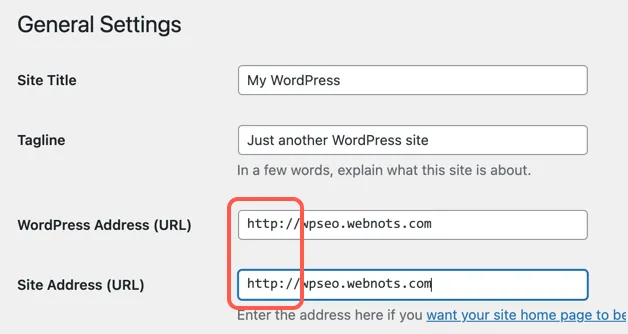
- Na seção SiteGround Site Tools, vá para a seção “Security> HTTPS Enforce”. Novamente, notamos que o SiteGround não habilita esse recurso para o subdomínio recém-criado. Você pode habilitar esta opção para corrigir o problema de conteúdo misto em seu site. Isso é necessário especialmente quando você deseja mostrar anúncios como o Google AdSense em seu subdomínio.
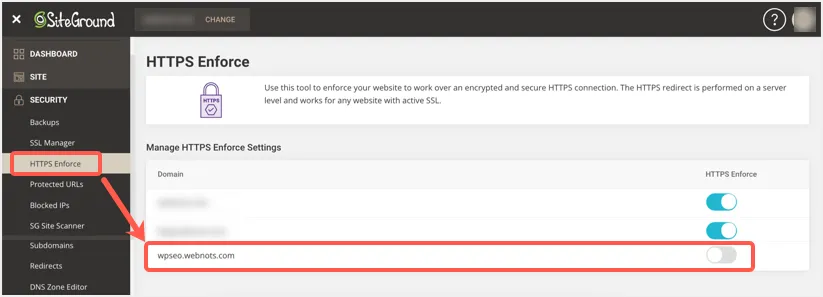
Agora, abra seu subdomínio e verifique se ele se conecta com uma conexão HTTPS segura.
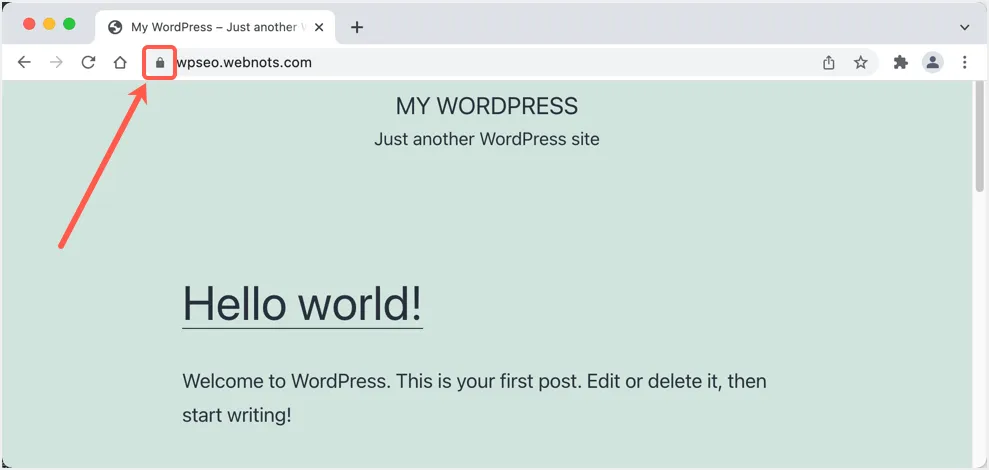
Observação: o SiteGround instalará os plug-ins SiteGround Security e SiteGround Optimizer por padrão, sem sua permissão. Caso não goste, vá até a seção “Plugins” e desative / apague-os do seu site. Da mesma forma, você precisa limpar as postagens e comentários inúteis depois de instalar o WordPress. Confira nossa lista de verificação completa para limpar a nova instalação do WordPress. A melhor opção é colocar seu subdomínio em modo de manutenção usando um plugin. Você pode tornar o site publicamente visível depois de limpar e preparar o conteúdo publicado.
