Como editar vídeos no telefone Android?
Publicados: 2021-11-01Antigamente, as pessoas carregavam câmeras caras para tirar fotos. Hoje em dia, os smartphones fazem de cada um de nós um fotógrafo e videoman. Depois de gravar um vídeo no telefone Android, muitos de nós frequentemente queremos compartilhá-lo com os amigos. No entanto, os vídeos casuais contêm partes desnecessárias que podem afetar a experiência de visualização. Não se preocupe, você pode editar facilmente o vídeo no Android com o aplicativo gratuito Google Fotos. Neste artigo, vamos explicar como editar vídeos no telefone Android e fazer seu vídeo parecer profissional.
Por que você precisa editar vídeos antes de compartilhar
Aqui estão alguns dos motivos pelos quais você deve editar vídeos antes de compartilhá-los com alguém:
- A maioria dos vídeos precisa de pequenas edições, como recorte, antes de enviar apenas a parte emocionante do vídeo.
- Também existe uma área desnecessária ao redor do vídeo e você pode querer recortá-lo antes de enviá-lo.
- Você gostaria de aprimorar a exibição visual do vídeo antes de enviá-lo.
- É a trilha sonora que você deseja enviar e não o vídeo?
Você pode fazer qualquer uma dessas tarefas no Android 11 sem habilidades profissionais.
Usando o aplicativo Google Fotos
O Google Fotos é um aplicativo maravilhoso que vem por padrão com a maioria dos modelos de telefone Android. Se você não encontrar no seu telefone, basta ir à loja Google Play e baixar o aplicativo gratuitamente. Depois disso, toque no ícone “Fotos” e abra o vídeo que deseja editar. Primeiro, reproduza o vídeo e você poderá ver as diferentes opções disponíveis na parte inferior da tela quando seu vídeo estiver sendo executado. Toque no botão “Editar” para começar a editar seu vídeo.
Explicamos este artigo usando o Android 11 e as etapas mostradas abaixo usam o Google Pixel 3a. Como existem centenas de telefones Android disponíveis no mercado, os menus e recursos podem ser diferentes dependendo do fabricante do telefone.
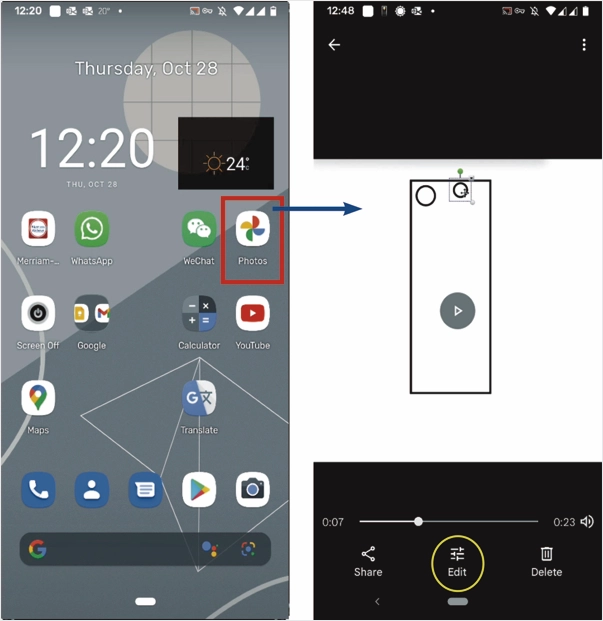
1. Cortando seu vídeo
Após clicar no botão “Editar” da tela de toque, a tela do editor mostrará todas as opções disponíveis na parte inferior. A opção atualmente selecionada é “Vídeo”. A linha do tempo do vídeo é fornecida imediatamente abaixo do vídeo. Existem duas barras no início e no final da linha do tempo.
- Coloque o dedo em cada barra e mova-o para a direita e para a esquerda de acordo com suas necessidades para abranger a parte desejada do vídeo.
- Reproduza o vídeo para confirmar a duração.
- Mova os controles deslizantes, se necessário.
- Há um símbolo de mudo no lado esquerdo abaixo da linha do tempo. Clique nele para remover o áudio do vídeo.
- O ícone próximo ao símbolo de mudo serve para estabilizar o vídeo trêmulo.
- “Export frame” irá tirar uma captura de tela da cena atual do vídeo e salvá-la.
- Toque no botão “Salvar cópia” para salvar o vídeo se nenhuma outra edição for necessária.
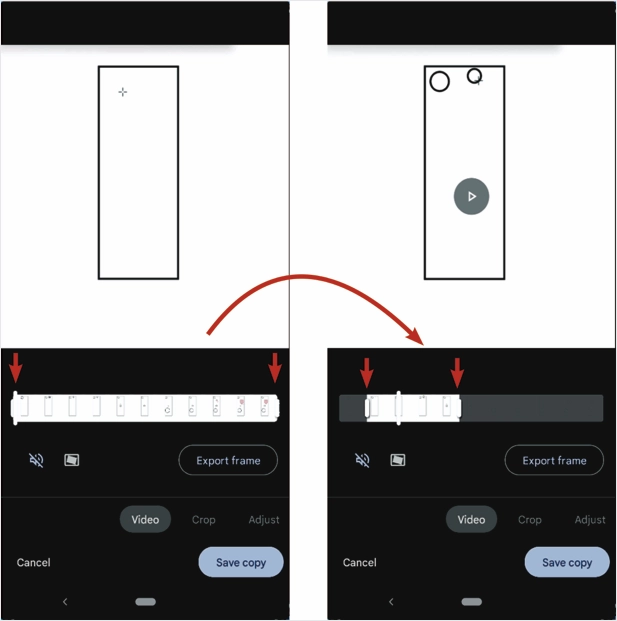
2. Cortar e redimensionar o vídeo
Como podemos ver neste vídeo que tudo está acontecendo dentro do pequeno quadrado vertical. A área fora do retângulo é um desperdício. Podemos cortar o espaço externo para melhorar a visibilidade. Por isso,
- Toque no botão “Cortar”. A próxima tela mostrará todos os controles para recortar o vídeo. Você verá um retângulo ao redor da filmagem junto com as âncoras.
- Coloque o dedo em qualquer lado deste retângulo e mova-o para o local desejado.
- Agora faça isso para todos os quatro lados.
- O resultado será algo parecido com a imagem à direita. Existem outros controles na parte inferior.
- O controle deslizante imediatamente abaixo da barra de busca é para girar o vídeo para o ângulo desejado. Coloque o dedo sobre ele e mova-o para a direita e para a esquerda.
- O botão retangular abaixo do controle deslizante rotativo serve para ajustar a proporção do vídeo.
- O ícone no meio (seta circular no sentido anti-horário) gira o vídeo em 90 graus no sentido anti-horário toda vez que você toca nele.
- O botão à direita com curvas de canto é a ferramenta de corte em perspectiva. Toque nele e mova as âncoras nos quatro cantos para a área de vídeo real. Quando estiver satisfeito, clique no botão “Concluído”. Este recurso também está disponível no editor de imagens. É útil corrigir as fotos dos documentos.
- Toque no botão “Salvar cópia” para salvar o vídeo se nenhuma outra edição for necessária.
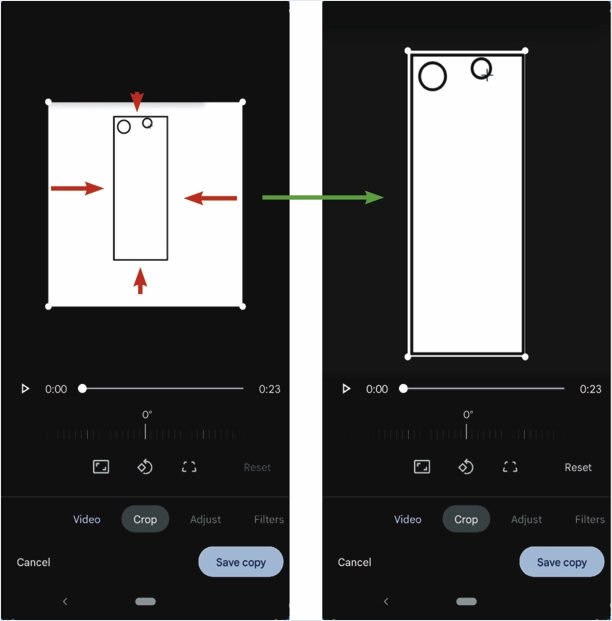
3. Ajuste o brilho e o contraste
Deslize o menu principal do editor para ver as outras opções. O próximo recurso é “Ajustar”. Tocar nele exibirá seus controles. Você pode deslizar a lista de recursos para ver todos os recursos.

- O primeiro controle é “Brilho”. Depois de tocá-lo, será exibido outro controle deslizante para ajustar o brilho do vídeo.
- Se você quiser aumentar ou diminuir o “Contraste” do vídeo, toque nele e ajuste-o movendo o controle deslizante para a esquerda ou direita. Você sempre pode ver os efeitos em tempo real.
- Uma variedade de recursos categorizados está disponível como “Ponto branco”, “Destaques”, “Sombras” etc. Verifique-os e ajuste-os conforme necessário.
- Aperte o botão “Concluído” na parte inferior para sair do menu “Ajustar”.
- Toque no botão “Salvar cópia” para salvar o vídeo se nenhuma outra edição for necessária.
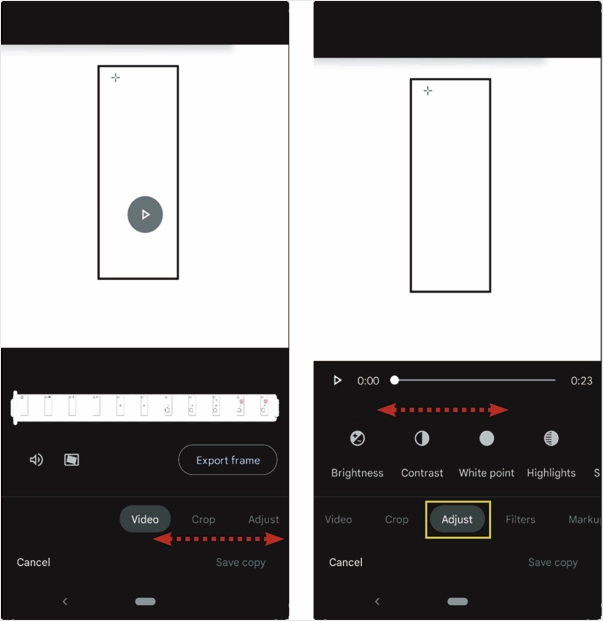
4. Aplicação de filtros ao seu vídeo
O menu “Filtros” oferece vários filtros para aplicar ao vídeo.
- Deslize a lista dos filtros.
- Toque no filtro desejado.
- Verifique o resultado.
- Você pode aplicar apenas um filtro.
- Se você está satisfeito com o filtro, mantenha-o ativado.
- Se você não estiver satisfeito com o filtro, toque em outro filtro.
- Toque em “Nenhum” para remover o filtro.
- Clique em “Salvar cópia” para salvar a cópia do vídeo com toda a edição.
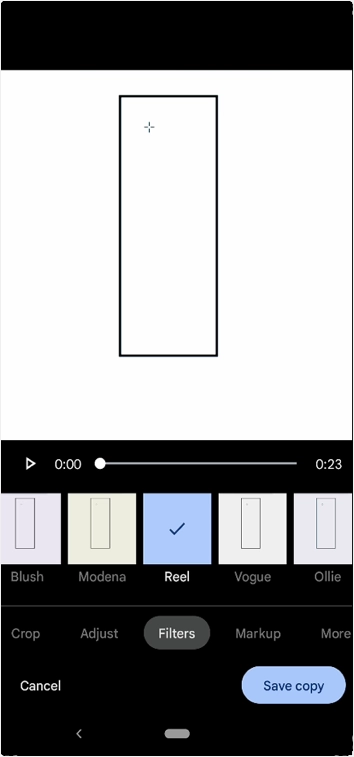
Relacionado: Como inserir vídeos no site WordPress?
5. Adicionar marcação no vídeo
O menu a seguir, “Marcação”, permite fazer anotações no vídeo ou destacar uma área específica do vídeo.
- Selecione a ferramenta “Caneta” para escrever ou desenhar algo no vídeo. Escolha a cor apropriada antes de desenhar ou escrever algo no vídeo.
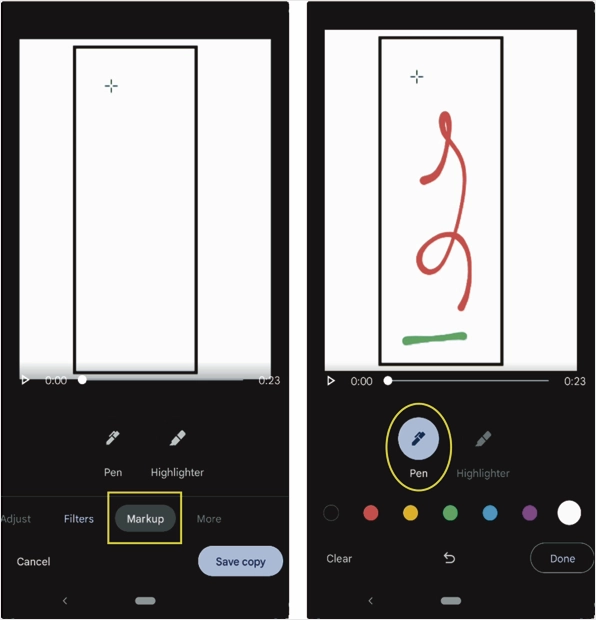
- Clique na ferramenta “Marcador” para destacar uma parte do vídeo. Escolha a cor apropriada. Agora mova o dedo na parte do vídeo para destacá-lo.
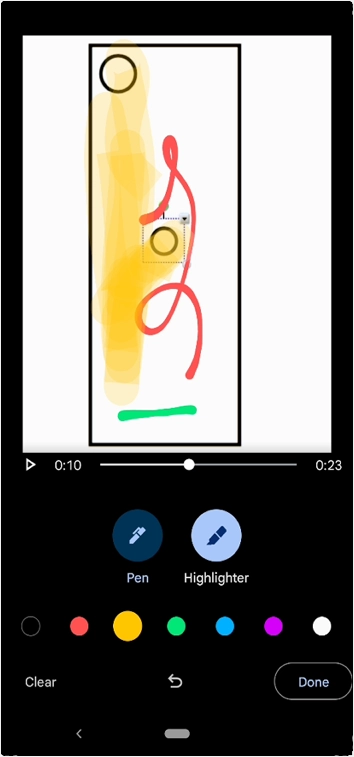
- Você pode mover o controle deslizante na barra de busca até o quadro desejado do vídeo antes da marcação.
- Todo o trabalho de marcação se aplicará a todo o vídeo. Não é possível marcar uma duração específica do vídeo.
- Suponha que você não esteja satisfeito com o trabalho que realizou no vídeo; pressione o botão “Limpar” na parte inferior esquerda da tela. Vai limpar tudo.
- Existe um botão “Desfazer” no meio da parte inferior. Use-o para voltar nas etapas.
- Assim que terminar, toque em “Concluído” para ir para o menu principal.
- Toque no botão “Salvar cópia” para salvar o vídeo se nenhuma outra edição for necessária.
6. Opções Adicionais
A última opção do menu principal é “Mais”. Suponha que você tenha instalado um reprodutor de vídeo de terceiros. Você pode reproduzir seu vídeo usando o reprodutor de vídeo de terceiros aqui.
- Toque em “Mais” para exibir o reprodutor de vídeo de terceiros, se instalado em seu telefone.
- Em seguida, toque no reprodutor de vídeo em que deseja reproduzir o vídeo.
- O programa solicitará que você salve as alterações ou não. Escolha a opção certa.
- Agora, seu vídeo começará a ser reproduzido com o novo reprodutor de vídeo.
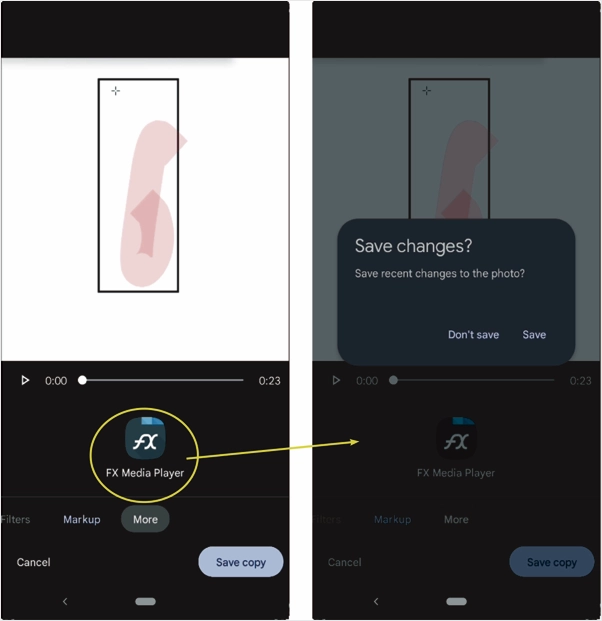
Palavras Finais
Existem centenas de aplicativos de edição de vídeo premium e gratuitos disponíveis na Google Play Store. No entanto, você pode usar o aplicativo padrão do Google Fotos para editar vídeos no telefone Android. Você pode fazer todas as coisas básicas como aparar, recortar, aplicar filtros e adicionar marcações no vídeo usando este aplicativo sem quaisquer ferramentas adicionais.
